Гуляя просторами Интернета можно отыскать множество полезной и не менее интересной информации. При этом любопытство или даже необходимость может завести пользователя в поисках нужных сведений на иностранные порталы.
Именно здесь и начинают возникать трудности с восприятием найденного текста. Причиной этому является языковой барьер. Дабы справиться с этой проблемой необходимо воспользоваться услугами программы-переводчика. Благо, что большинство веб-браузеров поддерживают функции перевода, стоит только выполнить соответствующе настройки.
Перевод сайта в Яндекс Браузере
После того как страница была загружена, программа автоматически определяет на каком языке создан сайт. В случае, если язык не является русским, то следует обратить свое внимание на Умную строку, там должна высветиться панель перевода.
Для того, чтобы браузер отобразил данную страницу на русском языке необходимо:
- нажать вкладку «Перевести на русский»;
- в случае если программа неправильно определила язык можно выбрать нужный, перейдя по вкладке «Перевести с другого языка»;
- для закрытия панели стоит нажать крестик, расположенный в правой части.
Бывают случаи, когда открывается иностранная страница, а предложение о переводе в Яндекс браузере не высвечивается, стоит ознакомиться с инструкцией по настройке переводчика страниц.
Включение и отключение переводчика страниц
Автоматическую функцию перевода страниц можно включать и отключать по своему усмотрению как полностью, так и для некоторых выбранных языков.
Для автоматического перевода следует выполнить следующие действия:

Если пользователь предварительно отказался от данной услуги и возникла ситуация, когда выполнить перевод необходимо, то следует правой клавишей мыши нажать на странице, навести курсор на пункт «Перевести на русский» и кликнуть.

Перевод отдельных фраз и слов
Приложение программы позволяет выполнять перевод того или иного отдельного слова из текста на нужный язык. Для этого следует выделить необходимое слово и нажать клавишу Shift. При этом программа автоматически определит, на каком языке написан текст.
Для того, чтобы приложение смогло перевести несколько фраз или даже предложений, стоит выделить слова и кликнуть на кнопку в конце текста.
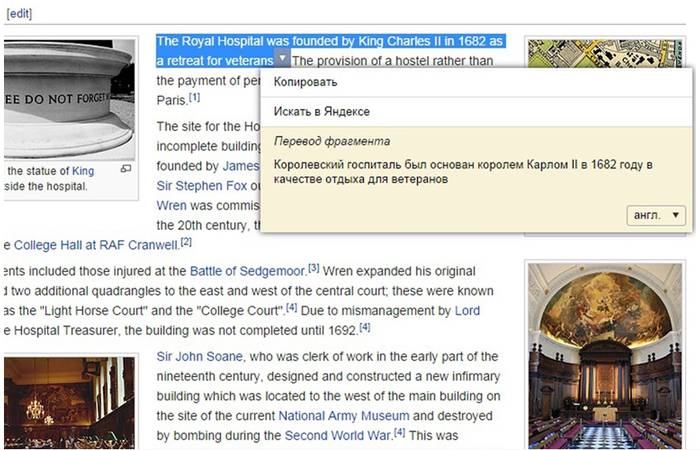
Для отключения или включения системы перевода слов рекомендуется выполнить следующие действия:

Перевод страниц Mozilla Firefox
Для того чтобы перевести страницу на русский язык в мазиле существуют несколько дополнений.
Дополнения
S3.Google переводчик
Это самое часто используемое дополнение к Mozilla Firefox, которое сможет сделать комфортней посещение не русскоязычных ресурсов. При этом плагин имеет возможность определять текст, написанный на 50-ти языках. После установки дополнения его значок разместится на верхней панели.
Для того чтобы осуществить перевод текста следует:

Если нужно получить переведенный только фрагмент страницы, стоит:
- выделить необходимую фразу;
- затем нажать правую клавишу мыши;
- выбрать пункт «Перевести выделенный фрагмент» или зажать кнопки Alt+Shift+T.
Переведенный фрагмент, отобразится внизу страницы.

ImTranslator для Firefox
С данным расширением перевести сайт на русский язык стало еще проще. Для этого стоит:

Переведенный фрагмент появится в отдельном окне, которое очень удобно перемещать по рабочему столу, дабы он не мешал работать. А с помощью комбинации Alt+P можно получить всю переведенную страницу.

Панели инструментов Google для Firefox
Google Toolbar
Данная панель с поисковыми инструментами была специально разработана компанией Google для удобной работы в веб-браузере Mozilla Firefox. Благодаря ей стало намного комфортней осуществлять поиск нужной информации в просторах Интернета.
Возможности Google Toolbar:
Как перевести на русский язык Гугл Хром
Пользоваться онлайн-переводчиком не всегда бывает удобно из-за того, что нужно открывать дополнительные окна. Поэтому создатели Гугл Хрома разработали специальное приложение-переводчик, с помощью которого можно легко получить текст на нужном языке. При этом не возникает необходимости в использовании дополнительных программ.
Контекстное меню
Если нужная информация находится на ресурсе с неизвестным языком в этом случае можно быстро и удобно перевести текст в нужный языковой формат с помощью веб-браузера Google Chrome.
Для этого необходимо осуществить ряд действий:

Кроме того, приложение способно автоматически определить языковой формат исходника.
В случае если необходимо вернуться к оригиналу следует:

А во вкладке «Параметры» можно выбрать нужный язык, на который будет переведена информация.
Бывают моменты, когда значок переводчика не отображается или он выключен. В таких случаях на нерусском сайте следует нажать правой кнопкой мыши и выбрать из представленного контекста пункт «Перевести на русский».

Настройка функции
Для того, чтобы выполнить необходимые настройки или отключить функцию переводчика необходимо провести следующие действия:

Перевод на сайте translate
Этот ресурс служит для осуществления перевода текстовых документов, сообщений и веб-сайтов на различные языки.
На данном ресурсе в зависимости от переводимой информации можно выбрать нужную тематику. Благодаря этой возможности результат будет более точным и структурированным.
Чтобы получить переведенную фразу или цитату необходимо:

Если требуется перевести отдельный фрагмент, то скопированная информация вставляется в текстовое поле. Затем снова нужно кликнуть кнопку «Перевести». Результат появится в соседнем поле.
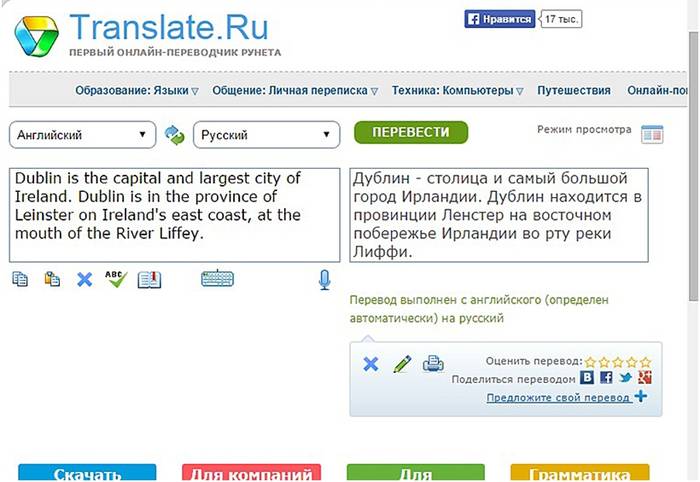
Переводчик не выполняет свои функции
Эта проблема может возникнуть по следующим причинам:
- ошибочное указание веб-ресурса;
- страница была специально защищена от каких-либо действий;
- на сайте имеют ошибки, которые блокируют работу переводчика;
- страница имеет слишком большой объем, который превышает 500kb;
- информация отображается во флэш-файле.
На данном сайте можно воспользоваться функцией проверки орфографии, а также воспроизвести незнакомый текст и прослушать правильное произношение слов.
Придерживаясь таких несложных рекомендаций, действия по переводу текстовых файлов или интернет-порталов в требуемый языковой формат не займут много времени и не доставят лишних хлопот. При этом ознакамливаться с зарубежными сайтами станет еще комфортней.
>Компания Google реализовала в своем браузере Chrome полезную функцию, которая позволяет перевести любой текст на сайте в режиме реального времени. Программа автоматически найдет все иностранные слова, переведет их на русский и заменит на месте. При этом шрифт, цвет и расположение текста будут сохранены. Данная возможность будет очень полезный пользователям, часто работающим с англоязычными ресурсами. В статье представлено руководство, как перевести Интернет страницу с помощью сервиса в Гугл Хром.
В первую очередь вам потребуется указать свой родной язык, если он не был установлен автоматически, и включить данную функцию:
Перевод в реальном времени
Теперь можно попробовать использовать сервис:

Расширение для Гугл Хром
Если стандартный интерфейс вам не по душе, вы можете подключить специальное расширение для перевода. Процесс подключения стандартный для всех плагинов. Зайдите на Google Store и в поле поиска введите название «LinguaLeo». Кликните по кнопке «Установить» и подождите некоторое время.

Данное расширение способно переводить непонятные англоязычные слова. Дважды кликните по нужному слову – и приложения предоставит вам перечень всех возможных вариантов перевода.
 Посещая разнообразные интернет-ресурсы, каждый пользователь сталкивается со словами и предложениями на иностранных языках. Порою вовсе возникает необходимость посещения зарубежных сайтов. В этом случае при отсутствии должных знаний могут возникнуть некоторые проблемы с восприятием имеющейся информации. Ведь не зная английского или немецкого, вам вряд ли удастся понять суть той или иной статьи.
Посещая разнообразные интернет-ресурсы, каждый пользователь сталкивается со словами и предложениями на иностранных языках. Порою вовсе возникает необходимость посещения зарубежных сайтов. В этом случае при отсутствии должных знаний могут возникнуть некоторые проблемы с восприятием имеющейся информации. Ведь не зная английского или немецкого, вам вряд ли удастся понять суть той или иной статьи.
Что делать в этой ситуации? Самое простое решение – это перевод текста с использованием функционала интегрированного переводчика. Именно о том, как в яндекс браузере включить переводчик и как им пользоваться, пойдет речь в нашей статье. Давайте рассмотрим его основные особенности, принцип действия и возможные неполадки.
Перевод текста в Яндекс.Браузере
Для того чтобы сделать автоматический перевод слов, предложений или вовсе страниц, например, с английского на русский, не нужно использовать сторонние расширения и приложения, либо же скачивать специальное программное обеспечение. Обозреватель оснащен интегрированной утилитой, поддерживающей огромное количество языков со всего мира, в том числе не самые распространенные и популярные в обиходе.

Программа имеет несколько способов перевода текста, доступных каждому пользователю абсолютно бесплатно:
- Интерфейса . Включает в себя контекстное меню, настройки, кнопки и прочие элементы.
- Отмеченного текста . Позволяет выполнять перевод выделенного текста, слов, предложений, абзацев на используемый в системе язык.
- Сайтов . Автоматический или ручной процесс полноценного преобразования страницы любого русскоязычного или зарубежного ресурса.
Таким образом, Яндекс.Браузер поможет вам в точности перевести статью или ее отдельную часть на абсолютно любом сайте без каких-либо проблем. Достаточно открыть обозреватель, найти нужный ресурс и все, вы можете читать его родной речью.
Перевод интерфейса
Существует несколько вариантов того, как переводить сайты и имеющийся на них текст с помощью встроенного плагина в Яндекс.Браузер. Но если вам необходимо преобразование именно самого браузера, то есть интерфейса, кнопок и прочих его элементов, то встроенная утилита вообще не нужна.
Для смены можно воспользоваться одним из двух имеющихся способов:
- Изменения языка ОС. Обозреватель по умолчанию использует установленный в операционной системе язык, и, изменяя его, вы тем самым смените его в браузере.
- Изменение в настройках.
Если в программе для поиска вашего компьютера из-за вирусов или любой другой причины поменялся язык или вы просто его хотите сменить, то сделать это можно следующим образом:

Добавленный язык будет в автоматическом режиме выбран в левой части экрана. Для его применения к обозревателю остается нажать «Готово». После этого проблема будет решена и интерфейс станет таким, как вам нужно.
Встроенный переводчик
Как уже было сказано выше, Яндекс.Браузер имеет несколько способов преобразования информации: отдельный слов, предложений и абзацев, и перевод страницы или сайта целиком. Давайте максимально подробно разберем каждый из них.
Перевод слов
Для перевода слов и предложений присутствует отдельная утилита, уже встроенная в программу. Вам даже не придется отдельно искать и устанавливать различные расширения. Чтобы воспользоваться ею необходимо всего лишь:

Кроме этого существует еще один, альтернативный вариант. Для этого:
- Наводим курсор мыши на слово.
- Нажимаем на клавиатуре клавишу «Shift». Слово будет выделено и переведено в автоматическом порядке.
Перевод страниц
В Яндекс.Браузере встроенный переводчик позволяет целиком преобразовывать зарубежные сайты с информацией на иностранном языке. Обычно обозреватель в автоматическом порядке определяет, на каком языке та или иная страница, и даже в случае отличия от того, на котором функционирует браузер, вам предложат перевод.

Если обозреватель по какой-то причине не предложил автоперевод например, из-за того что страница не полностью на одном из языков, то вы всегда можете сделать это самостоятельно:

После этих несложных манипуляций нужный вам сайт со всей имеющейся на нем информацией будет отображен на вашем языке.
Проблемы с переводом
Как и у любой другой программы, с браузером могут возникнуть неполадки. Давайте разберемся, в каких случаях и почему не переводит встроенная утилита отдельные части текста или страницы целиком. Зачастую это возможно в двух следующих ситуациях:
1. Отключение в настройках браузера . Чтобы исправить это, делаем следующее:

Точно следуя данной инструкции, вы легко сможете настроить переводчик и исправите имеющуюся проблему максимально быстро.
2. Обозреватель и сайт работают на одном и том же языке. Именно поэтому расширение и не работает. Зачастую эта проблема связана с тем, что пользователь включил английский интерфейс, ввиду чего программа даже не предлагает изменить текст сайта. Чтобы решить эту неполадку, необходимо изменить язык интерфейса. Как это сделать, мы уже писали в начале нашей статьи, поэтому следует вернуться к этому подразделу.
Таким образом, решаются все возможные проблемы и теперь в случае возникновения неполадок, вы будете знать, как их исправить.
Использование специального расширения
Если по каким либо причинам вам не подошел родной способ перевода, всегда можно воспользоваться плагинами, которые устанавливаются напрямую в ваш обозреватель.
Существует их огромное множество, но мы же разберем самые популярные:

Установка расширения (плагина)
На сегодняшний день, загрузка и установка дополнений напрямую из браузера Яндекс к сожалению не работает. Но так, как он работает на том же движке что и Google Chrome, мы можем воспользоваться официальным магазином расширений от гугла.
Сегодня сеть интернета объединяет в себе множество различной информации. При этом возникает потребность использования иностранных ресурсов в качестве источников информации. Не у каждого пользователя есть определенные знания в области иностранных языков, чтобы работать с такими источниками. Но, тем не менее, для комфортного изучения сайтов появились специальные расширения, которые устанавливаются прямо в браузер. Благодаря этому не требуется скачивать громоздкие приложения на компьютер и можно очень просто перевести страницу на русский язык.
Перевод в Яндекс браузере
Для начала стоит поговорить о переводчике сайтов, встроенном в Яндекс. Пользователям не требуется прибегать к помощи сторонних сервисов. Одним из его преимуществ является поддержка большинства языков.
Как перевести
Яндекс Браузер предлагает воспользоваться несколькими вариантами, используя внутренний переводчик.
Чтобы перевести страницу сайта в Яндексе на русский, делаем следующее:

В некоторых случаях обозреватель не может предложить автоперевод, например, когда информация на сайте лишь наполовину на иностранном языке.
Если автоматический перевод не работает :

Недавно вышло обновление для Яндекс.Переводчика, в него внедрен новый аналитический алгоритм на основе нейросетей. Теперь он способен выполнять перевод в разы быстрее и точнее. Нейросети смогли научить браузер определять тип размещенных текстов .
Настройки
Если страницы по каким-либо причинам не переводятся, то в этом случае необходимо воспользоваться настройками , чтобы включить нужную опцию:

Система перевода слов и фраз
Данная система является гибридной и объединяет в себе новые технологии и старые. Сделано это в первую очередь из-за того, что перевод не всегда удавалось сделать читаемым. Принцип работы довольно простой. Пользователь выделяет слово или фразу , а затем отправляет ее для перевода. Нейронный и статистический модули анализируют текст, выстраивая его в правильную конструкцию. После представляют результат пользователю.
Перевод словосочетаний выглядит так:

Для того, чтобы включить или выключить переводчик в Яндексе, следует выполнить ряд действий:

Переводчик в Google Chrome
Google Chrome – один из самых функциональных браузеров на сегодняшний день. С его помощью можно просматривать иностранный контент , не обладая какими-либо знаниями. На помощь придет встроенный переводчик, который быстро осуществит редактирование текста.
Работа с сервисом
Процесс достаточно простой:

Настройки
Для того, чтобы включить перевод страниц в Гугл Хром, необходимо выполнить следующее:

При активации функции, если пользователь будет посещать сайты содержащие текстовую информацию, написанную на иностранном языке, обозреватель предложит
перевести страницу автоматически.
Перевод в Mozilla Firefox
В браузере Mozilla Firefox модуль встроенного переводчика отсутствует, поэтому, чтобы перевести страницу в Мозиле на русский, необходимо использовать сторонние расширение.
Дополнение S3.Переводчик
Одним из наиболее популярных переводчиков страниц для Firefox является дополнение S3. Чтобы его скачать, потребуется перейти в магазин дополнений Firefox. После того, как ПО было установлено, требуется перезапустить обозреватель.
Как использовать:

Работа с фрагментами выглядит следующим образом:
- на веб-сайте выделяем необходимый фрагмент текста или слова;
- кликаем по выделению правой кнопкой мыши, выбираем пункт «Перевести выделенный фрагмент ». Внизу экрана появится область, где будет отображен результат.
Расширение ImTranlator
Небольшое, но функциональное дополнение для Firefox, которое выполнит перевод текста на 90 языков. При этом пользователь может гибко его настроить под свои нужды, так как спектр функций весьма широк.
- скачиваем и устанавливаем расширение;
- после установки требуется перезапустить браузер;
- в открытом окне обозревателя рядом с поисковой строкой появится кнопка «ImTranslator»;
- переходим к нужному веб сайту, и выделяем текст;
- щелкаем по кнопке переводчика, в контекстном меню и ищем сервис, с помощью которого требуется получить результат;
- вставляем в окно скопированный текст, кликаем «Translator ». Результат будет выведен в отдельное окно.
Панель Google Toolbar
Небольшая кнопка, которая использует сервис Google Translate . Плагин достаточно функциональный, он может переводить как небольшие фрагменты информации, так и целые страницы.
Пользоваться им достаточно просто:
- открываем сайт, где опубликован нужный фрагмент текста;
- выделяем фразу или слово , открываем кнопку, в контекстном меню нажимаем на «Перевести выделенный фрагмент текста»;
- для перевода целой страницы на русский достаточно просто открыть плагин и выбрать соответствующий пункт в меню.
Расширение Translator для Оперы
К сожалению, для обозревателя Opera не так много расширений для перевода. Но есть дополнение Translator , которое является лучшим на данный момент. В него встроено достаточно много параметров для гибкой оптимизации.
После установки необходимо перезапустить браузер.
Перед тем, как начинать работать, необходимо выполнить настройку Translator:
- кликаем по иконке плагина возле адресной строки;
- в контекстном меню выбираем «Настройки »;
- далее откроется окно параметров расширения. Здесь можно произвести настройку на усмотрение пользователя. Рекомендуется опцию «Язык по умолчанию» оставить без изменений. Можно изменить расположение кнопки и число языковых пар.
Чтобы перевести страницу в Опере, используя Translator, делаем следующее:

Предусмотрен второй способ:
- открываем расширение, кликая по иконке на панели инструментов;
- в открывшимся окне в верхнее поле вставляем ссылку на страницу, которую требуется перевести;
- затем снова будет выполнена переадресация.
Дополнительной опцией предусмотрен выбор наиболее оптимального сервиса : «Google», «Bing», «Promt», «Babylon», «Pragma» и «Urban».
Лучшие онлайн сервисы
Переводчик Google
Гугл Переводчик один из популярных сервисов, выполняющих перевод сайтов онлайн на более чем 90 различных языков. В нем доступна возможность моментального перевода и его улучшения. Получившийся результат можно отправить по электронной почте и на стену в социальных сетях прямо из рабочего окна.
Как использовать сервис:

Сайт Translate
Данный сервис предлагает пользователям мгновенный перевод веб-страниц и фрагментов текста. Он позволяет использовать дополнительные инструменты при работе с текстом: словарь, проверка правописания и виртуальная клавиатура. Дополнительно в Translate для точности результата предусмотрен выбор тематики исходного текста.
Чтобы совершить перевод сайта онлайн, делаем следующее:

Наверняка вы не раз находили на иностранных ресурсах полезные материалы, но не на русском языке. Если вы не лингвист, то приходится открывать Гугл Переводчик, копировать туда статьи и так далее. Все это можно сделать проще благодаря функции Переводчик Гугл Хром браузера, именно о ней пойдет речь далее.
Переводим страницу в Гугл Хром
Допустим вы зашли на англоязычный ресурс, где уйма полезной информации, но плохо владеете английским языком. Тогда вы задаетесь вопросом, как включить перевод страницы в Гугл Хром? Все просто, когда вы посещаете сайт, контент которого не на вашем родном языке, Chrome предлагает перевести его. Нужно согласиться и сразу произойдет автоматический перевод текста.
Если что-то не понятно, кривой перевод, нужно выделить проблемное предложение и автоматически отобразится его оригинальная версия.
А что делать, если кнопка «Перевести» не появилась, как тогда включить переводчик в Google Chrome? Необходимо в произвольной области веб-страницы кликнуть ПКМ и нажать на пункт «Перевести на русский».

Функция автоматического перевода
Как настроить автоматический перевод в Гугл Хром? Легко:
1. Запустите Гугл Хром.
2. Откройте меню Chrome.

3. Там перейдите в раздел «Настройки».

4. На открывшейся странице опуститесь колесиком мыши вниз и кликните по надписи: «Дополнительные».

5. Раскроются дополнительные параметры, где следует пролистать вниз до раздела «Языки».
6. Открываем блок «Языки», активируем опцию «Предлагать перевод страниц, если их язык отличается от используемого в браузере», если она отключена.

Заключение
Надеемся вы хорошо изучили наш материал и без проблем сможете использовать переводчик в браузере Google Chrome, чтобы перевести страницу. Это очень полезная опция, особенно, если вы часто серфите сайты в Буржунете (зарубежный интернет).

