Все пользователи десктопных ПК хотя бы раз сталкивались с проблемой случайного удаления нужных файлов. В MAC ОС есть несколько простых и быстрых способов возврата файлов в память компьютера. Рассмотрим детальнее, как восстановить удаленные данные в MAC OS.
Самый очевидный и лёгкий способ восстановления – это проверка папки Trash Can (Корзина). В ней расположены все объекты ОС, которые пользователь удалил. Если же Корзина была очищена или файл удалён безвозвратно с помощью сочетания горячих клавиш, следует воспользоваться одним из следующих способов.
Восстановить удаленные из корзины файлы
Следуйте инструкции, чтобы получить возможность снова использовать документы, которые ранее были добавлены в Trash Can:
- Откройте окно рабочего стола и выберите папку «Корзина»;
- Дождитесь, пока в открывшемся окне отобразятся все ранее удалённые файлы;
- Найдите документ, который хотите вернуть в память ПК и кликните по нему правой клавишей мышки;
- В контекстном меню выберите пункт «Вернуть назад» или «Put Back». Теперь объект отобразится на рабочем столе или в той директории, из которой он был удалён.

Корзина очищена. Что делать?
Рассмотрим, что делать в ситуации, если пользователь очистил корзину. После каждой очистки директории Trash Can операционная система автоматически сохраняет её бэкап в хранилище iCloud. Чтобы «вытянуть» нужный файл выполните такие действия:
- С помощью браузера зайдите на сайт icloud.com;
- Авторизуйтесь и выберите папку «Временное хранилище»;
- Найдите нужный объект и восстановите его с помощью соответствующей клавиши.
Обратите внимание! Восстановить фалы после очистки корзины в MAC OS X можно только на протяжении 30-ти дней. По истечению этого периода все временные данные навсегда удаляются из iCloud.
Проверка резервной копии Time Machine
Чтобы восстановить файл из резервной копии найдите на рабочем столе ярлык системной утилиты «Time Machine». В открывшемся окне запустите Time Machine, как показано на рисунке:

Дождитесь загрузки «Машины времени». Теперь перемещайтесь между временной шкалой на экране и с помощью стрелок на рабочем столе выберите объект, который нужно вернуть. Кликните на файл и нажмите на «Restore»:

Сторонние программы для возврата удалённых файлов
Помимо стандартных способов восстановления, вы можете воспользоваться сторонними утилитам, которые
Disk Drill
С помощью Disk Drill можно легко восстановить файлы даже после их удаления из корзины. Если на ПК не была запущена работа «Машины времени», сторонняя утилита поможет восстановить временные метки файла из структуры жесткого диска. Таким образом происходит возврат информации об объекте и его восстановление.

Восстановленный файл поврежден. Что делать?
Если в результате восстановления файлов в MAC OS вам удалось вернуть нужный файл, папку или архив, но они не открываются или содержимое файла неточное – такой документ считается повреждённым.
Причина повреждения программной структуры документа заключается в ошибках работы сторонних программ или в некорректном сохранении бэкапа операционной системой. К сожалению, контролировать эту деталь пользователи никак не может.
Если вы всё же получили повреждённый файл, попробуйте открыть его в нескольких программах. К примеру, мультимедийные объекты всегда без проблем открываются плеером VLC, даже если они не имеют целостной структуры. Текстовые документы можно попробовать восстановить для чтения с помощью онлайн-сервисов. Или же можно открыть документ с помощью стандартного блокнота в кодировке UTF-8.
Также, «исправить» поврежденные файлы в MAC OS можно с помощью следующих программ:
- Wondershare Data Recovery;
- Refresh Files;
- RS File Recovery.

Ниже приведен список бесплатных программ для восстановления данных на Mac, доступных в Интернете. Эти пять приложений различаются по своим характеристикам. Тем не менее все они имеют что-то общее, они бесплатны и поэтому полезны для обычного пользователя.
1. Disk Drill
Disk Drill Basic — бесплатная версия Disk Drill. Это приложение, помимо возможности предварительного просмотра восстановленных файлов, содержит много дополнительных функций, таких как Recovery Vault и Guaranteed Recovery, которые делают его одним из лучших приложений для восстановления данных Mac.
Recovery Vault — это по сути дополнительный слой к папке Корзина, который хранит ссылку на удаленные данные.
Guaranteed Recovery — это фоновая служба, которая сохраняет копию каждого файла, отправленного в указанную пользователем папку. Обе утилиты значительно снижают вероятность потери важных данных.
Disk Drill может восстанавливать данные с внутренних и внешних жестких дисков, флэш-накопителей USB, SD карт памяти и многих других устройствах, которые могут быть подключены к Mac, включая устройства iOS и Android. Его последняя версия имеет обширную базу сигнатур файлов и использует очень эффективные алгоритмы сканирования.
Кроме того, это приложение также предлагает функцию создания образа диска, предоставляя пользователю возможность работать с клонированной версией устройства/раздела, не подвергая риску исходный источник.

Disk Drill в популярном издании
Пользовательский интерфейс очень интуитивный, а версия Pro включает в себя эффективную службу поддержки и возможность покупки пожизненного обновления, которое охватывает все будущие версии. В целом, Disk Drill — это отличное приложение и подойдет как обычным, так и профессиональным и корпоративным пользователям, и обновление действительно стоит потраченных на него денег.
— это не самый мощный бесплатный инструмент для восстановления данных Mac, но он имеет то преимущество, что поставляется с открытым исходным кодом. Это означает то, что пользователям доступно не только приложение, но и его исходный код.

PhotoRec может работать с OS X, Linux, Free BSD, Net BSD, Open BSD и Windows. Он позволяет восстанавливать наиболее распространенные форматы файлов, такие как изображения JPEG, аудио файлы MP3, файлы OpenDocument и Microsoft Office, документы PDF, HTML-страницы и файлы ZIP-архивов. Файлы могут быть восстановлены с разных устройств, таких как карты памяти цифровых камер, флэш-накопители USB, жесткие диски и CD-ROM.
Это бесплатное приложение для восстановления файлов Mac использует мощную технологию, известную как резьба по файлу. Этот метод состоит из двух этапов. Во-первых, он ищет блок данных или размер кластера. Если файловая система не повреждена, это значение получается из суперблока (ext2/ext3/ext4) или загрузочной записи тома (FAT, NTFS).
Если это невозможно, приложение проверяет каждый сектор устройства и, используя первые десять найденных файлов, вычисляет размер блока или кластера. Во-вторых, приложение считывает устройство, блок за блоком/кластер за кластером, проверяет разные подписи файлов, доступные в базе данных приложения, таким образом собирая и восстанавливая доступные файлы.
В целом, это хороший инструмент, если вам нужно восстановить некоторые личные файлы, не прибегая к профессиональному приложению.
3. EaseUS Data Recovery Wizard
EaseUS Data Recovery Wizard — это одна из лучших программ для восстановления данных Mac. Разработчик выпустил три разные версии: бесплатная, профессиональная и версия без ограничений. Бесплатная позволяет восстановить максимум 2 ГБ данных.

Это бесплатное приложение для восстановления данных Mac может восстанавливать данные с ноутбуков Mac, настольных компьютеров, жестких дисков, USB-накопителей, SD-карт, карт памяти цифровых камер и т.д. Оно работает на внутренних дисках, поддерживаемых HFS, а также на файловых системах FAT/FAT32, используемых в USB-флеш-накопителях и внешних жестких дисках, которые могут быть подключены к компьютеру Apple. Это приложение восстанавливает форматы файлов, которые используются в изображениях, видео, музыке, а также файлы документов.
Предназначен для восстановления случайно удаленных файлов или файлов, утраченных по причине форматирования диска, он также охватывает случаи повреждения данных в результате сбоя в электропитании или извлечения устройства без предварительного его отключения.
Подводя итог, можно сказать, что бесплатный инструмент для восстановления данных EaseUs — это удобное приложение для случайных непреднамеренных удалений файлов.
#4. Softtote Mac Data Recovery
Это бесплатное программное обеспечение для восстановления данных Mac имеет то преимущество, что оно предлагается без каких-либо ограничений и включает бесплатную техническую поддержку.

Может восстанавливать потерянные файлы с внутренних и внешних жестких дисков. Типы файлов включают Canon, Fuji, Nikon и наиболее распространенные файлы изображений Kodak. Оно работает на устройствах с файловыми системами NTFS, HFS/HFS+, HFS Wrapper и FAT. Приложение имеет возможность просматривать такие детали, как размер изображения и дата его создания. Оно также предоставляет возможность выбирать файлы для восстановления.
Если говорить кратко, то приложение Softtote может быть включено в список самых лучших программ для восстановления данных Mac и, хотя оно не так хорошо известно, оно заслуживает того, чтобы его попробовать в случае случайной потери файла.
#5. MiniTool Power Data Recovery
Это программное обеспечение для восстановления данных Mac имеет версию для личного пользования, которую можно использовать бесплатно только на одном компьютере и с максимальной возможностью восстановления до 1ГБ. Также предлагаются коммерческая, предпринимательская и техническая версии.
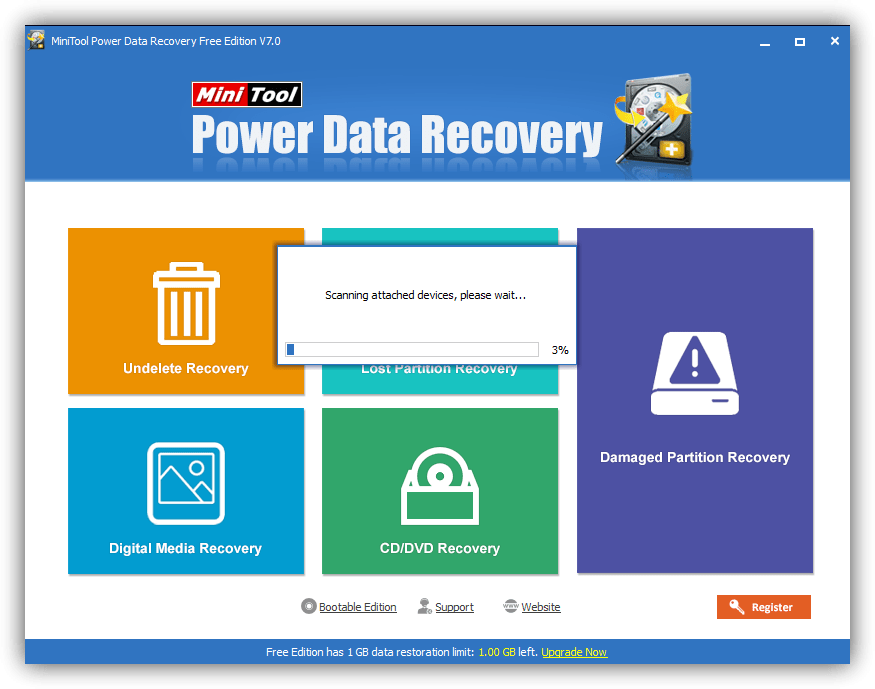
Позволяет восстанавливать фотографии, музыку, видео, электронную почту, документы и другие типы данных с компьютеров Mac или других широко используемых устройств хранения. Бесплатная версия поддерживается только по электронной почте.
Эта программа для восстановления данных для Mac работает в четырех разных режимах. Первый, «Отмена удаления», может быть использован для быстрого восстановления потерянных данных из-за случайного удаления. Второй, «Восстановление поврежденного раздела», восстанавливает потерянные данные из существующих разделов. Третий, «Восстановление потерянного раздела», восстанавливает потерянные данные из потерянных или удаленных разделов. И, наконец, режим «Восстановление с цифровых носителей» восстанавливает мультимедийные файлы с переносных устройств хранения.
Рассказал, как можно бесплатно восстановить удаленные файлы на Mac утилитой Disk Drill. Метод работает с любыми жесткими дисками и флешками.
Что делать, если вы случайно удалили файл, а его резервной копии нет? Что если сам диск с резервными копиями повредился и больше не распознается Mac’ом? Может перестала читаться ваша карта от фотоаппарата или флешка? Вариантов множество. Но во всех этих случаях данные поможет восстановить Disk Drill.
Какую информацию может восстановить Disk Drill
Совершенно неважно, на каком диске пропали файлы. Если вы можете физически подключить его к Mac, то Disk Drill возьмется за работу. Даже если компьютер не может его прочитать. Варианты использования следующие:
- Пропали файлы с вашего внутреннего накопителя, внешнего накопителя, USB-флешки или карты памяти;
- Пропал раздел на внешнем диске и больше не монтируется (часто бывает при неправильном извлечении диска);
- Пропала музыка в MP3-плеере или электронной книге а-ля Kindle;
- Система перестала распознавать карту памяти, флешку или жесткий диск.
Disk Drill работает со всеми популярными файловыми системами:
- HFS/HFS+
- FAT/FAT32/exFAT
- EXT3/EXT4
Функция глубокого сканирования Deep Scan работает даже с поврежденной или отсутствующей файловой системой.

Как пользоваться Disk Drill
По умолчанию Disk Drill сканирует ваш накопитель и показывает всю удаленную информацию, которую удалось найти. Если файл был удален только что, то с этим справится функция Быстрого сканирования (Quick Scan). Если нет, то в ход идет Детальное сканирование (Deep Scan).

Поскольку удаленные файлы теряют всю метаинформацию, то у всех найденных файлов будут неправильные (случайные) названия, иерархия и дата создания/изменения. Чтобы найти нужный файл, надо отсортировать информацию по типу и размеру, а затем функцией быстрого просмотра найти нужный файл.

Чтобы так не мучаться, Disk Drill предлагает несколько интересных функций. Именно их я и забыл предварительно включить, так что не повторяйте мою ошибку.
- Recovery Vault - хранит копию метаданных всех удаленных файлов. В случае чего, при восстановлении сохранятся названия, даты создания и их иерархия. Функция вообще неприхотлива к ресурсам. Архив метаданных на 10 000 файлов занимает примерно 60 мегабайт.
- Guaranteed Recovery - хранит невидимые копии всех файлов, которые попадают в корзину. Если вы удалили что-то нужное, а затем пожалели, то Guaranteed Recovery без проблем восстановит любой файл. В настройках Disk Drill вы можете сами задать, сколько места вам не жалко под скрытые копии файлов из корзины и как долго их нужно хранить.

Обе эти функции работают даже в бесплатной версии Disk Drill. Так что, добавить дополнительный слой защиты к файлам можно просто поставив пробную версию. Но вот за саму функцию восстановления придется заплатить.
Единственное что надо помнить, Recovery Vault и Guaranteed Recovery работают только с разделами HFS & HFS+ и FAT. Для других разделов их включить нельзя.
Как восстановить удаленные файлы с флешки
Для демонстрации работы я взял и отформатировал свою флешку на 64 ГБ. Изначально на ней был только сезон сериала «Человек в высоком замке». Что там хранилось и было удалено до этого я уже и не припомню.

Быстрое сканирование диска заняло около 15 минут. В итоге Disk Drill обнаружил:
- все 13 серий сериала;
- 18 документов от редактора sketch;
- 208 музыкальных трека в mp3;
- 232 фотографии;
- какие-то видео в 3gp (понятия не имею, как они там оказались);
- несколько видео в формате mov.
Вы когда-нибудь думали над тем, что делать в случае удаления системных файлов на Mac? Или даже как восстановить эти файлы? Обычным пользователям вообще не стоит каким-то образом взаимодействовать с системными файлами, поскольку это может привести к удалению чего-то важного и, соответственно, к проблемам. Обычно после такого перестают работать некоторые функции. Так что делать в такой ситуации, и как их восстановить? Что же, об этом мы расскажем вам ниже.
У вас есть два варианта: восстановить устройство из резервной копии или же переустановить систему полностью.
Если у вас настроена программа Time Machine, лучше всего восстановить данные через неё. Однако стоит учитывать, что, если копия была создана уже после того, как вы удалили файлы, данный способ будет бесполезным.
Также можно переустановить Mac OS. При этом вы не должны потерять никаких данных, но это не гарантировано, поскольку в процессе переустановки могут возникнуть какие-либо проблемы.
Как восстановить удалённые файлы на Mac
- Перезагрузите Mac и сразу же зажмите клавиши COMMAND + R.
- Продолжайте держать COMMAND + R, пока не увидите экран со словами «Служебные программы MacOS».
- Если у вас сохранена копия Time Machine, выберите «Восстановить из резервной копии Time Machine».
- Если нужно переустановить Mac OS, выберите «Переустановить MacOS».
3. Следуйте инструкциям на экране до завершения процесса переустановки или восстановления.
В обоих случаях процесс займёт некоторое время, зато после его завершения вы получите полностью исправный компьютер со всеми функциями.
Как удаляются системные файлы на Mac ?
Во-первых, получить доступ к различным системным папкам очень легко через Finder и командную строку. Большинство пользователей даже не лезут в эту часть системы, но неопытные или любопытные люди нередко лазят по этим папкам.
Пользователи могут думать, что удаляют обычные файлы, а на самом деле они являются системными.
Суть в том, что удалить системные файлы случайно, намеренно или не намеренно очень просто. Это может случиться с кем угодно.
Стоит отметить, что в современных версиях Mac OS есть защита от удаления системных файлов, но и её можно отключить.
APFS (включая шифрацию), HFS+, HFSX, HFS, FAT12, FAT16, FAT32, exFAT, NTFS/NTFS5 с дедупликацией данных, ReFS/ReFS2+, Ext2 FS, Ext3 FS, Ext4 FS, UFS1, UFS2 и UFS BigEndian.
Поддержка стандартных уровней RAID: набор томов, 0, 1, 4, 5, 6. Поддержка вложенных и нестандартных уровней RAID: 10(1+0), 1E, 5E, 5EE, 6E. Поддержка задержки контроля четности для всех соответствующих уровней RAID. Поддержка пользовательских схем RAID.
Автоматическое распознавание параметров RAID. R-Studio способна распознавать все параметры для RAID 5 и 6. Это позволяет пользователю решить одну из наиболее трудных задач при восстановлении RAID - определение его параметров.
Поиск при Сканировании Файлов Известных Типов (восстановление файлов по сигнатурам). R-Studio for Mac ищет шаблоны данных (файловые сигнатуры) свойственные определенным типам файлов (документы Microsoft Office, jpgs и т.д.), что позволяет пользователю восстановить файлы с устройств где файловая система сильно повреждена или неизвестна, в т.ч. с HD, CD, DVD, дискет, Compact Flash Card, USB дисков, ZIP дисков, Memory Sticks и т.д. Использование файлов известных типов является основным и обязательным условием при восстановлении данных с разделов HFS и HFS+. Вся база файловых сигнатур регулярно проверяется и обновляется.
Расширяемый список Файлов Известных Типов. Пользователь может добавлять собственные сигнатуры файлов в Файлы Известных Типов.
Файлы могут быть восстановлены по сети с удаленных компьютеров, на которых установлены ОС Windows 2000/XP/2003/Vista/2008/2012/2016/2019 / Windows 7/8/8.1/10, Macintosh, Linux и UNIX.
Восстановленные файлы могут быть сохранены на любой, включая сетевой, диск доступный локальной операционной системой.
Создание файла-образа для целого физического диска, логического диска или его части. Такие файлы образов диска могут обрабатываться программой как обычные диски. Образы могут являться либо точными копиями объектов (Несжатые образы) - такие образы совместимы с более ранними версиями R-Studio, либо быть сжаты, разделены на неколько частей и защищены паролем (Сжатые образы). Такие образы полностью совместимы с программой R-Drive Image и несовместимы с более ранными версиями R-Studio. Образы могут быть подключены к операционной системе как отдельные устройства, и при этом их содержимое будет доступно любой программе, в т.ч. любой программе восстановления данных.
Шестнадцатиричный дисковый и файловый редактор поддерживает редактирование ветвей данных и ресурсов HFS/HFS+ и нерезидентного атрибута файла NTFS.
Анализ данных в соответствие с их структурой при помощи шаблонов шестнадцатиричного редактора. Возможность создавать шаблоны пользователем.
Упорядочение Файлов. Найденные файлы и папки могут быть упорядочены по их исходной структуре, расширению, времени создания/изменения файлов.
Файловый просмоторщик для оценки шансов восстановления. Он показывает картинки как плитки и первые кадры видео файлов как иконки, и поддерживает большое количество . Теперь эти файлы можно воспроизводить без установленных соответствующих программ.
Мониторинг параметров S.M.A.R.T. R-Studio for Mac может отображать параметры S.M.A.R.T. (Self-Monitoring, Analysis and Reporting Technology) для жестких дисков которые показывают состояние их аппаратной части и предсказывать их возможные отказы. Нужно избегать любую дополнительную нагрузку на такие диски если появляются предупреждения от системы S.M.A.R.T. Иконки жестких дисков в Drive View (панель Диски) показывают общее состояния S.M.A.R.T. для дисков.

