Сегодня мы будем разбираться в теме флеш.
Как наличие включенного Flash влияет на скорость работы браузера? Редакторы популярного иностранного издания pcworld.com заинтересовались этим вопросом и провели собственный эксперимент, чтобы выяснить это. Результаты оказались даже более неутешительными, чем они ожидали изначально: скорость работы браузера может упасть на 80%!
Для начала давайте разберемся для чего нужен флеш в браузере и почему многие его так не любят, а инженеры сравнивают его с решетом для компьютера ибо сотни вирусов попадают на компьютеры пользователей именно за счет дыр в системе безопаности этой технологии.
Немного теории
Flash активно используется для , а также воспроизведения на страницах сайтов аудио- и видеоконтента. Для воспроизведения flash-контента необходим установленный в браузере Adobe Flash Player. В некоторых браузерах он установлен по умолчанию, в некоторых его надо самостоятельно устанавливать с сайта Adobe.
По своей сути Flash Player представляет собой виртуальную машину, на которой выполняется код flash-программы. В связи с этим возникает ряд проблем:
- Чрезмерное использование ресурсов процессора ПК, связанное с неэффективностью виртуальной машины Flash Player
- Низкий контроль ошибок, что приводит к зависанию и даже прекращению работы браузеров
- Использование хакерами дыр в безопасности для распространения вирусов и заражения компьютеров
Проблема использования Flash в браузерах встала настолько остро, что в июле этого года глава департамента безопасности Facebook Алекс Стэмос призвал компанию Adobe назвать точную дату, когда она откажется от дальнейшего развития и поддержки технологии Flash. Кстати сразу после этого Стамоса поддержали разработчики Firefox, заявив, что свежие версии их браузера не будут отныне поддерживать флеш. Кстати говоря, еще Стив Джобс сравнивал технологию Flash со злом:)
Исходные данные
Теперь давайте вернемся к эксперименту… Для него была взята выборка из 30 сайтов, от Amazon до The New York Times и PCMag.com, на страницах которых присутствуют элементы флеш. В качестве «подопытных кроликов» были использованы браузеры Chrome 44, Microsoft Edge 12 (входит в состав Windows 10), Firefox 39, Internet Explorer 11 и Opera 31.
Поскольку Firefox и Opera не имеют изначально поддержки флеш, то для них был скачан рекомендуемый плагин с официального сайта Adobe. В качестве платформы для тестирования был использован ноутбук Lenovo Yoga 12 (2.6-GHz Intel Core i7-5600U, 64-bit Windows 10 Pro, 8 GB RAM).
Результаты
Результаты оказались удивительными даже для самих экспериментаторов. Он изначально предполагали негативное влияние включенного флеш на скорость работы браузера, но не настолько как оказалось. К примеру, Microsoft Edge потреблял 4.72 GB оперативной памяти и создавал загруженность процессора на 84.1%. При отключении флеш эти цифры составили 4.12 GB и 24.5% соответственно. Т.е. разница в загрузке составила 11% для оперативной памяти и 61% для центрального процессора.

Опера показала еще более ошеломляющие результаты, как видно из графика выше. Firefox после включения флеш вообще начал вести себя странно: вкладки начали зависать по одной и более минут уже даже после загрузки страничек. Хром же с работающим Flash вел себя вполне сносно, но потреблял при этом 4.23 GB памяти и загружая процессор на 71.4%.
Некоторые браузеры, тот же , уже пришли к тому, чтобы загружать флеш-контент на страницах сайта не по умолчанию, а по требованию пользователя. Такое контент начинает проигрываться только после того, как сам пользователь щелкнет на нем мышью и поставит разрешение. А вот, к примеру, Microsoft Edge не имеет такого функционала: там Flash Player можно только либо включить либо выключить через настройки браузера. И похоже на то, что разработчики в Microsoft не собираются исправлять эту ситуацию так как таких задач нет в листе ближайших доработок функционала браузера.
Как выключить флеш в браузерах
Если у Вас есть браузер с уже установленным Flash плеером, и Вы хотите оценить насколько быстро он будет работать без него, вот инструкция для того, чтобы отключить флеш.

Microsoft Edge : Нажмите иконку кружочков в правом верхнем углу, «Settings» —> «Advanced Settings». Передвиньте ползунок у пункта «Use Adobe Flash Player» в состояние «Off».

Internet Explorer : Нажмите значок шестеренки в правом верхнем углу, выберите пункт «Настроить надстройки». В выпадающем меню выберите пункт «Все надстройки». В списке аддонов кликните на «Shockwave Flash Object» правой кнопкой и выберите «Отключить».

Mozilla Firefox : Кликните на значок настроек (три горизонтальные линии) в правом верхнем углу, выберите пункт «Дополнения». Справа от плагина Shockwave Flash в выпадающем окне выберите «»Никогда не включать».
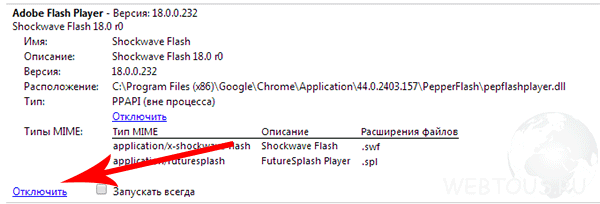
Google Chrome
: Кликните на значок настроек (три горизонтальные линии) в правом верхнем углу, выберите пункт «Настройки», затем «Показать дополнительные настройки».
В блоке «Личные данные» нажмите «Настройки контента». В окошке найдите пункт «Плагины» и «Управление отдельным плагинами». В блоке Adobe Flash Player кликните «Отключить».

Opera : Здесь всё немного сложнее. Надо перейти в контрольную панель и перейти к списку установленных программ. В нем найти «»Adobe Flash Player PPAPI» и запустить его удаление вручную.
Попробуйте поработать с Вашим браузером после отключения флеш, и возможно Вы удивитесь тому, насколько быстро и без зависаний начнут открываться странички сайтов. По крайне мере, системные ресурсы своего компьютера, Вы точно сэкономите, а это немаловажный фактор для не слишком мощных компьютеров.
Больше про Google Chrome:
Очень часто поступают вопросы по поводу включения или отключения включение модулей в Google Chrome. Так вот, все необходимую информацию по этому вопросу рассмотрим в этой статье, которую я взял у службы поддержки google по этой ссылке .
Для примера возьмем Adobe Flash Player как один из стандартных модулей (плагинов) Google Chrome.
Проигрыватель Adobe Flash Player интегрирован в Google Chrome и активирован по умолчанию. Его обновления автоматически включаются в системные обновления Chrome. Чтобы использовать этот проигрыватель в других браузерах, необходимо загрузить соответствующую версию Adobe Flash Player .
Включение и отключение Adobe Flash Player
Эти инструкции относятся к Google Chrome для Windows, Mac, Linux и Chrome OS.
- Введите в адресную строку chrome://plugins/ , чтобы открыть страницуПодключаемые модули .
- На открывшейся странице найдите «Flash»
Чтобы включить плагин Adobe Flash Player, нажмите на ссылку Включить под его названием.
Чтобы полностью отключить Adobe Flash Player, нажмите на ссылку Отключить под его названием.
Примечание. Если ранее плагин Adobe Flash Player был установлен отдельно, в списке отобразятся два файла. Если включены оба плагина, используется версия, которая входит в пакет Chrome. Чтобы выбрать определенную версию Adobe Flash Player, нажмите Подробнее в правом верхнем углу страницы. Затем нажмите на ссылку Включить под соответствующей версией модуля. В приведенной ниже таблице указано название файла для версии, встроенной в Google Chrome.
Романов Станислав 08.07.2015 3222
Adobe Flash убивает Chrome. Как отключить Flash в Chrome?
Хватит значит хватит. После нескольких лет борьбы с Adobe Flash - будь то проблемы с производительностью или безопасностью, с последним исправлением уязвимости нулевого дня, сегодня в ответ на откровения «Hacking Team»? пора бы позаботиться об этом недоразумении.
Настало время отключить Flash в Chrome. Вы можете запросто истребить его огнём или просто отключить, но можно и настроить Flash на запуск только в тех случаях, когда вам явно необходим этот плагин. Но, в любом случае, пришло время избавить настольный браузер от лишнего риска.
Так что, когда дело доходит до выключения Flash в Chrome, есть парочка вариантов.

Как установить запуск Flash только при необходимости?
Это, вероятно, наиболее актуальный вариант для большинства пользователей. Есть ещё моменты, когда вам, возможно, потребуется запуск флэш-элементов - но речь не идёт о медийных объявлениях, которые приведут любой компьютер к остановке работы. Вот каким образом можно установить Flash в режим «по требованию» в Chrome:
- Перейдите в настройки Chrome с помощью команды chrome://settings.
- Внизу страницы нажмите «Показать дополнительные настройки».
- В «Личных данных» нажмите на кнопку «Настройки контента».
- Прокрутите вниз, найдите раздел «Плагины» и кликните на «Запрашивать разрешение...» (скриншот выше).

Если вы хотите отключить Flash в Chrome, то это тоже легко реализовать - просто помните, что этот шаг полностью отключит плагин и не сможет предоставить вам возможность использовать его по требованию.
Вот как можно отключить плагин в Chrome:
- Перейдите к chrome://plugins.
- Прокрутите вниз, пока не найдете плагин «Adobe Flash Player».
- Нажмите кнопку «Отключить», чтобы отключить плагин Flash в Chrome.
Важное
Комментарии
Toп 10 за месяц
Мнения
Почему я перешел с UC Browser на Chrome
Накипело. Не смог больше терпеть выходки разработчиков UC Browser и уже около месяца полностью перешёл на мобильный Chrome. Тому есть целых пять причин, которые сразу вспомнил и решил донести до вас.
Романов Станислав
Почему Windows 10 нужно использовать с SSD вместо HDD
Когда Microsoft выпустила бесплатное обновление для пользователей Windows 7 и Windows 8/8.1 до Windows 10, многие пользовались обычным жестким диском. Тренд до сих пор сложно сломать. Хотя пора понять, почему SSD лучше HDD и для системы, и для вас.
Романов Станислав
5 причин не переходить на Google Chrome
Обнаружил, что у сервисов «Главред» и Streak нет расширений для Firefox. Подумал, может настало время перейти на Chrome, раз он уже набрал поклонников. Ведь нужно только привыкнуть к новому браузеру, как я когда-то привык к Firefox после Maxthon.
Романов Станислав
7 пунктов о Windows 10 от консьюмера: сходим с пути дикобраза
Приветствую, братья по плитке! Сегодня, знамена… Кхм… Мда, извините, просто с ностальгией вспоминаю те добрые времена, когда все владельцы смартфонов яблочной компании были фанатиками с особой ориентацией, обладатели зелёного робота - «нищебродами», а идеалисты «окнофона» просто странными личностями.
Дурилка Картонная
Установлен флеш плеер. Он называется Adobe Shockwave Player и нужен для того, чтобы Вы могли напрямую в браузере смотреть видео, слушать музыку, играть в игры и т.п. Но бывает такое, что он "глючит" или попросту не нужен. В этой статье я покажу как можно его выключить (а затем снова включить если надо) в различных браузерах.
Как остановить флеш плеер в Google Chrome
Если точнее, то я покажу на своем браузере, который базируется на основе движка Хромиума. Это может быть не только гугл хром, а так же различные нихром, амиго, орбитум, комодо и ещё все, кто использует этот свободный движок в своих целях.
Это можно сделать через настройки, но у разных браузеров они раскиданы по своему (например в Гугл Хроме для этого нужно зайти в Настройки, атем внизу выбрать ссылку «Показать дополнительные настройки» далее выбрать кнопку «Настройка контента» в Личных данных , а потом искать пункт «Подключаемые модули» и в нём нажать «Отключить отдельные модули»), хотя ведут в одно место.
Самое простое - это напрямую в адресную строку браузера вставить (или написать) chrome://plugins и перейдете в нужное место.
Здесь ищем наш плеер и отключаем его:
нажав на кнопку соответствующую.
Как отключить флеш плеер в Опере
В самой последней версии Opera, заходим в "Настройки" и далее по всё понятно:


Как выключить флеш плеер в Мозилле
В Mozilla Firefox можно так же либо перейти по пути: Инструменты -> Дополнения, либо просто набрать в адресной строке about:addons
и перейти в нужную нам настройку. Ищем и отключаем:

Как выключить флеш плеер в Internet Explorer
Как же можно забыть про этот стандартный браузер Windows... В Интернет Эксплорере нужно зайти в «Настроить надстройки»:

Находим в списке "Shockwave Flash Object" и кликаем по нему левой кнопкой, а затем можете и отключить:

На заметку: Если флеш плеер перестал отвечать - просто закройте и снова запустите браузер. Проблема должна пропасть, а если думаете что всё потеряется, то многие браузеры имеют функцию открытия последних открытых вкладок.
Напоследок хочу заметить, что в статье рассматривались способы отключения флеш плеера в различных популярных браузерах, а удалить флеш плеер можно как обычную программу - через Панель управления.
Мы покажем вам, как быстро включить и отключить поддержку плагина Adobe Flash Player в популярных браузерах, таких как Internet Explorer, Google Chrome, Opera, Edge или Mozilla Firefox. Это может быть полезно в повседневной работе с браузером.

Использование Flash на сайтах очень быстро уменьшается. Прежде всего, это связано с тем, что многие уязвимости были продемонстрированы, а это значит, что Flash может использоваться для выполнения вредоносного кода. Во-вторых, Flash заменяется гораздо более эффективной HTML5-технологией, которая может лучше справляться с воспроизведением фильмов на веб-сайтах. Интернет-браузеры теперь отключены или отключены Flash или установлены для ручного запуска по умолчанию.
Однако это не меняет того факта, что Flash еще не полностью удален с веб-сайтов. Вы все еще можете найти множество сайтов, содержащих материалы, сделанные в этой технологии. Если вы хотите просмотреть или запустить их, вам потребуется поддержка Flash в используемом браузере. Мы показываем, как включить Flash в браузерах Chrome, Firefox, Opera, Edge и Internet Explorer.
1. Google Chrome
В Google Chrome есть собственный Flash-плагин, который мы можем легко активировать или деактивировать. Для этого введите следующую строку в адресной строке, подтвердив ее клавишей Enter:
Хром: // Настройки / содержание
В Chrome будут установлены новые настройки контента. Найти элемент в списке «Flash» и нажмите на нее, чтобы отобразить подробные параметры.

Вспышка включена или отключена после перемещения ползунка «Разрешить Flash работать на страницах». Если вы хотите включить Flash, выберите этот параметр.

Затем ниже вы найдете вариант «Спроси сначала». Когда этот флажок установлен, содержимое Flash не будет автоматически включаться. Вместо этого появится строка с запросом, хотите ли вы запустить Flash-контент. Если вы не хотите этого делать и предпочитаете, чтобы Flash-контент просто включался автоматически, снимите этот флажок.
2. Mozilla Firefox
Firefox версии 55 и выше отключили флэш-память по умолчанию, поэтому вы должны вручную запустить этот браузер после того, как вы установили браузер вручную. К счастью, это можно сделать относительно легко. После запуска браузера нажмите кнопка выбора в правой части панели инструментов (в более ранних версиях программы — кнопка Firefox в левой части экрана).

Затем выберите Дополнительно и после открытия новой вкладки найдите закладку штекеры . После нажатия на нее нам просто нужно найти элемент с именем Shockwave Flash . Затем вы сможете отключить или включить вилку.
Если вы хотите включить Flash и автоматически включить все материалы на страницах без дополнительных вопросов, выберите вариант «Всегда активировать» . Однако, если вы предпочитаете, чтобы программа запрашивала вас перед запуском материала во Flash, выберите вариант «Запросить активацию» .
3. Опера
Opera, как и Internet Explorer, не имеет встроенной поддержки Flash. Итак, сначала загрузите Adobe Flash Player для Opera с официального сайта (не забудьте отменить установку Google Chrome из дополнительного предложения). Затем запустите загруженный установщик Flash и установите надстройку браузера.
После установки надстройки перезагрузите браузер Opera. Затем откройте меню Opera в верхнем левом углу и выберите опцию «Настройка» . В настройках перейдите на вкладку «Сайты» и найдите раздел в списке опций «Flash» .

Здесь вы можете выбрать, как играть в Flash-контент. По умолчанию для материалов требуется ручное воспроизведение, поэтому каждый элемент во Flash будет отображаться сначала в сером окне с помощью кнопки воспроизведения. Если вы хотите автоматически запускать элементы во Flash на странице, выберите один из первых двух параметров, а именно:Разрешить сайтам использовать Flash-плагин « или « Обнаружить и запустить важный Flash-контент (рекомендуется). «
Этот первый вариант гарантирует, что все элементы в Flash будут автоматически загружаться и воспроизводиться. Однако, если вы выберете последний вариант, будут воспроизводиться только те предметы, которые считаются важными для сайта — менее важным мультимедиа во Flash потребуется ручной запуск. Однако, если вы хотите полностью заблокировать Flash на страницах, выберите вариант Msgstr «Не разрешать веб-сайтам использовать Flash-плагин» .
4. Edge (Windows 10)
Браузер Edge в Windows 10 имеет встроенную поддержку Flash. Чтобы включить его, запустите браузер и откройте меню, используя значок трех точек в правом верхнем углу браузера. Выберите вкладку в меню «Настройка» . Прокрутите список настроек до самого низа, где вы найдете кнопку «Показать дополнительные настройки» . Нажмите на нее, чтобы перейти к расширенным параметрам.

В списке вы можете посмотреть имя «Использовать Adobe Flash Player» . Этот параметр отвечает за возможность воспроизведения элементов во Flash. Если вы хотите включить Flash, выберите этот параметр. Если вы хотите отключить, снимите этот флажок. Когда вы установите этот флажок, перейдите на страницу, где находится Flash-контент. Вы заметите, что по умолчанию материалы блокируются и не могут быть воспроизведены. Но посмотрите на главную панель инструментов. Рядом с значком вкладки и настроек вы найдете значок головоломки.

Нажмите на нее — она отобразит информацию о том, что страница пытается запустить элемент во Flash, но он был заблокирован. Теперь у вас есть два варианта:
- Разрешить один раз
- Всегда разрешайте
Если вы выберете вариант разрешить один раз, материал будет воспроизводиться на этой странице один раз. После повторного ввода этой страницы вам придется вручную запустить ее снова. Однако, если вы выберете вариант «Всегда разрешать» , Flash-контент на этой странице теперь будет автоматически воспроизводиться. Если сайту доверено, выберите второй вариант.
5. Internet Explorer
Браузер Microsoft не имеет встроенной поддержки Flash, поэтому сначала вы должны перейти на страницу Adobe i из Internet Explorer Загрузить Flash Player для IE. Сайт предлагает установить Google Chrome автоматически в столбце «Дополнительное предложение» , поэтому, прежде чем нажимать на кнопку «Установить» снимите этот параметр.
Чтобы включить или отключить поддержку Flash Player в IE, сначала заходим в браузер Microsoft. Затем в правом верхнем углу нажмите значок и выберите в раскрывающемся меню «Управление надстройками».

В новом окне перейдите на вкладку Панели инструментов и расширений. В списке в основной части окна вам нужно найти элемент Shockwave Flash Object. Выбрав его, мы можем выбрать, хотим ли мы активировать или отключить надстройку.

