Тема оформления – это набор определенных данных, позволяющих изменять внешний вид интерфейса операционной системы. Это могут быть элементы управления, иконки, обои, окна, курсоры и прочие визуальные компоненты. В этой статье мы поговорим о том, как установить такие темы на компьютер под управлением Windows 7.
Во всех версиях Win 7, кроме Starter и Home Basic, имеется функция смены темы. Соответствующий блок настроек называется «Персонализация» и по умолчанию включает в себя несколько вариантов оформления. Здесь же есть возможность создать свою тему или скачать пакет с официального сайта поддержки Майкрософт.

При использовании способов, приведенных в представленной выше статье, можно быстро поменять некоторые элементы или отыскать простенькую тему в сети. Мы же пойдем дальше и рассмотрим возможность установки пользовательских тем, созданных энтузиастами. Существует два вида пакетов оформления. Первые содержат только необходимые файлы и требуют ручной работы. Вторые запакованы в специальные установщики или архивы для автоматической или полуавтоматической инсталляции.
Подготовка
Для того чтобы начать работу, нам потребуется провести небольшую подготовку – скачать и установить две программы, позволяющие пользоваться сторонними темами. Это Theme-resource-changer и Universal Theme Patcher.
Обратите внимание , что все последующие операции, в том числе и установку самих тем, вы выполняете на свой страх и риск. Особенно это касается пользователей пиратских сборок «семерки».
Перед тем, как начинать установку, необходимо создать точку восстановления, так как будут изменены некоторые системные файлы, что в свою очередь может привести к краху «винды». Это действие поможет вернуть ей работоспособность в случае неудачного эксперимента.

- Распаковываем полученные архивы с помощью 7-Zip или WinRar .

- Открываем папку с Theme-resource-changer и запускаем файл, соответствующий разрядности нашей ОС от имени администратора.

- Оставляем путь по умолчанию и нажимаем «Далее»
.

- Соглашаемся с условиями лицензии, установив переключатель в указанное на скриншоте положение, и жмем «Далее»
.

- После непродолжительного ожидания, во время которого будет перезагружен «Проводник»
, программа будет установлена. Окно можно закрыть, нажав ОК
.

- Заходим в папку с Universal Theme Patcher и также запускаем один из файлов от имени администратора, руководствуясь разрядностью.

- Выбираем язык и нажимаем ОК
.

- Далее UTP просканирует систему и выдаст окно с предложение пропатчить несколько (обычно всего три) системных файлов. Нажимаем «Да»
.

- Жмем по очереди три кнопки с названием «Patch»
, каждый раз подтверждая свое намерение.

- После выполнения операции программа порекомендует перезагрузить ПК. Соглашаемся.

- Готово, можно переходить к установке тем.
Вариант 1: Пакеты Skin Pack
Это самый простой вариант. Такой пакет оформления представляет собой архив, содержащий необходимые данные и специальный установщик.

- Все содержимое распаковываем в отдельную папку и запускаем файл с расширением EXE
от имени администратора.

- Изучаем информацию в стартовом окне и нажимаем «Next»
.

- Ставим флажок для принятия лицензии и снова жмем «Next»
.

- Следующее окно содержит список элементов, подлежащих установке. Если планируется полная смена внешнего вида, то все галки оставляем на месте. Если же стоит задача поменять только, например, тему, обои или курсоры, то оставляем флажки только возле этих позиций. Пункты «Restore Point»
и «UXTheme»
должны остаться отмеченными в любом случае. По окончании настройки нажимаем «Install»
.

- После того, как пакет будет полностью установлен, жмем «Next»
.

- Перезагружаем ПК с помощью инсталлятора или вручную.

Для того чтобы вернуть внешний вид элементам, достаточно удалить пакет, как обычную программу.

Вариант 2: Пакеты 7tsp
Данный способ подразумевает использование еще одной вспомогательной программы – 7tsp GUI. Пакеты для нее имеют расширение 7tsp , 7z или ZIP .
Не забудьте создать точку восстановления системы!
- Открываем архив со скачанной программой и извлекаем единственный файл в любое удобное место.

- Запускаем от имени администратора.

- Нажимаем кнопку добавления нового пакета.

- Находим архив с темой, также предварительно загруженный из интернета, и нажимаем «Открыть»
.

- Далее, если требуется, определяем, разрешать ли программе менять экран приветствия, боковую панель «Проводника»
и кнопку «Пуск»
. Делается это флажками в правой части интерфейса.

- Запускаем установку кнопкой, показанной на скриншоте ниже.

- 7tsp покажет окно с перечислением предстоящих операций. Здесь нажимаем «Да»
.

- Ждем завершения установки, во время которой компьютер потребуется перезагрузить, причем, в некоторых случаях, два раза.

Вернуть все «как было» можно с помощью заранее созданной точки восстановления. При этом некоторые иконки могут остаться прежними. Для того чтобы избавиться от этой проблемы, откройте «Командную строку» и выполните по очереди команды
taskkill /F /IM explorer.exe
del /a "C:\Users\Lumpics\AppData\Local\IconCache.db"
start explorer.exe
Здесь «C:» — буква системного диска, «Lumpics» — имя вашей учетной записи на компьютере. Первая команда останавливает «Проводник» , вторая удаляет файл, содержащий кэш иконок, а третья снова запускает explorer.exe.

Вариант 3: Ручная установка
Данный вариант подразумевает ручное перемещение необходимых файлов в системную папку и ручную же замену ресурсов. Такие темы поставляются в запакованном виде и подлежат предварительному извлечению в отдельную директорию.

Копирование файлов

Обратите внимание, что во всех случаях с содержимым этой папки («Themes» , в скачанном пакете) больше ничего делать не нужно.
Замена системных файлов
Для того чтобы иметь возможность замены системных файлов, отвечающих за элементы управления, нужно получить права на их изменение (удаление, копирование и т.д.). Сделать это можно с помощью утилиты Take Control.
Внимание: отключите антивирусную программу, если таковая установлена на ПК.
- Распаковываем содержимое загруженного архива в подготовленную директорию.

- Запускаем утилиту от имени администратора.

- Жмем кнопку «Add»
.

- Для нашего пакета необходимо заменить только файл ExplorerFrame.dll
. Идем по пути
C:\Windows\System32
Выделяем его и жмем «Открыть» .

- Нажимаем кнопку «Take control»
.

- После выполнения операции процедуры утилита нам сообщит об успешном ее завершении.

Изменению могут также подлежать и другие системные файлы, например, Explorer.exe, Shell32.dll, Imageres.dll и т.д. Все их можно будет найти в соответствующих директориях скачанного пакета.
- Следующий шаг – замена файлов. Идем в папку «ExplorerFrames»
(в скачанном и распакованном пакете).

- Открываем еще одну директорию, если она присутствует, соответствующую разрядности системы.

- Копируем файл ExplorerFrame.dll
.

- Переходим по адресу
C:\Windows\System32
Находим оригинальный файл и переименовываем его. Здесь желательно оставить полное имя, только дописав к нему какое-нибудь расширение, например, «.old» .

- Вставляем скопированный документ.

Применить изменения можно, перезагрузив ПК или «Проводник» , как в блоке про восстановление во втором параграфе, применив по очереди первую и третью команду. Саму установленную тему можно найти в разделе «Персонализация» .

Замена иконок
Обычно подобные пакеты не содержат иконок, и их необходимо скачивать и устанавливать отдельно. Ниже мы приведем ссылку на статью, содержащую инструкции для Windows 10, но они подходят и для «семерки».

Замена кнопки «Пуск»
С кнопками «Пуск» ситуация такая же, что и с иконками. Иногда они уже «вшиты» в пакет, а иногда их требуется скачать и установить.

Заключение
Изменение темы оформления Windows – дело весьма увлекательное, но требующее некоторой внимательности от пользователя. Следите за тем, чтобы все файлы были помещены в соответствующие папки, а также не забывайте создавать точки восстановления во избежание различных проблем в виде сбоев или полной утраты работоспособности системы.
Здравствуйте, Друзья! В этой статье разберемся как установить тему для Windows 7. Здесь же рассмотрим как быть тем у кого Starter и Home Basic. Так же рассмотрим как установить не сертифицированную в Microsoft тему. Эта статья может быть логическим продолжением статьи о . Там мы поверхностно рассмотрели базовые функции персонализации. Здесь у вас будет возможность значительно изменить внешний вид своей .
Самый простой, безопасный и надежный способ это поставить скачанную с сайта Microsoft тему. Для этого на пустом месте рабочего стола жмем правой кнопкой (вызываем контекстное меню) и выбираем

В открывшемся окошке можно выбрать любую из уже установленных тем просто кликнув по ней левой кнопкой мышки. Для того, чтобы скачать новую тему жмем на ссылочку Другие темы в Интернете

Мы попадем на сайт Microsoft где сможем выбрать любую из представленный тем. Можно нажать Подробнее и посмотреть фоновые изображения в теме. Для скачивания темы жмем соответствующую кнопку


Чтобы установить тему их необходимо включить. Сделать это у меня получилось установкой патча . Установим его.
Изначально операционная система windows 7 не поддерживает возможность установки сторонних тем других разработчиков. Но данную проблему можно решить весьма быстрым и простым способом, и сегодня мы научим вас как установить темы для windows 7 с подробной инструкцией со скриншотами. Весь процесс не требует от пользователей особых навыков владения ПК.
Подготовка системы
Во первых нам нужно подготовить систему Windows 7 для установки сторонних тем, а именно установить 2 патча:Процесс установки (картинки кликабельны):
В архиве патч для x86 и x64 разрядных ОС, выбираем нужную и запускаем в режиме администратора
В начальной стадии процесса установки у вас будет возможность менять путь для установки патча
Прочитайте пользовательское соглашение и соглашайтесь с ним, а иначе никак =)
Пошел процесс инсталляции
Поздравляем!
2. Universal Theme Patcher
Запускаем патч от имени админа


В следующем шаге установщик выводит нам информацию о том сколько файлов нуждаются в "лечении"

Далее нам нужно нажать "Patch" в 3-х местах

Установщик пишет, что все патчи установлены успешно!


Установка темы
1. Скачиваем любую тему здесь, мы будем объяснять процесс установки на примере темы2. Все темы упакованы в архиватор и после скачивания первым делом извлекаем содержимое архива, например на рабочий стол
3. Помещаем содержимое папки "Theme" (1 файл с расширением ".theme" и 1 одноименная папка с ресурсами) в директорию C:/Windows/Resources/Themes.


4. После этого открываем панель персонализации и находим нашу установленную тему и кликаем по нему. Спустя 1-2 секунды оформление рабочего стола поменяется

5. Процесс установки большинства тем на этом заканчивается, но в некоторых остаются еще не измененные графические элементы, в нашем случае это кнопки навигации проводника и дизайн кнопки пуск.

6. В этом случае необходима замена системных файлов
Замена системных файлов
Вот основные из них:
Explorer.exe
(меняет оформление кнопки "Пуск") - расположение C:/Windows
ExplorerFrame.dll
(меняет дизайн кнопки навигации проводника) - расположение C:/Windows/system32
Shell32.dll
(меняет фон с левой стороны в панеле управления) - расположение C:/Windows/system32
1. Во первых, чтобы иметь возможность менять эти системные файлы, нужно получить права доступа к ним. О том как это сделать прочитайте здесь
2. Теперь нужно переименовать файл "Explorer.exe" на любой другой. (Например в Explorer2.exe, Explorerorigin.exe и.т.д)

3. Открываем нашу папку с темой, которую скачали, копируем оттуда файл "Explorer.exe" и вставляем в директорию C:/Windows

4. Такие же действия проделываем с остальными двумя файлами
5. После всех этих действий, чтобы изменения вступили в силу нам нужно перезагружать проводник или систему
Делаем Перезагрузку проводника
1. Открываем диспетчер задач, переходим на вкладку процессы, находим там explorer.exe, нажимаем по нему правой кнопкой мыши и выбираем завершить процессНаверное, каждый пользователь компьютера желает сделать его каким-то особенным. В настоящее время существует возможность внушительно видоизменять интерфейс не только рабочего стола, но и всей системы. Неопытному человеку сделать это будет сложно, но владея правильной информацией, можно добиться успеха.
Корпорация Microsoft активно предупреждает о том, что использование пиратских программных продуктов может привести к сбоям в системе. В этом суждении нет ни капли лжи. Однако некоторым хочется создать индивидуальный стиль своего интерфейса. Причина этому тот факт, что официальные продукты довольно однообразны.
Что это такое
Тема представляет собой некий комплекс изображений, цветовых оттенков и звуков компьютера. В него, как правило, входит заставка, заставка рабочего стола и звуковое оформление (включение/выключение, информационные сигналы и т.д.). Также может быть изменены значки папок и курсор.
Можно установить тему на компьютер Windows 7 из предложенных разработчиком. Так, очень популярно расширение Aero, которое позволяет производить собственную настройку. Они встроены в операционную систему. Если их оказалось недостаточно, можно скачать дополнительные варианты на официальном сайте Microsoft.
Также существует возможность инсталляции не сертифицированных продуктов. В интернете их можно найти бесчисленное множество. Они способны подчеркнуть индивидуальность каждого пользователя. Однако существуют определенные риски, ведь зачастую в загрузках встраивают различные вредоносные утилиты.
Как установить
Не обязательно использовать темы, которые предлагает корпорация Microsoft. Существует возможность использования продуктов сторонних источников. Очень важно инсталлировать их правильно, ибо в противном случае возможны критические ошибки.
Для того чтобы сделать это, первым делом требуется найти понравившуюся тему. Они в огромном количестве представлены в интернете. При этом не забывайте про разрядность своей системы (32 или 64 бита). Просмотреть данный параметр можно, щелкнув на значок «мой компьютер» и вызвав контекстное меню.
Важно! Не скачивайте архивы из непроверенных ресурсов. Велика вероятность получить Троян или вирусное ПО.
Перед началом установки создайте точку восстановления. В случае если что-то пойдет не так, можно будет все вернуть назад.
Видео: новое оформление для Windows
Пропатчим системные файлы

Совет: по умолчанию Windows скрывает доступ к системным папкам. Поэтому придется на время открыть его, нажав на соответствующую вкладку (скорее всего, она вылезет при открытии системной директивы).
- Теперь нужно будет зайти во вкладку персонализация (её можно найти в панели инструментов). В ней выбираем только что установленную из архива тему. Если вы все сделали верно, то внешний вид интерфейса изменится.
Изменяем элементы проводника
Это далеко не все, что можно осуществить. Существует возможность видоизменить и элементы проводника.
Делаем это следующим образом:

Меняем кнопку Пуск
Установка большинства тем не изменяет кнопку ПУСК. Этот элемент в виде шара с цветными квадратиками многие хотели бы видоизменить. Чтобы сделать это потребуется воспользоваться специальным программным обеспечением. Рассмотрим на примере Start Orb Changer.
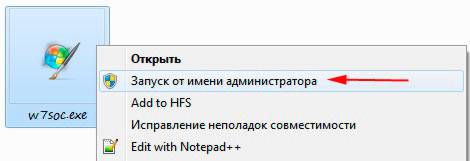
Эта утилита распространяется на бесплатной основе. Скачать её можно на одноименном ресурсе. Она работает со всеми разрядностями.
Важно! При установке снимите лишние галочки, дабы не обзавестись ненужными тулбарами.
Итак, делаем следующее:

Могут быть случаи, когда после проведения такой операции исчезает полностью рабочий стол и панель задач. Это происходит из-за несовместимости файлов с конкретной системой.
Чтобы вернуть все назад, делаем следующее:

Как установить стандартную тему на Windows 7
Порой пользователи слишком увлекаются видоизменением своей операционной системы. Это может привести ко многим проблемам: ухудшение производительности, заражение вирусами, потеря контроля над некоторыми элементами и т.д. В результате возникает необходимость вернуть все к стандартным настройкам. Решений может быть несколько.
В самом простом случае делаем следующее:

Описанный выше метод помогает лишь в том случае, если не были редактированы системные файлы. В других ситуациях исправление будет немного сложнее .
Если вы в свое время создали резервную точку восстановления системы (о ней говорилось в начале статьи), то все будет максимально просто.

Если вы не проявили предусмотрительность, то придется воспользоваться другим методом. Для этого потребуется диск (или флешка) с Windows. Вставляем его и выбираем пункт «восстановление системы». Далее следуем инструкции.
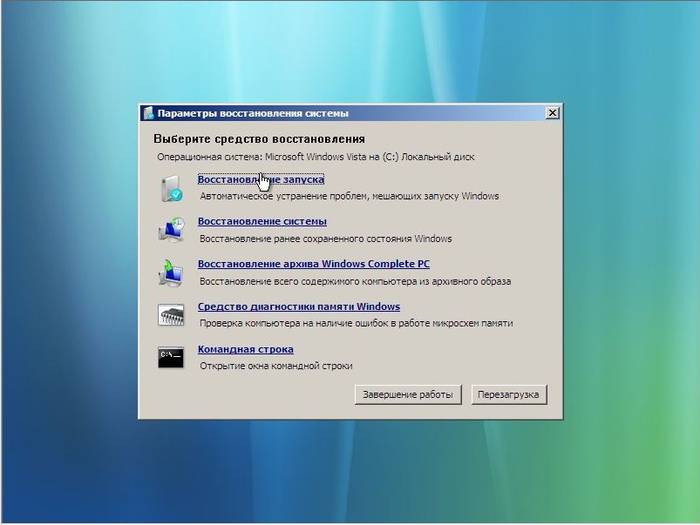
Как правило, описанные методы помогают в данных ситуациях. Если же и они оказываются бессильными (чтобы бывает крайне редко), то выход лишь один – переустановка операционной системы. В Windows седьмого поколения данная операция не вызывает затруднений, даже у неопытных пользователей.
Ну, вот и все, как видите редактирование интерфейса в ОС Windowsне такая уж и сложная задача. Однако не стоит слишком сильно этим увлекаться. Многие расширения могут привести к снижению производительности компьютера. Поэтому лучше всего пользоваться проверенными файлами (встроенные в ОС, либо скачанные с офиц. сайта).
Стандартные приложения операционной системы Windows 8 позволяют установить нужные темы, которые могут быть скачаны как с официального сайта Microsoft, так и со сторонних ресурсов. Установка темы может быть с легкостью проведена любым пользователем, на компьютере которого установлена версия Windows выше Starter или Home Basic. Данные дистрибутивы имеют ограничение на установку тем оформлений Aero и не поддерживают внесение пользователем изменений в интерфейс системы.
Перейдите на официальный ресурс Microsoft и воспользуйтесь разделом «Темы» для загрузки интересующей вас цветовой схемы. Как только загрузка файла темы будет завершена, перейдите в директорию, которую вы указали для загрузки. По умолчанию скачивание всех файлов из интернета выполняется в папку «Загрузки» директории пользователя.
Дважды кликните на документ с расширением.theme и дождитесь появления окна настройки Aero. В предложенном на экране списке вы увидите вновь загруженную тему. Чтобы применить ее, наведите курсор на название и один раз кликните левой клавишей мыши. После этого нажмите «Сохранить изменения». Установка завершена.
Сторонние программы
Установка тем при помощи сторонних программ осуществляется несколько иным способом. Предварительно потребуется установить приложение, которое будет заменять собой стандартный в Windows менеджер тем. При помощи сторонних программ также появляется возможность пользоваться темами в Windows Home Basic и Starter.
Скачайте приложение для изменения оформления с официального сайта разработчика. Среди наиболее удобных программ можно отметить Theme Resource Changer. Для пользователей Starter и Home Basic лучше всего подойдет Personalization Panel.
Также скачайте программу VistaGlazz, Universal Theme Patcher или UxStyle Core. Данные приложения аналогичны по функционалу и выполняют функцию обеспечения доступа к ручному изменению файлов тем и добавлению собственных эффектов.
Установите все скачанные программы, после чего запустите Theme Patcher (VistaGlazz или Ux Style) для открытия доступа. Нажмите на кнопки «Пропатчить» (Patch) и дождитесь уведомления об успешном проведении операции. После установки патча вы также можете вручную копировать скачанные темы в системную директорию «Локальный диск C:» - Windows – Resources – Themes.
Запустите программу для изменения темы оформления и произведите настройки эффектов в соответствии с вашими предпочтениям и доступными в пунктах меню параметрами. Укажите путь до файла стилей или тем в программе для последующей настройки оформления. Все цветовые схемы можно найти в интернете.

