Все помнят времена, когда на компьютерах пользователей стояла Windows XP. Операционная система Windows XP имела поддержку компанией Microsoft более десяти лет и до сих пор используется организациями и некоторыми пользователями. Такую популярность XP завоевала благодаря очень низким системным требованиям. Посудите сами, сейчас Windows XP можно запустить в эмуляторе на смартфоне с ОС Android. Но время идет, и сейчас самой новой операционной системой от Microsoft является Windows 10.
Как только Windows 10 появилась на рынке, то минимальные системные требования для нее составляли 1 ГБ ОЗУ и одноядерный процессор для 32 битной версии. Сейчас, перед выходом крупного обновления Anniversary Update компания увеличила системные требования к компьютеру. Теперь рекомендуемым объемом ОЗУ для Windows 10 32-bit будет 2ГБ.
Если вспомнить старушку XP, то для ее работы требовалось всего 128 МБ ОЗУ и древний процессор с тактовой частотой 233 МГц. Но время идет, и от прогресса никуда не уйдешь, тем более ОС Windows XP сейчас использовать уже небезопасно, так как у XP нет технической поддержки, как самой Microsoft, так и разработчиков программного обеспечения. В этом материале мы на примерах опишем, как можно увеличить быстродействие ПК с операционной системой Windows 10.
Очистка ОС Windows 10 от мусора
Очень хорошим средством для ускорения системы является ее очистка от различного файлового мусора , который мешает ей быстро работать. Очень функциональными утилитами для этой задачи являются Auslogics Boostspeed и CCleaner . В этом примере мы опишем утилиту Clean Master , которая намного проще Auslogics Boostspeed и CCleaner. Хоть Clean Master и ориентирована для начинающих пользователей ПК, но с задачей очистки системы она справляется на ура. Загрузить утилиту можно на ее официальном сайте www.cmcm.com. Установка программы сводится к нажатию одной кнопки в мастере инсталлятора. Запустив утилиту, мы попадем в ее рабочее окно, которое обладает довольно приятным интерфейсом.
Для очистки системы от мусора нужно нажать всего одну кнопку Clean Now зеленного цвета. После нажатия этой кнопки утилита покажет на графике какие файлы она почистила.

Очистив систему, таким образом, вы сможете заметно ускорить ее быстродействие .
Ускоряем работу ПК в игровых программах
Если ваш игровой компьютер или ноутбук соответствует всем современным требованиям для современных игр, то ускорять его на Windows 10 нет смысла. Но если ваш игровой компьютер или ноутбук немного устарел, то на помощь придет программа Razer Cortex. Принцип работы программы построен на убийстве неважных процессов в системе. Отключая ненужные процессы, Razer Cortex освобождает большое количество памяти и снижает нагрузку на HDD . После установки программа попросит зарегистрировать нового пользователя.

Процедура регистрации займет несколько минут. После входа в свой аккаунт попадаем в главное меню программы.

В главном окне программы видно, что она просканировала систему и нашла игру Counter-Strike Global Offensive. Если ваша игра находится в Steam или в Origin, то Razer Cortex обязательно найдет все игры, установленные в этих клиентах. Если же вы не найдете свою игру в списке, то вы сможете добавить ее вручную. Примечательной особенностью Razer Cortex является то, что ее не нужно настраивать . При запуске игры она автоматом ускорит Window 10, и тем самым повысит производительность в игре. Мы протестировали игру Counter-Strike Global Offensive в Razer Cortex. Для теста использовался компьютер с процессором AMD A6-6400K и 4 ГБ ОЗУ . Этот процессор интересен тем, что в нем есть встроенное графическое ядро AMD A6-6400K .

После тестирования программа показала себя с лучшей стороны. Игра Counter-Strike Global Offensive стала более отзывчивой и в ней повысился FPS. Также стоит отметить, что Razer Cortex встраивает свою панель в игру, где показывается частота кадров. Кроме снятия FPS , на панели Razer Cortex можно активировать видеозапись игрового процесса , а также сделать скриншот .
Все процессы, которые она оптимизирует, можно посмотреть на вкладке «BOOST ». Также на этой вкладке можно настроить отключение ненужных процессов вручную .
Пользоваться или не пользоваться программой Razer Cortex решать вам, но она однозначно увеличивает скорость компьютера в играх. Также стоит отметить, что Razer Cortex можно установить на Windows 10, 8 и 7. Поддержка Windows XP отсутствует.
Обновление драйверов и операционной системы
Повысить общую производительность компьютера можно путем обновления драйверов видеокарты или чипсета материнской платы . Windows 10 в большинстве случаев сама найдет драйвера для необходимых компонентов, если она подключена к интернету. Например, если видеокарта новая, то десятка может установить для нее старый драйвер. Например, новые драйвера видеокарт NVIDIA с порядковым номером 368.39 повышают производительность в таких играх как:
- Total War: WARHAMMER;
- Metal Gear Solid V: The Phantom Pain;
- Mirror’s Edge Catalyst;
- Tom Clancy’s The Division.
Кроме повышения производительности в играх, новые драйвера обеспечивают полную поддержку новых видеокарт . Версия драйвера 368.39 включает поддержку видеокарт GeForce GTX 1080 и GTX 1070 , которые построены на новой 16 нм архитектуре Pascal. Загрузить драйверы для видеокарт и других компонентов можно с официального сайта производителя.
Кроме обновления драйверов, еще можно оптимизировать производительность и стабильность ОС путем установки обновления . Для Windows 10 не нужно включать обновление, так как его загрузка стоит по умолчанию в ОС. Единственное, что нужно сделать для этой ОС - это подключить ее к интернету. Обновления ОС важны не только тем, что повышают общую стабильность системы, а еще и тем, что они способны защитить компьютер от различных угроз . Защита от сетевых угроз и потенциально опасного ПО важна, так как может защитить от поломки, сохранив тем самым работоспособную систему.
Как защита от вирусов и лечение от них помогает ускорить ОС
Если на вашем компьютере установлена Windows 10, то ваш ПК уже защищен. Помимо постоянного выпуска обновлений, которые защищают ОС в нее еще встроен брандмауэр и антивирус под названием «».
Принцип работы антивируса «» заключается в сканирование системы на наличие вредоносного ПО и его удаления . В любой ОС важно следить за тем, чтобы в нее не попал вирус. Кроме кражи данных, новые вирусы могут навредить ОС и тем самым понизить ее производительность. Сейчас существуют разновидности таких вирусов, как Cryptolocker и различные вариации троянов , которые используют вычислительною мощность ПК для добычи различной криптовалюты . Первый тип вируса снижает производительность ПК путем создания зашифрованных архивов с личными данными пользователя . Второй тип нагружает видеокарту и процессор , добывая при этом криптовалюту. Если вы заметили, что Windows 10 стала работать медленнее, то возможно она заражена. В этой ситуации вам поможет утилита для очистки ОС от вирусов .
Эта программа может произвести быстрое сканирование ОС, при котором найдет и удалит вредоносное ПО . Если вам нужна комплексная защита от вирусов, которая превосходит «», то мы советуем воспользоваться такими антивирусами:
- McAfee AntiVirus;
- Avast Pro Antivirus;
- ESET NOD32 Antivirus;
- Kaspersky Anti-Virus.
Исходя из выше сказанного, становится понятно: почему сейчас нельзя использовать старую ОС Windows ХР. Единственным вариантом, где ХР можно использовать безопасно - это ПК, неподключенный к интернету. Такой компьютер с ХР можно использовать в качестве мультимедийного центра, неподключенного к сети. Также ОС ХР можно использовать в виртуальных машинах для запуска устаревших программ.
Ускоряем десятку за счет модернизации ПК
Для начала, чтобы ускорить систему, мы посоветуем нашим читателям заменить свой старый винчестер формата HDD на твердотельный формата SDD . Осуществить замену такого жесткого диска можно, как на стационарном компьютере, так и на ноутбуке. Основным преимуществом SSD над HDD является скорость записи и чтения , которая превосходит последний в десятки раз. Кроме замены HDD на SSD, можно ускорить компьютер используя такие рекомендации по его модернизации :
- Сейчас множество игр и различных программ рекомендуют использовать намного больше оперативной памяти , чем это было раньше. Например, программа Adobe Photoshop CC рекомендуют использовать для ее правильной работы 2 ГБ оперативной памяти. Исходя из этого, мы рекомендуем для повышения производительности увеличить или заменить оперативную память на более большой объем. Производить замену ОЗУ можно не только на стационарных ПК, но и на ноутбуках.
- Если у вас на компьютере стоит современная материнская плата, то вы можете увеличить производительность ПК путем замены старого процессора на новый . Также стоит отметить, что многие процессоры от AMD и Intel позволяют добиться высокой производительности путем их разгона .
- Кроме замены процессора, советуем обратить внимание на производительность вашей видеокарты. Если она не соответствует рекомендуемым требованиям для современных игр, то именно она является слабым звеном в компьютере. Сегодня лучшими кандидатами для замены являются видеокарты от AMD и NVIDIA с новыми архитектурами Pascal и Polaris.
Если ваш ПК уже сильно устарел и его нельзя модернизировать, то единственным способом повышения производительности в Windows 10 является покупка нового ноутбука или стационарного компьютера. Также вы можете использовать на старых компьютерах ОС Lubuntu . Основным преимуществом этой операционной системы являются низкие системные требования .
Для компьютеров, где Windows XP работала быстро, но десятку нельзя установить, Lubuntu будет идеальным вариантом.
Заключение
В этой статье мы постарались раскрыть все способы, которые помогут нашим читателям ускорить компьютер или ноутбук на Windows 10. Надеемся, наша статья будет полезной и поможет вам укорить компьютер на Windows 10.
Видео по теме
Доброго времени суток!
Народная мудрость: нет предела совершенству?!
Многие пользователи отмечали (и отмечают), что новая ОС Windows 10 работает несколько медленнее, чем Windows 7 (и тем более по сравнению с Windows 8.1). Наверное, именно поэтому к программам, которые могут автоматически оптимизировать и ускорить систему - всегда большой интерес и спрос...
В этой статье я хочу рассмотреть несколько программ на русском языке, которые совместимы с новой ОС, и позволят вам в авто-режиме навести "порядок" и несколько ускорить работу системы (то бишь, поднять производительность). На истину в последней инстанции не претендую, но лучшее, чем пользуюсь сам, приведу ниже.
Примечание!
Для максимального ускорения Windows, кроме утилит, представленных ниже, я рекомендую Вам настроить (т.е. оптимизировать) ОС. Об этом рассказано в другой моей статье:
Лучшие 6 утилит для ускорения Windows 10
Advanced SystemCare

Одна из лучших программ для очистки, оптимизации и ускорения Windows, причем все это она делает в комплексе! Повторить такое может далеко не каждый сборник утилит!
Что больше всего подкупает, так это направленность на пользователя: разработчики сделали так, чтобы пользоваться программой мог даже совсем начинающий пользователь! Посудите сами, при первом запуске программы - вам всего лишь нужно нажать одну кнопку: "ПУСК" (скрин ниже). Далее SystemCare проанализирует систему и предложит исправить все найденные проблемы (останется только согласиться).

Advanced SystemCare 10 - главное окно // очистка и оптимизация
Кстати, обратите внимание на большую функциональность, на "галочки" (см. на скрине выше), выставленные по умолчанию:
- оптимизация загрузки;
- очистка и дефрагментация системного реестра;
- удаление мусора;
- ускорение интернета;
- ремонт ярлыков, закрытие уязвимостей;
- удаление шпионского ПО и т.д.
Даже за одно это - программа бы заслуживала уважение и популярность! Но у нее в арсенале есть еще спец. вкладки - одна из них "Ускорение" . В ней можно провести:
- турбо-ускорение : остановка не используемых служб, освобождение оперативной памяти для максимального ускорения ПК;
- аппаратное ускорение : в SystemCare есть специальные алгоритмы, улучшающие работу и взаимодействие с драйверами, за счет чего можно выиграть в производительности;
- глубокая оптимизация : программа проводит поиск и анализ параметров, конфигурации ОС Windows, за счет чего еще можно выиграть в скорости работы ПК;
- очиститель приложений : покажет и расскажет, чем вы не пользуетесь, и даст рекомендации по удалению некоторого софта (уверен, найдутся и такие программы о которых вы уже давно забыли!).

Отдельно хочется поблагодарить разработчиков программы за вкладку "Защита". Дело в том, что многие классические антивирусные программы не находят вирусов, например, в рекламном ПО, в то время как SystemCare сообщает об этом и блокирует доступ такому "добру" в вашу систему.
Основные функции во вкладке "Защита":
- анти-слежка в браузере (теперь никто не сможет просмотреть историю, какие и когда сайты вы посещали);
- защита сёрфинга: в браузере вы больше не увидите вредоносные страницы, раздражающую рекламу, и убережете свой ПК от множества угроз;
- защитник в реальном времени: защищает вашу систему от шпионского ПО (особо актуально сейчас, когда все более популярны интернет-платежи);
- защита домашней страницы: многое рекламное ПО меняет домашнюю страницу на свою. В результате, при запуске браузера видишь кучу открытых вкладок, все виснет и тормозит. Теперь этого не будет!
- усиление Windows 10: защита вашей ОС будет усилена от троянских программ и хакерского взлома.

В общем-то, получается очень добротный пакет утилит в одном флаконе, помогающий быстро и легко удалить весь мусор, и привести систему в нормальную производительность. Рекомендую к использованию!
Ashampoo WinOptimizer
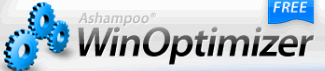
Если вы хотя бы раз пользовались программами от компании Ashampoo (у них, например, лет 10 назад была очень популярна программа для записи дисков CD/DVD) - то наверняка знаете, какое внимание компания уделяет простоте использования софта. Т.е. программа должна быть такая - чтобы после первого ее запуска, можно было сразу же начать с ней работать, не теряя и 5 минут на изучение!
Должен вам сказать, что WinOptimizer - именно такая программа, быстро и легко ускоряющая вашу систему, и не требуя ни грамма времени на ее изучение.

После запуска - вы увидите, что программа состоит из трех вкладок: очистка, оптимизация, защита. Проанализировав вашу систему, WinOptimizer сообщит, что необходимо исправить. Вам нужно всего лишь подтвердить это намерение.
Кстати, что хочу подчеркнуть - программа на самом деле находит десятки проблем на ПК и исправляет их. Даже на "глаз", после ее работы, система становится отзывчивее, работать становится комфортнее и приятнее.
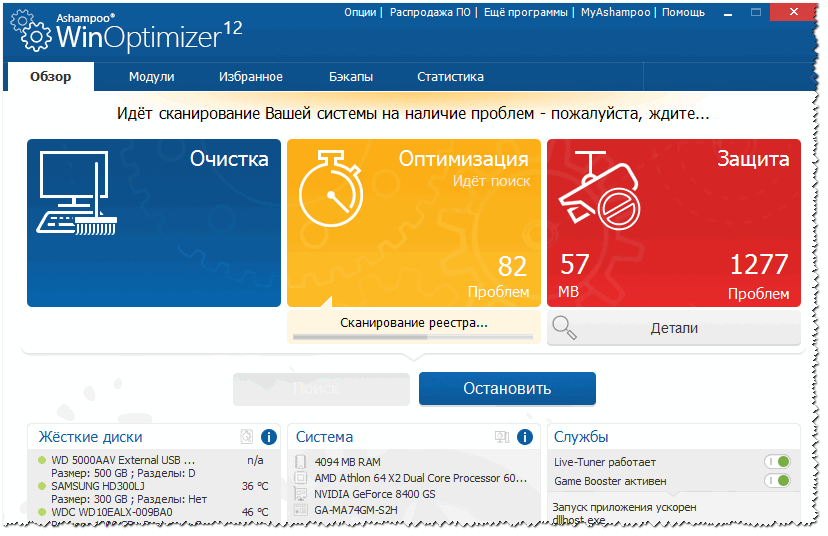
WimOptimizer работает полностью в автоматическом режиме: т.е. вам ничего ненужно настраивать, копаться в настройках реестра, куда-то лезть в панель управления и т.д. Что называется - один раз установил и забыл!
Основные особенности:
- вся работа разделена на три раздела: оптимизация, защита, очистка;
- полностью автоматическая работа;
- большая функциональность;
- простота и легкость в использовании;
- стильный, современный и удобный (самое главное!) дизайн;
- поддержка русского языка на 100%
- полная совместимость с Windows 10 (32/64 bits).
Ускоритель компьютера

Эта программа от российских разработчиков, а потому она на 100% на нашем языке (в том числе любые меню и справка). Арсенал этой утилиты достаточно богатый - она поможет вам удалить мусор из Windows, исправить ошибки в реестре, настроить планировщик и автозагрузку, узнать характеристики железа. Хороший такой комбайн на все случаи жизни...

Отмечу, что пользоваться программой крайне просто: все действия выполняются по шагам, есть встроенные подсказки, фильтры, предупреждения. Скажем, если вы не хотите что-то удалять из найденного мусора в системе (например, кэш браузера) - это можно исключить из операции. См. пример ниже на скрине.

Особенности:
- простой и лаконичный интерфейс на русском;
- модуль по очистке мусора;
- модуль для исправления ошибок в реестре;
- контроль за автозагрузкой Windows;
- поиск файлов-дубликатов и анализ занятого места на диске;
- модуль для принудительного удаления программ;
- возможность просмотра температуры и загрузки ЦП, ОЗУ и пр.;
- просмотр тех. характеристик установленного железа;
- поддержка ОС Windows 7/8/10 (32/64 bits).

Glary Utilities

Перед вами огромный пакет утилит (их здесь десятки - один раз установил, и больше ничего не нужно искать), которые собраны в большой единый пакет. В качестве оптимизации и ускорения, конечно, программа уступит первым двум, зато в плане функциональности - ей нет равных!
В программе есть несколько модулей (в каждом модули несколько функций):
- модуль очистки;
- оптимизация: менеджер автозапуска, дефрагментация диска, оптимизатор памяти, диспетчер драйверов и пр.;
- безопасность, файлы и папки;
- сервис.

Glary Utilities - оптимизация
Есть довольно интересная "кнопка" - одним кликом ("1-кликом", см. скрин ниже). Суть в том, что вы за один клик мышкой делаете сразу несколько действий:
- очищаете системный реестр;
- исправляете ярлыки;
- удаляете рекламное ПО;
- стираете временные файлы и пр. Удобно!

Полный перечень дополнительных утилит, встроенных в пакет Glary Soft приведен на скрине ниже:
- уничтожение вредоносного ПО;
- диспетчер драйверов;
- поиск дубликатов файлов;
- поиск пустых папок;
- восстановление файлов;
- проверка диска (оценка его состояния);
- шифрование файлов (запароливание папок);
- сведения о системе;
- оптимизатор памяти и многое другое!

Glary Utilities - модули
Auslogics BoostSpeed

BootSpeed - программа, наделавшая много шума, после своего появления. Позволяет в считанные секунды узнать о состоянии своего компьютера: BootSpeed автоматически определит сколько "мусорных" файлов можно удалить, найдет все проблемы и ошибки, которые мешают быстрой работе вашей системы, найдет и исправит ошибки в системном реестре.
Пример поиска проблем и анализа работы ПК - показан на скриншоте ниже. Как видно, результаты не очень...

Результаты работы программы впечатляют:
- удалено порядка 3,5 ГБ мусора: временных файлов, файлов, оставшихся от старых удаленных программ и пр.;
- было исправлено 229 проблем с реестром: удалены ошибочные записи, "хвосты" от приложений и пр.;
- исправлено 188 проблем, отражающихся на скорости работы компьютера.

Основные возможности программы:
- оптимизация Windows, исправление ошибок;
- очистка системного реестра от ненужных и ошибочных записей;
- оптимизация и увеличение быстродействия вашей сети;
- эффективная очистка дисков от "мусорных" файлов;
- поиск и удаление файлов-дубликатов (один и тех же файлов в разных папках, например, у любителей музыки или картинок/фото - в разных папках могут быть одни и те же композиции);
- возможность просмотра подробного отчета сведений о системе;
- контроль за приложениями в автозагрузке (в том числе, рекомендации по отключению ненужного);
- поддержка русского языка;
- совместимость с Windows 10.
Wise Care 365

Wise Care 365 - умная забота о вашем компьютере (именно так и переводится название программы с английского на русский). В общем-то, отличная утилита для поддержания вашей Windows в нормальном и "здоровом" режиме, чтобы не испытывать тормозов, ошибок, лагов и прочего "добра" из-за не оптимизированной ОС.
Интерфейс программы заслуживает отдельной благодарности разработчикам: ненужно лазить в поиске чего-то где-то за 10-ю вкладками. Здесь всё представлено на панели сверху:
- раздел проверки и анализа состояния ПК (скриншот ниже);
- раздел очистки диска от "мусора";
- раздел оптимизации и ускорения системы;
- раздел контроля за конфиденциальной информацией;
- раздел система;
- помощь.

Здоров ли ваш ПК? Wise Care 365
В плане оптимизации и ускорения (а именно эту цель я ставил этой статье) с помощью Wise Care вы сможете:
- провести дефрагментацию диска;
- исправить ошибки в реестре и сжать его;
- настроить автозапуск программ, служб;
- освободить оперативную память;
- провести "простую", но эффективную оптимизацию Windows в 1-клик мышкой.

В целом, программа оставляет самые положительные эмоции. Кроме основных задач, перечисленных выше, Wise Care 365 способен:
- защищать приватную информацию;
- автоматически выключить ПК через заданное время;
- есть планировщик задач;
- восстанавливать системный реестр из заранее сделанной копи;
- вести контроль за температурой (и информировать вас о ней);
- программа может скрыть и убрать из виду ваши личные папки, которые вы не хотите никому показывать;
- поможет узнать характеристики вашего железа.
На этом я закругляюсь...
Надеюсь обзор будет полезен, и вы настроите свой ПК/ноутбук на максимальную производительность.
В аша «десятка» покрылась панцирем и ползает со скоростью черепахи? Наверняка вы уже перечитали массу ценных указаний по ее ускорению, вроде отключения «лишних» служб и визуальных эффектов, чистки автозагрузки и т. п.
Не вижу смысла в 100500-ый раз писать про то же самое. Вместо пересказа всем известных заюзанных советов я хочу сделать акцент на том, о чем обычно не рассказывают. Способы повышения быстродействия, о которых вы прочитаете ниже, не требуют глубоких знаний и значительных усилий. Скажу больше: скорее всего, они вам знакомы, но по каким-то причинам вы не считали, что они способны ускорить компьютер. Тем не менее, это так.
Регулярно устанавливайте обновления Windows и драйверов устройств
О том, для чего операционной системе обновления, F1comp рассказывал в . В ней речь шла в основном про безопасность, но закрытие лазеек, через которые на компьютер просачиваются вирусы, не единственное их назначение. Помимо этого, они:- Исправляют ошибки, приводящие к сбоям и замедлению работы компонентов Виндовс, устройств и приложений.
- Добавляют системе новые функции.
- Оптимизируют работу оборудования.
- Повышают быстродействие, отказоустойчивость и стабильность ОС.
Словом, обновления способствуют тому, чтобы старушка-винда «шла в ногу» с развитием технологий. То же самое относится и к драйверам железа.
Для регулярной автоматической установки обновлений операционной системы ничего делать не нужно – в Windows 10 эта функция включена по умолчанию. Достаточно ее не трогать.

Для актуализации версий драйверов устройств безопаснее всего использовать проприетарный софт их производителей. Однако некоторые пользователи предпочитают не заморачиваться, а доверить всё какой-либо сторонней программе-«автообновлялке». Такое решение хоть и имеет право на жизнь, но несет серьезный риск, ведь неизвестно, откуда эти программы пополняют свои базы. Известно только то, что модифицированные и самописные драйвера из таких баз часто не решают, а создают дополнительные проблемы. Например, обваливают загрузку винды или приводят к выходу оборудования из строя.
Отложите автозапуск программ
П очти каждое уважающее себя Windows-приложение «считает своим долгом» во время установки на ПК прописаться в автозапуске, чтобы начинать работу вместе с системой, удлиняя время загрузки, и постоянно висеть в оперативной памяти, отъедая часть ее объема. Когда таких приложений много, быстродействие, а особенно скорость запуска компьютера снижается в разы. Но что делать, если они все вам нужны?Дабы соблюсти баланс производительности, безопасности и удобства работы на ПК, часть программ можно перевести на отложенный автозапуск, чтобы они стартовали не вместе с Windows, а спустя 5-10 и более минут, когда система полностью загрузится и войдет в рабочий режим.
Отложенный автозапуск программ удобно настраивать с помощью бесплатной утилиты , о которой наш сайт уже рассказывал. Также можно использовать собственный планировщик заданий Windows.
Перед тем как создать задание на запуск какой-либо программы в планировщике, удалите ее из списка автозагрузки в диспетчере задач (или в другой утилите, которую вы используете для управления автозапуском). Следом запустите планировщик.

В разделе «Действия » нажмите кнопку «Создать задачу ».

Как создавать назначенные задания, думаю, знает почти каждый виндоюзер, поэтому подробно останавливаться на всём я не буду. Для настройки отложенного запуска программы нам важны лишь разделы «Триггеры », где задаются основные условия выполнения задачи, и «Действия ».
Открыв вкладку «Триггеры », нажмите кнопку «Создать ». В окне «Создание триггера » разверните список «Начать задачу » и выберите самый устраивающий вас вариант – например, при входе в систему.
Ниже – в подразделе «Дополнительные параметры », поставьте метку «Отложить задачу на » и укажите время задержки.

Откройте вкладку «Действия » и нажмите «Создать ». Далее из списка «Действие » выберите «Запуск программы », а в поле «Программа или сценарий » укажите путь к исполняемому файлу приложения (в моем примере это браузер Firefox).

Остальное настройте по своему усмотрению.
Удалите неиспользуемые приложения
Д а, именно удалите. Не думайте, что неиспользуемые программы просто лежат на диске, как книги на полке, и ни на что не влияют. Влияют, еще как. Даже если приложение не прописано в автозагрузке, часть его компонентов незаметно для пользователя загружается в оперативную память и выходит в Интернет для проверки лицензии, обновлений и т. п. Кроме того, ненужные программы занимают место в системном разделе диска и забивают своими записями реестр. Да и фоновая проверка диска антивирусом, не будь этого хлама, могла бы ускориться в несколько раз.
Не выключайте компьютер
М ногие пользователи привыкли выключать компьютер завершением работы Windows. Если операционная система установлена не на SSD, а на обычный хард, повторное включение порой затягивается на добрый десяток минут. Плюс столько же времени иногда уходит на загрузку программ. Словом, от момента нажатия кнопки power до начала вашей работы на ПК может пройти около получаса.Зачем же терять драгоценное время? Вместо полного выключения ноутбука используйте спящий режим, при котором все открытые окна, программы и документы сохраняются в оперативной памяти. Пробуждение Windows 10 ото сна занимает всего 5-15 секунд. При этом на рабочем столе остается всё, что было на нем до перехода в сон.

На стационарных ПК вместо сна используйте гибридный спящий режим. Под ним текущие данные сохраняются не только в памяти, но и на жестком диске – на случай отключения энергии.
Уберите лишнее из Пуска
М еню Пуск в «десятке» по умолчанию настроено неоптимально. Нагромождение мелькающих плиток, основная масса которых, скорее всего, вам не нужна, не только снижает производительность, но и препятствует быстрому поиску нужных приложений.Удалите из Пуска все плитки, которыми вы не пользуетесь. Особенно с анимированными картинками. Связанные с ними программы при этом останутся на месте. Удаление плитки – всё равно что удаление ярлыка с рабочего стола.
Чтобы убрать ненужную плитку, щелкните по ней правой клавишей мышки и выберите «Открепить от начального экрана ».

Разгрузите рабочий стол
Р абочий стол – удобное пространство для хранения ярлыков и небольших документов, которые должны быть постоянно под рукой. Но некоторые юзеры используют его как хранилище всех своих сокровищ, например, семейных фотоархивов и фильмотеки.Размещение многотонных папок на рабочем столе ощутимо замедляет загрузку и работу ОС, что особенно заметно при небольшом объеме оперативной памяти. Замените тяжелые папки ярлыками. Это не создаст вам лишних неудобств и позитивно скажется на производительности компьютера.
Кстати, в Windows 10 появилась функция создания дополнительных виртуальных рабочих столов (создаются нажатием комбинации Win+Ctrl+D). Они увеличивают полезное пространство для размещения открытых окон, но если злоупотреблять или забыть, что где-то там запущено несколько увесистых файлов, можно не удивляться, что винда нещадно тормозит.
Чтобы проверить, сколько рабочих столов у вас открыто сейчас и что на них находится, нажмите кнопку «Представление задач » (по умолчанию она третья справа на панели задач). Закройте всё, чем не пользуетесь.

«Чистилки» и «твикалки» используйте с умом
О чень многие пользователи Windows неистово доверяют различным программам для чистки, оптимизации и ускорения системы. Да, это удобно и иногда результативно, но если держать такие программы постоянно запущенными (как некоторые из них того требуют), они не ускорят, а наоборот, замедлят работу компьютера.Запускать «чистилки-твикалки» при обычном использовании ПК следует не чаще раза в месяц. Это как генеральная уборка дома. Вы ведь не делаете ее каждый день?
Мало памяти? Включите ReadyBoost
Н екоторые бюджетные ноутбуки и нетбуки имеют узкое место – маленькую емкость оперативной памяти. Для комфортной работы под Windows 10 нужно никак не меньше 4 Гб, но что делать, если больше двух компьютер не воспринимает? Используйте в качестве дополнительной памяти USB-флешку или SD-карту, которые поддерживают технологию ReadyBoost.Скорость обмена данными со съемными носителями, конечно, ниже, чем с оперативной памятью, но значительно выше, чем с файлом подкачки на жестким диске. ReadyBoost позволяет задействовать неиспользуемое пространство флеш-накопителей и SD-карт как буфер для хранения данных системы и программ, которые при нехватке места в оперативке выгрузились бы в файл подкачки.
Технология ReadyBoost позволяет использовать в качестве дополнительной памяти до 8 съемных устройств емкостью от 1 Гб. При этом скорость их чтения должна быть не ниже 2,5 Мб/с (блоки по 4 Кб), а скорость записи – от 1,75 Мб/с (блоки по 512 Кб).
Как включить ReadyBoost:
- Подсоедините съемный девайс к компьютеру, найдите его в проводнике и откройте «Свойства ».
- Зайдите на вкладку «ReadyBoost» и отметьте «Использовать это устройство » или «Предоставить это устройство технологии ReadyBoost ». В первом случае вы сможете сами определить объем пространства, который будет задействован под буфер. Во втором – система отдаст ему все свободное место. Хранимые на носителе файлы останутся нетронутыми.

- Сохраните настройку.
После этого флешка по-прежнему может использоваться как накопитель, но пространство, отданное ReadyBoost, не будет определяться в проводнике.
Если операционная система компьютера установлена на SSD, ReadyBoost не даст заметного прироста производительности. Используйте файл подкачки.
Создавайте точки восстановления
Н екоторые «полезные» советы по ускорению Виндовс содержат рекомендацию отключить восстановление системы. На регулярное создание точек отката, мол, расходуется процессорное время и место на жестком диске. Это так, но в реальности создание точки занимает лишь секунду, а сохраняются в ней только последние изменения в реестре и список файлов, которые следует восстановить из хранилища WinSxS.Я рекомендую не только не отключать функцию восстановления системы, но и создавать точки отката вручную после всех серьезных изменений в ОС. Это никак не отражается на текущем быстродействии Windows, но существенно укорачивает время ее восстановления в случае сбоев.
Кратчайший путь к созданию точки восстановления:
- Зайдите контекстное меню значка «Этот компьютер » на рабочем столе. Откройте «Свойства ». Щелкните в левой панели перехода открывшегося окна «Защиту системы ».

- В параметрах защиты следующего окошка отметьте системный раздел диска и нажмите «Создать ».

Перенесите операционную систему на SSD
Э то, пожалуй, самое лучшее, что вы можете сделать для повышения производительности вашего компьютера. Перенос Windows и программ с обычного харда на SSD многократно ускорит даже самый медленный и устаревший ПК, который нельзя или экономически нецелесообразно апгрейдить другими способами.Перенос не означает, что вам придется заново устанавливать систему и все программы на свежекупленный SSD-диск. Существуют приложения, которые переносят информацию со старого диска на новый почти без участия пользователя. Одно из них – бесплатный и многофункциональный дисковый менеджер AOMEI Partition Assistant Standard .
Копирование системы с одного носителя на другой в AOMEI Partition Assistant сопровождается пошаговыми подсказками. Вам достаточно подключить оба диска к компьютеру, запустить приложение, выбрать опцию «Перенос ОС SSD или HDD » и следовать инструкциям, которые очень просты.

Операция, как правило, занимает несколько часов. Во время ее выполнения компьютер недоступен для использования. После окончания копирования вам останется лишь вынуть из машины старый хард и установить на его место новый. Настройки и расположения файлов на новом накопителе будут в точности такими, как на старом, так что вам даже не придется менять свои привычки. Хотя нет, к хорошему привыкают быстро. Вкусив настоящего быстродействия SSD, вам никогда больше не захочется возвращаться к работе на HDD.
Мы часто относимся к технике как типичные потребители, забывая о том, что она тоже нуждается в обслуживании. Неудивительно, что рано или поздно скорость ноутбука падает до такой степени, что работать на нем становится очень некомфортно. Возможности компонентного апгрейда (например, расширения объема оперативной памяти) есть не всегда, да они не всегда и нужны. Как правило, можно улучшить работу ноутбука на windows 10 более простыми способами.
Что нужно сделать обязательно
Любая оптимизация работы компьютера на Windows начинается с «расхламления» - то есть удаления всего ненужного.
Проверьте остаток места на диске
Для нормальной работы Windows 10 нужно иметь около 20 Гбайт свободного пространства на системном диске. Если у вас меньше, перенесите большие файлы на другие накопители. В крайнем случае (если перенести ничего не удается) почистите корзину — как правило, она занимает до 10% от объема всего диска.
Еще один надежный вариант - использование встроенной утилиты Windows 10. Откройте настройки системы, перейдите в раздел «Память устройства» и выберите пункт «Освободить место сейчас». Вы увидите список всего, что можно безопасно удалить - выбирайте нужные пункты и ничего не бойтесь.
Отключите автозагрузку ненужных программ
Производители софта любят по умолчанию добавлять его в список автозагрузок. Причем если для антивируса это нормальная практика, то некоторым не самым необходимым утилитам там явно не место.
Откройте «Диспетчер задач». Если он открывается в компактном виде, нажмите кнопку «Подробнее». Зайдите во вкладку «Автозагрузка». Там вы увидите список программ, которые грузятся после включения компьютера и работают в фоновом режиме. Те, которые вам известны, можно отключить. Если вы не знаете, за что именно отвечает та или иная программа, лучше не трогайте.

Проведите дефрагментацию диска
Речь, разумеется, о системном диске. Дефрагментация может потребоваться после нескольких месяцев или даже лет использования — в зависимости от интенсивности обновления файлов на диске.
Задайте в строке поиска ключевое слово «Дефрагментация» и откройте инстумент оптимизации дисков. Выберите диск и кликните «Оптимизировать». Даже если диск не сильно нуждается в оптимизации, хуже ему от этого процесса не станет.
Что можно оптимизировать в Windows 10?
Интерфейс «десятки» очень симпатичен, но вся эта красота требует системных ресурсов. Если пожертвовать некоторыми функциями, можно немного ускорить работу виндовс 10 на ноутбуке.
Отключаем визуальные эффекты
В меню «Панель управления» выберите «Система» и откройте раздел «Дополнительные параметры системы». Во вкладке «Дополнительно» откройте «Параметры» (пункт «Быстродействие»). В отноименной вкладке вы увидите полный перечень визуальных эффектов. Отключайте те, которые не нужны — а можно все вместе.
Отключаем прозрачность
Эффектом прозрачности меню «Пуск» тоже можно пожертвовать. Зайдите в «Пуск» -> «Параметры» -> «Персонализация» -> «Цвета». Найдите переключатель, отвечающий за эти эффекты и сдвиньте его влево (в положение «Отключено»).
Отключаем анимацию
В ноутбуках с бюджетными процессорами даже такая мелочь как анимация окон сказывается на быстродействии. Выключить ее довольно просто: откройте «Параметры» -> «Специальные возможности» -> «Дисплей». Сдвиньте влево ползунок «Показывать анимацию в Windows».
Отключаем «живые плитки»
Меню Windows 10 дополнено плитками, ускоряющими запуск программ. Но если вы ими не пользуетесь (например, как истинный поклонник Windows 7), можно их отключить. Точнее, открепить: просто кликните по каждой правой кнопкой мыши и выберите «Открепить от начального экрана».
Что еще можно проверить?
Многие ноутбуки оптимизированы под длительную работу. У них по умолчанию могут быть активированы соответствующие настройки, либо же что-то очень ресурсоемкое создает большую нагрузку и замедляет работу системы.
Если скорость падает только в определенное время
Например, по понедельникам или по первым числам каждого месяца. Здесь причина очевидна: запускается какой-то процесс, на который уходит большое количество ресурсов. Чаще всего это антивирус — большинство таких программ настроено на автоматическую проверку всего компьютера с определенной периодичностью.
Проверка отнимает много времени и ресурсов — если объем дискового пространства большой, на нее может уйти весь день. Проверьте график запусков проверок антивируса — в крайнем случае, отмените автоматический старт и оставьте возможность делать это вручную.
Если ноутбук медленно работает только от батареи
Скорее всего, использован энергосберегающий план питания. В Windows 10 предусмотрено три разных плана: помимо указанного, есть еще «Сбалансированный» и «Высокая производительность». При подключении к сети автоматически снимаются ограничения на производительность, поэтому ноутбук может работать достаточно быстро.

Если при переходе на автономную работу скорость заметно падает, проверьте план питания («Панель управления» -> «Оборудование и звук» -> «Изменение параметров питания»).
Если скорость падает только при подключении к Wi-Fi
Вполне возможно, у вас установлены клиенты облачных хранилищ. Их дефолтные установки предусматривают синхронизацию только через Wi-Fi (чтобы экономить мобильный трафик в случае с ноутбуками со встроенными модемами). Соответственно, как только вы подключаетесь к беспроводной сети, начинается процесс синхронизации.
 Десятая версия Windows отличается тем, что имеет уже интегрированную поддержку фирменного облака Microsoft OneDrive. Если вы не пользуетесь им с ноутбука, отключите синхронизацию. Зайдите в OneDrive, снимите флажок «Синхронизировать все файлы и папки». Другой возможный сценарий — подключение торрент-клиентов. Они тоже часто попадают в список автозагрузки и мирно сидят в фоновом режиме, скачивая и раздавая файлы. Как удалить их из автозагрузки мы писали выше.
Десятая версия Windows отличается тем, что имеет уже интегрированную поддержку фирменного облака Microsoft OneDrive. Если вы не пользуетесь им с ноутбука, отключите синхронизацию. Зайдите в OneDrive, снимите флажок «Синхронизировать все файлы и папки». Другой возможный сценарий — подключение торрент-клиентов. Они тоже часто попадают в список автозагрузки и мирно сидят в фоновом режиме, скачивая и раздавая файлы. Как удалить их из автозагрузки мы писали выше.
Полезные программы-оптимизаторы
После того, как вы разобрались с текущими проблемами, самое время подумать о том, как их избежать в дальнейшем. Можно использовать программы-оптимизаторы - они будут делать практически то же самое, что вы только что проделали со своим ноутбуком: удалять временные файлы, выявлять программы, которые потребляют слишком много ресурсов… А кроме того, обновлять драйверы, исправлять ошибки в реестре и так далее.
Как правило, у такого софта есть бесплатный тестовый период, но вряд ли вы почувствуете результат за эти 30 дней. Так что идеальный вариант - приобрести платную версию на год. Например, популярный оптимизатор AVG TuneUp стоит 1190 руб. в год.
Каждый пользователь хоть раз в жизни играл в различные игры. Рано или поздно любимые новинки начинают ужасно тормозить, и картинка портит все удовольствие. Система очень медленная, много ненужных файлов и программ, которые мешают нормальной работе. Играть очень хочется, но системные требования продолжают лишь расти. Рассмотрим, как же с этим справиться, чтобы немного улучшить производительность компьютера, какие способы существуют для ускорения и оптимизации работы Windows 10.
Оптимизация Windows 10 для игр: способы ускорения операционной системы
Какой бы новой операционной системой ни была Windows, она все ещё требует доработок. ОС приносит удобства для пользователей, постоянные обновления, но в некоторых случаях хочется повысить производительность своего компьютера. Очень много владельцев старых ПК, или не самых новых комплектующих, а поиграть в игры получая удовольствие от быстрой картинки всегда в радость. Да и ждать пока устанавливаются игры не хочется.
Проводить оптимизацию для Windows 10 довольно сложно, ведь существует много способов для очистки, много файлов и программ которые лишь заполняют место на диске, тормозят систему и, конечно же, игры. Прежде чем удалять какие-либо программы, файлы или службы обязательно проверьте в интернете, что именно можно очищать.
Как ускорить установку игры на Windows 10
Увеличение производительности компьютера в играх
Требования к играм с годами все растут, а иногда нет возможности приобрести дорогие комплектующие, или вовсе их постоянно менять. Становиться очень грустно, когда любимая игра начинает тормозить. Разберём, как именно можно улучшить производительность вашей системы и компьютера.
Первый способ

Второй способ

Третий способ

Оптимизация пинга, FPS в онлайн-играх
Первый способ
Этот способ отлично поможет повысить пинг, а также количество кадров в секунду.

Второй способ
Теперь можно очистить раздел самой системы.

Программы для оптимизации работы Виндовс

Видео: как добиться большего FPS в играх на Windows 10
Существует множество способов для улучшения производительности. Стоит воспользоваться каждым, чтобы поддерживать ОС в отличном состоянии. Нужно помнить, что для пользователей всегда существуют хорошие программы помощники, которые очистят ваш компьютер от ненужного мусора и улучшат скорость системы, а также и ваше настроение.






