MiniTool Partition Wizard- Професійний софт для роботи з розділами на фізичних дисках. Дозволяє створювати, об'єднувати, розбивати, перейменовувати, копіювати, змінювати розмір та видаляти томи.
Крім іншого, програма форматує розділи та конвертує файлову систему NTFS у FATта назад, працює з фізичними накопичувачами.

MiniTool Partition Wizard вміє створювати розділи на порожніх накопичувачах або на зайнятому просторі.
При виконанні даної процедури розділу присвоюється мітка та літера, тип файлової системи та задається розмір кластера. Також можна вказати розмір та розташування.

Поділ розділу
Ця функція дозволяє створити новий розділз вже існуючого, тобто просто відрізати необхідний для його створення простір.

Форматування розділів
Програма форматує вибраний розділ, змінюючи букву логічного диска, файлову систему та розмір кластера. Усі дані при цьому видаляються.

Переміщення та зміна розділів
MiniTool Partition Wizard дозволяє переміщувати наявні розділи. Для цього достатньо вказати обсяг незайнятого простору до або після нього.
Зміна розміру здійснюється повзунком або вказується у відповідному полі.
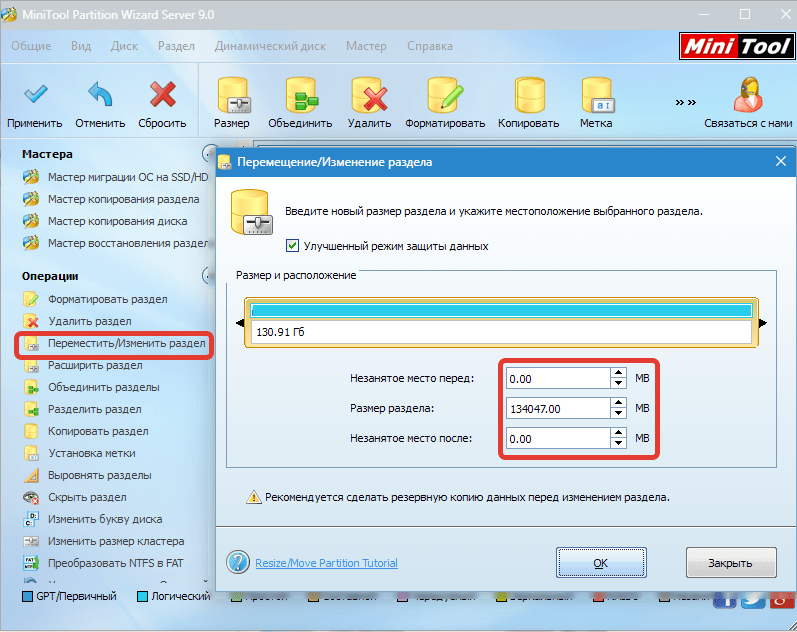
Розширення розділів
У разі розширення тома вільне місце «запозичується» у сусідніх розділів. Програма дозволяє вибрати, від якого розділу буде відрізаний необхідний простір, максимальний допустимий обсяг, а також вказує нові розміри.

Об'єднання розділів
MiniTool Partition Wizard поєднує цільовий розділ із суміжним. При цьому новому присвоюється буква цільового, а файли суміжного поміщаються в папку на цільовому.
Копіювання розділів
Копіювання обраного розділу одного фізичного диска можливе лише на зайнятий простір іншого.
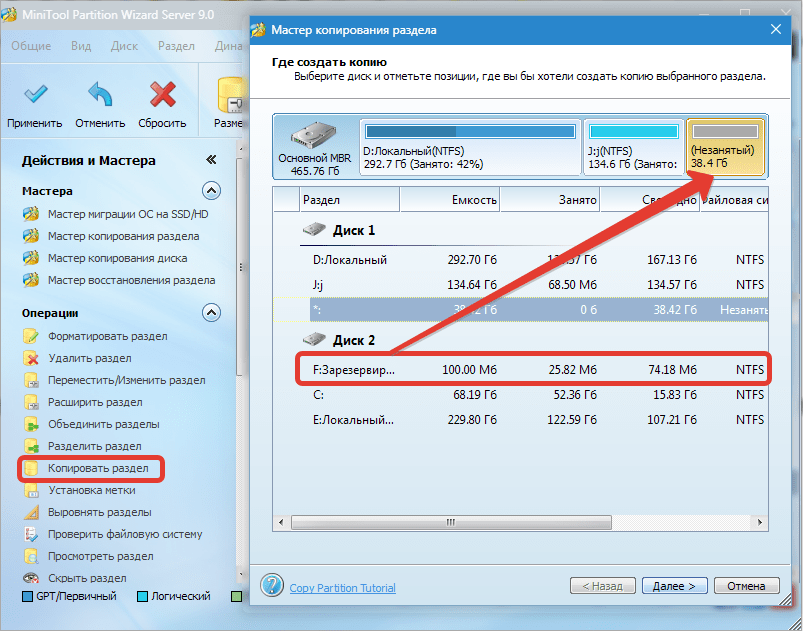
Встановлення мітки розділу
У MiniTool Partition Wizard можна присвоїти позначку (назву) вибраному розділу. Чи не плутати з літерою тому.

Зміна літери диска
Ця функція дозволяє змінити літеру для вибраного розділу.

Зміна розміру кластера
Зменшення розміру кластера може забезпечити ефективнішу роботу файлової системи та раціональне використання дискового простору.

Перетворення файлової системи
Програма дозволяє перетворити файлову систему розділу NTFS у FATта назад без втрати інформації.
Необхідно пам'ятати, що у файловій системі FAT існує обмеження на розмір файлу (4ГБ), тому перед конвертацією потрібно перевірити наявність таких файлів.

Затирання розділу
Функція затирання дозволяє повністю видалити всі дані з тому без можливості відновлення. Для цього застосовуються алгоритми з різним ступенем надійності.
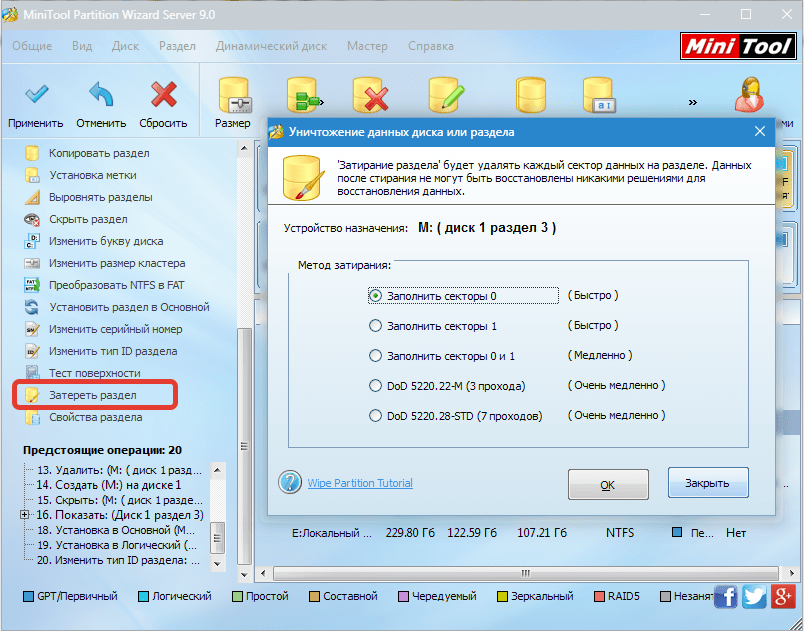
Прихований розділ
MiniTool Partition Wizard видаляє розділ зі списку пристроїв у папці «Комп'ютер». Це робиться шляхом видалення літери диска. При цьому сам том залишається недоторканим.

Тест поверхні
За допомогою цієї функції програма перевіряє простір розділу щодо виявлення помилок читання.

Робота з фізичними дисками
З фізичними накопичувачами програма виконує самі операції, як і з томами, крім форматування і деяких специфічних дій, призначених лише розділів.

Майстри допоможуть крок за кроком виконати деякі операції.
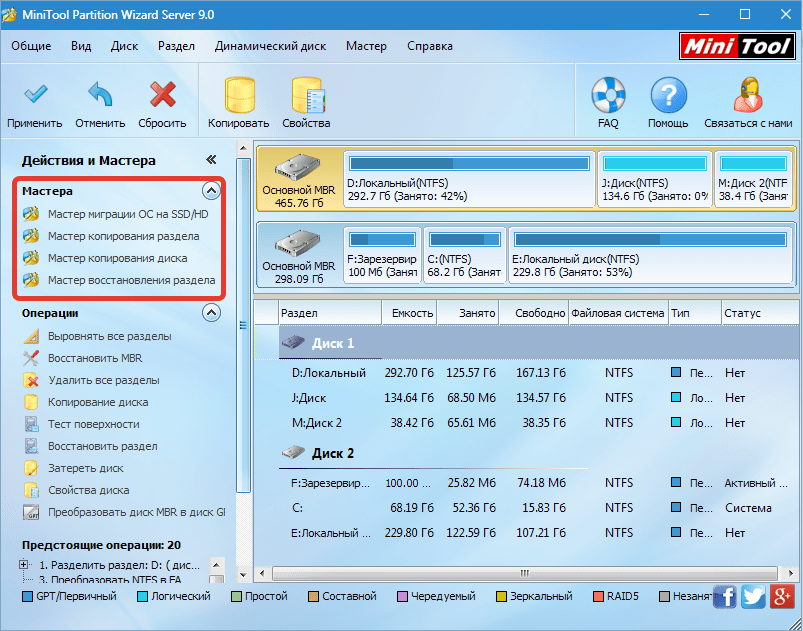
1. Майстер міграції ОС на SSD/HDдопомагає вашій Windows «переїхати» на новий накопичувач.
2. Майстри копіювання розділу/дискудопомагають скопіювати обраний том чи фізичний диск відповідно.
3. Майстер відновлення розділувідновлює втрачену інформацію на вибраному томі.
Довідка та підтримка

Довідка за програмою ховається за кнопкою «Допомога». Довідкові дані доступні лише англійською мовою.

Натискання на кнопку "FAQ"відкриває сторінку з популярними питаннями та відповідями на офіційному сайті програми.

Кнопка Зв'язатися з намиведе на відповідну сторінку сайту.
Одного не найпрекраснішого дня, після чергової подорожі за межі будинку зі своїм стареньким ноутбуком, він раптом відмовився працювати і «наказав довго жити». Як пізніше мені пояснив інженер з сервісного центру, з ладу вийшла одна з ключових мікросхем материнської плати, А замовлення заміни було б порівняти за ціною з новим ноутбуком.
Робити нічого – придивився і купив собі новий екземпляр із досить збалансованою конфігурацією і не надто кусачий за ціною. Тут, власне, і виникла ситуація, що стала мотивом для написання цієї посади.
З подивом виявив, що жорсткий диск ноутбука вже розбитий на два логічні розділи, на першому з яких, як водиться тепер, встановлено операційна система Windows 7 (64-bit). Все начебто правильно, на старому ноутбуці мені колись довелося самому створювати розділи з єдиного за замовчуванням системного диска. Однак, розділений жорсткий диск виявився рівно навпіл, а враховуючи, що його декларований розмір становив 500 ГБ, під системний диск відводилося аж 250 ГБ, що було явно багато разів у 5 більше, ніж потрібно у разі скромних запитів до встановленого ПЗ.
Можливо, що не всім довелося щільно цікавитися цією темою і не зовсім зрозумілою тоді буде і проблема: «Ну подумаєш, великий системний диск, так і заповнити його порожнє місце даними, яка різниця, де їх зберігати». Поясню про всяк випадок, у чому тут річ.
Операційна система на комп'ютері схожа на живий організм: живе своїм життям, постійно обростає доповненнями та оновленнями, а нерідко і занедужує. І іноді трапляється, що підхоплений нею вірус чи віруси виявляється настільки незнищенним, що найкращим антивірусним засобом стає повне відновлення системного розділу із заздалегідь збереженого образу – спеціально створеного архіву резервної копії всього логічного диска. Тому, якщо зберігати на системному диску ще й свої дані, то по-перше, образ, що зберігається, стане занадто великим, і по-друге, подібні збереження доведеться робити занадто часто (якщо є бажання мати свіжі резервні копії своїх даних), а процедура це не дуже швидка.
Тому і постало завдання: змінити розподіл місця на жорсткому диску за його логічними розділами (як кажуть, його «розбивку») при збереженні вже наявних на них даних і заодно створити резервну копіюсистемного розділу, яку потім періодично оновлюватимуть. Нічого особливого, але ньанс був у тому, що вирішив спробувати зробити це виключно за допомогою безкоштовних програм, які вдасться відшукати в Інтернеті.
Пошуки не були надто довгими. Вдалося знайти одразу кілька гідних альтернативвідомим комерційним продуктам типу Partition Magic або Acronis True Image і навіть чимало описів того, як ними користуватися, російською мовою. Після читання описів на сайтах виробників, вражень тих, хто вже встиг ними скористатися та зважування всіх «за» та «проти» зупинив свій вибір на наступних фіналістах:
 Крок перший – створення резервної копії розділу. Для цієї місії чудово підійшла програма EaseUS Todo Backup Free(http://www.todo-backup.com/products/home/free-backup-software.htm). На особливу примітку заслуговує і наявність безкоштовної версіїцієї програми для використання на підприємствах у бізнесі, що безсумнівно порадує власників будь-яких компаній, які розуміють важливість резервного копіюваннясвоїх даних.
Крок перший – створення резервної копії розділу. Для цієї місії чудово підійшла програма EaseUS Todo Backup Free(http://www.todo-backup.com/products/home/free-backup-software.htm). На особливу примітку заслуговує і наявність безкоштовної версіїцієї програми для використання на підприємствах у бізнесі, що безсумнівно порадує власників будь-яких компаній, які розуміють важливість резервного копіюваннясвоїх даних.
 Крок другий – основний, заради якого все й починалося, перерозбивка логічних дисків. Як інструмент вибрав MiniTool Partition Wizard Home Edition(http://www.partitionwizard.com/free-partition-manager.html) від канадської компанії MiniTool Solution Ltd. Якщо бути ще точніше, то скористався версією цієї програми, що запускається з окремого CD-диска і не потребує таким чином інсталяції на комп'ютер MiniTool Partition Wizard Bootable CD.
Крок другий – основний, заради якого все й починалося, перерозбивка логічних дисків. Як інструмент вибрав MiniTool Partition Wizard Home Edition(http://www.partitionwizard.com/free-partition-manager.html) від канадської компанії MiniTool Solution Ltd. Якщо бути ще точніше, то скористався версією цієї програми, що запускається з окремого CD-диска і не потребує таким чином інсталяції на комп'ютер MiniTool Partition Wizard Bootable CD.
Всі кроки – створення бекапу системного розділу та пере-розбивку жорсткого диска, вдалося пройти без будь-яких несподіванок: зробив резервну копію системного диска у вигляді образу, розмір диска C зменшив до 60 ГБ, решту вільного місця приєднав до диска D.
Обидві програми порадували інтуїтивно зрозумілим інтерфейсом, так що навіть не потрібно читати документацію, наявну англійською. До речі, в Інтернеті виявилося чимало докладних покрокових описіввикористання цих програм російською.
Багато користувачів зустрічалися з необхідністю змінити розмір своїх дисків, розбити на диски новий жорсткий диск або змінити файлову систему, саме тут знадобиться проста програма Mini Tool Partition Wizard. .
Завдяки Mini Tool Partition Wizard Ви зможете зробити такі речі:
Змінювати розмір дисків на вашому вінчестері;
Створювати завантажувальні секторивашого вінчестера, видаляти їх і навіть у певних ситуаціях відновлювати помилково віддалені;
Створювати клони вінчестера з усією розміщеною на ньому інформацією;
Змінювати файлову систему будь-якого диска на жорсткому диску.
Вибирати окремі розділи жорсткого диска із відповідними параметрами;
Безпека втрати даних, якщо операція виникла помилково, завжди зможете відновити потрібні дані.
Завдяки вбудованим елементам можна провести докладне тестуваннята перевірити працездатність жорстокого диску
Програма працює з популярними файловими системами, такими як FAT, NTFS, дозволяє працювати з RAID масивами;
Використовуючи програму, ви зможете розбити один диск на кілька, змінити розміри вже існуючих розділів.
Крім цього, можна відформатувати наявні диски. Підтримується робота навіть з дисками, які об'єднані в RAID-масиви. Є можливість змінювати файлову систему розділу з FAT в NTFS, без втрати інформації.
Можливості:
Створення первинних та логічних розділів жорсткогодиска.
Підтримка RAID.
Конвертування розділу з файловою системою FAT у розділ з файловою системою NTFS.
Підтримка дисків та розділів розміром понад 2 ТБ.
Копіювання одного із розділів.
Клонування жорсткого диска (створення точної копії на іншому фізичному диску).
Опція Карта диска дозволяє візуально відображати структуру розділів та жорстких дисків.
Відновлення завантажувальної області MBR.
Зміна динамічного диска на базовий.
Тестування працездатності жорсткого диска.
Приховування/відображення розділу.
Встановлення активного розділу.
Надання розділу відповідної літери. Вибіркове надання потрібної літери розділу на вимогу користувача.
Зміна параметрів серійного номерарозділу та Type ID.
Вирівнювання всіх розділів або призначеного розділу для оптимізації продуктивності жорсткого диска
Більше швидка швидкістьроботи та високий рівень безпеки
Системні вимоги:
Windows Server 2000 SP4, 2003, Home Server, 2008 R2, Windows Small Business Server 2003, 2008, 2011,
Windows XP, 2000 Professional, Vista SP2, Windows 7 SP1 та Windows 8, Windows Server 2012 (all editions, 32 bit and 64 bit)
Функції та можливості програми
Створення розділу
Розбиття розділу
Видалення розділу
Зміна розмірів розділу
Перетворення розділу
Копіювання розділу
Розширення розділу
Форматування розділу
Дослідження (перегляд) розділу
Сховати розділ
Зміна імені диска
Зробити розділ активним
Відновлення розділу
У цій ситуації нас цікавить остання функція, Яку докладно розглянемо на конкретному прикладі.
Відновлення розділу.
На жорсткому диску існувало 3 розділи C, D і E. Але в одну прекрасну мить D і E зникли. У керуванні дисками була така картина:
Замість дбайливості D маємо невідомий розділ, до даних якого немає доступу. Замість розділу Е маємо порожній простір. В наявності проблеми з таблицею розділів. Запускаємо Partition Wizard.
Вибираємо диск та запуск майстра відновлення розділу:
Вибір диска для відновлення:
Найкраще вибрати сканування всього диска:
Для початку вибираємо швидке сканування, до повного сканування завжди встигнемо звернутися:
Найвідповідальніший момент: перегляд розділів (через подвійний клік) та позначка розділів, які хочемо мати на диску. Зверніть увагу, що наявний розділ С також відзначений:
Після натискання Finish з'явиться попередження, т.к. другий рядок не позначений і відповідний розділ буде видалено:
Запускаємо виконання обраних операцій:
Підтверджуємо виконання:
Для того, щоб диски D та E з'явилися у директорії Мій комп'ютер, необхідно призначити їм відповідні літери. Так для диска D:
Аналогічно призначаємо букву для Е. У результаті маємо:
У ряді випадків знадобиться версія програми на завантажувальному диску
Дозволяє зробити операцію відновлення розділу жорсткого диска простою та доступною навіть для новачків.
Підтримує як 32-х, так і 64-х розрядні операційні системи сімейства Windows, тобто Windows XP, Windows 7 і Vista (про те, що таке 32/64 розрядні операційні системи можна прочитати тут). Домашні користувачі можуть легко виконувати складні операції з розділами системи. Функції включають: зміна розмірів (об'єму) розділів, копіювання розділів системи, створення в системі нових розділів, видалення або форматування розділу, перетворення розділів, приховування розділу, зміна літери диска (розділу), встановлення активного розділу, розділ відновлення і т.д. . Також програма підтримує роботу з дисками та розділами з об'ємом пам'яті понад 2 ТБ. (Терабайт). Це я думаю більш ніж безкоштовна програма.
Щодо роботи з цією програмою. Я опишу тільки ту процедуру, яку я вже описував вище, а саме збільшення обсягу пам'яті диска C:. Чому не повністю про всі можливості програми? Тому що у програми дуже багато функцій і помістити все це в одну статтю з докладним описомнеможливо. Та й лити «воду» просто, не зробивши цю роботу сам, я не хочу.
І так ... Для початку запускаємо саму програму (сподіваюся ви її вже завантажили та встановили). Відкриється інтерфейс, де все російською мовою.
Розбиваємо диски на розділи
Для початку, щоб збільшити обсяг розділу C: з 30 до 50 гб нам необхідна зайва пам'ять об'ємом в 20 гб, якої у нас немає. Щоб її отримати потрібно зменшити обсяг іншого розділу, допустимо розділу E:, на 20 гб. Для цього запускаємо програму. Запустивши її ми побачимо всі диски та розділи, які є у вашій системі. У мене в системі розділів три C, E і D. Виділяємо диск E просто натиснувши на нього один раз. Далі, вгорі програми є кнопка "Розмір", тиснемо на неї. Також, можна натиснувши праву кнопку миші, контекстного менювибрати пункт "Розмір". Відкриється таке вікно.
Зменшуємо обсяг пам'яті розділу
Тут для того, щоб зменшити розмір розділу, перетягуємо правий кінець повзунка ліворуч і внизу в полі «Звільнити місце після» слідкуємо за об'ємом. Коли там буде приблизно 20000 мегабайт - означатиме, що ми звільнили 20 гігабайт за рахунок розділу E:.
Збільшуємо розміри диска C
У ньому вже лівий повзунок тягнемо вліво, тим самим заповнюючи його тими мегабайтами, які ми взяли з диска E. І, щоб програма вже виконала всі ці операції, тиснемо, в лівому верхньому кутку, першу кнопку «Застосувати» у вигляді галочки. У процесі можливо програма запросить перезавантажити комп'ютер і вже виконуватиме операції зі зміни розмірів розділів у Biosе. Після перезавантаження ви зможете працювати з комп'ютером.
Так само можна і створювати нові розділи. Спочатку звільняємо необхідний обсяг пам'яті з будь-якого розділу, далі на не розміченій частині, що звільнилася, тиснемо ліву кнопку миші і тиснемо в пункт «Створити». У наступному вікні вказуємо букву майбутнього розділу, а решту залишаємо за замовчуванням. І тиснемо OK, а потім «Застосувати». І все. Після перезавантаження ви зможете працювати вже з новими створеними вами розділами.
Ось, мабуть, і все на цьому. Думаю тепер ви легко зможете змінювати розміри розділів у вашій системі на власний розсуд, так як вам зручно.
Примітка: Ця програма буде дуже зручна при покупці ноутбука, оскільки на них часто жорсткі диски не бувають розбиті на розділи.
Увага: Під час роботи з Ноутбуком необхідно врахувати такі нюанси:
перед роботою обов'язково повністю зарядіть ноутбук, а ще краще залиште підключеним до електроживлення, інакше можливі втрати даних при вимкненні його в процесі роботи програми.
на ноутбуках є так звані секретні розділи призначені для відновлення системи. З ними потрібно працювати обережніше або взагалі їх не чіпати.
Крім іншого попереджаю, що якщо ваш диск на ноутбуці, та й на стаціонарному комп'ютері, Забитий по зав'язку, то без втрати даних я думаю в жодному разі не обійдеться. Тому перш ніж зробити це, збережіть важливі для вас дані на якийсь знімний носій.
Якщо після зміни розмірів диска система вимагатиме відформатувати диск, то просто перезавантажуємо комп'ютер і диск запрацює як слід.
Тут наведено порядок дій при переміщенні меж розділів жорсткого диска програмою. Зазвичай це роблять при нестачі вільного місцяна системному диску, - додаючи його рахунок зменшення суміжного розділу. Програму можна придбати на сайті розробника MiniTool®.
Розробник на своєму сайті повідомляє: «Під час використання "Переміщення/Зміна Розмірів Розділів" функція, вдосконаленою технологією захисту даних зберігає ваші дані в безпеці, навіть у разі відключення живлення або збою обладнання».
Однак довіряти повідомленню розробника та джерелу з якого ви отримали програму - вирішувати вам ….
Російськомовну версію можна скачати безкоштовно з rutracker.org.
Програму можна запустити так само з
Нижче розглянемо приклад розширення розділу жорсткого диска C Dпрограмою MiniTool Partition Wizard Server Edition 8.1.1в операційній системі Windows 7. Після завершення операції не потрібно навіть перезавантажувати комп'ютер. Встановлення програми дуже просте, тому її порядок встановлення тут не розглядаємо.
Малюнок 1
І так, - клацаючи по ярлику, що знаходиться на робочому столі, запускаємо програму.

Малюнок 2
Відкривається головне вікно програми MiniTool Partition Wizard Server Edition.

Малюнок 3
Виділяємо розділ Cі ліворуч, у пропонованих операціях, натискаємо кнопку Розширити розділ.

Малюнок 4
Відкриється вікно «Розширення розділу». Вказуємо розділ D, У якому візьмемо вільне місце.

Малюнок 5
Пересуваючи повзунок встановлюємо новий розмір розділу C, - приблизно 100 ГБ (рівного значення не досягнете, оскільки програма пропонує допустимі системою значення розміру розділу). Натискаємо кнопку OK.

Малюнок 6
У вікні MiniTool Partition Wizard Server Edition ви бачите нові, задані вами, розміри розділів. У верхньому правому куті вікна натискаємо кнопку Прийняти зміни.

Малюнок 7

Малюнок 8
Відбувається зменшення розміру розділу D, - час операції буде залежати від продуктивності вашого комп'ютера та обсягу переміщуваних файлів з обрізаної частини розділу на частину, що залишилася.

Малюнок 9
Відбувається збільшення розміру розділу C, - Ця операція протікає швидше.

Малюнок 10
Недовго чекаємо, доки пройде оновлення відомостей про розділ …

Малюнок 11
Натискаємо кнопку OK.

Малюнок 12
У меню опцій «Загальні» натискаючи кнопку Вихідзакриваємо програму MiniToolPartitionWizardServerEdition. Все - на комп'ютері можна продовжувати працювати!

Малюнок 13
Відкривши вікно «Мій комп'ютер», ви бачите нові розміри розділів.
Операція розширення розділу жорсткого диска Dза рахунок вільного місця на суміжному розділі Cпроводиться аналогічно. Але оскільки на розділі Cзнаходиться операційна система, - перед проведенням змін програма попросить вас перезавантажити комп'ютер. Під час завантаження будуть проводитися зміни, процес яких ви зможете спостерігати на екрані монітора – при цьому комп'ютер автоматично ще раз сам перезавантажиться. При роботі програми, завантаженої з флешки, цього не потрібно.
Дана безкоштовна програмавходить до складу відомого та дуже потужного завантажувального диску Hirens BootCD. Якщо ви ще не завантажили дистрибутив, то обов'язково зробіть це і запишіть її образ на CD. Якщо вам ліньки робити подібні маніпуляції, то просто після самої статті скачайте програму MiniTool Partition Wizard Home Edition, На відміну від Partition Magic вона повністю безкоштовна і має великий функціонал.
Як створити новий розділ диска у Partition Wizard Home Edition
Насамперед ми закачуємо та встановлюємо програму. Потім запустивши її, дивимося на свої жорсткі диски, і, можливо, приховані розділи. У мене картина виглядає так.В даному випадку я розділятиму жорсткий диск#2 з міткою E. Що для цього потрібно?
Натискаємо правою кнопкоюмиші по жорсткому диску E, і в меню вибираємо пункт Move/Resize, або скористайтеся спеціальною іконкою у верхній частині програми.
У вікні потрібно вказати розмір нового розділу. Зробити це можна, взявшись за праву стрілку і перетягнувши її вліво. Оскільки рівного розміру в 5000 MB мені зробити не вдалося, то в полі "Unallocated Space After" необхідно вказати відповідний розмір. Якщо верхнє поле заповнилося цифрами, заповніть їх нулями як на малюнку, і натисніть кнопку ОК.

Якщо все зроблено правильно, програма покаже новий розділ із нерозміченою областю як на малюнку.

Тепер необхідно вказати розділ файлову систему (NTFS, FAT або EXT для лінукс), задати букву диска, вказати ім'я диска. Для цього натискаємо на кнопку Create у верхньому відділі програми, або правою кнопкою миші тикаємо на не розмічену область, і вибираємо меню Create.

У вікні заповнюємо необхідні дані, і натискаємо кнопку ОК.

Якщо все зроблено правильно, програма покаже створений розділ J із зазначеною вами міткою, в моєму випадку це мітка SOFT.

Ну ось все, найголовніше ми з вами зробили, тепер необхідно натиснути лише одну кнопочку APPLY, щоб зміни набули чинності.

Що потрібно знати під час створення розділу за допомогою Partition Wizard Home Edition
Обов'язково дочекайтеся повного розділення жорсткого диска. Якщо під час операції ви перезавантажите комп'ютер, або у вас вимкнеться електрика, швидше за все, диск перестане відображатися, але звичайно ж не пошкодиться.Якщо ви розбиваєте системний диск з Windows на розділи, то після збою Windows, звичайно, не завантажиться. Що ж робити в цьому випадку? В цьому випадку пишіть на болванку завантажувальний диск Hiren's BootCD і пишіть сюди, спробую допомогти, але зазвичай все відбувається без проблем.
Висновок.
Насправді програма MiniTool Partition Wizard Home Edition має багато різних налаштувань, я лише описав, що найчастіше потрібно зробити з жорстким диском, І при цьому абсолютно безкоштовно. До речі дана програмамені дуже допомогла, коли у диска зовсім з незрозумілих причин злетіла файлова система.
Зазвичай після таких випадків використовують різні програмидля відновлення даних, я просто скористався пунктом "Change Partition Type ID" змінивши поточний ID на 0x07 NTFS. Подібна ситуація була виправлена за допомогою цієї програми в оболонці Mini Windows XP.

