Total Сommander називають одним із популярних. Його суть побудована на відображенні всіх наявних папок та дисків на комп'ютері, а також роботи з ними.
Програма має попит через свою функціональність і зручність, надає багато допоміжних можливостей роботи з інструментами.
Як скачати програму
Для скачування користувачі зазвичай вводять у рядку пошуку назву сервісу та додають "завантажити". Зі списку результатів вибирають відповідний сайт та найменування посилання.
Але достатньо зайти на офіційний сайт програми та завантажити звідти.
ЗавантажитиПеред скачуванням важливо визначитися з тим, яка розрядність у даного комп'ютера. Щоб визначити її, треба:
1 Натисніть правою кнопкою миші на піктограму комп'ютера на робочому столі. Зі списку вибрати «властивості» . Далі з'явиться віконце з даними «бітності». Це стосується Windows 7, 8 і 10.
2 Натиснути кнопкою миші, що знаходиться праворуч, на значок прапора в лівому нижньому кутку, вибрати "систему" . Такий спосіб працює на .
3 Ввести в рядку для введення пошуку слово "система" на Windows 7, 8, 10, комп'ютер відкриє потрібне вікно з даними.

Total Сommander можна завантажити, якщо натиснути на відповідну кнопку скачування. Програма переміщається у завантаження. Щоб остаточно встановити, треба вибрати зі списку завантажень і натиснути на неї.
На етапі установки важливо уважно дивитися, що пропонує зробити віконце. Місцями може знадобитися змінити положення галочок або змінити розташування сервісу.
Якщо користувач переконався у правильності даних, тисне далі та погоджується з умовами.
Залишилося трохи почекати, поки процес завантаження закінчиться і розпочинати ознайомлення та/або роботу з total.
Як користуватись
Total Commanderпоказує всі файли та диски на комп'ютері користувача.

Після завантаження за умови відсутності реєстрації, сервіс запропонує вибрати стиль значків і запустити програму.
З чого складається командер:
- верхня навігація виглядає як вкладки (файл, виділення, мережа і т.д.). У багатьох програмах таке трапляється;
- трохи нижче розташовується панель з різними програмами. Це і є найбільший плюс тотал коммандер, що з ним не треба завантажувати купу додаткових сервісів: все вже запроваджено сюди;
- ще нижче локалізується два вікна (як показано на малюнку нижче). Вони поділені на дві частини: верхня частина першого та другого стовпців відображає всі диски, які за фактом є на комп'ютері, нижня – вміст дисків;
- у самому низу є короткі команди - щоб не запам'ятовувати все.

Як користуватись total commander, і що потрібно знати новачкові. Верхні частини обох колонок мають список тих дисків, які відносяться до: вінчестера, дисководу(ам), віртуальному диску, .
Ці дві колонки призначені для зручності при копіюванні або іншій правці. Тобто, з першого списку можна вибрати файл та перемістити його до іншої папки у другому списку.
Можна уточнити, що такий процес перетягування називається Drag&Drop.
Drag&Drop є способом оперування елементами, що супроводжується маніпуляцією захоплення мишкою (або сенсорному екрані) і переміщенням елемента в доступне місце.
Іншими словами, такий спосіб дозволяє максимально швидко проводити маніпуляцію між дисками різного призначення.
Якщо говорити про кнопки, що розташовуються внизу екрана, то вони регулюють дії користувача:
- F3 здійснює перегляд, але мало хто користується ним;
- F4, навпаки, користується великою популярністю, тому що бере участь у редагуванні тексту, його редагуванні (це стосується майже всіх текстів, крім Майкрософт Віндовс);
- F5 дозволяє копіювати файли, які користувач вказав. Тобто, треба клацнути по об'єкту копіювання, відкрити папку у другій колонці, куди копіювати, потім натиснути на відповідну кнопку F5;
- за допомогою F6 можна аналогічно переміщати файли. Відмінність від попереднього пункту у цьому, що файл залишається один, а чи не два;
- F7 автоматично вставляє каталог у вказане місце (це замість натискання правою кнопкоюмиші, потім "нове", потім "каталог");
- F8 відповідно видаляє зазначений елемент;
- F9 здійснює вихід із програми.
Для прискорення процесу користування цими кнопками краще запам'ятати їхнє призначення.
Як користуватись верхньою панеллю

Тотал коммандер має велика переваганад більшістю файлових менеджерів у наявності функцій, що замінюють цілі програми:
1 Перший значок на головній панелі виглядає як дві стрілки, що рухаються по колу. Він означає оновлення вмісту панелі. Тобто при натисканні користувач побачить саму нову версіюпанелі.
2 Наступний значок складається із чотирьох елементів, розташованих квадратом. Причому правий верхній елемент має вигляд папки, інші файли. Позначає він вигляд панелі в короткому режимі, тобто тільки назву списків, без характеристик.
4 За ним слідує знак перегляду ескізів, його функція полягає у перетворенні виду списку на плитку. Це означає, що так кожен елемент виглядає більшим.
5 Цікава наступна функція значка з відображенням дерева. При натисканні користувач отримує додаткову панельпровідника праворуч від першого стовпця. При повторному натисканні така сама панель з'являється для другого шпальти. Третє натискання скасовує обидві панелі.
7 За ним стоїть кнопка для інвертування. Це означає, що можна розщеплювати, піддавати інверсії виділені файли. Тобто виділена група файлів і невиділена змінюються у статусі виділення.
Також за відсутності будь-яких виділень натискання кнопки «інвертувати виділення» спровокує виділення всіх файлів та папок.
9 А значки з FTP дозволяють з'єднатися з серверами або знайти нове з'єднання. FTP – базовий протокол передачі, його призначення полягає у передачі даних у мережі між .
10 Значок лупи означає можливість пошуку потрібних файлів за назвою.
11 Знак «групового перейменування» має функцію зміни імені відразу кількох файлів чи папок. Для початку слід зазначити файли, які треба перейменувати.
Можна змінити ім'я, розширення, додати номер перед початком файлу і т.д.
Так, якщо змінити розширення конкретних елементів, то достатньо у вікні його змінити при відповідному написі. Причому у вікні під налаштуваннями відразу видно як стару, так і нову назву після перейменування.
Нумерувати файли також важливо, особливо тому, що тоді спрощується сортування.
Якщо ж треба перейменувати файл із малих літер на великі або навпаки, то достатньо вибрати зі списку, що відкривається внизу верхньої частини панелі вікна.
Також тут можна відрегулювати як початок пропозиції з великої літериабо кожного слова.

12 А ось значок синхронізації каталогів веде до відкриття віконця з варіантами.Тут можна по-різному налаштувати, показати та порівняти каталоги. Наприклад, можна показувати ті файли, що копіюються зліва направо, однакові, різні та копіюються праворуч наліво.
14 Останній значок призначений для записів та нотаток – блокнот.
Значки часто замінюють багато функцій додаткових програм.
Маловідомі особливості програми
Тотал коммандер - дуже популярна програма, нею користуються мільйони людей. Але найчастіше це відбувається на базовому рівні, і мало хто вникає у великі можливості.
- Комбінація Control+B.
Допустимо, у нас є кілька каталогів, у кожному з яких є файли. Це може бути: картинки, тексти тощо. І нам потрібно побачити ці документи без структури папок.
Тоді в одному зі списків натискаємо Ctrl+B. Це може бути зручно для сортування файлів за розміром (найбільші або маленькі). А натиснувши на колонку «дата», можна відсортувати файли за датою. Тобто показати найстаріші елементи (щоб їх видалити) чи нові, з якими працювали нещодавно.
Це і є найпростіший спосіб знайти те, з чим нещодавно працював. Може бути не менш зручним, якщо потрібно скопіювати всі файли в одну папку без структури каталогів. Просто виділяємо їх зірочкою і тиснемо F5. Для виходу з даного режимуВи можете повторно натиснути Control+B або просто переміститися на папку вище.
- Комбінація Shift+Alt+Enter
Тиснемо комбінацію і дізнаємося розмір папок. Можна переміститися на іншу папку і переглянути, скільки місця в пам'яті пристрою вона займає.
Такі маніпуляції дозволяють дізнатися, який із файлів чи папок займає більше місця.
Якщо перейти в кореневий розділ і знову використати цю комбінацію, то буде відразу очевидно, де більший обсяг, де менший.
Якщо папок занадто багато, вони не поміщаються у вікно, то можна сортувати папки зі спаданням або зростанням.
- Швидке виділення файлів кнопками + і – на цифровому блоці клавіатури. Кнопка "+" додає файли до поточного виділення, а "-" віднімає. При роботі з великою кількістю файлів цей інструмент незамінний.
- Тотал коммандер дозволяє переглядати вміст архівів. Для цього треба клацнути на потрібному файліклавішею введення та зайти в нього. Крім цього є можливість перегляду exe-архівів та інсталяторів програм. Якщо просто натиснути на такий файл, він запуститься, тому використовуємо Control + PageDown . Тоді можна буде побачити вміст архіву.
- Так само по комбінації Ctrl+PgDn можна заходити до компакт-дисків. Це дуже зручно, якщо потрібно швидко скопіювати один-два файли.
- Виділити із підрахунком місця кнопкою space . Дозволяє виділити файл чи папку. Якщо це папка, то водночас може порахувати її розмір. Користувач, таким чином, відразу знатиме, який розмір того, що він збирається скопіювати або перемістити.
- Перехід у каталог вище за допомогою клавіші Backspace. Верхній каталог часто клацають по двох точках зверху. Деякі користувачі намагаються перевести курсор на верх стрілками. Якщо файлів дуже багато, то крутити доведеться занадто довго.

Щоб переміститися у верхній каталог, достатньо натиснути Backspace . А на два каталоги вище – двічі цю ж кнопку. Натиснувши її кілька разів, користувач переміститься зрештою в кореневий каталог.
- Перейменування та копіювання у тій самій папці. Перейменування через комбінацію F6 не завжди буває зручним, тому потрібно обидві панелі відкрити в тому самому каталозі. Набагато простіше натиснути Shift+F6, це дозволить перейменувати файл одразу на місці без діалогових вікон.
Аналогічно виконується операція копіювання через Shift+F5. Ця комбінація дозволить створити копію файлу у тому самому каталозі, але з іншим ім'ям. Це дуже зручно. Наприклад, створити back up перед зміною файла.
- Тотал коммандер також незамінний, коли потрібно знайти дублікати файлів. Багато хто користувався вбудованим пошуком, але не всі звертали увагу на додаткові закладки. Можна шукати по імені, розміру або обох відразу.
У результатах пошуку вказується скільки дублікатів кожного файлу було знайдено, в яких папках вони лежать, і скільки всього дублікатів.
Пошук здійснюється тільки в тій папці та підпапці, де користувач знаходиться на той момент.
Наприклад, якщо знайти в папці файли однакового розміру, і встановити параметри «незалежно від імені». Пошук нічого не видасть.
Але якщо зняти галку на «ім'я», коммандер знайде однакового розміру.
Варто наголосити, що після пошуку, натиснувши кнопку "файли на панель"(У правому нижньому куті вікна) відбудеться переміщення користувача з усіма файлами на стандартний тотал коммандер.
Там можна буде переглянути розмір файлів, відсортувати, виділити та видалити їх.
- Програма за допомогою плагінів дозволяє бачити різні характеристики аудіо та відео файлів. Допустимо, в обох колонках є файли з такими записами. Можна поглянути на їх характеристики, і, крім розміру та розширення, видно додаткові параметри (час відтворення, розмір картинки, аудіо та кодеки тощо).
Є можливість при цьому відсортувати файли за кожним із цих параметрів, налаштувати тотал на власний розсуд.
Додаткові можливості
Якщо користувач захоче придбати ширше коло можливостей у тотал, можна завантажити інші варіанти програми.
Кожна з них має певну спрямованість, залежно від налаштувань та додаткових параметрів.
Але можна прокачати і самостійно свій сервіс, звичайний коммандер. Для цього завантажуються та встановлюються плагіни різного призначення.
На сайтах сервісу знаходяться довгі списки різних плагінів. Це вже для більш досвідчених користувачів.
Total Commander на Android
Крім того, що total використовується в Windows, він знайшов застосування і в операційній системі.
Total commander для Android кращевсього завантажувати в , тому що це буде безпечно і надійно для смартфона.
Для цього треба зайти в play market, у пошуковому рядку ввести назву. У списку вибрати її, потім натиснути встановити, прийняти вимоги, очікувати завантаження.

Цей дуже популярний серед користувачів. Багато позитивних відгуків, більшість задоволені функціональністю та простотою інтерфейсу.
ЗавантажитиАналогічно з комп'ютерною версієютут використовуються дві панелі зі списками файлів та папок, що є на телефоні. Тут можна працювати з:
- внутрішньою пам'яттю;
- коренем файлової системи;
- закладками;
- додатками (які завантажені на пристрій);
- зі скачуванням плагінів і т.д.
Більшість функцій навіть у варіанті андроїд замінюють функціонально багато сторонніх програм.
Так, тут є архіватор, можна також розархівувати файли. Сортувати всі елементи на ім'я, розширення, розмір, дату або час і т.д.
Дуже зручно застосовувати тотал, тому що не треба завантажувати інші програми та займати місце у пам'яті.

Пункт « внутрішня пам'ять» передбачає наявність усіх файлів, що знаходяться у пам'яті телефону.
На зображенні відображається лише цей варіант, тому що карту пам'яті micro USB вилучено. Але за її наявності буде у списку пункт про елементи, збережені на USB.
Робота з інформацією додатків та документів
Якщо натискати на або документи, то буде видно всю інформацію про них.
Наприклад, якщо подивитися певну ігрову програму, то сервіс моментально відображає інформацію про:
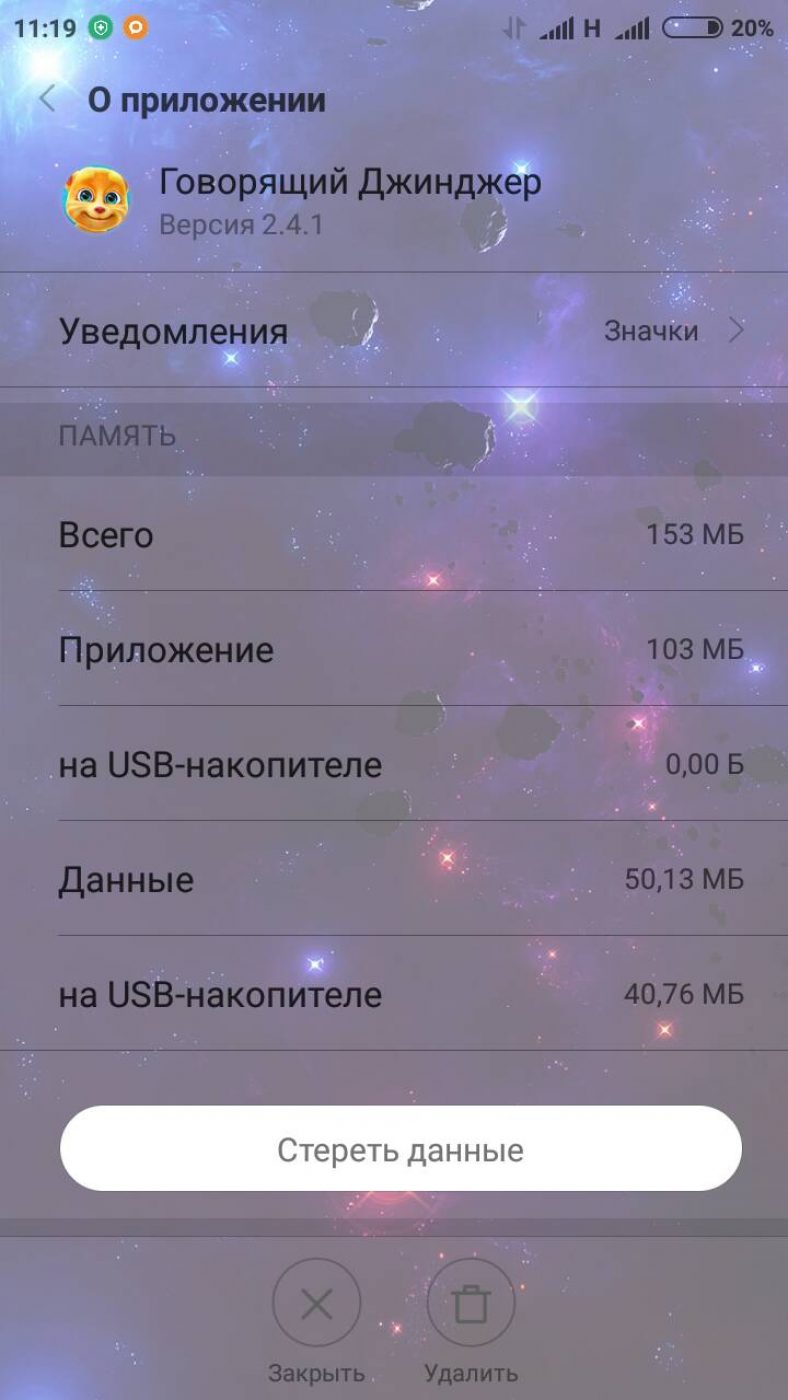
Тут же можна повністю стерти всі дані про додаток або почистити сміття від нього.
Те саме стосується і програм, і документів.
Напевно, багатьом із Вас хоча б раз у житті доводилося користуватися файловими менеджерами. Найпопулярнішим з таких програм безсумнівно є Total Commander. Він має колосальний функціонал, надзвичайно зручний інтерфейс, який Ви можете налаштувати індивідуально.
Я не описуватиму кожен елемент налаштування. Торкнуся тільки тих, які, на мій погляд, справді можуть виявитися корисними для багатьох користувачів. Розглядатимемо особливості налаштування на прикладі версії 8.01 , яка є найбільш актуальною зараз.
Щоб відкрити меню налаштувань Total Commander, необхідно в основному меню програми вибрати Конфігурація --> Налаштування…Після цього відкриється віконце, що містить велика кількістьрізних вкладок.


Вид вікна
Вкладка дозволяє настроювати компоненти основного вікна Total Commander. Встановлена навпроти кожного елемента галочка відповідно включає відображення даного елемента інтерфейсу.
Панель інструментів- це спеціальна панель, що знаходиться під основним меню Total Commander. Містить ряд клавіш, які можуть бути корисними при роботі.
Кнопки дисків- На мій погляд, дуже корисний елемент інтерфейсу. Розташовується нижче панелі інструментів та містить кнопки для всіх пристроїв, встановлених у Вашій системі (жорсткі диски, фізичні, віртуальні приводи, флешки, зовнішні носії). Зручний тим, що перемикатися між дисками можна за допомогою покажчика миші.
Дві панелі кнопок дисків– панелі дисків відображаються над обома панелями Total Commander.
Плоскі– вимкнення цього елемента робить кнопки диска об'ємними.
Вікно вибору диска– елемент знаходиться нижче кнопок дисків. Дозволяє вибирати диск з меню, що випадає.
Вкладки папок- Елемент дозволяє в межах однієї панелі відкривати відразу кілька вкладок. Між вкладками можна перемикатися за допомогою покажчика миші, або гарячими клавішами Ctrl + Tab , Shift + Ctrl + Tab .
Заголовок файлової панелі (з поточним ім'ям)– елемент розташований нижче вкладки папок. Містить повний шляхдо папки, файли з якої Ви переглядаєте в даний момент. Шлях можна копіювати за допомогою покажчика миші.
Заголовки табуляторів- Іншими словами заголовки колонок з характеристиками файлів, що переглядаються (ім'я, тип, розмір, дата).
Рядок стану– розташована у нижній частині вікна Total Commander. Містить інформацію про розмірівиділених файлів/папок, загальному кількостіфайлів/папок на цьому рівні.
Кнопки функціональних клавіш– розташовані у самій нижній частині. Служать для виконання операційнад файлами/папками (перегляд, редагування, копіювання, переміщення, створення каталогу, вихід). На кожній кнопці знаходиться напис, що містить гарячу клавішу, прив'язану до неї. Тобто. можна керувати як мишею, і з клавіатури.
Плоский інтерфейс– при включенні деякі елементи ніби зливаються між собою.


Показувати приховані/системні файли– включає відображення прихованих файлівщо часто буває корисним.
Довгі імена файлів– налаштування необхідне для коректного відображення довгих імен файлів, а також символів кирилиці в назвах.
Показувати квадратні дужки навколо імен папок– мене особисто це настроювання шалено дратує.
Метод сортування- Сміливо ставте алфавітну.
Сортування каталогів– краще встановити як файли, інакше папки не будуть упорядковуватися.
Табулятори


Тут цікаві налаштування лише:
Виводити внизу число папок– відображатиметься у рядку стану.
Розміри в панелях + У рядку стану– задає формат відображення розмірів файлів/папок. Тут все залежить від уподобань користувача. Для мене, наприклад, є зручним відображення у вигляді плаваючий (х.х К/М/Г)– розмір відображається в кілобайтах/мегабайтах/гігабайтах із заокругленням до десятих.
Вкладки папок


Розміщувати вкладки у кілька рядів– при увімкненому налаштуванні вкладки вишиковуються в кілька поряд один під одним. Якщо ж налаштування вимкнено, то вкладки доведеться промотувати за допомогою спеціальних стрілочок.
Відкривати нову вкладкупоряд з поточною- Комусь може здатися зручним.
Позначати заблоковані вкладки зірочкою *- будь-яку вкладку можна заблокувати за допомогою контекстного меню, що викликається мишею. У такому разі при спробі закрити цю вкладку програма запросить у Вас підтвердження видалення вкладки.
Основні операції


Заборона одночасного запуску кількох копій TotalCmd– при вимкненому налаштуванні допускається запуск кількох копій програми. Іноді така потреба виникає.
При перейменуванні виділяти лише ім'я файлу- дуже зручно, не треба виконувати додаткові дії, щоб уникнути правки розширення.
Виділення мишею- особисто мені звичніше лівою кнопкою.
Швидкий пошук


Пошук у поточному каталозі- Задає спосіб пошуку файлів. Тобто. Ви починаєте набирати назву на клавіатурі, а Total Commander знаходить файли. На мій погляд, найбільш зручним є спосіб Тільки літера.
Інші налаштування розглядати не бачу сенсу. Якщо комусь знадобляться, думаю, може розібратися самі.
Є ще деякі параметри інтерфейсу Total Commander, доступні через меню. У меню Видможна вибрати вид відображення колонок панелі (короткий, докладний, коментарі, набір користувача колонок).
Меню Вид --> Панелі одна над іншою дозволяє змінити розташування панелей Total Commander один щодо одного.
Можна також впорядковувати відображення файлів (назва, тип, дата/час, розмір, без сортування).
Перемикатися між панелями зручно за допомогою гарячої клавіші Tab. Вибір джерела також можливий за допомогою Alt + F1(для лівої панелі) та Alt + F2(Для правої).
За допомогою Alt + F7запускається пошукфайлів. Ви можете задати маскуякщо знаєте, якого конкретного формату файл шукаєте, у вигляді *.формат. За такою маскою буде знайдено всі файли формату формат. Можна задати конкретне місце пошуку (я маю на увазі папку), можна шукати по всьому локальним дискам, з якогось конкретного.


На вкладці пошуку Додатково можна задати інтервал дат, у якого було створено шуканий файл. Тут же можна поставити розмір, щодо якого здійснюватиметься пошук.


Виділенняфайлів проводиться за натисканням кнопки Пробіл. Водночас підраховується розмір виділених файлів/папок. Дуже корисна функціяміститься в меню Виділення--> розділ Копіювати. Ви можете скопіювати просто імена файлів, а також повні шляхи до файлів у буфер обміну.
Іноді буває корисною ще одна функція – Файли --> Змінити атрибути . Вона дозволяє встановити атрибути виділених файлів, а також змінити дату створення/зміни файлу.
У результаті тепер ми з Вами знаємо, наскільки потужним файловим менеджером є Total Commander. І це я ще описав далеко не всі його можливості.
Здрастуйте, шановні читачі блогу сайт. Сьогодні йтиметься про таку незамінною програмоюдля будь-якого користувача комп'ютера (і вебмайстра, зокрема), як Total Commander. Напевно, для багатьох людей присутність на комп'ютері цього файлового менеджера стала вже життєвою необхідністю, а для деяких він (у дівоцтві — Windows Commander) є своєрідним порталом, з якого вони розпочинають роботу на своєму ПК.
Ви використовуєте у своїй роботі Тотал чи його аналоги? Користуєтеся стандартним провідником Windows? Дивно, але водночас зрозуміло. Те, що бачить непідготовлений користувач відразу після встановлення цієї програми на свій комп'ютер, може його трохи спантеличити.
Купа «зайвої» інформації про файли, безліч незрозумілих меню, що випадають, і не кращий (на мій погляд) початковий набір налаштувань приводять неминуче до того, що користувач робить неправильний висновок (провідник — маст хев, а це — незрозуміло що). Цією статтею я хочу спробувати показати потенціал командира та розповісти, як саме його можна зробити «красенем».
Історія Total Commander, його встановлення та нюанси
Спочатку давайте трохи поринемо в історію створення та розвитку цього файлового менеджера, а потім уже подивимося, що саме можна зліпити з цього спочатку не дуже симпатичного, але й одночасно геніального творіння. Взагалі, ідея двовіконного варіанта була реалізована мало не на зорі ери комп'ютерів.
Напевно, хтось із читачів ще пам'ятає Norton Commander, який був для багатьох вікном у файловий світ Доса. Усі програми, ігри та інші речі користувачі відкривали саме з цього менеджера. Ну і, відповідно, копіювали, видаляли, замінювали та переміщали. Двохвиконний режим роботибув дуже зручний і не вимагав використання миші для здійснення різних операцій, тому що для цього були призначені відповідні гарячі клавіші.

Потім уже, за появи перших версій графічної операційної системи Windows, дедалі більшого поширення став набувати інтегрований у «віконця» провідник. Але він, на жаль, не був таким зручним. Упор у ньому було зроблено використання миші (виділення, перетягування, контекстне меню правої кнопки) і головне — було здійснено відхід від двовіконного режиму роботи.
Люди мучилися, стогнали, але продовжували користуватися провідником Windows, бо не знали, що існують альтернативні варіантиа коли впізнали, то було вже пізно, бо вони звикали. Саме для ліквідації цього недоліку під Віндовс стали з'являтися програми двовіконних файлових менеджерів, що дуже нагадують своїм. зовнішнім виглядомсині віконця Нортон командира.
Найяскравішими представниками стали існуючі Far Manager і Volkov Commander. Зовнішньо вони дуже нагадували класичний Нортон. Саме ці програми я використав на початку свого знайомства з Віндовсом, бо провідник мені здавався тоді (і здається зараз) невдалим рішенням з усіх точок зору.
Але потім я вирішив спробувати Windows Commander(До 2002 року Тотал саме так і називався, але потім дрібном'які попросили розробника прибрати запатентоване ними слово з назви). Власне, з цього і починається епоха освоєння мною цього файлового менеджера.
Total Commander є, на мій погляд, дуже вдалим рішенням, бо Far Manager і Volkov зі своїм досівським зовнішнім виглядом і графікою навивали на мене тугу і дисонували із загальним антуражем віконець.
Ну, а коли я став потихеньку вникати у його функціонал і відчувати на собі всю міць його безмежних можливостей та налаштувань, то він фактично став для мене основною програмою на комп'ютері.
А знаєте, чому Тотал Коммандер викликає стільки захоплених відгуків тих користувачів, які змогли його осягнути? А тому, що він дозволяє заощадити час на рутинних операціях (ми найчастіше на комп'ютері зберігаємо, копіюємо, видаляємо або переміщуємо об'єкти або папки) і крім цього він дає можливість у два кліки зробити те, про що ви могли тільки мріяти, бачачи безсилля провідника перед завданнями, що стоять перед вами.
Отже, перший реліз програми (тоді ще зі словом Віндовс у назві) побачив світ далекого 1993 року. І ось уже майже два десятиліття він дуже міцно посідає лідируючу позицію у своїй ніші. За цей час з'явилося дуже багато клонів Тотала (серед яких багато і безкоштовно розповсюджуваних), які були не гіршими, а місцями навіть кращими за оригінал, але в силу наведених трохи нижче причин, оригінал, як і раніше, залишається ідеалом для багатьох.
Певною мірою це визначається силою звички, але основним чинником такої життєздатності стало наявність величезну кількістьплагінів(доповнень) для команди, які дозволяють реалізувати за допомогою цього файлового менеджера неймовірно широке коло завдань. Серед плагінів знайдуть для себе щось цікаве і зелені ламери та неймовірно розумні гуру-програмісти.
Навіть сам розробник цього дива, Крістіан Гіслер, говорив в інтерв'ю, що спочатку він не вірив у таку силу плагінів (хоча їхня підтримка і була додана спочатку до менеджера) і багато з того, що зараз реалізовано в Тоталі через плагіни, ніколи б не прийшло йому на думку. Трохи пізніше ми поговоримо про те, де можна завантажити необхідні вам розширення, на які типи вони поділяються і як їх можна буде встановити.
Так само популярність Total Commander багато в чому визначається дуже слабким ступенем захисту його платності (у рунеті донедавна вважалося «круто», коли в тебе повний комп'ютер дорогого софту). Так, забув сказати, що дана програмапоширюється по Shareware ліцензії, що передбачає її безкоштовне використання протягом місяця, після чого доведеться сплатити суму близько чотирьох десятків доларів.
Але насправді навіть після місяця програма буде справно працювати, хіба що тільки перед запуском програма продовжить просити вас натиснути на одну з трьох кнопок:

Власне, варто, напевно, сказати, що Тотал Командер (нескінченно-тріальний) поточної версіїможна буде на сторінці офіційного сайту. На даний момент це 32 та 64 розрядна версія 8.01 final. По суті, різниці в них особливої немає, але користувачі мислять досить інертно і їм для 64-розрядної операційної системи потрібні обов'язково стільки ж розрядні програми.
Починаючи з 2009 року в дистрибутив цього файлового менеджера вже зашита підтримка російськомовного інтерфейсу (хелп, щоправда, буде, як і раніше, англійською — вам на допомогу). При встановленні вас запитають про бажану мову та про ваш намір встановлювати всі інші мовні файли.
Повний російський перекладз російським хелпом для Коммандера (праворуч вгорі знаходиться кнопка «Довідка») можна завантажити з офіційного сайту . Коли ви спробуєте увійти до цього архіву через Total (цей менеджер дозволяє входити в архіви, як у звичайні папки), то він вам запропонує встановити цю русифікацію:

Якщо російський хелп вам встановлювати не хочеться, то можете скористатися його різновидом онлайн – сайт з російським хелпом для Total Commander.
Варто звернути увагу, що при встановленні програми для вибору папки дислокації файлів налаштування, потрібно буде натиснути на кнопку «Задати шлях до ini-файлів» (при зміні операційки або перенесення налаштувань вашого Коммандера на інший комп, дуже зручно використовувати просте копіювання саме цих ini, а не згадувати де і що ви там налаштовували-дцять років тому ).

Та й своїм друзям, родичам чи знайомим можна буде встановити Тотал і відразу замінити існуючий wincmd.ini на свій(і папку з вашими плагінами для розширення функціоналу скопіювати), продемонструвавши тим самим не страшний замовчальний Коммандер, а створений вами шедевр юзабельності та функціональності.
Відразу після встановлення вікно програми виглядатиме приблизно так:

Мені не подобається жирний шрифт, що використовується за замовчуванням, не подобається, що вибраний докладний режим відображення, що просто лякає непідготовленого користувача великою кількістю інформації. Не подобаються мені і назви каталогів у квадратних дужках, показ розширень окремо від файлів, мізерність панелі інструментів та багато іншого. Мій поточний варіант ідеального Тотал Командера виглядає так:

У лівій колонці ви знайдете список систематизованих розділів з плагінами, перейшовши в які ви побачите їх докладний опис, скріншоти та посилання для скачування. Даний сайт хоч і виглядає трохи занедбаним, але надає чимало корисної інформації.
Взагалі, плагіни для Тотал Коммандера поділяються на кілька видів. Це стає зрозумілим із відповідної вкладки налаштувань програми:

У мене встановлено досить багато розширень, наприклад, для внутрішнього браузера (F3 — вікно перегляду відкриється у зовнішній вкладці або Ctrl+Q — перегляд файлу буде здійснюватися на сусідній панелі). Дані плагіни мають розширення.WLX і подивитися всі встановлені у вас розширення такого типу можна буде, натиснувши кнопку «Налаштувати» у відповідній області:

Така велика кількість плагінів у моєму Тотал Командері дозволяє, виділивши потрібний файлик на панелі і натиснувши Ctrl+Q, побачити на сусідній панелі його вміст, будь то відео, аудіо, документ ворда або будь-який інший об'єкт поширеного формату. Якщо ви будете за допомогою стрілочок на клаві переміщатися файлами, то в сусідньому вікні перегляду, завдяки цим плагінам, оперативно відображатиметься їх вміст.

Взагалі, в моєму варіанті програми напихано всяких розширень навіть надмірно, але запас, як кажуть, кишеню не рве. Крім згаданого трохи вище сайту, плагіни можна буде завантажити ще й із сайту TotalCMD.net.
Якщо вам буде ліньки самим шукати відповідні розширення, то можете використовувати мої плагіни. Щоправда, при цьому скинуться ваші налаштування Тотала і заміняться на мої. Якщо вас це влаштовує, або ви здатні самі видерти з мого Wincmd.ini рядки плагінів.
Вам залишиться тільки його розпакувати та скопіювати папку Plugins у кореневу директорію вашого менеджера (totalcmd), а файл конфігурації Wincmd.ini (у ньому прописані встановлені плагіни) киньте або теж у корінь папки totalcmd, або в те місце, яке ви задали для зберігання Wincmd при установці команди (див. вище).
Тепер давайте трохи поговоримо за панель інструментів, яку ви можете налаштовувати на свій власний розсуд. Робиться це досить просто - клацаєте правою кнопкою миші по порожньому місцю (або по значку) панелі інструментів і вибираєте пункт контекстного меню "Змінити". Якщо клацнули по значку, то разом з вищезазначеним пунктом ви отримаєте можливість видалити, скопіювати або вирізати значок з панелі, що вже є в наявності:

В результаті відкриється вікно додавання нового пункту до цієї панелі:

Ви зможете створити кнопку:

Для кожної кнопки, що створюється на панелі інструментів, ви зможете вибрати значок. Причому, якщо не знайдеться нічого придатного в бібліотеці, що використовується за замовчуванням, то ніхто вам не заважає за допомогою кнопки з двома >> знайти іншу бібліотеку іконок на вашому комп'ютері або ж вибрати окремий файлз іконкою (наприклад, з розширенням PNG). Де знайти багато красивих іконок я вас вчити не буду, бо це йде врозріз з релігією цього блогу (ну, або типу того).
Що вміє робити Тотал Коммандер (основне)
Важко відсортувати основні можливості. Зрозуміло, що він дозволяє зручним для користувача способом сортувати, видаляти, копіювати і переглядати інформацію про всі об'єкти, що знаходяться на вашому комп'ютері або на мережевих дисках. За допомогою плагінів можна буде переглядати навіть вміст мобільних пристроїв.
Але окрім цього Total Commander вміє і має багато чого корисного:
FTP клієнт інтегрований у це файловий менеджердозволяє підключатися до вашого сайту за протоколом ФТП і працювати з його об'єктами точно так, начебто вони знаходяться на вашому комп'ютері. Для вибору підключення достатньо натиснути CTRL+F, а якщо ще жодного з'єднання ви не налаштували, то у вікні просто натисніть кнопку «Додати». Налаштування мало чим відрізняються від описаного мною FileZilla, але за чутками, в Total Commander є проблема зі збереженням паролів, що спонукало мене перейти на файлзилу.
P.S. Виявляється, що Файлзілла теж небезпечна, бо зберігає паролі незашифрованими. Нещодавно їх у мене забрали, і після . Однак я знайшов для себе рішення, що дозволяє безпечно працювати з сайтами з ФТП, як через Тотал Коммандер, так і через Файлзил. Якщо вам ця тема цікава, читайте про і .
- Показати всі файли без підкаталогів(Ctlr+B) — якщо вам ліньки лазити по всіх підпапках відкритого в одній із вкладок каталогу, то можете скористатися цією функцією. За бажання потім можна буде всі ці файлики скопіювати (перемістити) в яку-небудь папку, відкриту на сусідній панелі. Іноді дуже корисним.
Групове перейменування(Ctlr+M) — Виділіть на будь-якій вкладці потрібну кількість файлів, які потрібно перейменувати за певною маскою. Інструмент дуже накручений і за допомогою нього можна творити дива:

- Синхронізація каталогів — доступне з меню «Команда». Дозволяє порівнювати та доповнювати каталоги, наприклад, з ноутбука та стаціонарного комп'ютера.
- Внутрішні асоціації доступні з меню «Файли». Всі об'єкти, які ви відкриваєте з Commander за допомогою подвійного кліка, можна асоціювати (налаштувати їхнє відкриття) з будь-якими програмами на вашому комп'ютері. І це можна зробити всупереч тим, які у вас налаштовані асоціації в системі.
- Залежно від кількості встановлених у вашому файловому менеджері архівних плагінів, ви зможете прямо в ньому розпаковувати (Alt+F9), упаковувати (Alt+F5) і перевіряти (Alt+Shift+F9) архіви типів, що підтримуються цими розширеннями. Входити в архіви можна як у звичайні папкищо дуже зручно.
- Можна вивести на принтер список усіх виділених вами об'єктів (можна і з підкаталогами). Доступно з меню "Файли" - "Друк". Також можна отримати список файлів за допомогою відповідних команд Тотала або вибравши відповідний пункт з верхнього меню «Запуск».
У меню "Вид" можете налаштувати різні способивідображення. За замовчуванням використовується докладний режим, але менш давить на мозок є, на мій погляд, «короткий».
Для перегляду зображень можна використовувати режим «Перегляд ескізів»(їх розмір задається в налаштуваннях команди). Звичайно ж, для перегляду та роботи з фотографіями краще використовувати спеціалізовані програми (наприклад, улюблений мною), але іноді запускати для цього окремий додаток буває не доцільно.
- Можливо, що зараз це і не дуже актуально, але зрідка може і стати в нагоді можливість цього менеджера. Я говорю про можливість розрізати файл на шматки розміром не більше заданого, а потім його склеїти. Пункти розбити та зібрати файлидоступні з однойменного меню.
- Там же є можливість створити та перевірити контрольну сумудля фалів.
- Як я вже згадував і показував вище – для мільйона інших команд передбачених у Commander можна налаштувати набори гарячих клавіш або додати кнопки на панель інструментів. Можливості у цьому плані просто безмежні.
Пошук у ньому (Alt+F7) багато в чому перевершує пошукові можливості операційної системи. Вебмайстрам буде особливо корисним пошук за вмістом файлів(Мені це допомогло знайти сигнатури). Пам'ятайте, я розповідав про такий чудовий інструмент як. Коли ви з його допомогою вивчаєте свій сайт, то з пошуком CSS правил, які відповідають за щось на веб-сторінці, проблем не виникає, бо фаєрбаг сам підкаже назву файлу стилів і навіть рядок у ньому.
Інша справа - пошук потрібного об'єкта в папках движка сайту (CMS може містити кілька тисяч окремих файликів), який формує Html кодтієї чи іншої ділянки веб-сторінки. Ось тут вам знадобиться пошук Тотала за вмістом будь-якої кількості файлів. Ви можете завантажити всю папку на свій комп'ютер або ж можете підключитися до сайту по ФТП за допомогою інтегрованого в цей менеджер FTP клієнта, який по суті не гірше вже описаного мною:

Але навіть звичайний пошук за назвою через Тотал Командер має дуже гнучкі налаштування(передбачуваний діапазон ваги, дати створення, атрибути), які ховаються на вкладці «Додатково»:

Успіхів вам! До швидких зустрічей на сторінках блогу сайт
Вам може бути цікаво
Як вести пошук за вмістом файлів у Total Commander  Firebug - як користуватися найкращим плагіном для вебмайстрів
Firebug - як користуватися найкращим плагіном для вебмайстрів  FileZilla - де безкоштовно скачати і як навчитися користуватися популярним FTP клієнтом Файлзилла
FileZilla - де безкоштовно скачати і як навчитися користуватися популярним FTP клієнтом Файлзилла  Буфер обміну Windows та збереження його історії у Clipdiary
Буфер обміну Windows та збереження його історії у Clipdiary  Clip2net - як робити скріншоти та безкоштовно викладати їх у мережі
Clip2net - як робити скріншоти та безкоштовно викладати їх у мережі  Web Developerдля Firefox - встановлення та можливості плагіна для верстальників та вебмайстрів
Web Developerдля Firefox - встановлення та можливості плагіна для верстальників та вебмайстрів  Notepad++ - безкоштовний Html і PHP редактор з підсвічуванням синтаксису, огляд можливостей та найкращі плагінидля Нотепада++
Notepad++ - безкоштовний Html і PHP редактор з підсвічуванням синтаксису, огляд можливостей та найкращі плагінидля Нотепада++  KeePass - менеджер та генератор складних паролів, а так само найкраща програмдля зберігання та зручного використання паролів
KeePass - менеджер та генератор складних паролів, а так само найкраща програмдля зберігання та зручного використання паролів
Дорогі читачі! Сьогоднішній урок буде присвячений чимало відомому FTP-клієнту Total Commander. Я розповім як працювати з програмою та як налаштувати ftp у Тотал Коммандері.
Для просування, покращення чи оновлення блогу нам регулярно доводиться лізти в код та працювати з його файлами. Для цих цілей я користуюсь різними засобами - читайте - навіть Total Commander.
Ця програма дуже зручна у використанні, особливо для новачків. Якщо ви ще не знайомі з нею, читайте статтю та починайте освоювати.
Коротко про FTP з'єднання та Total Commander
FTP- (File Transfer Protocol) протокол передачі файлів. FTP-клієнт потрібен, щоб передавати файли з комп'ютера на сервер і навпаки.
Існує безліч FTP-клієнтів, один із найпопулярніших - Total Commander. Він простий у використанні та має зручний, приємний інтерфейс. З недоліків:
- доступи до ftp зберігаються автоматично і зберігаються в незашифрованому вигляді, що часто призводить до зламів сайтів - ніколи не зберігайте свої паролі в Total Commander
- Total Commander іноді глючить, допомагає його перезавантаження
Настав час перейти до головного питання: як же налаштувати ftp в Total Commander?
Як настроїтиFTP уTotalCommander
1. Завантажте програму Total Commander із сайту розробника: ghisler.com
2. Встановіть її та запустіть
3. Створіть ftp-з'єднання, зайшовши в «Мережа»-> «З'єднатися зFTP-сервером»або натиснувши клавіші « Ctrl+F»  4. У вікні, натисніть кнопку « Додати»
4. У вікні, натисніть кнопку « Додати»  5. Введіть дані, надані хостером для ftp-з'єднання. Якщо їх немає, зверніться до служби підтримки хостингу.
5. Введіть дані, надані хостером для ftp-з'єднання. Якщо їх немає, зверніться до служби підтримки хостингу. 
- Імя з'єднання - Не має значення, що ви напишете. Це потрібно, щоб зручніше знаходити потрібний сайт, впишіть адресу вашого сайту.
- Сервер– вкажіть ім'я хоста або IP-адресу, яку вам дав хостинг.
- Обліковий запис- Впишіть ім'я користувача (логін), яке вам видав хостер.
- Пароль - якщо ви впишіть сюди пароль, то він збережеться у файлі на вашому диску в незашифрованому вигляді. НІКОЛИ не вписуйте сюди свій парольякщо не хочете потім лікувати сайт від вірусів.
- Віддалений каталог – це може бути зручно, якщо ви часто заходите до певної папки. Пропишіть шлях до неї і після з'єднання відразу потраплятимете в цю папку. Наприклад: blog/public_html/wp-content/themes/назва_теми
Буває, що стандартний режим роботи не працює (вилітає помилка), можна поставити галочку. Пасивний режим обміну»- може спрацювати.
Натисніть кнопку "ОК". Якщо ви не вводили пароль, випливе окреме вікно з проханням ввести його - тепер можна ввести. Якщо ви все правильно ввели, автоматично з'єднайтеся з сервером.
Тепер, коли потрібно буде з'єднатися з ftp-сервером вашого сайту, клацніть «Мережа»-> «З'єднатися зFTP-сервером».У списку з'єднань вибирайте потрібний сайт та натискайте кнопку « З'єднатися». Налаштування ftp з'єднання в Total Commander закінчено!

Де Total Commander зберігає налаштування ftp
Ви вже знаєте сумну історію про те, що всі доступи до серверів лежать в одному файлі. Знайти його можна за адресою: C:\Users\Ім'я_користувача\AppData\Roaming\GHISLER\wcx_ftp.ini
Коли ви перевстановлюєте Windows, скопіюйте цей файл, щоб заново не налаштовувати всі з'єднання.
Як працювати з Total Commander
Давайте поговоримо про те, як працювати у Total Commander.
У лівій половині відкрився ваш сайт, у правій – ваш комп'ютер. Ви бачите список файлів і папок і можете переміщатися ними. Зручно користуватися гарячими клавішами, при здійсненні дій над файлами та папками вони підписані внизу на кнопках:
F5 – копіювати, F6 – перемістити, F7 – створити папку, F8 – видалити файл або папку.
Якщо ви виділите файл на сервері та натиснете F5, то він скопіюється в папку вашого комп'ютера, відкриту праворуч, після чого його можна відредагувати та закачати назад. Також для редагування файлів можна натиснути F4 — відкриється режим редагування прямо на сервері. 
Права доступу до файлів та папок (атрибути)
Працюючи з сайтами, часто доводиться встановлювати права файлів та папок. Зробити це через Total Commander дуже просто: відкрийте меню "Файли" -> "Змінити атрибути" і позначте галочками необхідну комбінацію.
На сьогодні достатньо, тепер ви знаєте все про налаштування ftp з'єднання Total Commander та вмієте в ньому працювати . Якщо виникнуть якісь проблеми, пишітьу коментарях.
Всім удачі!
Серед усіх файлових менеджерів, які активно застосовуються користувачами, особливе місце слід відвести програмі Total Commander. Це найпопулярніша утиліта з тих додатків, завдання яких входить навігація по файловій системі, і виконання різних дій з файлами і папками. Функціонал цієї програми, який ще більше розширюють плагіни, що підключаються, просто вражає уяву. Давайте розберемося, як користуватися Тотал Коммандер.
Навігація по файловій системі Total Commander проводиться за допомогою двох панелей, виконаних у вигляді вікон. Перехід між директоріями інтуїтивно зрозумілий, а переміщення на інший диск або мережеві підключеннявиробляється в верхньому менюпрограми.

Одним клацанням на панелі можна перевести стандартний режим перегляду файлів, режим ескізів або в деревоподібну форму.

Операції над файлами
Основні операції над файлами можна виконувати за допомогою кнопок, розміщених у нижній частині програми. За їх допомогою проводиться редагування та перегляд файлів, копіювання, переміщення, видалення, створення нового каталогу.

При натисканні на кнопку «Перегляд» відкривається вбудований промотрювач файлів (Lister). Він підтримує роботу не тільки з текстовими файлами, але також із зображеннями та відео.

За допомогою кнопок «Копіювання» та «Переміщення» можна копіювати та переміщувати фали та папки з однієї панелі Total Commander до іншої.

За допомогою кліка за пунктом верхнього меню «Виділення», можна виділяти цілі групи файлів на ім'я (або частини імені) та розширення. Після виділення над цими групами файлів можна виконувати одночасно дії, про які ми говорили вище.

У програму Total Commander убудований власний архіватор файлів. Він підтримує роботу з такими форматами, як ZIP, RAR, TAR, GZ та багатьма іншими. Крім того, є можливість підключення нових форматів архівування через систему плагінів. Для того, щоб запакувати або розпакувати файли, достатньо натиснути на відповідні іконки на панелі інструментів. Кінцевий продукт розпакування або упаковки буде перенесено на другу відкриту панельТотал Командера. Якщо ви хочете розархівувати або запакувати файли в тій же папці, де знаходиться вихідний файл, то в обох панелях повинні бути відкриті ідентичні директорії.

Ще однією важливою функцією програми Тотал Коммандер є зміна атрибутів файлів. Зробити це можна, перейшовши до пункту «Змінити атрибути» розділу «Файл» верхнього горизонтального меню. За допомогою атрибутів можна встановлювати або знімати захист від запису, дозволяти читання файлу та виконувати деякі інші дії.

Передача даних FTP
У програмі Total Commander є вбудований FTP-клієнт, за допомогою якого можна завантажувати і передавати файли на віддалений сервер.
Щоб створити нове з'єднання, потрібно перейти з пункту головного меню «Мережа» до розділу «З'єднатися з FTP-сервером».


Перед нами відкривається вікно, в яке потрібно внести налаштування з'єднань, надані сервером для зв'язку з ним. В окремих випадках, щоб уникнути обривів з'єднання або взагалі блокування передачі даних, деякі налаштування мають сенс узгоджувати з провайдером.

Щоб підключитися до FTP-серверу, достатньо виділити потрібне з'єднання, в якому вже прописані налаштування, і натиснути на кнопку «З'єднатися».

Робота з плагінами
Значною мірою збагатити функціонал програми Тотал Коммандер допомагають численні плагіни. З їхньою допомогою програма може обробляти формати архівів, які доти не підтримувала, надавати більш поглиблену інформацію про файли користувачам, виконувати дії з «екзотичними» файловими системамипереглядати файли різноманітних форматів.
Для того, щоб встановити певний плагін, потрібно спочатку перейти до центру управління плагінами у програмі Total Commander. Для цього потрібно у верхньому меню натиснути кнопку "Конфігурація", а потім "Налаштування".

Після цього у новому вікні вибрати розділ «Плагіни».

У центрі управління плагінами, що відкрився, слід натиснути на кнопку «Завантажити». Після цього, користувач за допомогою браузера, що автоматично відкрився, перейде на офіційний сайт Тотал Коммандер, звідки зможе встановити плагіни на будь-який смак.

Як бачимо, Total Commander дуже потужний і функціональний, але водночас зручний для користувачів і простий у користуванні файловий менеджер. Саме завдяки цим якостям він є лідером серед аналогічних програм.

