Як тільки ви опануєте програмне забезпечення Ардуїно і досконало оволодієте стандартними функціями, вам, напевно, захочеться розширити можливості вашого Ардуїно за допомогою додаткових бібліотек.
Що таке бібліотека?
Бібліотека - це набір функцій, призначених для того, щоб максимально спростити роботу з різними датчиками, РК-екрани, модулі та ін. Наприклад, вбудована бібліотека LiquidCrystal дозволяє легко взаємодіяти з символьними LCD-екранами. Існують сотні додаткових бібліотек, які можна завантажити в Інтернеті. Стандартні бібліотекиАрдуїно і ряд додаткових бібліотек , що найчастіше використовуються , перераховані в довідці . Але перед тим, як використовувати додаткові бібліотеки, необхідно встановити їх спочатку.
Як встановити бібліотеку
Найчастіше бібліотеки викладаються у вигляді ZIP-архіву або просто папки. Назва цієї папки є назвою бібліотеки. Усередині папки буде файл із розширенням .cpp, файл із розширенням .h, а також текстовий файл keywords.txt, папка з прикладами examplesта інші файли, необхідні бібліотекою.
Автоматична установка
Починаючи з версії 1.0.5, встановлювати сторонні бібліотеки можна у середовищі розробки.
Не розпаковуйте архів з бібліотекою - залиште його, як є.
У середовищі розробки Ардуїно виберіть меню Sketch > Import Library. У самому верху списку виберіть пункт Add Library(Додати бібліотеку).
З'явиться діалогове вікно, яке пропонує вам вибрати бібліотеку, яку ви хотіли б додати. Перейдіть до завантаженого zip-файлу та відкрийте його.

Знову відкрийте меню Sketch > Import Library. Ви повинні побачити нову бібліотеку в самому низу списку. Тепер бібліотеку можна використовувати у програмах.
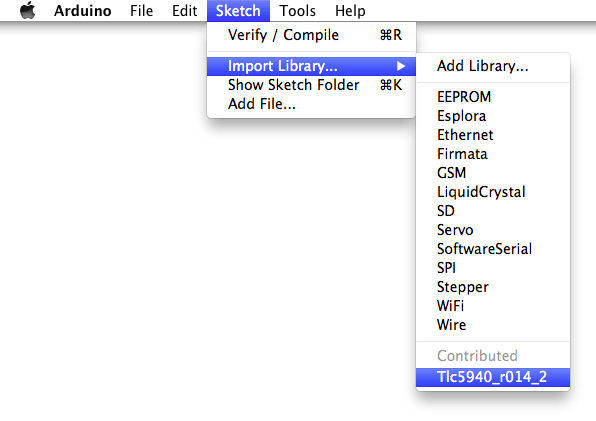
zip-файл буде вже розпакований у директорії librariesвсередині вашої робочої папкиАрдуїно.
Примітка: після виконання вказаних дій бібліотеку можна буде повноцінно використовувати у своїх програмах, проте приклади зі встановленої бібліотеки з'являться в меню File > Examplesтільки після перезапуску середовища Ардуїно.
Встановлення вручну
Перед встановленням бібліотеки закрийте середовище розробки Ардуїно.
Потім розпакуйте ZIP-архів із бібліотекою. Допустимо, ви встановлюєте бібліотеку "ArduinoParty" - розпакуйте файл ArduinoParty.zip. У ньому має бути папка ArduinoPartyз файлами ArduinoParty.cppі ArduinoParty.h. (Якщо файли з розширенням .cppі .hлежать не в папці, необхідно її створити. У цьому випадку вам потрібно створити папку з ім'ям ArduinoPartyі перенести до неї всі файли із ZIP-архіву, наприклад - ArduinoParty.cppі ArduinoParty.h).
Перетягніть папку ArduinoPartyдо директорії з бібліотеками Ардуїно. У Windows вона лежатиме приблизно тут: "My Documents\Arduino\libraries", у користувачів Mac - тут: "Documents/Arduino/libraries", а в Linux-системах директорія " librariesбуде всередині робочої папки зі скетчами.
Після переміщення ваша директорія з бібліотеками має виглядати приблизно так (під Windows):
My Documents\Arduino\libraries\ArduinoParty\ArduinoParty.cpp My Documents\Arduino\libraries\ArduinoParty\ArduinoParty.h My Documents\Arduino\libraries\ArduinoParty\examples ....
або так (на Mac):
Documents/Arduino/libraries/ArduinoParty/ArduinoParty.cpp Documents/Arduino/libraries/ArduinoParty/ArduinoParty.h Documents/Arduino/libraries/ArduinoParty/examples ...
та аналогічно на Linux.
Крім файлів .cppі .hтут можуть бути інші файли - просто переконайтеся, що всі вони тепер лежать тут.
(Якщо файли .cppі .hрозташовані в корені папки "libraries" або вкладені всередину ще однієї папки, то завантажена бібліотека не працюватиме. Наприклад:
Documents\Arduino\libraries\ArduinoParty.cpp and Documents\Arduino\libraries\ArduinoParty\ArduinoParty\ArduinoParty.cpp
Чи не робочий приклад.)
Перезапустіть середу Ардуїно. Переконайтеся, що нова бібліотека з'явиться у меню Sketch->Import Library.
Ось і все! Ви встановили бібліотеку!
Текст цього посібника опубліковано під ліцензією Creative Commons Attribution-ShareAlike 3.0 . Приклади коду, що зустрічаються у посібнику, є вільним контентом.
Однією із причин популярності Arduino є простота використання різноманітних периферійних пристроїв (модулів): дисплеїв, драйверів двигунів, модулів бездротового зв'язку(Bluetooth, wi-fi, XBee або ISM) і т.д.
Програмне середовище Arduino (IDE) включає безліч корисних функцій, що полегшують створення програм для нових проектів. Але, на жаль, вона не може мати вбудовану підтримку для кожного нового обладнання (модуля) або компонента програмного забезпечення.
Натомість здійснюється підтримка «бібліотек», які є автономними модулями, призначеними для розширення програмного середовища, додавання певних функцій або апаратної підтримки.
Основним джерелом бібліотек для Arduino є виробники апаратного забезпечення, які створюють їх для підтримки в IDE Arduino.
Де можна знайти бібліотеки до Ардуїно
Якщо вам потрібна підтримка Arduino для певного обладнання (модуля), спробуйте переглянути сайт виробника модуля. Ви також можете відвідати сайт Arduino, де зібрано безліч популярних бібліотек.
В іншому випадку спробуйте виконати пошук у Google, наприклад, наберіть «Arduino library» та назву вашого обладнання.
Як було сказано вище, серед розробки Arduino є встановлені бібліотеки. Щоб функції бібліотеки були доступні в нашій програмі, спочатку необхідно її підключити. Для цього використовується директива #include.
Підключення вбудованої бібліотеки викликається з меню "Скетч - Підключити бібліотеку - ..." далі вибираємо необхідну бібліотеку (у нашому випадку "Servo").
При виборі бібліотеки Arduino IDEавтоматично додасть до вашого коду відповідну директиву #include.
#include
Якщо в IDE немає необхідної попередньо встановленої бібліотеки, її необхідно встановити самостійно. Для цього є два способи.
Перший спосіб:Додавання бібліотеки з репозиторію Ардуїно.
Автори Arduino розмістили в інтернеті базу різних бібліотек. Якщо вам не вистачає якоїсь бібліотеки, ви можете пошукати її в репозиторії. Для цього виберіть у меню «Скетч – Підключити бібліотеку – Керувати бібліотеками».

У цьому вікні ви можете завантажити з інтернету нову або оновити існуючу бібліотеку. 
Другий спосіб:Додавання бібліотеки з Інтернету.
Оскільки в середовищі Arduino майже все легко і просто, встановлення додаткових бібліотек теж не викликає великих труднощів. Як приклад, ми покажемо встановлення бібліотеки для роботи з радіомодулем системи бездротового зв'язку NRF24L01 від компанії Nordic Semiconductor.
Бібліотеки для Arduino, призначені для найпопулярніших модулів, доступні на сторінці http://arduino.cc/libraries. Програмне забезпечення(бібліотеки) для менш популярних модулів зазвичай знаходяться на сайтах виробників цих модулів.
У випадку радіомодуля NRF24L01 бібліотека підтримки цього модуля в середовищі Arduino була створена на базі бібліотеки, розробленої для мікроконтролерів AVR. Документацію по цій бібліотеці та саму бібліотеку можна завантажити з сайту https://github.com/stanleyseow/arduino-nrf24l01
Після того, як ви завантажили архів бібліотеки arduino-nrf24l01-master.zip, необхідно її встановити в IDE. Для цього перейдіть в меню "Скетч - Підключити бібліотеку - Додати ZIP бібліотеку"

Потім вкажіть місце розташування файлу arduino-nrf24l01-master.zip і натисніть кнопку Open.

Після цього зазвичай маємо встановлену бібліотеку. Але, на жаль, часто буває так, що Arduino сигналізує помилку "Вибрана папка/zip файл не містить коректних бібліотек"
У такому разі бібліотеку можна встановити вручну. Для цього необхідно розпакувати завантажений файл arduino-nrf24l01-master.zip і папку Mirf скопіювати в папку libraries. Або можна помістити папку «Mirf» у C:\….\Documents\Arduino\libraries (тоді бібліотека буде доступна з IDE різних версій).
Після перезавантаження IDE Arduino ми можемо підключити цю бібліотеку, а також скористатися прикладами для радіомодуля NRF24L01

Як видалити бібліотеку в Arduino
Якщо ви розібралися, як можна встановити нову бібліотеку в IDE, то вам не буде проблемою і з її видалення (у разі потреби).
Все, що потрібно від вас для видалення бібліотеки, це видалити папку бібліотеки з каталогу "libraries" в IDE або (якщо бібліотека встановлена в "Документах") з каталогу C:\….\Documents\Arduino\libraries
Встановлення та підключення бібліотеки до Arduino
- Досить поширена операція для тих, хто працює з цією платформою. Вони зберігаються різні методи і структури даних, які необхідні спрощення роботи з датчиками, індикаторами, модулями та інші компонентами. Це необхідно для того, щоб не заглиблюватися в архітектуру модуля, що підключається, і зосередитися на створенні основної програми.
Перед тим, як почати користуватися методами та функціями бібліотек, її необхідно завантажити на Ваш комп'ютер, розмістити в потрібній папці та підключити до програми (вставити текст #include<файл.h>у скетч).
Існує кількаспособів додавання сторонніх бібліотек:
- вказівка zip-архіву
- ручне розміщення у каталозі бібліотек
- встановлення з оф. репозиторія
Кожна встановлена бібліотека містить один або кілька прикладів для роботи. Вони використовуються для того, щоб перевірити працездатність підключеного модуля та відобразити його можливості. Для цього в Головному меню виберіть Файл, а потім вкладку Приклади:

Завантаження бібліотеки.
На сьогоднішній день існує безліч бібліотек, які можна завантажити в інтернеті. Більшість бібліотек є на сайті Github. Після завантаження важливо додати її до правильну папку. Бібліотека завантажується у вигляді ZIP-архіву.
Щоб встановитиїї, не викладаючи з архіву, потрібно зайти в меню Скетч - Підключити бібліотеку - Додати бібліотеку.

Коли відкриється вікно, необхідно вибрати ту папку, де було збережено архів із бібліотекою:

Потім потрібно вибрати завантажений файл і натиснути Open:

Якщо програма не видала помилок, пов'язаних з архівом, то бібліотека встановлена і їй можна користуватися.
Встановлення вручну. ZIP архіва.
Перед початком встановлення необхідно вийти із Arduino IDE. Завантажений архів потрібно розпакувати. На виході буде папка, в якій розміщуються файли бібліотеки з розширенням .cpp і .h та додаткові каталоги. Папку потрібно розмістити в документах /Arduino/libraries.

Далі запускаємо Arduino IDE, завантажена бібліотека буде доступна через Скетч – Підключити бібліотеку.
Додавання бібліотеки з офіційного репозиторію Arduino.
Для цього відкриваємо Arduino IDE – скетч – Підключити бібліотеку – Управляти бібліотеками.

У вікні пошуку вводимо запит, наприклад DHT22.

Редагування бібліотек або ознака добрих манер.
У процесі збирання різних проектів кількість підключених бібліотек зростає в геометричній прогресії. Щоб оптимізувати процес складання програми, можна додавати в папку з кожним окремим проектом файли бібліотек.cpp і.h, необхідні для роботи з підключеними модулями:

Після запуску програми у вкладках будуть файли бібліотек, доступні для редагування.
DLL – розширення файлів, які є свого роду довідковими матеріаламипід час виконання тих чи інших програм. Назва типу файлів розшифровується як « бібліотека динамічного компонування». Ці динамічні бібліотеки можуть бути одночасно використані різними програмами. У якомусь сенсі вони також схожі на виконувані файли однак відрізняються значенням деяких полів. Найяскравішим прикладом є файли драйверів, які описують правила взаємодії пристрою та ОС.
Чим відкрити DLL
Перш ніж розповісти, як відкривати ці файли, слід звернути увагу користувача на те, що особливого сенсу у відкритті такого типу бібліотек немає. Вони містять у собі інформацію необхідну програмудля виконання. Вкрай рідко в цьому типі файлів зберігаються важливі змінні (а не спосіб їхнього виклику) або дані. Хоча, задля справедливості, відзначимо, що є ряд компаній, які все-таки зуміли розмістити інформацію, необхідну для роботи програм в dll.
Щоправда, динамічні бібліотеки іноді піддаються декомпілюваннядля отримання правил і принципів роботи, що зберігаються в них. Для цього існує кілька спеціальних програм.
Перевагою програми також є вміння працювати з різними типамифайловихбібліотек і навіть редагувати деякі з них. Але варто вкотре повторитися - дана інформаціяподана суто для ознайомлення, намагатися змінити файли з розширенням.dll одна з найгірших ідей, що може спасти на думку користувача.

Чи є у цієї програми переваги? Величезна кількість- Спектр робіт, які можна на ній виконати обмежений лише фантазією власника. А недоліквсього один, але суттєвий – річна передплатаскладає близько 500 $.
Спосіб встановлення в систему
Але якщо писати та редагувати бібліотеки нам не доводиться, як звичайним користувачам, то ось знання про їх встановлення може бути корисним. Справа в тому, що далеко не всі програми постачаються повним набором необхідних бібліотек і мається на увазі, що разом з ними встановлюються й окремі компоненти (досить поширена деталь при встановленні ігор), які були забуті користувачем. Тоді потрібно встановлювати, а точніше реєструвати DLL файли.
Спочатку потрібно знайти сам файл. Благо, при ретельному пошуку це не так вже й складно і необхідні бібліотеки зустрічаються досить часто, навіть окремо від пакета, що не заважає їхній роботі. Варто зазначити, що у випадку з іграми це бувають d3dx.dll, які можуть відсутняу системі – в цьому випадку краще встановити пакет DirectX, а не ставити 150 бібліотек вручну.
Але якщо потрібно реєструватиновий dll для запуску програми, краще помістити його в каталог з програмою. У ОС Windows 7 і вище є можливість відкриття командного рядказ каталогу, в інших випадках належить відкритикомандний рядок та використовуючи команду cdдістатися до потрібного каталогу.
Для зазначених версій ОС достатньо відкритипотрібний каталог і затиснувши шифт клацнути по порожньому місцю правою кнопкоюмиші. У відповідь перед нами спливе контекстне меню, наступного виду: 
Натискаємо на « відкрити вікно команд». Перед нами з'явиться командний рядок, де нам потрібно прописати наступне:
regsvr32 dllname.dll
Ця команда додасть бібліотеку до списку використовуваних системою, заощаджуючи час на інші методи установки. Щоб скасуватиреєстрацію, слід використовувати таку команду:
regsvr32 -u dllname.dll
Важливо відзначити, що dllname.dll введено для прикладу і замість всього, що написано зліва від точки (тобто замість dllname) слід вводити назву вашого файлу. На зображенні показано додавання до Windows 10 dll файлу від directX8. 
Таким чином можна встановити бібліотеку в систему. Однак якщо спостерігаються найменші збої чи помилки, слід відразу ж виконати іншу команду, прибрати реєстрацію, а з проблемною програмою звернутися до фахівця.
У бібліотеці вже є велика частина коду, який вам не потрібно буде писати, бібліотека полегшує роботу з певним модулем або одним з їх типів і її лише необхідно підключити у вашому скетчі.
Наприклад, якщо ви хочете вивести текст на LCD дисплей без підключення бібліотеки, то Вам потрібно передати йому кілька байт команд і даних, що займе кілька рядків коду, а головне, що Вам потрібно знати тип мікроконтролера під керуванням якого працює LCD дисплей, призначення команд якими Він управляється, знає архітектуру його пам'яті, адреси та призначення регістрів, для чого потрібно знайти і перечитати його дані.
У той час як при написанні коду з використанням бібліотеки (наприклад LiquidCrystal_I2C.h) Ви зможете вивести текст на дисплей, викликавши лише одну функцію бібліотеки:
lcd.print(“my text”);Підключити будь-яку бібліотеку можна такою командою:
"#include<файл.h>"
<файл.h>– це і є та сама бібліотека, яку ми підключаємо.
Також ви можете подивитися приклад підключення бібліотеки
Перед тим як почати користуватися методами та функціями бібліотеки, її потрібно:
- скачати (завантажити на Ваш комп'ютер),
- встановити (Розмістити в потрібній папці),
- підключити (Вставити текст “#include<файл.h>” у скетч).
Кожна бібліотека повинна містити два файли з розширеннями .hі .cpp.
Файли першого типу містять:
- опис класу,
- константи,
- змінні.
Другий тип містить коди методів.
Додатково потрібно розуміти, що файли .hі .cppможуть не лежати в корені завантаженого архіву. Також можуть з основними файлами йти "keywords.txt" та папка з прикладами (examples).
Як установити бібліотеку?
Після того як Ви завантажили бібліотеку на свій комп'ютер, її потрібно встановити. Встановити бібліотеку можна вручну або зробити це засобами Arduino IDE:
Установка бібліотеки за допомогою Arduino IDE
Це ми зробимо через меню. Зайдіть у меню:
Скетч - Підключити бібліотеку – Додати.ZIP бібліотеку
У вікні, натисніть на іконку «Цей комп'ютер» і виберіть папку «Завантаження». Якщо при завантаженні ZIP архіву з сайту Ви вказували шлях для збереження файлу, то замість папки «Завантаження» вкажіть шлях до файлу.

Виберіть ZIP файлбібліотеки, яку Ви завантажили. Назва файлу може не відповідати назві бібліотеки. Після чого натисніть кнопку « Відкрити » ( Open ).

На цьому установка бібліотеки завершена, можна приступити до її підключення до скетчу.
Важливо! Після інсталяції Arduino IDE на комп'ютері створюється окрема папказберігання всіх бібліотек. Для ОС Linux "Scetchbook", знаходиться в /home/. Для ОС Windows папка"Arduino", знаходиться в /Мої документи/.
Встановлення бібліотеки вручну
Розпакуйте завантажений Вами ZIP архів і помістіть папку (ім'я папки зазвичай збігається з назвою бібліотеки) з даного архіву до папки:
Цей комп'ютер → Документи → Arduino → libraries

Якщо під час копіювання Arduino IDE було запущено (відкрито), потрібно закрити всі вікна цієї програми, після чого запустити (відкрити) Arduino IDE і можна приступати до підключення бібліотеки в скетч.
Справа в тому, що програма постійно розвивається і кількість її версій невпинно зростає. Якщо Ви захочете встановити нову версію Arduino IDE, бібліотеки, що знаходяться в папці ( Цей комп'ютер → Документи → Arduino → libraries)будуть доступні і в старій, і в новій (встановленій) версії Arduino IDE, а бібліотеки в папці librariesпрограми Arduino IDE старої версії(яка була встановлена раніше) будуть доступні тільки в ній (поки Ви їх не скопіюєте у нову).
Де знайти потрібну бібліотеку?
Для зручності на нашому сайті є цілий розділ, який так і називається. Більшість бібліотек можна знайти в Інтернеті у відкритому доступі.
Також ряд стандартних наборівможна знайти на офіційному сайті Ардуїно: arduino.cc.
Які бібліотеки вже встановлені?
Як ми вже обговорювали - саме інтегроване середовище розробки вже йде з деяким.
Є два способи переглянути встановлені бібліотеки.
Спосіб 1
Щоб переглянути який набір вже встановлено, потрібно перейти у вкладку:

Спосіб 2
Другий спосіб - скористатися меню "Скетч" та підменю "Підключити бібліотеку". У такий спосіб можна також побачити список бібліотек.
Заходимо до Скетчу та вибираємо Підключити бібліотеку:
Скетч → Підключити бібліотеку

Можливі помилки
Іноді під час встановлення бібліотек або в процесі їх використання можуть виникати деякі помилки. Нижче розберемо основні.
'xxxx' does not name a type
Помилка з'являється, коли бібліотека ще не встановлена.
Також помилка виникає, якщо папка або бібліотека має неправильну назву.
Може бути вказана неправильна адреса розташування папки або не перезапущено середовище розробки Arduino IDE!
Неправильне розташування папки
Перевірте, чи всі бібліотеки знаходяться на потрібній адресі. Адреси папок для різних операційних системми наводили вище.
Неправильне найменування бібліотеки
Помилка з'являється тоді, коли ім'я #include не відповідає назві бібліотеки.
Неповна бібліотека
Не вистачає всіх потрібних файлівта папок.
Залежність бібліотеки
Необхідно підключити додаткові залежні бібліотеки, без яких правильна/коректна робота неможлива.

