Windows XP işletim sistemi, birden fazla kişinin bir bilgisayarla çalışmasına olanak sağlayacak şekilde tasarlanmıştır.
Bu durumda Windows XP'de her kişi kullanıcı olarak kayıtlıdır. Her kullanıcının, kullanıcının kimliğini doğrulamak için kullanılan kendi kimliği ve şifresi vardır. Ayrıca her kullanıcının kendi masaüstü ayarları, yüklü programların bir listesi vb. vardır.
Örneğin, bilgisayarınız evde bulunuyorsa, her aile üyesini benzersiz bir kullanıcı olarak kaydedebilirsiniz ve herkes bilgisayarda birbirinden bağımsız olarak çalışacaktır. Örneğin çeşitli kategorilerde kullanıcılar oluşturabildiğiniz için deneyimsizlikten dolayı bilgisayara zarar vermemeleri için çocukların sistem ayarlarını değiştirmesini yasaklayabilirsiniz.
Dikkat
Kullanıcı özelliklerini oluşturmak, silmek ve değiştirmek için sistem yöneticisi haklarına sahip olmanız gerekir.
Kullanıcı moduna girmek için Windows ana menüsünden Denetim Masası'nı açın ve ardından Kullanıcı Hesapları(Kullanıcı Hesapları). Bundan sonra kullanıcılarla çalışmak için klasöre gideceksiniz (Şekil 11.10).
Şekil 11.10.
Varsayılan olarak sistem kurulumundan sonra otomatik olarak iki kullanıcı oluşturulur. Bu, sistem ayarlarını değiştirme konusunda tüm haklara sahip bir yöneticinin yanı sıra minimum haklara sahip bir misafirdir. Kullanıcılarla çalışmak için uygun klasörde bir görev listesi vardır. Kullanıcı özelliklerini değiştirebilir, kullanıcı hesaplarını silip ekleyebilirsiniz. -Hesap kullanıcı hakkındaki bilgileri saklar ve kullanıcının adını, şifresini, erişim haklarını ve diğer hizmet bilgilerini içerir. Windows XP'de kullanıcı hesaplarıyla çalışmaya bakalım.
Aile üyelerinizden biri gibi yeni bir kullanıcıyı kaydetmek istiyorsanız bir görev seçin Yeni bir hesap oluştur(Yeni bir hesap oluştur) hesap oluşturma sihirbazını başlatmak ve ilk iletişim kutusunu açmak için (Şekil 11.11).
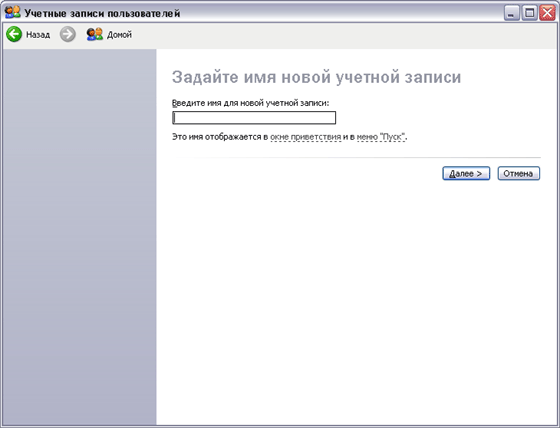
Şekil 11.11.
Bu iletişim kutusunda yeni hesabın adını girmeniz istenir. Bu ad oturum açmak için kullanılacak, davet ekranında ve ayrıca menünün üst kısmında görünecek Başlangıç(Başlangıç). Bu iletişim kutusuna herhangi bir ad girebilirsiniz ancak bu ad altında Windows XP ile çalışacak kişiye danışmak daha iyidir. İsmi girdikten sonra butona tıklayın Sonraki(Sonraki) yeni bir hesap oluşturmaya devam etmek için.
Yeni hesabın türünün belirlendiği aşağıdaki sihirbaz iletişim kutusu görünecektir (Şekil 11.11). Sistem çeşitli hesap türlerini destekler: yönetici, normal kullanıcı ve sınırlı kullanıcı. Yönetici tüm haklara sahiptir ve diğer kullanıcıları kaydedebilir, bilgisayara yeni programlar yükleyebilir ve sistem ayarlarını değiştirebilir. Normal bir kullanıcı programları yükleyebilir ve çalıştırabilir ancak sistem ayarlarını değiştiremez veya diğer kullanıcılar için hesap oluşturamaz. Sınırlı bir kullanıcı yalnızca bilgisayarda yüklü olan programları çalıştırabilir.
Hesap türü anahtar kullanılarak seçilir. Anahtar konumunu seçtiğinizde, bu tür kullanıcılara yönelik yeteneklerin kısa bir listesi aşağıda görüntülenir. Bağlantıyı seçerseniz kullanıcı türleri ve yetenekleri hakkında daha fazla bilgi edinebilirsiniz. Hakkında bilgi edinin(Daha fazla bilgi edinin), hesap türü seçimi iletişim kutusunun sol tarafında bulunur. Anahtarı istediğiniz konuma ayarlayın ve düğmeye basın Bir hesap oluşturun(Hesap oluşturmak).
Aşağıdaki sihirbaz iletişim kutusu görünecektir (Şekil 11.12). Varsayılan olarak, girişler şifre olmadan oluşturulur ve bu iletişim kutusuna hiçbir şey giremezsiniz, yalnızca düğmeye tıklamanız yeterlidir. İptal etmek(İptal) diyalog kutusunu kapatmak için. Ancak bilgisayarınızda bilgi saklamanın güvenliği için tüm kullanıcılar için şifre belirlemeniz önerilir.
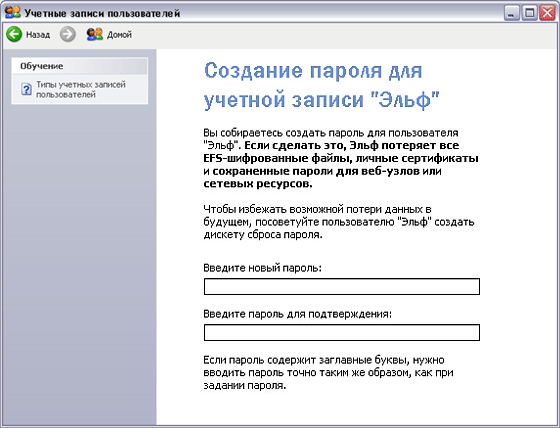
Şekil 11.12.
Kullanıcı için yeni bir şifre girmeniz ve ayrıca doğrulama için şifreyi yeniden girmeniz istenir. Lütfen şifreleri ve şifreleri girerken büyük/küçük harfin önemli olduğunu unutmayın. Sergey ve Sergey farklılar. Şifrenizi unuttuysanız Windows XP ile çalışamazsınız. Yönetici herhangi bir kullanıcının şifresini değiştirebilir ancak yöneticinin şifreyi unutması durumunda sistemde çalışmak neredeyse imkansız hale gelecektir.
Şifrenizi unutmanız durumunda giriş yapmanızı kolaylaştırmak için birçok alanda yaygın olarak kullanılan şifre ipucu sistemi kullanılmaktadır. Sonuç olarak, şifrenizi değiştirdiğinizde yeni şifreye ek olarak ipucu adı verilen bir anahtar kelime veya kelime öbeği de girersiniz. Genellikle böyle bir ifade, iyi hatırlanan kelimelerde, örneğin annenin kızlık soyadında kullanılır. Şifrenizi unutursanız, bu ipucunu kullanarak sistem, şifrenizi hatırlamanıza yardımcı olacaktır. Şifrenizi ve ipucunuzu girdikten sonra düğmeye basın Bir şifre oluşturun Değişikliklerin etkili olması için (Şifre Oluştur) seçeneğini tıklayın. Sistemi bir sonraki başlatışınızda yeni bir şifre girmeniz gerekecektir.
Bir şifre oluşturduktan sonra, kullanıcıları bağlama ve bağlantıyı kesme modunu seçmenizi isteyen aşağıdaki sihirbaz iletişim kutusu görünecektir (Şekil 11.12). Windows XP sistemi iki kullanıcı bağlantı moduna izin verir. Bu iletişim kutusunun üst onay kutusunun işaretini kaldırırsanız, sistem başlatıldığında veya kullanıcı çıktığında, kullanıcı adını ve parolayı girmenizi isteyen bir iletişim kutusu görünecektir. Windows'ta bu tür oturum açmaya klasik denir.
Üstteki onay kutusunu seçerseniz, sistem başlatıldığında veya kullanıcı oturumu kapattıktan sonra kullanıcıların listesini içeren bir bilgi ekranı görünecektir. İstediğiniz kullanıcıyı listeden seçmeniz istenir. Bir şifre gerekiyorsa, bunu ayarlamak için bir giriş alanı görünecektir.
İkinci onay kutusu, kullanıcılar arasında hızlı geçiş adı verilen bir Windows XP aracının kullanılmasından sorumludur. Klasik kullanıcı değişikliğinde, ilk kullanıcının işini tamamlaması, ikinci kullanıcının ise sistem istemine yanıt olarak bir ad ve şifre girmesi ve ardından çalışmaya başlayabilmesi gerekir. Hızlı geçişin ardındaki fikir, ilk kullanıcının, çıkmak zorunda kalmadan farklı bir hesap kullanarak oturum açabilmesidir. Sadece ilk kullanıcı işini tamamlayamamakla kalmadı, başlattığı tüm programlar da çalışmaya devam ediyor.
Dolayısıyla, ayarlar iletişim kutusundaki alt onay kutusunun işareti kaldırılırsa kullanıcı başka bir hesaba hızlı geçişi kullanamaz. Bu kullanıcının hızlı bir şekilde geçiş yapabilmesi için ayarlar iletişim kutusunda alt onay kutusunun işaretlenmesi gerekir. Bağlantı yöntemini seçtikten ve kullanıcıları değiştirdikten sonra düğmesine tıklayın. TAMAM, Diyaloğu kapatmak için. Yeni hesap oluşturulur ve kullanıcılarla çalışmak için Kontrol Paneli penceresine döndürüleceksiniz.
Windows başladığında herhangi bir kullanıcı olarak oturum açabilir veya sistem çalışırken geçiş yapabilirsiniz. Hızlı geçiş özellikle kullanışlı olabilir. Hızlı bir şekilde geçiş yapmak için Windows ana menüsünü açın ve , menünün alt kısmında bulunur. Çalışma oturumunu sonlandırmak için bir seçeneğin seçildiği bir iletişim kutusu görünecektir (Şekil 11.13).
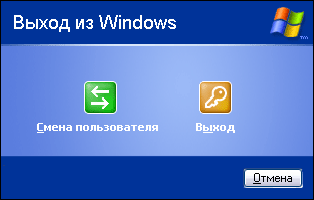
Şekil 11.13.
Kullanıcı listesini açmak için düğmeye tıklayın. İstediğiniz kullanıcıyı seçin ve gerekiyorsa bir şifre girin. Bu, yeni hesabınızla oturum açmanızı sağlayacaktır. Benzer adımları izleyerek istediğiniz zaman geri dönebilirsiniz. Hızlı geçişin kullanılması, örneğin sistem ayarlarında değişiklik yapmanız gerektiğinde yararlı olabilir. Bu durumda hızlı bir şekilde sistem yöneticisi haklarına sahip bir kullanıcıya geçer, Windows ayarlarında değişiklik yapar ve ardından işinize dönersiniz.
Bilgisayardaki koltuğunuzu başka bir kullanıcıya bırakmak istiyorsanız oturumu sonlandır iletişim kutusunda düğmesine basmalısınız. . Diğer eylemler hızlı geçişle aynıdır, ancak Windows ile çalışmanız tamamlanacak, tüm programlar sonlandırılacak ve sistem belleği serbest bırakılacaktır. Bu konunun ardından yeni bir kullanıcı kaydetme prosedürünün açıklamasına dönelim.
Bazen hesap bilgilerinizi değiştirmeniz gerekebilir. Bir görev seçin Hesabı değiştir Bir kullanıcıyı seçmek üzere yeni bir pencere açmak için hesaplar klasöründeki (Hesabı değiştir) öğesine tıklayın. Kullanıcı parametrelerini ayarlamaya devam etmek için istenen kullanıcıyı gösteren simgeye tıklayın (Şekil 11.14).
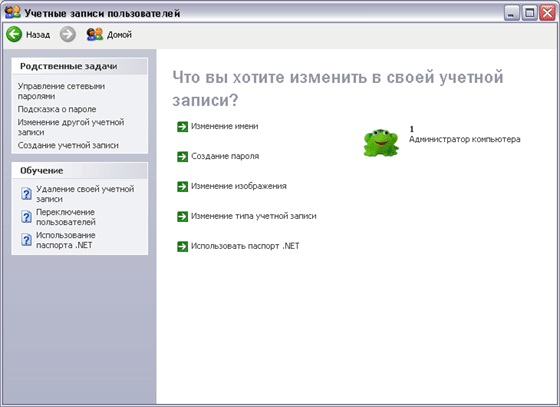
Şekil 11.14.
Kullanıcı ayarlarını özelleştirme seçeneklerine daha ayrıntılı olarak bakalım. Bir görev seçin Resmi değiştir(Resmi Değiştir) tuşuna basarak resmi değiştirin (Şek. 11.14). Herkese; Kullanıcıya, Windows önyükleme penceresinde görüntülenen kendi görüntüsü atanır. Listede size sunulan görsellerden birini üzerine tıklayarak seçebilirsiniz. Önerilen görsellere ek olarak herhangi bir görseli (örneğin kendi fotoğrafınız) kullanabilirsiniz. Rastgele bir görüntü seçmek için düğmeye basın Görsellere Göz Atın(Resimlere Gözat) ve beliren iletişim kutusunda görüntünün bulunduğu klasörü ve dosyayı seçin. Seçildikten sonra resim ana listede görünecektir ve onu seçebilirsiniz. Bir görsel seçtikten sonra butonuna tıklayın Resmi değiştir Değişikliklerin etkili olması için (Resmi değiştir) seçeneğine basın.
Geri Şifre değiştir(Şifre değiştir). Şifreyi değiştirmek yukarıda tartışılan şifreyi ayarlamaktan farklı değildir. Kullanıcının değiştirilen şifresini girmeniz ve ayrıca doğrulama için tekrar girmeniz istenir. Şifrenizi ve ipucunuzu girdikten sonra düğmeye basın Şifre değiştir Değişikliklerin geçerli olması için (Şifreyi Değiştir) seçeneğini tıklayın. Sistemi bir sonraki başlatışınızda yeni bir şifre girmeniz gerekecektir.
Görev listesine dönmek için düğmeye tıklayın Geri(Geri). Görev listesinden bir görev seçin Hesabı devre dışı bırak Kullanıcı bağlantısını yasaklamak için (Hesabı kapat) (Şek. 11.15).
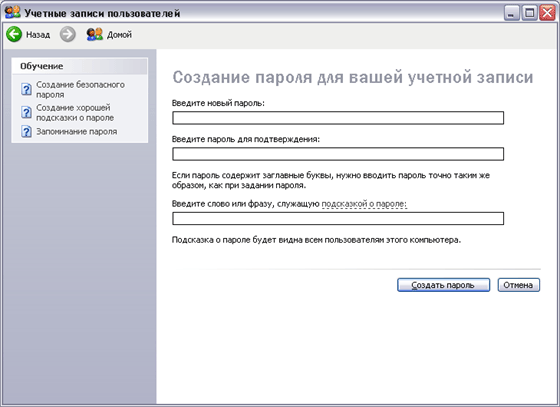
Şekil 11.15.
Bir kullanıcının Windows'ta oturum açamaması için geçici olarak devre dışı bırakabilirsiniz. Bunu yapmak için düğmeye tıklayın Kaydı devre dışı bırak(Hesabı Kapatın). Şu andan itibaren bu göreve Etkinleştir adı verilecek hesap(Hesabı aç) seçeneğini işaretleyerek devre dışı bırakılmış bir hesabı istediğiniz zaman açabilirsiniz.
Hesap ayarlarınızı yaptıktan sonra tıklayın. Başlangıca(Not) hesap görevlerinin ana listesini görüntülemek için. Kullanıcıyı tekrar ekleyebilir, başka bir kullanıcının ayarlarını değiştirebilir veya seçilen kullanıcı için oturum açma ve oturum kapatma prosedürünü değiştirebilirsiniz.

