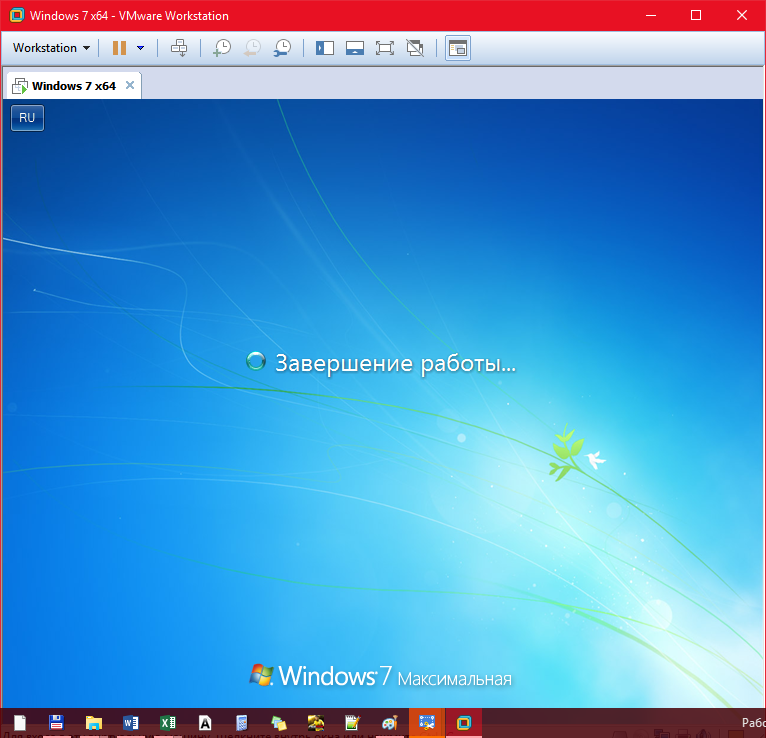Minsan, para sa iba't ibang layunin, ang user ay kailangang gumamit ng ilang system nang sabay-sabay. Mayroong isang pagpipilian, siyempre, upang gumamit ng ilang mga computer nang sabay-sabay o mag-install ng ilang mga system sa isa, ngunit ito ay hindi maginhawa at hindi praktikal. Sa sitwasyong ito, mayroong isang solusyon na matagal nang ginagamit sa mga programmer at developer - ang pag-install ng virtual machine para sa Windows. Sa artikulong ito matututunan mo kung paano mag-install ng virtual machine sa ilalim ng Windows 7, 8, 10.
Aling virtual machine ang dapat kong piliin?
Maaaring hindi ka naniniwala, ngunit mayroong isang malaking seleksyon ng mga virtual machine. Ang bawat isa sa kanila ay may sariling tiyak na pag-andar at tampok. Pakitandaan na hindi posible na mag-install ng isang malakas na virtual machine sa isang mahinang computer, at sa pangkalahatan, ang mahinang mga computer ay mahirap tiisin ang mga programa ng ganitong uri. Kung mayroon kang mas mababa sa 2 GB ng RAM sa iyong PC at mas mababa sa 100 GB ng libreng espasyo sa iyong hard drive, hindi namin inirerekomenda ang pag-install ng virtual machine. Una dagdagan ang memorya, at pagkatapos lamang gamitin ito sa maximum.
Para sa mga pang-araw-araw na gawain at regular na paggamit, inirerekomenda namin ang paggamit ng program VMware Workstation, na isang buong hanay ng mga application para sa pagtatrabaho sa isang virtual OS. Maaari mong malaman ito kahit na hindi mo pa ginamit ang mga naturang programa. Ito ay madaling gamitin, hindi kumonsumo ng maraming RAM at kasama ang pagsasama ng isang virtual system sa pangunahing isa, na nagbibigay-daan sa iyo upang magamit ang mga ito nang magkatulad sa parehong kapaligiran sa trabaho. Iminumungkahi naming maingat mong isaalang-alang ang proseso ng pag-install ng VMware.
Sinubukan namin ang bersyon 11 ng software na ito, sinusuportahan nito ang lahat ng kakailanganin ng isang baguhan at isang bihasang user.
Proseso ng pag-install ng VMware Workstation
Nakumpleto nito ang proseso ng pag-install, ngayon ay nagpapatuloy kami sa kung paano i-install ang OS sa isang virtual machine para sa Windows. Pakitandaan na ang anumang OS na may file sa pag-install ay angkop para sa pag-install. Tingnan natin ang isang halimbawa ng pag-install ng Windows 7 Ultimate sa VMware Workstation.
Paano mag-install ng operating system sa VMware Workstation
Una, kailangan mong i-download ang file ng pag-install ng OS sa iyong computer. Maaari mong gamitin ang paghahanap at hanapin ang file na ito, o maaari mo lamang hilingin sa isang tao para sa isang installation disk (homemade) at mag-download mula doon.
Pagkatapos i-download ang Windows sa iyong computer, sisimulan namin ang proseso ng pag-install ng OS.
- Lumilikha kami ng bagong virtual machine. Upang gawin ito, pumunta sa menu "File - Bagong Virtual Machine";
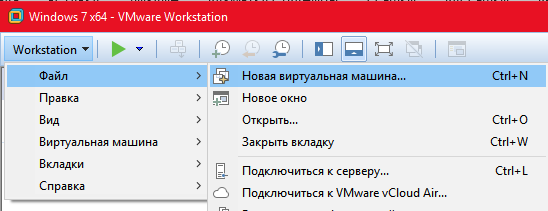
- Magsisimula ang negosasyon ng mga parameter ng hinaharap na VM. Sa unang window, tatanungin ka kung paano mo ito gustong i-install. Iminumungkahi namin na pumili ka "Pinili" uri ng pagsasaayos at pag-click "Susunod";
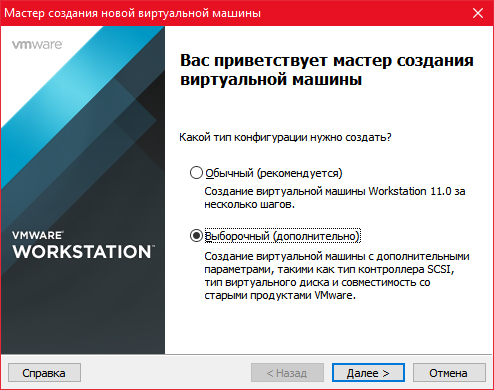
- Sa susunod na window ay nag-click din kami "Susunod";
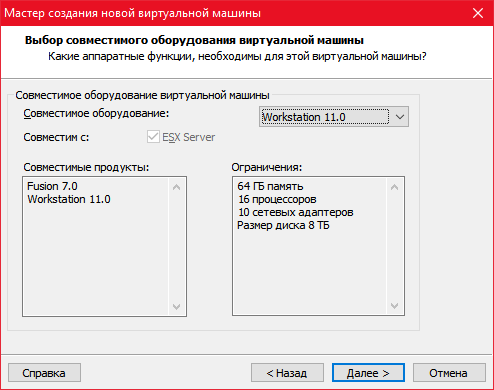
- Sa susunod na window hihilingin sa iyo na piliin ang pinagmulan para sa pag-install "panauhin" OS. Kung kinuha mo ang disk sa pag-install, tukuyin ang drive, at kung na-download mo ito mula sa Internet, tukuyin ang landas sa file gamit ang pindutan "Pagsusuri". Pagkatapos ng pag-click na iyon "Susunod";
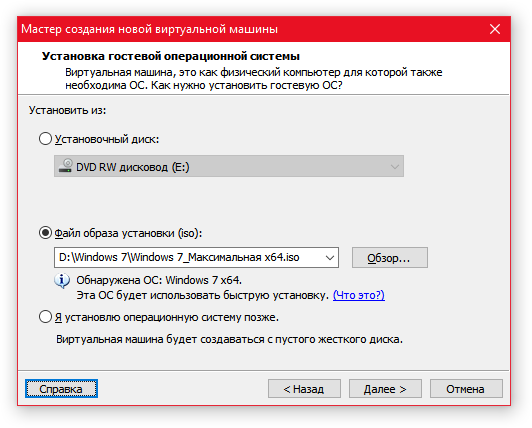
- Ngayon ay kailangan mong ibigay ang key ng produkto at mga detalye ng user ng OS. Inirerekomenda lamang namin ang pagpili "Windows 7 Ultimate", at laktawan ang natitira;
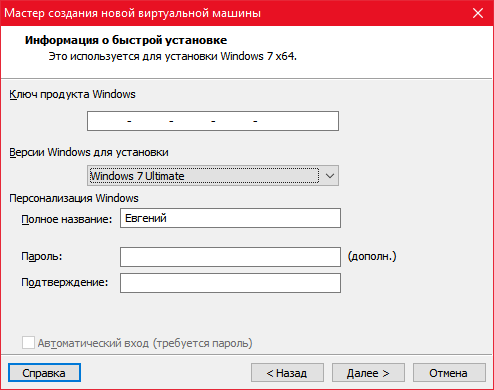
- Maglagay ng pangalan para sa bagong virtual machine o iwanan ang luma, at pagkatapos ay tukuyin ang mga parameter. Magsimula tayo sa uri ng firmware - iwanan ang BIOS, at ang bilang ng mga processor - 1/4 ng mga magagamit mo. Mayroon kaming 4, kaya itinakda namin ito sa 1, ngunit may dalawang core. Sa RAM ito ay halos pareho, ngunit 1/3 ng kabuuang magagamit na memorya. Mayroon kaming 4, ngunit mga 3 ang magagamit, kaya itinakda namin ito sa 1 GB;
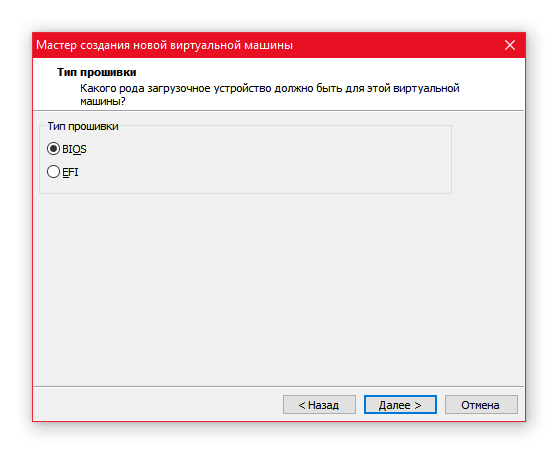
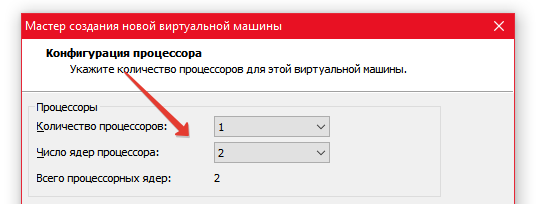
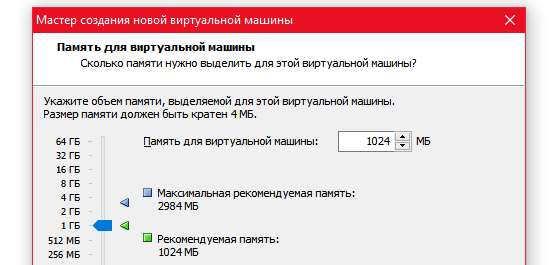
- Ngayon, alamin natin ang Internet para sa virtual machine. Iniiwan namin ang lahat bilang higit pa, kung saan nagtatanong sila tungkol sa controller, ang uri ng virtual disk;
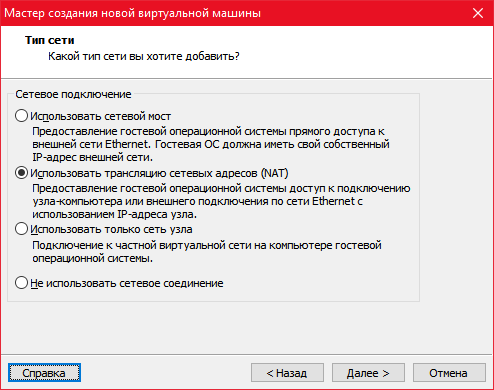
- Inirerekomenda namin maglagay ng 20-30 GB para sa virtual OS hard disk, at pagkatapos ay tukuyin ang landas kung saan maiimbak ang virtual OS file;
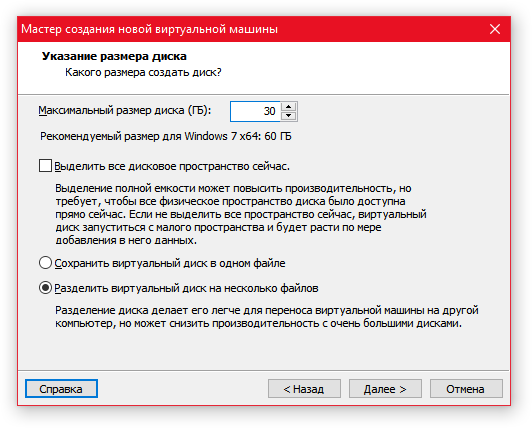
- Suriin ang lahat ng naka-install na mga parameter at magsisimula ang pag-install ng OS;
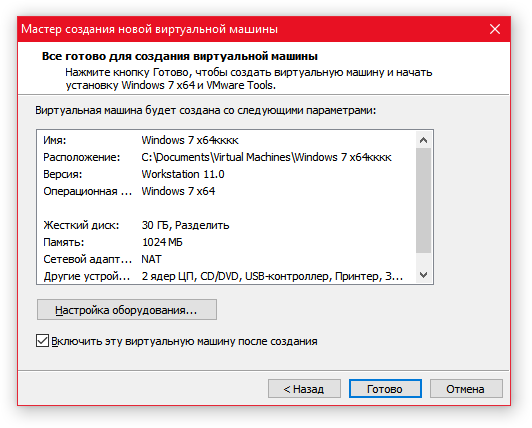
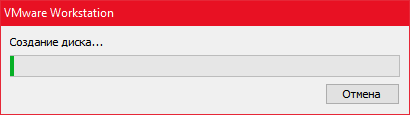
- Susunod, magaganap ang karaniwang pag-install ng OS. Sundin lamang ang progreso at, kung kinakailangan, ilagay ang impormasyon ng user;
- Pagkatapos ng matagumpay na pag-install, simulan ang virtual machine at suriin ang pag-andar nito;
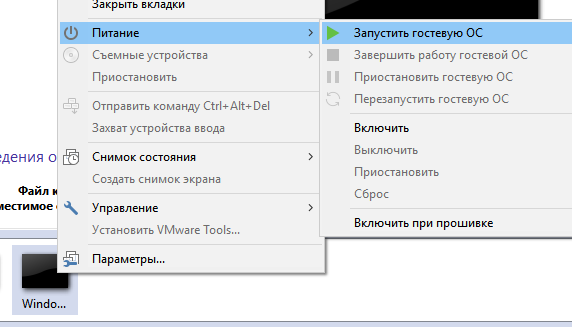
- Matapos matagumpay na mailunsad ang virtual machine, magsisimula ang system. Maghintay para sa pagkumpleto;
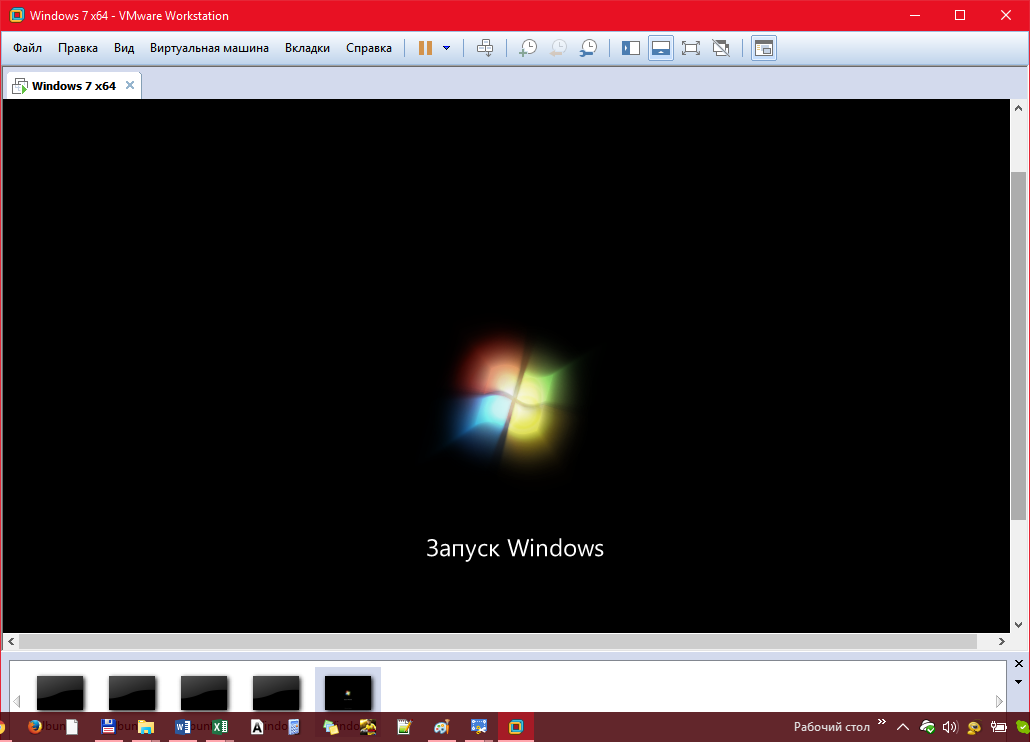
- Pagkatapos mag-download ay dadalhin ka sa "Desktop" virtual machine at maaari kang magsimulang magtrabaho;
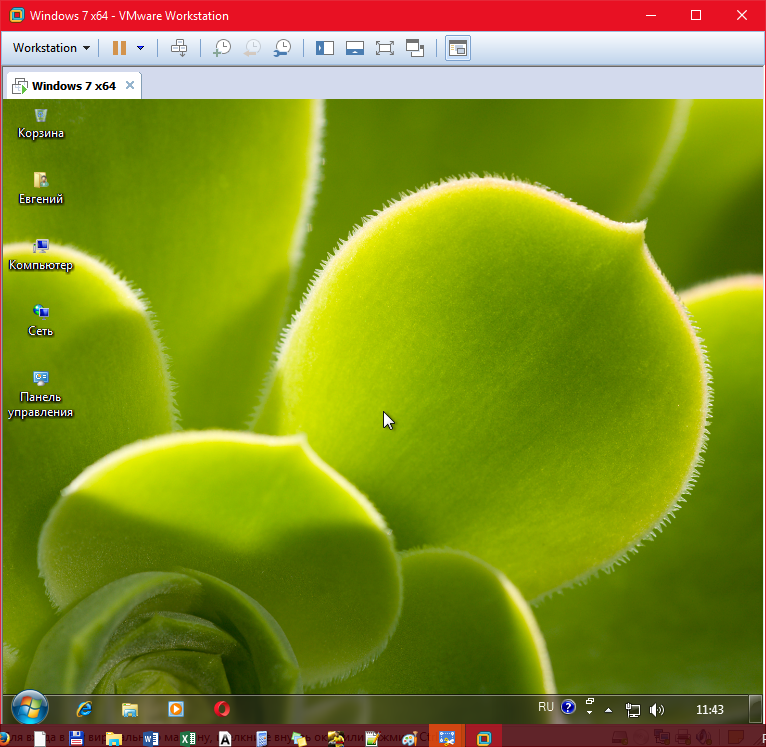
- Upang pamahalaan ang isang virtual machine para sa Windows, kailangan mong mag-click sa desktop;
- Kapag nakumpleto ang trabaho sa guest OS, kailangan mong i-off ang virtual machine sa parehong paraan tulad ng kapag gumagamit ng isang permanenteng sistema - "Simulan - "Isara", kung hindi, maaari mong "masira" ito. Good luck gamit ang VM para sa Windows 7, 8, 10!