Kapag kumportable ka na sa Arduino software at nakapag-master na karaniwang mga tampok, malamang na gusto mong palawakin ang mga kakayahan ng iyong Arduino gamit ang mga karagdagang aklatan.
Ano ang aklatan?
Ang isang library ay isang hanay ng mga function na idinisenyo upang gumawa ng trabaho sa iba't ibang mga sensor, LCD screen, module, atbp. Halimbawa, ang built-in na LiquidCrystal library ay nagbibigay-daan sa iyong madaling makipag-ugnayan sa mga character na LCD screen. Mayroong daan-daang karagdagang mga aklatan na maaaring ma-download online. Mga Karaniwang Aklatan Nakalista sa tulong ang Arduino at ang ilang pinakakaraniwang ginagamit na karagdagang mga aklatan. Ngunit bago ka makagamit ng mga karagdagang aklatan, kailangan mo munang i-install ang mga ito.
Paano i-install ang library
Kadalasan, ang mga aklatan ay inilatag sa anyo ng isang ZIP archive o isang folder lamang. Ang pangalan ng folder na ito ay ang pangalan ng library. Sa loob ng folder ay magkakaroon ng isang file na may extension .cpp, file na may extension .h, at gayundin text file keywords.txt, folder na may mga halimbawa mga halimbawa at iba pang mga file na kailangan ng library.
Awtomatikong pag-install
Simula sa bersyon 1.0.5, maaari kang mag-install ng mga third-party na library nang direkta sa development environment.
Huwag i-unpack ang na-download na archive kasama ng library - iwanan ito kung ano man.
Sa Arduino development environment, piliin ang menu Sketch > Mag-import ng Library. Sa pinakaitaas ng drop-down na listahan, piliin Magdagdag ng Library(Magdagdag ng library).
May lalabas na dialog box na mag-uudyok sa iyo na piliin ang library na gusto mong idagdag. Mag-navigate sa na-download na zip file at buksan ito.

Buksan muli ang menu Sketch > Mag-import ng Library. Dapat mong makita ang bagong library sa pinakailalim ng drop-down na listahan. Ngayon ang aklatan ay magagamit sa mga programa.
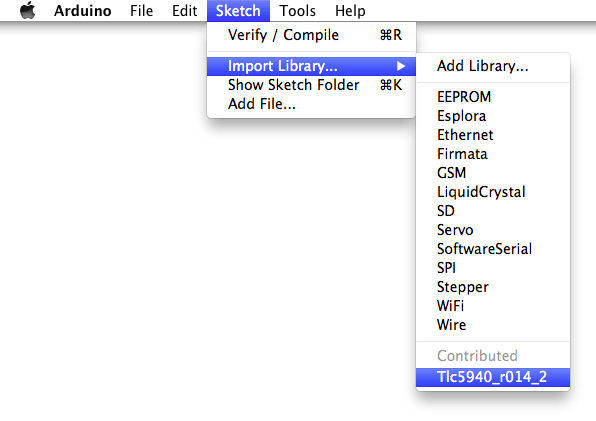
Maa-unpack na ang zip file sa direktoryo mga aklatan sa loob ng iyong gumaganang folder Arduino.
Tandaan: pagkatapos makumpleto ang mga hakbang na ito, ang library ay maaaring ganap na magamit sa iyong mga programa, ngunit ang mga halimbawa mula sa naka-install na library ay lilitaw sa menu File > Mga Halimbawa pagkatapos lamang i-restart ang kapaligiran ng Arduino.
Manu-manong pag-install
Bago i-install ang library, isara ang Arduino development environment.
Pagkatapos ay i-extract ang ZIP archive na naglalaman ng library. Sabihin nating na-install mo ang library na "ArduinoParty" - i-unzip ang file ArduinoParty.zip. Dapat mayroong isang folder sa loob nito ArduinoParty may mga file ArduinoParty.cpp At ArduinoParty.h. (Kung ang mga file na may extension .cpp At .h ay wala sa isang folder, kailangan mong lumikha ng isa. Sa kasong ito, kailangan mong lumikha ng isang folder na pinangalanan ArduinoParty at ilipat ang lahat ng mga file mula sa ZIP archive papunta dito, halimbawa - ArduinoParty.cpp At ArduinoParty.h).
Mag-drag ng folder ArduinoParty sa direktoryo ng mga aklatan ng Arduino. Sa Windows ito ay magiging humigit-kumulang dito: "My Documents\Arduino\libraries", para sa mga user ng Mac narito: "Documents/Arduino/library", at sa mga Linux system ang direktoryo " mga aklatan" ay nasa loob ng gumaganang folder na may mga sketch.
Pagkatapos lumipat, ang iyong direktoryo ng library ay dapat magmukhang ganito (sa Windows):
My Documents\Arduino\libraries\ArduinoParty\ArduinoParty.cpp My Documents\Arduino\libraries\ArduinoParty\ArduinoParty.h My Documents\Arduino\libraries\ArduinoParty\examples ....
o tulad nito (sa Mac):
Mga Dokumento/Arduino/library/ArduinoParty/ArduinoParty.cpp Documents/Arduino/libraries/ArduinoParty/ArduinoParty.h Documents/Arduino/libraries/ArduinoParty/mga halimbawa ...
at katulad din sa Linux.
Bukod sa mga file .cpp At .h Maaaring may iba pang mga file dito - siguraduhin lamang na ang lahat ay narito ngayon.
(Kung ang mga file .cpp At .h na matatagpuan sa ugat ng folder na "mga aklatan" o naka-nested sa loob ng isa pang folder, hindi gagana ang na-download na library. Halimbawa:
Documents\Arduino\libraries\ArduinoParty.cpp at Documents\Arduino\libraries\ArduinoParty\ArduinoParty\ArduinoParty.cpp
Hindi isang gumaganang halimbawa.)
I-restart ang kapaligiran ng Arduino. Tiyaking lalabas ang bagong library sa menu Sketch->Import Library.
yun lang! Na-install mo ang library!
Ang gabay na ito ay nai-publish sa ilalim ng lisensyang Creative Commons Attribution-ShareAlike 3.0. Ang mga halimbawa ng code na makikita sa gabay na ito ay libreng nilalaman.
Ang isa sa mga dahilan para sa pagiging popular ng Arduino ay ang kadalian ng paggamit ng iba't ibang mga peripheral na aparato (mga module): mga display, mga driver ng motor, mga module wireless na komunikasyon(Bluetooth, wi-fi, XBee o ISM), atbp.
Ang Arduino Software Environment (IDE) ay kinabibilangan ng marami kapaki-pakinabang na mga function, na ginagawang mas madali ang paggawa ng mga programa para sa mga bagong proyekto. Ngunit, sa kasamaang-palad, hindi ito maaaring magkaroon ng built-in na suporta para sa bawat bagong hardware (module) o bahagi ng software na lilitaw.
Sa halip, ibinibigay ang suporta para sa "mga aklatan," na mga self-contained na module na idinisenyo upang palawigin ang kapaligiran ng software, magdagdag ng partikular na functionality, o magdagdag ng suporta sa hardware.
Ang pangunahing mapagkukunan ng mga aklatan para sa Arduino ay mga tagagawa ng hardware na lumikha ng mga ito upang magbigay ng suporta sa Arduino IDE.
Saan ako makakahanap ng mga aklatan para sa Arduino?
Kung kailangan mo ng suporta sa Arduino para sa isang partikular na hardware (module), subukang i-browse ang website ng tagagawa ng module. Maaari mo ring bisitahin ang website ng Arduino, na naglalaman ng maraming sikat na aklatan.
Kung hindi, subukang magsagawa ng paghahanap sa Google gaya ng "Arduino library" na sinusundan ng pangalan ng iyong hardware.
Tulad ng nabanggit sa itaas, ang kapaligiran ng pag-unlad ng Arduino ay may mga paunang naka-install na mga aklatan. Upang maging available ang mga function ng library sa aming programa, kailangan mo muna itong ikonekta. Ang #include na direktiba ay ginagamit para dito.
Ang pagkonekta sa built-in na library ay tinatawag mula sa menu na "Sketch - Connect library - ..." pagkatapos ay piliin ang kinakailangang library (sa aming kaso "Servo").
Kapag pumipili ng library, Arduino IDE ay awtomatikong magdaragdag ng naaangkop na #include na direktiba sa iyong code.
#isama
Kung ang IDE ay walang kinakailangang pre-installed na library, dapat mo itong i-install mismo. Mayroong 2 paraan para gawin ito.
Unang paraan: Pagdaragdag ng library mula sa Arduino repository.
Ang mga tagalikha ng Arduino ay nag-post ng isang database ng iba't ibang mga aklatan sa Internet. Kung may nawawala kang library, maaari mo itong hanapin sa repository. Upang gawin ito, piliin ang “Sketch – Connect Library – Manage Libraries” mula sa menu.

Sa window na ito maaari kang mag-download ng isang bagong library mula sa Internet o mag-update ng isang umiiral na library. 
Pangalawang paraan: Pagdaragdag ng library na na-download mula sa Internet.
Dahil halos lahat ay madali at simple sa kapaligiran ng Arduino, ang pag-install ng mga karagdagang aklatan ay hindi rin napakahirap. Bilang halimbawa, ipapakita namin ang pag-install ng isang library para sa pagtatrabaho sa radio module ng NRF24L01 wireless communication system mula sa Nordic Semiconductor.
Ang mga aklatan ng Arduino para sa pinakasikat na mga module ay makukuha sa http://arduino.cc/libraries. Software(mga aklatan) para sa hindi gaanong sikat na mga module ay karaniwang matatagpuan sa mga website ng mga tagagawa ng mga module na ito.
Sa kaso ng NRF24L01 radio module, ang support library para sa module na ito sa Arduino environment ay ginawa batay sa library na binuo para sa AVR microcontrollers. Maaaring ma-download ang dokumentasyon para sa library na ito at ang library mismo mula sa https://github.com/stanleyseow/arduino-nrf24l01
Pagkatapos mong ma-download ang archive ng library ng arduino-nrf24l01-master.zip, kailangan mong i-install ito sa IDE. Upang gawin ito, pumunta sa menu na "Sketch - Connect library - Magdagdag ng ZIP library"

Pagkatapos ay tukuyin ang lokasyon ng na-download na arduino-nrf24l01-master.zip file at i-click ang Open button.

Pagkatapos nito, bilang panuntunan, mayroon kaming naka-install na library. Ngunit, sa kasamaang-palad, madalas na nangyayari na ang Arduino ay nagpapahiwatig ng error na "Ang napiling folder/zip file ay hindi naglalaman ng mga tamang aklatan"
Sa kasong ito, maaaring i-install nang manu-mano ang library. Upang gawin ito, kailangan mong i-unpack ang na-download na file na arduino-nrf24l01-master.zip at kopyahin ang folder na "Mirf" sa folder na "mga aklatan". O maaari mong ilagay ang folder na "Mirf" sa C:\....\Documents\Arduino\libraries (pagkatapos ay magiging available ang library mula sa iba't ibang bersyon ng IDE).
Pagkatapos i-reboot ang Arduino IDE, maaari naming ikonekta ang library na ito, pati na rin gumamit ng mga halimbawa para sa NRF24L01 radio module

Paano mag-alis ng library sa Arduino
Kung naisip mo kung paano mag-install ng bagong library sa IDE, hindi magiging problema para sa iyo na alisin ito (kung kinakailangan).
Ang kailangan mo lang gawin upang alisin ang library ay tanggalin ang folder ng library mula sa direktoryo ng "mga aklatan" sa IDE o (kung naka-install ang library sa "Mga Dokumento") mula sa C:\....\Documents\Arduino\ direktoryo ng mga aklatan
Pag-install at pagkonekta ng library sa Arduino
– isang medyo karaniwang operasyon para sa mga nagtatrabaho sa platform na ito. Nag-iimbak sila ng iba't ibang mga pamamaraan at istruktura ng data na kinakailangan upang gawing simple ang trabaho sa mga sensor, indicator, module at iba pang bahagi. Ito ay kinakailangan upang hindi bungkalin ang arkitektura ng plug-in na module at tumuon sa paglikha ng pangunahing programa.
Bago mo simulan ang paggamit ng mga pamamaraan at pag-andar ng mga aklatan, dapat mong i-download ito sa iyong computer, ilagay ito sa nais na folder at ikonekta ito sa programa (ipasok ang tekstong #include<файл.h>sa sketch).
Umiiral ilang mga paraan upang magdagdag ng mga third-party na aklatan:
- pagtukoy ng zip archive
- manu-manong paglalagay sa katalogo ng aklatan
- pag-install mula sa off. imbakan
Ang bawat naka-install na library ay naglalaman ng isa o higit pang mga halimbawa upang gumana. Ginagamit ang mga ito upang suriin ang pag-andar ng konektadong module at ipakita ang mga kakayahan nito. Upang gawin ito, sa Main menu, piliin ang File, pagkatapos ay ang tab na Mga Halimbawa:

Nagda-download ng library.
Ngayon mayroong isang malaking bilang ng mga aklatan na maaaring ma-download sa Internet. Karamihan sa mga aklatan ay available sa Github. Pagkatapos mag-download, mahalagang idagdag ito tamang folder. Na-download ang library bilang ZIP archive.
Upang i-installNang hindi ina-upload ito mula sa archive, kailangan mong pumunta sa Sketch menu – Connect library – Add.ZIP library.

Kapag bumukas ang window, kailangan mong piliin ang folder kung saan na-save ang archive na may library:

Pagkatapos ay kailangan mong piliin ang na-download na file at i-click ang "Buksan":

Kung sa panahon ng proseso ang programa ay hindi bumubuo ng mga error na may kaugnayan sa archive, pagkatapos ay naka-install ang library at maaaring magamit.
Manu-manong pag-install mula sa. ZIP archive A.
Bago simulan ang pag-install, kailangan mong lumabas sa Arduino IDE. Kailangang i-unpack ang na-download na archive. Ang output ay isang folder na naglalaman ng mga file ng library na may extension na .cpp at .h at mga karagdagang direktoryo. Ang folder ay dapat ilagay sa /Documents/Arduino/library.

Susunod, ilunsad ang Arduino IDE, ang na-download na library ay magagamit sa pamamagitan ng Sketch - Connect Library.
Pagdaragdag ng library mula sa opisyal na Arduino repository.
Upang gawin ito, buksan ang Arduino IDE - sketch - Connect library - Pamahalaan ang mga library.

Sa window ng paghahanap, magpasok ng query sa paghahanap, halimbawa DHT22.

Pag-edit ng mga aklatan o tanda ng mabuting asal.
Sa proseso ng pag-assemble ng iba't ibang mga proyekto, ang bilang ng mga konektadong aklatan ay lumalaki nang husto. Upang i-optimize ang proseso ng pag-compile ng isang program, maaari mong idagdag sa folder sa bawat indibidwal na proyekto ang mga .cpp at .h library file na kinakailangan para sa pagtatrabaho sa mga konektadong module:

Pagkatapos simulan ang programa, ang mga tab ay maglalaman ng mga file ng library na magagamit para sa pag-edit.
Ang DLL ay isang extension ng mga file na isang uri ng sangguniang materyales kapag nagsasagawa ng ilang mga programa. Ang pangalan ng uri ng file ay nangangahulugang " dynamic na link library" Ang mga dynamic na library na ito ay maaaring gamitin nang sabay-sabay ng iba't ibang mga application. Sa isang paraan ay magkatulad din sila sa mga executable na file , gayunpaman, naiiba ang mga ito sa kahulugan ng ilang larangan. Ang pinaka-kapansin-pansin na halimbawa ay mga file ng driver, na naglalarawan sa mga panuntunan ng pakikipag-ugnayan sa pagitan ng device at ng OS.
Paano buksan ang DLL
Bago sabihin sa iyo kung paano buksan ang mga file na ito, dapat mong ituon ang pansin ng user sa katotohanang walang partikular na punto sa pagbubukas ng ganitong uri ng library. Naglalaman ang mga ito impormasyon kailangan para sa programa para sa pagpapatupad. Napakabihirang na ang uri ng file na ito ay nag-iimbak ng mahahalagang variable (sa halip na ang paraan ng pagtawag sa kanila) o data. Bagama't, in fairness, tandaan namin na may ilang kumpanya na nagawa pa ring ilagay ang impormasyong kinakailangan para gumana ang mga programa sa mga dll.
Totoo, kung minsan ang mga dynamic na aklatan ay napapailalim sa nabubulok upang makuha ang mga patakaran at mga prinsipyo ng pagpapatakbo na nakaimbak sa kanila. Mayroong ilang mga espesyal para dito. mga programa.
Ang bentahe ng programa ay ang kakayahang magtrabaho kasama iba't ibang uri file mga aklatan at kahit na i-edit ang ilan sa mga ito. Ngunit sulit na ulitin muli - impormasyong ito isinumite puro para sa pagpapakilala, ang pagsisikap na baguhin ang mga file gamit ang .dll extension ay isa sa mga pinakamasamang ideya na maaaring makuha ng isang user.

Mayroon bang programang ito dignidad? Malaking numero- ang hanay ng trabaho na maaaring gawin dito ay limitado lamang sa imahinasyon ng may-ari. A kapintasan isa lamang, ngunit makabuluhan - taunang subscription ay humigit-kumulang $500.
Paraan ng pag-install
Ngunit kung hindi namin kailangang magsulat at mag-edit ng mga aklatan, tulad ng ordinaryong gumagamit, kung gayon ang kaalaman tungkol sa kanilang pag-install ay maaaring maging kapaki-pakinabang. Ang katotohanan ay hindi lahat ng mga programa ay binibigyan ng isang buong hanay ng mga kinakailangang aklatan at nauunawaan na ang mga indibidwal na sangkap (isang napaka-karaniwang detalye kapag nag-i-install ng mga laro) na nakalimutan ng gumagamit ay naka-install kasama nila. Pagkatapos ito ay kinakailangan i-install, o sa halip magparehistro dll file.
Una kailangan mong hanapin ang file mismo. Sa kabutihang palad, sa isang masusing paghahanap, hindi ito napakahirap at ang mga kinakailangang aklatan ay madalas na matatagpuan, kahit na hiwalay sa pakete, na hindi nakakasagabal sa kanilang trabaho. Ito ay nagkakahalaga ng noting na sa kaso ng mga laro ang mga ito ay d3dx.dll na maaari wala sa system - sa kasong ito, mas mainam na i-install ang DirectX package kaysa manu-manong mag-install ng 150 library.
Ngunit kung kinakailangan magparehistro bagong dll upang patakbuhin ang programa, mas mahusay na ilagay ito sa direktoryo na may programa. Sa Windows 7 at mas mataas ay may kakayahang magbukas command line mula sa katalogo, sa ibang mga kaso ito ay kinakailangan bukas command line at gamit ang command CD pumunta sa nais na direktoryo.
Para sa tinukoy na mga bersyon ng OS ito ay sapat na bukas ang nais na direktoryo at pindutin nang matagal ang Shift at mag-click sa isang bakanteng espasyo i-right click mga daga. Bilang tugon, ito ay lilitaw sa harap natin menu ng konteksto, ang sumusunod na anyo: 
Mag-click sa " buksan ang command window" lalabas sa harapan natin command line, kung saan kailangan nating isulat ang sumusunod:
regsvr32 dllname.dll
Idaragdag ng command na ito ang library sa listahan ng mga ginagamit ng system, na nakakatipid ng oras sa iba pang mga paraan ng pag-install. Upang kanselahin pagpaparehistro, dapat mong gamitin ang sumusunod na utos:
regsvr32 —u dllname.dll
Mahalagang tandaan na dllname.dll ay ipinasok bilang isang halimbawa at sa halip na lahat ng nakasulat sa kaliwa ng tuldok (iyon ay, sa halip na dllname) dapat mong ilagay ang pangalan ng iyong file. Ipinapakita ng larawan ang pagdaragdag ng isang dll file mula sa directX8 hanggang sa Windows 10. 
Sa ganitong simpleng paraan maaari mong i-install ang library sa system. Gayunpaman, kung ang pinakamaliit na pagkabigo o mga pagkakamali ay sinusunod, dapat mong agad na magpatakbo ng isa pang utos, alisin ang pagpaparehistro, at makipag-ugnay sa isang espesyalista na may problemang programa.
Ang aklatan ay naglalaman na ng karamihan sa mga code na hindi mo na kakailanganing isulat, ang aklatan ay ginagawang mas madali upang gumana sa isang partikular na module o isa sa kanilang mga uri at kailangan mo lamang itong isama sa iyong sketch.
Halimbawa, kung nais mong magpakita ng teksto sa isang LCD display nang hindi kumokonekta sa isang library, kailangan mong ipasa ito ng ilang byte ng mga utos at data, na kukuha ng ilang linya ng code, at higit sa lahat, kailangan mong malaman ang uri ng microcontroller kung saan gumagana ang LCD display, ang layunin ng mga utos na ito ay kinokontrol, alam ang arkitektura ng memorya nito, mga address at layunin ng mga rehistro, kung saan kakailanganin mong hanapin at muling basahin ang datasheet nito.
Habang nagsusulat ng code gamit ang isang library (halimbawa LiquidCrystal_I2C.h), maaari kang magpakita ng text sa display sa pamamagitan ng pagtawag sa isang function ng library:
lcd.print("ang aking teksto");Maaari mong ikonekta ang anumang library gamit ang sumusunod na command:
"#isama<файл.h>"
<файл.h>– ito ang mismong silid-aklatan na aming ikinokonekta.
Makakakita ka rin ng halimbawa ng pagkonekta sa library
Bago mo simulan ang paggamit ng mga pamamaraan at function ng library, kailangan mong:
- download (i-download sa iyong computer),
- i-install (ilagay sa gustong folder),
- kumonekta (ilagay ang tekstong “#include<файл.h>” sa sketch).
Ang bawat library ay dapat maglaman ng 2 file na may mga extension .h At .cpp.
Ang unang uri ng mga file ay naglalaman ng:
- paglalarawan ng klase,
- mga pare-pareho,
- mga variable.
Ang pangalawang uri ay naglalaman ng mga code ng pamamaraan.
Bilang karagdagan, kailangan mong maunawaan ang mga file na iyon .h At .cpp maaaring wala sa ugat ng na-download na archive. Kasama rin sa mga pangunahing file ang "keywords.txt" at isang folder na may mga halimbawa.
Paano i-install ang library?
Pagkatapos mong ma-download (na-upload) ang library sa iyong computer, kailangan mong i-install ito. Maaari mong i-install nang manu-mano ang library o gawin ito gamit ang Arduino IDE:
Pag-install ng library gamit ang Arduino IDE
Gagawin namin ito sa pamamagitan ng menu. Pumunta sa menu:
Sketch - Ikonekta ang library - Magdagdag ng .ZIP library
Sa window na lilitaw, mag-click sa icon na "This PC" at piliin ang folder na "Downloads". Kung, kapag nag-download ng isang ZIP archive mula sa site, tinukoy mo ang landas upang i-save ang file, pagkatapos ay sa halip na ang folder na "Mga Download", tukuyin ang landas patungo sa file.

Pumili ZIP file library na iyong na-download. Maaaring hindi tumugma ang pangalan ng file sa pangalan ng library. Pagkatapos ay mag-click sa " Bukas » ( Bukas ).

Sa puntong ito, kumpleto na ang pag-install ng library, maaari mong simulan ang pagkonekta nito sa sketch.
Mahalaga! Pagkatapos i-install ang Arduino IDE sa computer, ito ay nilikha hiwalay na folder upang iimbak ang lahat ng mga aklatan. Para sa Linux OS "Scetchbook", na matatagpuan sa /home/. Para sa OS Windows folder"Arduino", na matatagpuan sa /My Documents/.
Manu-manong pag-install ng library
I-unpack ang ZIP archive na na-download mo at ilagay ang folder (karaniwang tumutugma ang pangalan ng folder sa pangalan ng library) mula sa archive na ito papunta sa folder:
Ang computer na ito → Mga dokumento → Arduino → mga aklatan

Kung ang Arduino IDE ay tumatakbo (bukas) sa panahon ng pagkopya, pagkatapos ay kailangan mong isara ang lahat ng mga bintana ng program na ito, pagkatapos ay ilunsad (buksan) ang Arduino IDE at maaari mong simulan ang pagkonekta sa library sa sketch.
Ang katotohanan ay ang programa ay patuloy na umuunlad at ang bilang ng mga bersyon nito ay patuloy na lumalaki. Kung gusto mong i-install bagong bersyon Arduino IDE, pagkatapos ay ang mga aklatan na matatagpuan sa folder ( Ang computer na ito → Mga Dokumento → Arduino → mga aklatan) ay magagamit sa parehong luma at bagong (naka-install) na bersyon ng Arduino IDE, at ang mga aklatan na matatagpuan sa folder mga aklatan Mga programang Arduino IDE lumang bersyon(na na-install nang mas maaga) ay magagamit lamang dito (hanggang sa kopyahin mo ang mga ito sa bago).
Saan ko mahahanap ang library na kailangan ko?
Para sa kaginhawahan, mayroong isang buong seksyon sa aming website na tinatawag na -. Karamihan sa mga aklatan ay matatagpuan sa Internet sa pampublikong domain.
Isang numero din karaniwang set ay matatagpuan sa opisyal na website ng Arduino: arduino.cc.
Anong mga aklatan ang naka-install na?
Tulad ng napag-usapan na natin - ang IDE mismo ay kasama na ng ilan .
Mayroong dalawang paraan upang tingnan ang mga naka-install na aklatan.
Paraan 1
Upang makita kung aling set ang naka-install na, pumunta sa tab:

Paraan 2
Ang pangalawang paraan ay ang paggamit ng "Sketch" na menu at ang "Connect Library" submenu. Sa ganitong paraan makikita mo rin ang listahan ng mga aklatan.
Pumunta sa Sketch at piliin ang Isama ang library:
Sketch → Isama ang library

Mga posibleng pagkakamali
Minsan, kapag nag-i-install ng mga aklatan o habang ginagamit ang mga ito, maaaring mangyari ang ilang mga error. Sa ibaba ay titingnan natin ang mga pangunahing.
Hindi pinangalanan ng 'xxxx' ang isang uri
Lumilitaw ang error kapag hindi pa naka-install ang library.
Nagaganap din ang error kung ang folder o library ay may maling pangalan.
Ang lokasyon ng folder ay maaaring maling tinukoy o ang Arduino IDE ay maaaring hindi na-restart!
Maling lokasyon ng folder
Suriin kung ang lahat ng mga aklatan ay matatagpuan sa tamang address. Mga address ng folder para sa iba't ibang mga operating system binanggit namin sa itaas.
Di-wastong pangalan ng library
Lumalabas ang error kapag ang pangalan pagkatapos ng #include tag ay hindi tumutugma sa pangalan ng library.
Hindi kumpletong library
Lahat ay nawawala kinakailangang mga file at mga folder.
Mga dependency sa library
Kinakailangang ikonekta ang mga karagdagang umaasang aklatan kung wala ang tama/tamang operasyon ay imposible.

