Hi sa lahat! Ang ilan ay maiintindihan ako ngayon, ngunit ang ilan ay hindi (na hindi gumagana sa text na madalas). Sa pangkalahatan, madalas akong nagtatrabaho sa mga dokumento at palagi akong may tanong kung paano alisin ang mga duplicate na linya...
Mayroong mga duplicate sa lahat ng dako, halimbawa para sa maraming mga programa. At, upang matanggal ang magkaparehong mga string ng teksto, kakaunti ang mga programa. Oo, wala talaga! Gaano man ako naghanap, ngayon ay magpapakita ako sa iyo ng 2 programa kung saan maaari mong gawin ito. At pagkatapos ay ang isa ay tila isinulat sa sarili, mula sa may-akda, na naubusan din ng pasensya sa paghahanap sa kanila)))
1 paraan. Paano tanggalin ang mga duplicate na row sa Excel
Ang pamamaraang ito ang magiging una, dahil Karamihan sa mga gumagamit ay may naka-install na program na ito. Ito ay kasama sa pakete ng Microsoft Office. Ilunsad ang Excel at ipasok ang teksto na kailangang ayusin.

Ang iyong text column ay dapat na ngayong naka-highlight. Kapag pinili mo ito, i-click ang alisin ang mga duplicate.

Lilitaw ang isang window kung saan pipiliin namin ang nais na column. At i-click ang OK.

Lilitaw ang isang window na may mensahe tungkol sa pagtanggal ng mga duplicate.

Iyon lang, nakita namin na ang mga duplicate ay tinanggal.

2 paraan upang alisin ang mga duplicate na row
Naka-on darating ang tulong isang programa na puro pagkakataon lang ang nakita ko. Sa pamamagitan ng paraan, hindi lamang ang pag-andar na ito ay ipinatupad dito. Marahil ay may gagamit nito para sa ibang layunin. Dina-download...

Partikular akong nagsulat ng ilang magkapareho at duplicate na linya.

Ilunsad natin ang programa. Piliin ang alisin ang mga duplicate at piliin at alisin ang mga duplicate na button. Piliin ang iyong file.
Magandang gabi sa lahat! Nakapagtrabaho ka na ba sa data sa Excel na ang halaga ng string ay lumampas sa ilang sampu-sampung libo? Ngunit bilang isang taong gumagawa at nagpo-promote ng mga website at online na tindahan, kailangan kong harapin ito nang madalas, lalo na pagdating sa pag-load at pag-unload ng data mula sa supplier patungo sa website ng online store. Ang tala na ito ay hindi ipinanganak nang wala sa oras, ngunit sa init ng sandali, wika nga! Ngayon ay nag-upload ako sa aking paksa (tingnan ang portfolio) at pagkatapos kong ma-download ang listahan ng presyo mula sa supplier at buksan ito sa Excel (bago i-upload ito sa site, sinusuri ko muna ang lahat, kung sakaling may mga error at hindi sinasadyang pagbabago sa mga haligi on the part of the supplier) at nakita na out of 25 thousand lines of more than 6-8 thousand are duplicates, hindi namin tatalakayin kung bakit at bakit ginagawa ito ngayon ng supplier, ayaw naming mag-aksaya ng effort o oras. dito, ngunit naiintindihan lang namin na ginawa ito ng programmer sa ganitong paraan at hindi ito maaaring gawin sa ibang paraan!
Pagkatapos ng maraming deliberasyon, nagpasya akong bigyan ka ng mga tagubilin kung paano tanggalin ang mga duplicate na hilera nang hindi binabago ang mga halaga.
Pag-alis ng mga Duplicate sa Microsoft Excel
Para sa akin, isang taong naglalaan ng oras sa bakasyon at kasama sa trabaho mobile internet ang bilis ng kung saan ay sinusukat mula sa 1-2 megabits, walang saysay na i-bomba ang ganoong dami ng mga kalakal na may mga larawan sa walang laman na espasyo at ang oras ay walang laman at kukuha ng maraming trapiko, kaya nagpasya akong tanggalin na lang ang duplicate mga produkto at pagkatapos ay nahaharap ako sa katotohanan na hindi posible na tanggalin ang mga duplicate na halaga sa hanay na ganoon kasimple, dahil ito ay karaniwan excel function Ginagawa ito ng 2010 nang walang kabuluhan at pagkatapos alisin ang duplicate, inililipat nito ang mas mababang mga halaga pataas at sa huli lahat ng nasa dokumento ay magkakahalo at magkakaroon ng gulo.
Ang artikulong ito ay magpapakita ng dalawang pagpipilian para sa paglutas ng problema.
Opsyon 1 - Karaniwang function sa Excel - Alisin ang mga duplicate
Hindi ko makaligtaan ang pagpipiliang ito, kahit na ito ang pinaka-primitive, ngunit marahil ito mismo ang hinahanap mo para sa iyong sitwasyon, kaya tingnan natin ang pag-andar na lumalabas sa Excel box mismo
Upang gawin ito, piliin ang mga column o lugar kung saan kailangan mong alisin ang mga duplicate at pumunta sa menu Data at saka tayo pipili Alisin ang mga duplicate, pagkatapos nito ay tatanggalin namin ang mga duplicate, ngunit magkakaroon ng paglilipat ng mga cell, kung hindi ito kritikal para sa iyo, kung gayon ang paraang ito ay sa iyo!
Opsyon 2 - Markahan ang mga duplicate na row bilang False o True
Ang pagpipiliang ito ay ang pinakasimpleng at mula dito ang isang ibon ay agad na lumipad palabas na maglilimita sa pagpipiliang ito sa pagkilos, ibig sabihin na maaari itong magamit kung ang lahat ng iyong mga dobleng halaga ay nasa ayos, at hindi nakakalat sa buong dokumento

Halimbawa, kumuha tayo ng dalawang hanay ng data, sa isa (halimbawa 1) ang mga dobleng halaga ay paulit-ulit, at sa (halimbawa 2) sila ay hindi naaayon at hindi sumusunod sa isa't isa.

Sa halimbawa 1, dapat nating pindutin ang eksaktong sign sa cell sa tabi nito at piliin ang una at mas mababang mga halaga upang ang formula ay ganito:
at pindutin ang enter, at depende sa data, dapat lumabas ang value na False o True sa cell na ito

MALI - kung ang A1 ay hindi katumbas ng A2
Tama - kung ang A1 ay eksaktong A2
kung ilalapat mo ang opsyong ito sa column na Example2, kung gayon, ayon sa pagkakaintindi mo, magiging False ang value sa lahat ng dako

Ang pagpipiliang ito ay mabuti lamang sa mga bihirang kaso, ngunit kailangan mo ring malaman ito, ang limitasyon nito ay ang formula na ito ay inihahambing ang sarili nito at ang susunod na halaga, iyon ay, ito ay naaangkop lamang sa dalawang mga cell sa isang pagkakataon, at hindi sa buong hanay. . Ngunit kung mayroon kang data tulad ng column Example2, pagkatapos ay basahin mo)
Opsyon 3 - Alisin ang mga duplicate sa isang column
Ang pagpipiliang ito ay mas kumplikado, ngunit malulutas nito ang iyong problema 100% at sasagutin kaagad ang lahat ng iyong mga katanungan.
Tulad ng nakikita mo, mayroon kaming isang haligi kung saan ang lahat ng mga halaga ay wala sa pagkakasunud-sunod at sila ay halo-halong

Tulad ng huling pagkakataon, ipinapasok namin ang sumusunod na formula sa katabing cell
IF(COUNTIF($A$2:A2,A2)>1;"";A2)
Pagkatapos mag-apply kung saan magkakaroon tayo ng panimulang cell o isang halaga mula sa cell sa tapat.

mula sa aming halimbawa ay agad na malinaw na mayroong dalawang duplicate sa column na ito at ang formula na ito ay nag-save sa amin ng maraming oras, at pagkatapos ay sinasala namin ang pangalawang column at pumili ng mga walang laman na cell sa filter at pagkatapos ay tanggalin ang mga hilera, iyon lang)
Kaya, sa dokumento na na-download ko mula sa tagapagtustos, lumikha ako ng isang walang laman na haligi sa harap ng artikulo at pagkatapos ay inilapat ang formula na ito at pagkatapos ng pag-filter ay nakatanggap ako ng isang dokumento na 6-8 libong mga linya na mas kaunti at pinakamahalaga, pagkatapos alisin ang mga duplicate, ang aking mga halaga ay hindi tumaas, ang lahat ay nakatayo sa kanilang mga lugar
Umaasa ako na ang artikulo ay kapaki-pakinabang, kung hindi mo naiintindihan, nag-attach ako ng isang video sa channel, panoorin ito o magtanong,
Walang katulad na mga entry.
Ang duplicate na data sa Excel ay maaaring humantong sa maraming problema kapag nagtatrabaho sa data. Hindi mahalaga kung nag-i-import ka ng data mula sa anumang database, natatanggap ito mula sa isang kasamahan o mga kaibigan. Kung mas maraming data sa iyong file, mas mahirap hanapin at alisin ang mga duplicate sa Excel.
Sa artikulong ito, susuriin nating mabuti ang mga epektibong kasanayan para sa paghahanap at pag-aalis ng mga duplicate.
Paghahanap at pag-highlight ng mga duplicate na may kulay sa Excel
Ang mga duplicate sa mga talahanayan ay maaaring mangyari sa iba't ibang anyo. Ang mga ito ay maaaring mga dobleng halaga sa isang hanay o sa ilan, pati na rin sa isa o higit pang mga hilera.
Paghahanap at pag-highlight ng mga duplicate sa isang column sa Excel
Ang pinakamadaling paraan upang mahanap at i-highlight ang mga duplicate sa Excel ay ang paggamit ng conditional formatting.
Paano ito gawin:
- Piliin natin ang lugar na may data kung saan kailangan nating maghanap ng mga duplicate:
- Sa tab na "Home" sa Toolbar, mag-click sa menu item na "Conditional Formatting" -> "Mga Panuntunan para sa pag-highlight ng mga cell" -> "Repeating values":
- Sa pop-up na dialog box, piliin ang "Naulit" sa kaliwang drop-down na listahan, at sa kanang drop-down na listahan, piliin kung anong kulay ang mga duplicate na halaga ang iha-highlight. I-click ang pindutang "OK":
- Pagkatapos nito, sa napiling column, ang mga duplicate ay iha-highlight sa kulay:
Clue: Huwag kalimutang suriin ang iyong data ng talahanayan para sa mga karagdagang espasyo. Para sa mga ito ito ay mas mahusay na gamitin TRIM function(SPACES).
Paghahanap at pag-highlight ng mga duplicate sa maraming column sa Excel
Kung kailangan mong kalkulahin ang mga duplicate sa maraming column, ang proseso para sa pagkalkula ng mga ito ay pareho sa halimbawang inilarawan sa itaas. Ang pagkakaiba lamang ay para dito kailangan mong pumili ng hindi isang hanay, ngunit marami:
- Piliin ang mga column na may data kung saan kailangan mong maghanap ng mga duplicate;
- Sa tab na "Home" sa Toolbar, mag-click sa menu item na "Conditional Formatting" -> "Mga Panuntunan para sa pag-highlight ng mga cell" -> "Repeating values";
- Sa pop-up na dialog box, piliin ang "Umuulit" sa kaliwang drop-down na listahan, at sa kanang drop-down na listahan, piliin kung anong kulay ang mga inuulit na halaga ang iha-highlight. I-click ang pindutang "OK":
- Pagkatapos nito, ang mga duplicate sa napiling column ay iha-highlight sa kulay:
Hanapin at i-highlight ang mga duplicate na row sa Excel
Ang paghahanap ng mga duplicate ng mga duplicate na cell at buong row ng data ay magkaibang konsepto. Pakitandaan ang dalawang talahanayan sa ibaba:
Ang mga talahanayan sa itaas ay naglalaman ng parehong data. Ang kanilang pagkakaiba ay na sa halimbawa sa kaliwa ay naghahanap kami ng mga duplicate na cell, at sa kanan ay natagpuan namin ang buong paulit-ulit na mga hilera ng data.
Tingnan natin kung paano maghanap ng mga duplicate na row:
- Sa kanan ng talahanayan na may data, gagawa kami ng isang pantulong na haligi kung saan, sa tapat ng bawat hilera na may data, maglalagay kami ng isang formula na pinagsasama ang lahat ng mga halaga ng hilera ng talahanayan sa isang cell:
=A2&B2&C2&D2
Sa auxiliary column makikita mo ang pinagsamang data ng talahanayan:
Ngayon, para matukoy ang mga duplicate na row sa isang table, gawin susunod na hakbang:
- Piliin ang lugar na may data sa auxiliary column (sa aming halimbawa ito ay isang hanay ng mga cell E2:E15 );
- Sa tab na "Home" sa Toolbar, mag-click sa menu item na "Conditional Formatting" -> "Mga Panuntunan para sa pag-highlight ng mga cell" -> "Repeating values";
- Sa pop-up na dialog box, piliin ang "Umuulit" sa kaliwang drop-down na listahan, at sa kanang drop-down na listahan, piliin kung anong kulay ang iha-highlight ang mga umuulit na halaga. I-click ang pindutang "OK":
- Pagkatapos nito, ang mga duplicate na linya ay iha-highlight sa napiling column:
Sa halimbawa sa itaas, na-highlight namin ang mga linya sa ginawang auxiliary column.
Ngunit paano kung kailangan nating i-highlight ang mga row hindi sa auxiliary column, ngunit ang mga row mismo sa data table?
Upang gawin ito, gawin natin ang sumusunod:
- Tulad ng halimbawa sa itaas, gagawa kami ng isang pantulong na haligi, sa bawat hilera kung saan ilalagay namin ang sumusunod na formula:
=A2&B2&C2&D2
Kaya, matatanggap namin ang nakolektang data ng buong hilera ng talahanayan sa isang cell:
- Ngayon, piliin natin ang lahat ng data ng talahanayan (maliban sa pantulong na hanay). Sa aming kaso ang mga ito ay mga range cell A2:D15 ;
- Pagkatapos, sa tab na "Home" sa Toolbar, mag-click sa item na "Conditional Formatting" -> "Lumikha ng Panuntunan":
- Sa dialog box na "Gumawa ng panuntunan sa pag-format", mag-click sa opsyong "Gumamit ng formula para matukoy ang mga cell na i-format" at sa field na "Format values kung saan totoo ang sumusunod na formula", ipasok ang formula:
=COUNTIF($E$2:$E$15,$E2)>1
- Huwag kalimutang itakda ang format ng mga duplicate na linya na natagpuan.
Sinusuri ng formula na ito ang hanay ng data sa auxiliary column at, kung may mga duplicate na row, hina-highlight ang mga ito sa kulay sa talahanayan:
Paano alisin ang mga duplicate sa Excel
Sa itaas natutunan namin kung paano maghanap ng mga duplicate at kung paano i-highlight ang mga ito gamit ang kulay. Sa ibaba matututunan mo kung paano alisin ang mga ito.
Paano mag-alis ng mga duplicate sa isang column ng Excel
Kung ang iyong data ay nasa isang column at gusto mong alisin ang lahat ng duplicate, pagkatapos ay gawin ang sumusunod:
- Piliin ang data;
- Pumunta sa Toolbar, tab na "Data" -> "Paggawa gamit ang data" na seksyon -> "Alisin ang mga duplicate":
- Sa dialog box na Alisin ang Mga Duplicate, lagyan ng check ang kahon sa tabi ng "Ang aking data ay naglalaman ng mga header" kung ang hanay ng column na iyong pinili ay may header. Gayundin, tiyaking napili ang column na kailangan mo sa menu na “Mga Column”:
- I-click ang “OK”
Pagkatapos nito, aalisin ng system ang lahat ng mga duplicate sa column, na mag-iiwan lamang ng mga natatanging value.
Payo. Siguraduhing gawin backup na kopya iyong data bago ang anumang mga operasyong kinasasangkutan ng pag-alis ng mga duplicate. Maaari mo ring tanggalin ang mga duplicate sa magkahiwalay na mga sheet upang maiwasan ang aksidenteng pagtanggal ng data.
Paano Mag-alis ng mga Duplicate sa Maramihang Mga Column sa Excel
Isipin natin na mayroon tayong data sa pagbebenta tulad ng talahanayan sa ibaba.
Magandang araw po!
Sa pagpapasikat ng mga computer sa nakalipas na 10 taon, nagkaroon din ng popularisasyon ng paglikha ng mga ulat (mga dokumento) sa Excel.
At sa anumang paggalang malaking dokumento Mayroong mga duplicate na row, lalo na kung nakolekta mo ito mula sa ilang iba pang mga talahanayan. Ang mga duplicate na ito ay maaaring lubos na makagambala sa karagdagang pag-edit ng talahanayan, at samakatuwid kailangan nilang mapili o tanggalin nang buo...
Sa totoo lang, ako ay nilapitan ng mga katulad na tanong nang higit sa isang beses o dalawang beses, at nagpasya akong idokumento ang gawain na may mga duplicate sa isang hiwalay na maikling artikulo (na binabasa mo ngayon). Ibibigay ko ang pinakamadalas na nakakaharap na mga problema at ipapakita ang kanilang solusyon.
Tandaan: ang lahat ng mga halimbawa sa ibaba ay ipapakita sa Office 2016 (may kaugnayan din para sa Office 2013, 2010, 2007). Inirerekumenda kong palaging gumamit ng mga bago Mga bersyon ng opisina: pareho silang mas mabilis magtrabaho at mas madali ☻.
Simpleng awtomatikong pag-alis ng mga duplicate na linya
Isipin natin ang isa sa mga pinakasikat na gawain: mayroong isang listahan ng mga linya na may buong pangalan ng mga tao, maraming mga tugma sa mga linya, kailangan mong mag-iwan lamang ng mga natatanging halaga (sa pamamagitan ng paraan, ito ay isang halimbawa, ang lahat ng mga tugma sa mga totoong tao ay random).
Ang problema ay inilalarawan sa screenshot sa ibaba (ito ay isang halimbawa: ito ay malinaw na ang 2 linya ay maaaring tanggalin sa pamamagitan ng kamay, ngunit sa katotohanan ay maaaring mayroong 2000 o 20000 na mga linya, kung saan ang "mga kamay" ay magiging walang kapangyarihan...!).
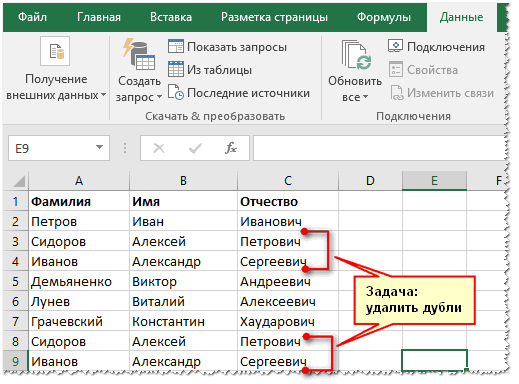
Upang alisin ang mga duplicate na row sa Excel, dapat mong:

Pagkopya ng mga natatanging row (data) sa isang bagong lokasyon
Kung hindi mo nais na hawakan at baguhin ang kasalukuyang data (kasalukuyang talahanayan), maaari mo nang simple kopyahin lamang ang mga natatanging row(mga halaga) mula dito patungo sa isang bagong talahanayan. Ito ay napaka-maginhawa kapag gusto mong biswal na ihambing kung ano ang nangyari at kung ano ang nangyari (at nag-aalala rin tungkol sa lumang data na maaaring maging kapaki-pakinabang pa rin).
Paano ito gawin:

Paghahanap at pag-highlight ng mga duplicate na halaga
Sa mga kaso kung saan hindi mo kailangang tanggalin ang mga duplicate o kopyahin ang mga natatanging halaga sa isang bagong lokasyon, maaari mo lamang mahanap at i-highlight ang mga ito (at maaari mong i-highlight ang parehong mga natatanging halaga at mga duplicate). Karaniwan, ito ay kailangang gawin kapag ang mga karagdagang pagsasaayos ng mga linya ay gagawin (maaari silang matagpuan nang maginhawa at mabilis).
Ang manu-manong paghahanap at pag-alis ng mga duplicate na halaga sa isang Excel spreadsheet, lalo na sa malalaking dokumento, ay isang napaka-peligro at hindi praktikal na gawain. Posible na kapag nakikita mong sinuri ang mga cell, maaari kang makaligtaan ng mga duplicate. At pagkatapos, isang napakalaking tagal ng oras ang ginugugol sa pagtanggal ng bawat cell.
Sa artikulong ito, titingnan namin kung paano mo maaalis ang mga duplicate sa Excel gamit ang iba't ibang mga automated na standard function.
Payo! Upang gawing mas madaling pamilyar ang iyong sarili sa mga paraan ng pag-alis ng mga duplicate na row, column, at value ng cell, magbukas ng draft na template o kopya ng proyektong ginagawa mo sa editor, nang sa gayon ay hindi ka mawalan ng mahalagang data habang nag-e-edit. o sirain ang format ng orihinal.
Paraan Blg. 1
1. Habang pinipindot ang kaliwang pindutan ng mouse, gamitin ang cursor upang markahan ang mga hangganan ng lugar ng talahanayan (mga indibidwal na row, column) kung saan kailangang alisin ang mga pag-uulit. O piliin ang buong proyekto.
2. Sa menu ng editor, pumunta sa tab na "Data".
3. Sa block na "Paggawa gamit ang Data," i-click ang button na "Alisin ang Mga Duplicate".

4. Sa lalabas na panel, piliin ang mga column kung saan mo gustong alisin ang magkaparehong halaga sa pamamagitan ng pagtatakda ng mga label. Kung maraming elemento, gamitin para sa mabilis na pag-setup inaalis ang mga opsyon na “Piliin Lahat” at “Alisin sa Pagkapili”. I-click ang OK.

5. Kapag ang mga row at column ng talahanayan ay na-clear ng mga duplicate, lalabas ang isang mensahe na nagsasaad kung ilang natatanging value ang natitira.

Payo! Ang mga pag-uulit ay maaaring maibalik kaagad pagkatapos ng pagtanggal sa pamamagitan ng pag-click sa kaliwang icon ng arrow sa kaliwang sulok sa itaas ng Excel.

Paraan Blg. 2
1. Mag-click sa talahanayan na iyong ine-edit.
2. Sa tab na "Data", sa block na "Pag-uuri at Filter," i-click ang subsection na "Advanced".

Kung kailangan mong lumikha ng bagong talahanayan na naglalaman lamang ng mga natatanging source cell:
1. Sa panel na "Advanced na Filter," i-click ang radio button na "Kopyahin ang resulta sa ibang lokasyon."
2. I-click ang button na matatagpuan sa kanang bahagi ng field na “Place result in range”.

3. Mag-click sa isang libreng Excel workspace kung saan kakailanganin mong ilagay ang na-filter na talahanayan. Pagkatapos mag-click, lalabas ang cell code sa field. Isara ito at pumunta sa mga opsyon sa pag-filter.

4. I-click ang kahon na “Mga natatanging tala lamang” at i-click ang “OK”.

5. Pagkatapos ng pag-filter, isang bersyon ng orihinal na talahanayan na walang mga duplicate ay lalabas sa tinukoy na lokasyon.

Upang mag-edit ng isang dokumento nang hindi gumagawa ng mga kopya:
- sa panel na "Advanced na Filter," itakda ang processing mode sa "Filter list in place";
- I-click ang mouse upang paganahin ang add-on na "Mga natatanging tala lamang";
- I-click ang “OK”.



