Alla stationära PC-användare har åtminstone en gång stött på problemet med att av misstag radera nödvändiga filer. MAC OS har flera enkla och snabba sätt returnera filer till datorns minne. Låt oss ta en närmare titt på hur man återställer raderade data på MAC OS.
Den mest uppenbara och lätt sättåterställning kontrollerar papperskorgen. Den innehåller alla OS-objekt som användaren har tagit bort. Om papperskorgen tömdes eller filen raderades permanent med en snabbtangentkombination, bör du använda någon av följande metoder.
Återställ filer som tagits bort från papperskorgen
Följ instruktionerna för att kunna återanvända dokument som tidigare lagts till i papperskorgen:
- Öppna ett skrivbordsfönster och välj mappen "Trash";
- Vänta tills alla tidigare raderade filer visas i fönstret som öppnas;
- Hitta dokumentet du vill återgå till PC-minnet och högerklicka på det;
- I snabbmenyn väljer du "Återgå tillbaka" eller "Lägg tillbaka". Nu kommer objektet att visas på skrivbordet eller i katalogen från vilken det togs bort.

Vagnen är tom. Vad ska man göra?
Låt oss överväga vad vi ska göra i en situation om användaren har tömt papperskorgen. Efter varje rengöring av papperskorgen sparar operativsystemet automatiskt en säkerhetskopia av den iCloud-lagring. Att "dra" önskad fil följ dessa steg:
- Använd en webbläsare och gå till icloud.com;
- Logga in och välj mappen "Temporary Storage";
- Hitta önskat objekt och återställ det med lämplig nyckel.
Var uppmärksam! Du kan återställa filer efter att ha tömt papperskorgen i MAC OS X endast inom 30 dagar. Efter denna period raderas all temporär data permanent från iCloud.
Kontrollera en Time Machine-säkerhetskopia
För att återställa en fil från säkerhetskopia Hitta genvägen till systemverktyget "Time Machine" på skrivbordet. I fönstret som öppnas, starta Time Machine, som visas i bilden:

Vänta tills Time Machine laddas. Navigera nu mellan tidslinjen på skärmen och använd pilarna på skrivbordet för att välja objektet du vill returnera. Klicka på filen och klicka på "Återställ":

Tredjepartsprogram för att returnera raderade filer
Förutom standardåterställningsmetoder kan du använda tredjepartsverktyg som
Skivborr
Med Disk Drill kan du enkelt återställa filer även efter att du tagit bort dem från papperskorgen. Om Time Machine inte har startats på din PC, tredjepartsverktyg hjälper till att återställa filtidsstämplar från strukturen hårddisk. På så sätt returneras och återställs information om objektet.

Den återställda filen är skadad. Vad ska man göra?
Om du, som ett resultat av filåterställning i MAC OS, kunde returnera önskad fil, mapp eller arkiv, men de inte öppnas eller innehållet i filen är felaktigt, anses ett sådant dokument vara skadat.
Orsaken till skada på dokumentets programstruktur beror på operativa fel tredjepartsprogram eller felaktig backuplagring av operativsystemet. Tyvärr har användarna ingen kontroll över denna detalj.
Om du får en skadad fil, försök öppna den i flera program. Till exempel kan multimediaobjekt alltid öppnas utan problem av VLC-spelaren, även om de inte har en sammanhängande struktur. Textdokument Du kan försöka återställa den för läsning med hjälp av onlinetjänster. Eller så kan du öppna dokumentet med standardanteckningar i UTF-8-kodning.
Du kan också "fixa" skadade filer i MAC OS med hjälp av följande program:
- Wondershare Data Recovery;
- Uppdatera filer;
- RS-filåterställning.

Nedan finns en lista gratis program för att återställa data på Mac tillgänglig online. Dessa fem applikationer skiljer sig åt i sina egenskaper. Men de har alla något gemensamt, de är gratis och därför användbara för den genomsnittlige användaren.
1. Skivborr
Disk Drill Basic är den kostnadsfria versionen av Disk Drill. Denna applikation, förutom möjligheten att förhandsgranska återställda filer, innehåller många ytterligare funktioner, såsom Recovery Vault och Guaranteed Recovery, vilket gör den till en av de bästa apparna för att återställa Mac-data.
Återställningsvalv- detta är i huvudsak ett extra lager till papperskorgen som lagrar en länk till raderade data.
Garanterad återhämtningär en bakgrundstjänst som sparar en kopia av varje fil som skickas till en användarspecificerad mapp. Båda verktygen minskar avsevärt sannolikheten för att förlora viktig data.
Disk Drill kan återställa data från interna och externa hårddiskar, USB-minnen, SD-minneskort och många andra enheter som kan anslutas till din Mac, inklusive iOS-enheter och Android. Hans senaste versionen har en omfattande databas med filsignaturer och använder mycket effektiva skanningsalgoritmer.
Dessutom erbjuder denna app också en diskavbildningsfunktion, vilket ger användaren möjlighet att arbeta med en klonad version av enheten/partitionen utan att kompromissa med originalkällan.

Disk Drill i en populär publikation
Användargränssnittet är väldigt intuitivt och Pro-versionen inkluderar effektiv kundsupport och möjlighet att köpa en livstidsuppgradering som täcker alla framtida versioner. Sammantaget är Disk Drill bra app och är lämplig för både vanliga och professionella och företagsanvändare, och uppgraderingen är verkligen värd pengarna som spenderas på den.
är inte det mest kraftfulla gratisverktyget för Mac-dataåterställning, men det har fördelen att det kommer med öppen källkod. Detta innebär att inte bara applikationen utan även dess källkod är tillgänglig för användare.

PhotoRec kan fungera med OS X, Linux, Free BSD, Net BSD, Open BSD och Windows. Det låter dig återställa de vanligaste filformaten som t.ex JPEG-bilder, MP3-ljudfiler, OpenDocument-filer och Microsoft Office, PDF-dokument, HTML-sidor och ZIP-arkivfiler. Filer kan återställas från olika enheter såsom minneskort digitala kameror, USB-minnen, hårddiskar och CD-ROM-skivor.
Detta gratis applikation för återhämtning Mac-filer använder en kraftfull teknik som kallas filskärning. Denna metod består av två steg. Först letar den efter datablockets eller klusterstorleken. Om filsystem inte är skadad, erhålls detta värde från superblocket (ext2/ext3/ext4) eller volymstartposten (FAT, NTFS).
Om detta inte är möjligt, kontrollerar applikationen varje sektor av enheten och, med hjälp av de första tio filerna som hittas, beräknar block- eller klusterstorleken. För det andra läser applikationen enheten, block för block/kluster för kluster, kontrollerar de olika filsignaturerna som finns tillgängliga i applikationsdatabasen, och samlar därigenom in och återställer de tillgängliga filerna.
Sammantaget är detta bra verktyg, om du behöver återställa några personliga filer utan att tillgripa en professionell applikation.
3. EaseUS Data Recovery Wizard
EaseUS Data Recovery Wizard är en av de bästa programmen för att återställa Mac-data. Utvecklaren har släppt tre olika versioner: Gratis, professionell och obegränsad version. Gratisversionen låter dig återställa maximalt 2 GB data.

Denna gratis app för Mac-dataåterställning kan återställa data från bärbara Mac-datorer, stationära datorer, hårddiskar, USB-enheter, SD-kort, minneskort för digitalkameror, etc. Det fungerar på interna enheter som stöds av HFS, såväl som på FAT/FAT32-filsystem som används i USB-minnen och externa hårddiskar, som kan kopplas till Apple dator. Denna applikation återställer filformat som används i bilder, videor, musik och dokumentfiler.
Designad för att återställas av misstag raderade filer eller filer som går förlorade på grund av diskformatering, täcker det även fall av datakorruption till följd av ett strömavbrott eller borttagning av enheten utan att först stänga av den.
För att sammanfatta det är det kostnadsfria EaseUs-verktyget för dataåterställning bekväm applikation för oavsiktlig oavsiktlig radering av filer.
#4. Softtote Mac Data Recovery
Det är gratis programvara Mac-dataåterställning har fördelen att den erbjuds utan några begränsningar och inkluderar gratis teknisk support.

Kan återställa förlorade filer från interna och externa hårddiskar. Filtyper inkluderar Canon, Fuji, Nikon och de vanligaste Kodak-bildfilerna. Det fungerar på enheter med filbaserad NTFS-system, HFS/HFS+, HFS Wrapper och FAT. Appen har möjlighet att se detaljer som storleken på bilden och datumet den skapades. Det ger också möjlighet att välja filer att återställa.
Kort sagt, Softtote kan inkluderas i listan över de bästa Mac-programvaran för dataåterställning och även om det inte är så välkänt är det värt ett försök i händelse av oavsiktlig filförlust.
#5. MiniTool Power Data Recovery
Denna Mac-programvara för dataåterställning har en version för personlig användning som är gratis att använda på endast en dator och har en maximal återställningskapacitet på upp till 1 GB. Kommersiella, företags- och tekniska versioner erbjuds också.
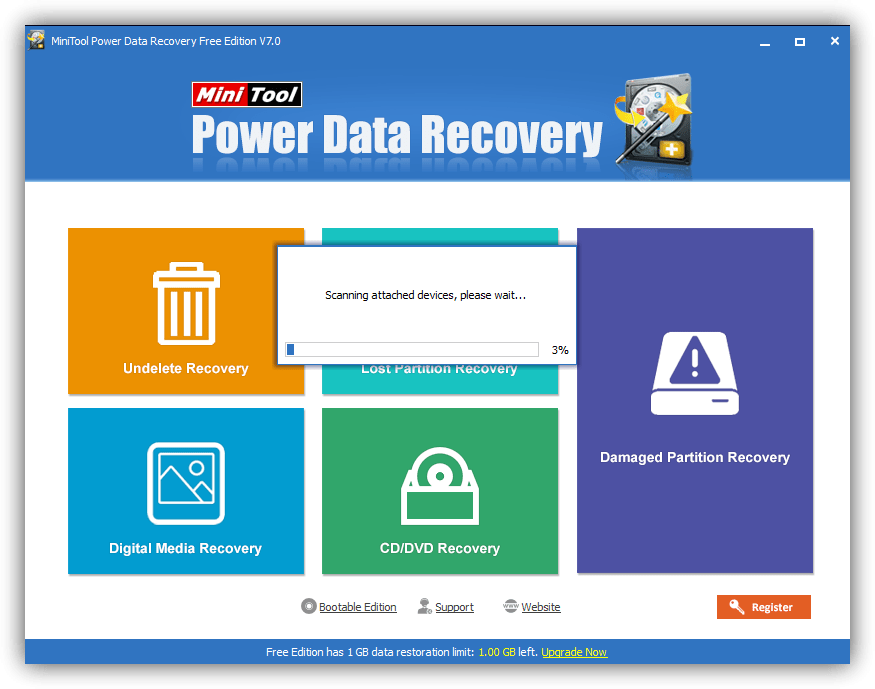
Låter dig återställa foton, musik, videor, e-post, dokument och andra typer av data från Mac-datorer eller andra vanliga lagringsenheter. Gratisversionen stöder endast e-post.
Denna dataåterställningsprogramvara för Mac fungerar i fyra olika lägen. Den första, Ångra radering, kan användas för att snabbt återställa förlorad data på grund av oavsiktlig radering. Den andra, Damaged Partition Recovery, återställer förlorad data från befintliga partitioner. Den tredje, Lost Partition Recovery, återställer förlorad data från förlorade eller raderade partitioner. Och slutligen, läget "Återställning från". digitala medier» återställer multimediafiler från bärbara lagringsenheter.
Han berättade för mig hur du kan återställa raderade filer på en Mac gratis med hjälp av verktyget Disk Drill. Metoden fungerar med alla hårddiskar och flash-enheter.
Vad ska du göra om du av misstag raderat en fil och det inte finns någon säkerhetskopia? Vad händer om själva backup-skivan skadas och inte längre känns igen av Mac-datorn? Kanske har ditt kamerakort eller flashminne slutat läsas? Det finns många alternativ. Men i alla dessa fall hjälper Disk Drill dig att återställa data.
Vilken information kan Disk Drill återställa?
Det spelar ingen roll på vilken disk filerna gick förlorade. Om du fysiskt kan ansluta den till din Mac kommer Disk Drill att börja fungera. Även om datorn inte kan läsa den. Användningsfallen är följande:
- Filer har försvunnit från ditt interna minne, extern lagring, USB-minnen eller minneskort;
- Avsnittet om extern enhet och är inte längre monterad (händer ofta när disken tas bort felaktigt);
- Musiken har försvunnit från MP3-spelaren eller e-bok a la Kindle;
- Systemet har slutat känna igen minneskortet, flashenheten eller hårddisken.
Disk Drill fungerar med alla populära filsystem:
- HFS/HFS+
- FAT/FAT32/exFAT
- EXT3/EXT4
Deep Scan fungerar även med skadade eller saknade filsystem.

Hur man använder Disk Drill
Som standard skannar Disk Drill din enhet och visar all raderad information den kan hitta. Om filen just har raderats kommer funktionen att hantera detta Snabbskanning(Snabbskanning). Om inte, så går det Detaljerad skanning(Djup skanning).

Eftersom raderade filer förlorar all metainformation kommer alla hittade filer att ha felaktiga (slumpmässiga) namn, hierarki och datum för skapande/ändring. För att hitta filen du behöver måste du sortera informationen efter typ och storlek och sedan använda funktionen Snabbvy för att hitta filen du behöver.

För att undvika detta krångel erbjuder Disk Drill flera intressanta funktioner. Det här är de jag glömde att aktivera först, så upprepa inte mitt misstag.
- Återställningsvalv- lagrar en kopia av metadata för alla raderade filer. Om något händer kommer namn, skapelsedatum och deras hierarki att bevaras under restaureringen. Funktionen är generellt opretentiös för resurser. Ett metadataarkiv för 10 000 filer tar cirka 60 megabyte.
- Garanterad återhämtning- lagrar osynliga kopior av alla filer som hamnar i papperskorgen. Om du raderade något du behövde och sedan ångrade dig, kommer Guaranteed Recovery att återställa alla filer utan problem. I Disk Drill-inställningarna kan du ställa in själv hur mycket utrymme du inte har något emot. dolda kopior filer från papperskorgen och hur länge de ska förvaras.

Båda dessa funktioner fungerar även i gratis version Skivborr. Så du kan lägga till ett extra lager av skydd till dina filer genom att helt enkelt ställa in testversion. Men du måste betala för själva återställningsfunktionen.
Det enda du behöver komma ihåg är att Recovery Vault och Guaranteed Recovery endast fungerar med HFS & HFS+ och FAT-partitioner. De kan inte aktiveras för andra avsnitt.
Hur man återställer raderade filer från en flash-enhet
För att demonstrera arbetet tog jag och formaterade min 64 GB flash-enhet. Från början innehöll den bara säsongen av The Man in the High Castle. Jag kommer inte ens ihåg vad som lagrades där och raderades tidigare.

En snabb diskskanning tog cirka 15 minuter. Som ett resultat hittade Disk Drill:
- alla 13 avsnitt av serien;
- 18 dokument från skissredigeraren;
- 208 musikspår i mp3;
- 232 fotografier;
- några videor i 3gp (jag har ingen aning om hur de hamnade där);
- flera videor i mov-format.
Har du någonsin tänkt på vad du ska göra om du raderar systemfiler på Mac? Eller till och med hur man återställer dessa filer? Regelbundna användare I allmänhet bör du inte interagera på något sätt med systemfiler, eftersom detta kan leda till radering av något viktigt och följaktligen till problem. Vanligtvis slutar vissa funktioner att fungera efter detta. Så vad ska man göra i en sådan situation och hur man återställer dem? Tja, vi kommer att berätta om detta nedan.
Du har två alternativ: återställa enheten från en säkerhetskopia eller installera om systemet helt.
Om du har Time Machine installerat är det bäst att återställa data via den. Det är dock värt att tänka på att om kopian skapades efter att du raderade filerna, denna metod kommer att vara värdelös.
Du kan också installera om Mac OS. Du bör inte förlora någon data genom att göra detta, men detta är inte garanterat eftersom vissa problem kan uppstå under ominstallationsprocessen.
Hur man återställer raderade filer påMac
- Starta om din Mac och håll omedelbart ned tangenterna COMMAND + R.
- Fortsätt att hålla ner COMMAND + R tills du ser en skärm som säger "MacOS Utilities."
- Om du har en kopia av Time Machine sparad, välj "Återställ från Time Machine Backup".
- Om du behöver installera om Mac OS, välj Installera om MacOS.
3. Följ instruktionerna på skärmen tills ominstallationen eller återställningsprocessen är klar.
I båda fallen kommer processen att ta lite tid, men efter att den är klar får du en fullt fungerande dator med alla funktioner.
Hur man tar bort systemfiler påMac?
Få först tillgång till olika systemmappar mycket enkelt via Finder och kommandoraden. De flesta användare går inte ens in i den här delen av systemet, men oerfarna eller nyfikna personer går ofta igenom dessa mappar.
Användare kanske tror att de tar bort vanliga filer, men i själva verket är de systemfiler.
Summan av kardemumman är att det är väldigt enkelt att ta bort systemfiler av misstag, avsiktligt eller oavsiktligt. Detta kan hända vem som helst.
Det är värt att notera att moderna versioner av Mac OS har skydd mot att radera systemfiler, men det kan också inaktiveras.
APFS (inklusive kryptering), HFS+, HFSX, HFS, FAT12, FAT16, FAT32, exFAT, NTFS/NTFS5 med datadeduplicering, ReFS/ReFS2+, Ext2 FS, Ext3 FS, Ext4 FS, UFS1, UFS2 och UFS BigEndian.
Stöd för standard RAID-nivåer: volymuppsättning, 0, 1, 4, 5, 6. Stöd för kapslade och icke-standardiserade RAID-nivåer: 10(1+0), 1E, 5E, 5EE, 6E. Stöd för paritetsfördröjning för alla relevanta RAID-nivåer. Stöd för anpassade RAID-scheman.
Automatisk igenkänning av RAID-parametrar. R-Studio kan känna igen alla parametrar för RAID 5 och 6. Detta gör att användaren kan lösa en av de svåraste uppgifterna vid återställning av en RAID - att bestämma dess parametrar.
Sök när du skannar filer av kända typer (filåterställning baserat på signaturer). R-Studio för Mac söker efter datamönster (filsignaturer) som är karakteristiska för vissa filtyper ( Microsoft-dokument Office, jpgs, etc.), som gör att användaren kan återställa filer från enheter där filsystemet är allvarligt skadat eller okänt, inkl. från HD, CD, DVD, disketter, Compact Flash Card, USB-diskar, ZIP-diskar, Memory Stick, etc. Användningen av kända filtyper är det huvudsakliga och obligatoriska villkoret vid återställning av data från HFS- och HFS+-partitioner. Hela filsignaturdatabasen kontrolleras och uppdateras regelbundet.
Expanderbar lista över kända filtyper. Användaren kan lägga till sina egna filsignaturer till kända filtyper.
Filer kan återställas över nätverket från fjärrdatorer, där Windows 2000/XP/2003/Vista/2008/2012/2016/2019 / Windows 7/8/8.1/10, Macintosh, Linux och UNIX är installerade.
Återställda filer kan sparas på vilken enhet som helst, inklusive en nätverksenhet, tillgänglig för det lokala operativsystemet.
Skapa en bildfil för en hel fysisk disk, logisk enhet eller delar därav. Sådana skivavbildningsfiler kan bearbetas av programmet som vanliga diskar. Bilder kan antingen vara exakta kopior av objekt (okomprimerade bilder) - sådana bilder är kompatibla med tidigare versioner av R-Studio, eller så kan de komprimeras, delas upp i flera delar och skyddas med ett lösenord (komprimerade bilder). Sådana bilder är helt kompatibla med programmet R-Drive Image och är inkompatibla med tidigare versioner av R-Studio. Bilder kan kopplas till operativsystem som separata enheter, och deras innehåll kommer att vara tillgängligt för alla program, inkl. alla dataåterställningsprogram.
Hexadecimal disk- och filredigerare stöder redigering av HFS/HFS+-datagaffel och resurser och icke-resident NTFS-filattributet.
Analysera data enligt dess struktur med hjälp av hexadecimala editormallar. Möjlighet att skapa mallar efter användare.
Organisera filer. Hittade filer och mappar kan sorteras efter deras ursprungliga struktur, tillägg och tidpunkt för skapande/ändring av filer.
Filvisare för att bedöma chanserna till återhämtning. Det visar bilder som brickor och de första bildrutorna av videofiler som ikoner och stöder stort antal. Nu kan dessa filer spelas upp utan att motsvarande program är installerade.
Övervakning av S.M.A.R.T R-Studio för Mac kan visa S.M.A.R.T. (Self-Monitoring, Analysis and Reporting Technology) för hårddiskar som visar status för deras hårdvara och förutsäger eventuella fel. All extra belastning på sådana diskar bör undvikas om varningar från S.M.A.R.T-systemet visas. Hårddiskikoner i Drive View (Diskpanel) visar den övergripande S.M.A.R.T. för diskar.

