Hej alla! Vissa kommer att förstå mig nu, men vissa inte (som inte jobbar med text så ofta). I allmänhet arbetar jag ofta med dokument och jag har alltid frågan om hur man tar bort dubbletter av rader...
Det finns dubbletter överallt, till exempel för många program. Och för att radera identiska textsträngar finns det få program. Ja, det finns inga alls! Oavsett hur mycket jag sökte, nu ska jag visa dig 2 program genom vilka du kan göra detta. Och så verkar en vara självskriven, från författaren, som också fick slut på tålamod att leta efter dem)))
1 sätt. Hur man tar bort dubbletter av rader i Excel
Denna metod kommer att vara den första, eftersom De flesta användare har detta program installerat. Det ingår i Microsoft Office-paketet. Starta Excel och klistra in texten som ska sorteras.

Din textkolumn ska nu vara markerad. När du väljer det klickar du på ta bort dubbletter.

Ett fönster visas där vi väljer önskad kolumn. Och klicka på OK.

Ett fönster visas med ett meddelande om att ta bort dubbletter.

Det är det, vi ser att dubletterna har raderats.

2 sätt att ta bort dubbletter av rader
På hjälp kommer ett program som jag såg av en ren slump. Förresten, inte bara den här funktionen är implementerad i den. Kanske kommer någon att använda den för ett annat syfte. Laddar ned...

Jag skrev specifikt flera identiska och dubbla rader.

Låt oss starta programmet. Välj ta bort dubbletter och välj och ta bort dubbletter. Välj din fil.
God kväll alla! Har du någonsin arbetat med data i Excel vars strängvärde överstiger ett par tiotusentals? Men som person som skapar och marknadsför hemsidor och nätbutiker måste jag ta itu med detta ganska ofta, speciellt när det kommer till att ladda och lossa data från leverantören till nätbutikens hemsida. Den här lappen föddes inte ur ingenstans, utan ur stundens hetta, så att säga! Idag gjorde jag en uppladdning om mitt ämne (se portfölj) och efter att jag laddat ner prislistan från leverantören och öppnat den i Excel (innan jag laddar upp den till sidan kontrollerar jag först allt, vid fel och oavsiktliga ändringar i kolumnerna från leverantörens sida) och såg att av 25 tusen rader på mer än 6-8 tusen är dubbletter, vi kommer inte att diskutera varför och varför leverantören gör detta nu, vi vill inte slösa någon ansträngning eller tid på detta, men vi förstår bara att programmeraren gjorde det på detta sätt och det kan inte göras på något annat sätt!
Efter mycket övervägande bestämde jag mig för att ge dig instruktioner om hur du tar bort dubbletter av rader utan att flytta upp värdena.
Ta bort dubbletter i Microsoft Excel
För mig en person som tillbringar tid på semester och jobbar med mobilt internet vars hastighet mäts från 1-2 megabit, det är ingen mening att pumpa en sådan mängd varor med fotografier till ett tomt utrymme och tiden är tom och det kommer att äta upp mycket trafik, så jag bestämde mig för att helt enkelt ta bort dubbletter av produkter och då stod jag inför det faktum att det inte går att ta bort dubbletter av värden i kolumnen så enkelt är det, eftersom det är standard excel funktion 2010 gör detta klumpigt och, efter att ha tagit bort dubbletten, flyttar de lägre värdena uppåt och i slutändan kommer allt i dokumentet att blandas ihop och det blir en enda röra.
Den här artikeln kommer att presentera två alternativ för att lösa problemet.
Alternativ 1 - Standardfunktion i Excel - Ta bort dubbletter
Jag kan inte missa det här alternativet, även om det är det mest primitiva, men det kanske är precis vad du letade efter för din situation, så låt oss titta på funktionaliteten som kommer ut ur själva Excel-rutan
För att göra detta, välj de kolumner eller områden där du behöver ta bort dubbletter och gå till menyn Data och då väljer vi Ta bort dubbletter, varefter vi kommer att ta bort dubbletter, men det kommer att ske en förändring av celler, om detta inte är avgörande för dig, så är den här metoden din!
Alternativ 2 - Markera dubbletter av rader som falskt eller sant
Det här alternativet är det enklaste och härifrån flyger en fågel omedelbart ut vilket kommer att begränsa detta alternativ i aktion, nämligen att det kan användas om alla dina dubbletter av värden är i ordning och inte är utspridda i dokumentet

Låt oss till exempel ta två kolumner med data, i en (exempel 1) upprepas dubblettvärdena, och i (exempel 2) är de inkonsekventa och följer inte varandra.

I exempel 1 måste vi trycka på exakt tecknet i cellen bredvid och välja de första och lägre värdena så att formeln är så här:
och tryck på enter, och beroende på data bör värdet False eller True visas i den här cellen

FALSK - om A1 inte är lika med A2
Sant - om A1 är exakt A2
om du använder det här alternativet på kolumnen Exempel2 kommer, som du förstår, värdet att vara False överallt

Det här alternativet är bra endast i sällsynta fall, men du behöver också veta det, dess begränsning är att den här formeln jämför sig själv och nästa värde, det vill säga den är bara tillämplig på två celler åt gången och inte på hela kolumnen . Men om du har data som kolumn Exempel 2, läs vidare)
Alternativ 3 - Ta bort dubbletter i en kolumn
Det här alternativet är mer komplicerat, men det kommer att lösa ditt problem till 100 % och svara på alla dina frågor direkt.
Som du kan se har vi en kolumn där alla värden är ur funktion och de är blandade

Precis som förra gången infogar vi följande formel i den intilliggande cellen
OM(ANTALOM($A$2:A2,A2)>1;"";A2)
Efter applicering kommer vi att ha antingen en startcell eller ett värde från cellen mittemot.

från vårt exempel är det direkt klart att det fanns två dubbletter i den här kolumnen och den här formeln sparade oss mycket tid, och sedan filtrerar vi den andra kolumnen och väljer tomma celler i filtret och raderar sedan raderna, det är allt)
I dokumentet som jag laddade ner från leverantören skapade jag en tom kolumn framför artikeln och använde sedan denna formel och efter filtrering fick jag ett dokument som var 6-8 tusen rader mindre och, viktigast av allt, efter ta bort dubbletter, mina värderingar gick inte upp, allt stod på sina ställen
Jag hoppas att artikeln var användbar, om du inte förstår har jag bifogat en video till kanalen, titta på den eller ställ frågor,
Det finns inga liknande poster.
Dubbletter av data i Excel kan leda till många problem när man arbetar med data. Det spelar ingen roll om du importerar data från vilken databas som helst, tar emot den från en kollega eller vänner. Ju mer data i din fil, desto svårare är det att hitta och ta bort dubbletter i Excel.
I den här artikeln kommer vi att titta närmare på effektiva metoder för att hitta och ta bort dubbletter.
Hitta och markera dubbletter med färg i Excel
Dubletter i tabeller kan förekomma i olika former. Dessa kan vara dubbla värden i en kolumn eller i flera, såväl som i en eller flera rader.
Hitta och markera dubbletter i en kolumn i Excel
Det enklaste sättet att hitta och markera dubbletter i Excel är att använda villkorlig formatering.
Så här gör du:
- Låt oss välja området med data där vi behöver hitta dubbletter:
- På fliken "Hem" i verktygsfältet, klicka på menyalternativet "Villkorlig formatering" -> "Regler för att markera celler" -> "Repeterande värden":
- I popup-dialogrutan väljer du "Repeated" i den vänstra rullgardinsmenyn och i den högra rullgardinsmenyn, välj vilka färgdubbletter som ska markeras. Klicka på knappen "OK":
- Efter detta, i den valda kolumnen, kommer dubbletter att markeras i färg:
Ledtråd: Glöm inte att kontrollera dina tabelldata för extra utrymmen. För detta är det bättre att använda TRIM funktion(MELLANSLAG).
Hitta och markera dubbletter i flera kolumner i Excel
Om du behöver beräkna dubbletter i flera kolumner, är processen för att beräkna dem densamma som i exemplet som beskrivs ovan. Den enda skillnaden är att för detta behöver du inte välja en kolumn, utan flera:
- Välj kolumnerna med data där du behöver hitta dubbletter;
- På fliken "Hem" i verktygsfältet, klicka på menyalternativet "Villkorlig formatering" -> "Regler för att markera celler" -> "Repeterande värden";
- I popup-dialogrutan väljer du "Repeating" i den vänstra rullgardinsmenyn, och i den högra rullgardinsmenyn, välj vilken färg som upprepade värden ska markeras i. Klicka på knappen "OK":
- Efter detta kommer dubbletter i den valda kolumnen att markeras i färg:
Hitta och markera dubbletter av rader i Excel
Att hitta dubbletter av dubbletter av celler och hela rader med data är olika koncept. Observera de två tabellerna nedan:
Tabellerna ovan innehåller samma data. Deras skillnad är att i exemplet till vänster letade vi efter dubbletter av celler, och till höger hittade vi hela repeterande rader med data.
Låt oss titta på hur man hittar dubbletter av rader:
- Till höger om tabellen med data skapar vi en hjälpkolumn där vi, mittemot varje rad med data, lägger en formel som kombinerar alla värden i tabellraden i en cell:
=A2&B2&C2&D2
I den extra kolumnen ser du de kombinerade tabelldata:
Gör nu för att identifiera dubbla rader i en tabell nästa steg:
- Välj området med data i hjälpkolumnen (i vårt exempel är detta ett cellintervall E2:E15 );
- På fliken "Hem" i verktygsfältet, klicka på menyalternativet "Villkorlig formatering" -> "Regler för att markera celler" -> "Repeterande värden";
- I popup-dialogrutan, välj "Repeating" i den vänstra rullgardinsmenyn och i den högra rullgardinsmenyn, välj vilken färg de upprepade värdena ska markeras i. Klicka på knappen "OK":
- Efter detta kommer duplicerade rader att markeras i den valda kolumnen:
I exemplet ovan markerade vi linjerna i den skapade hjälpkolumnen.
Men vad händer om vi behöver markera raderna inte i hjälpkolumnen, utan själva raderna i datatabellen?
För att göra detta, låt oss göra följande:
- Precis som i exemplet ovan kommer vi att skapa en extra kolumn, i varje rad som vi kommer att ange följande formel:
=A2&B2&C2&D2
Således kommer vi att ta emot insamlade data för hela tabellraden i en cell:
- Låt oss nu välja alla tabelldata (förutom hjälpkolumnen). I vårt fall är dessa intervallceller A2:D15 ;
- Klicka sedan på "Villkorlig formatering" -> "Skapa regel" på fliken "Hem" i verktygsfältet:
- I dialogrutan "Skapa en formateringsregel" klickar du på alternativet "Använd en formel för att avgöra vilka celler som ska formateras" och i fältet "Formatera värden för vilka följande formel är sann", infoga formeln:
=COUNTIF($E$2:$E$15,$E2)>1
- Glöm inte att ställa in formatet för de dubbletter som hittas.
Den här formeln kontrollerar dataintervallet i hjälpkolumnen och, om det finns dubbletter av rader, markerar du dem i färg i tabellen:
Hur man tar bort dubbletter i Excel
Ovan lärde vi oss hur man hittar dubbletter och hur man markerar dem med färg. Nedan kommer du att lära dig hur du tar bort dem.
Hur man tar bort dubbletter i en Excel-kolumn
Om dina data finns i en kolumn och du vill ta bort alla dubbletter gör du följande:
- Välj data;
- Gå till verktygsfältet, fliken "Data" -> "Arbeta med data" -> "Ta bort dubbletter":
- I dialogrutan Ta bort dubbletter markerar du rutan bredvid "Mina data innehåller rubriker" om kolumnintervallet du valde har en rubrik. Se också till att kolumnen du behöver är vald i menyn "Kolumner":
- Klicka på "OK"
Efter detta kommer systemet att ta bort alla dubbletter i kolumnen och bara lämna unika värden.
Råd. Se till att göra det säkerhetskopia dina uppgifter innan några åtgärder som involverar borttagning av dubbletter. Du kan också ta bort dubbletter på separata ark för att undvika att radera data av misstag.
Hur man tar bort dubbletter i flera kolumner i Excel
Låt oss föreställa oss att vi har försäljningsdata som tabellen nedan.
God dag!
Med populariseringen av datorer under de senaste 10 åren har det också skett en popularisering av att skapa rapporter (dokument) i Excel.
Och i alla avseenden stort dokument Det finns dubbletter av rader, speciellt om du har samlat in det från flera andra tabeller. Dessa dubbletter kan avsevärt störa ytterligare redigering av tabellen, och därför måste de antingen väljas eller raderas helt...
Egentligen har jag blivit kontaktad med liknande frågor mer än en eller två gånger, och jag bestämde mig för att dokumentera arbetet med dubbletter i en separat kort artikel (som du läser nu). Jag kommer att ge de vanligaste problemen och visa deras lösning.
Obs: alla exempel nedan kommer att presenteras i Office 2016 (även relevant för Office 2013, 2010, 2007). Jag rekommenderar att du alltid använder relativt nya Office-versioner: de är både snabbare att arbeta med och lättare ☻.
Enkel automatisk borttagning av dubbletter av linjer
Låt oss föreställa oss en av de mest populära uppgifterna: det finns en lista med rader med fullständiga namn på personer, det finns många matchningar i raderna, du behöver bara lämna unika värden (förresten, det här är bara en till exempel, alla matchningar med riktiga personer är slumpmässiga).
Problemet illustreras i skärmdumpen nedan (detta är ett exempel: det är tydligt att 2 rader kan raderas för hand, men i verkligheten kan det finnas 2000 eller 20000 rader, där "händer" kommer att vara maktlösa...!).
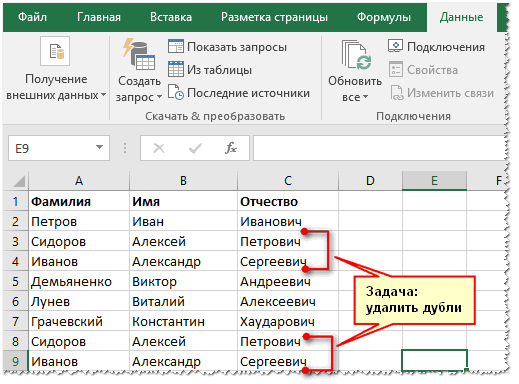
För att ta bort dubbletter av rader i Excel måste du:

Kopiera unika rader (data) till en ny plats
Om du inte vill röra och ändra aktuell data (aktuell tabell), så kan du helt enkelt kopiera endast unika rader(värden) från den till en ny tabell. Detta är väldigt praktiskt när du vill visuellt jämföra vad som hände och vad som hände (och även är orolig för gammal data som fortfarande kan vara användbar).
Så här gör du:

Hitta och markera dubbletter av värden
I de fall du inte behöver ta bort dubbletter eller kopiera unika värden till en ny plats kan du helt enkelt hitta och markera dem (och du kan markera både unika värden och dubbletter). Vanligtvis behöver detta göras när ytterligare justeringar av linjer ska göras (de kan hittas bekvämt och snabbt).
Att manuellt hitta och ta bort dubbletter av värden i ett Excel-kalkylblad, särskilt i stora dokument, är en mycket riskabel och opraktisk uppgift. Det är möjligt att när du visuellt kontrollerar cellerna kan du missa dubbletter. Och sedan ägnas en kolossal tid åt att radera varje cell.
I den här artikeln kommer vi att titta på hur du kan ta bort dubbletter i Excel med hjälp av olika automatiserade standardfunktioner.
Råd! För att göra det enklare att bekanta dig med sätt att ta bort dubbletter av rader, kolumner och cellvärden, öppna en utkastmall eller en kopia av projektet du arbetar med i editorn, så att du av misstag under redigeringen inte förlorar värdefull data eller bryt formatet på originalet.
Metod nr 1
1. Håll ner vänster musknapp och använd markören för att markera gränserna för tabellområdet (enskilda rader, kolumner) där upprepningar måste tas bort. Eller välj hela projektet.
2. Gå till fliken "Data" i redigeringsmenyn.
3. I blocket "Arbeta med data", klicka på knappen "Ta bort dubbletter".

4. I panelen som visas väljer du de kolumner där du vill ta bort identiska värden genom att sätta etiketter. Om det finns många element, använd för snabb installation ta bort alternativen "Markera alla" och "Avmarkera". Klicka på OK.

5. När tabellraderna och kolumnerna har rensats från dubbletter visas ett meddelande som anger hur många unika värden som finns kvar.

Råd! Upprepningar kan återställas omedelbart efter borttagning genom att klicka på vänsterpilen i det övre vänstra hörnet av Excel.

Metod nr 2
1. Klicka på tabellen du redigerar.
2. På fliken "Data", i blocket "Sortering och filter", klicka på undersektionen "Avancerat".

Om du behöver skapa en ny tabell som endast innehåller unika källceller:
1. I panelen "Avancerat filter", klicka på alternativknappen "Kopiera resultat till en annan plats".
2. Klicka på knappen till höger om fältet "Placera resultat i intervall".

3. Klicka på en ledig Excel-arbetsyta där du kommer att behöva placera den filtrerade tabellen. Efter att ha klickat visas cellkoden i fältet. Stäng den och gå till filteralternativ.

4. Klicka på rutan "Endast unika poster" och klicka på "OK".

5. Efter filtrering visas en version av den ursprungliga tabellen utan dubbletter på den angivna platsen.

Så här redigerar du ett dokument utan att göra kopior:
- i panelen "Avancerat filter", ställ in bearbetningsläget till "Filterlista på plats";
- Klicka med musen för att aktivera tillägget "Endast unika poster";
- Klicka på "OK".



