Metóda 1. Pripojte sa cez počítač.
Klasická metóda, ktorá existuje už mnoho rokov, ale zároveň stále zostáva najvýhodnejšia a najžiadanejšia, najmä pokiaľ ide o domácu sieť. Ide o nastavenie zdieľaného prístupu k tlačiarni cez počítač, ku ktorému je pripojená cez USB alebo iné rozhranie.
Tento spôsob je ideálny, ak máte jednoduchú tlačiareň, ktorá nemá žiadne rozhrania na pripojenie cez USB alebo LPT.
Majte na pamäti, že ak máte MFP, tak týmto spôsobom môžete zdieľať iba tlačiareň tohto MFP. Možnosť skenovania zostáva iba v prípade počítača priamo pripojeného k multifunkčnému zariadeniu.
Metóda 2. Pripojenie tlačiarne alebo MFP pomocou špeciálnych jednotiek - tlačových serverov.

Tento spôsob pripojenia sa používa aj na pripojenie zariadení popísaných v prvom spôsobe, ktoré nemajú možnosť komunikácie cez Ethernet alebo Wi-Fi.
V tomto prípade tlačový server vykonáva funkciu práve tohto počítača, ku ktorému pri prvom spôsobe pripájame tlačiareň. Tlačový server sa môže pripojiť k sieti, v závislosti od svojich technických vlastností, buď ku káblovej sieti Ethernet alebo cez Wi-Fi.
Najčastejšie sa tento spôsob pripojenia používa v malých kanceláriách, keď je potrebné pripojiť nie príliš novú, ale dobrú tlačiareň ako sieťovú.
Medzi výhody tejto metódy patrí skutočnosť, že nevyžaduje, aby bol počítač neustále zapnutý. Znižujeme opotrebovanie zariadení a šetríme energiu. Okrem toho, ak používate multifunkčné zariadenie a chcete skener používať cez sieť, môžete si zakúpiť špeciálny tlačový server, ktorý dokáže pracovať aj so skenerom.
Metóda 3. Prostredníctvom vstavaného sieťového ovládača.

Väčšina moderných tlačiarní a multifunkčných zariadení už má nainštalovanú sieťovú kartu, ktorá umožňuje pripojiť zariadenie k lokálnej sieti buď drôtom (Ethernet) alebo cez Wi-Fi. Zvyčajne by v tomto prípade nemali byť žiadne ťažkosti s nastavením takejto tlačiarne na prácu v sieti. Sprievodca inštaláciou vám umožňuje nájsť zariadenie v sieti a nainštalovať sadu ovládačov a rôznych aplikačných programov s asistentmi.
Keďže sa to všetko deje automaticky, nebudeme zachádzať do podrobností. Napíšte do komentárov, ak má niekto nejaké problémy, vyriešime to.
Výhodou je bezproblémové pripojenie a skener aj tlačiareň využijete po sieti.
Jediný dôležitý bod, ktorému by som venoval veľkú pozornosť, je, že je vhodné (nie nevyhnutné, ale veľmi žiaduce) prideliť vášmu sieťovému zariadeniu statickú IP. Tým sa eliminujú potenciálne situácie, keď tlačiareň náhle odmietne tlačiť alebo skener odmietne skenovať z dôvodu, že zariadenie po zapnutí dostalo inú IP adresu. Moderné ovládacie programy tento problém jednoducho riešia pripojením k zariadeniu podľa mena, nie podľa adresy, ale zo skúsenosti môžem povedať, že niekedy sa môže stať čokoľvek.
Existujú rôzne spôsoby pripojenia mobilných zariadení, ako sú smartfóny a tablety, k tlačiarni. Používajú sa na to technológieTlačiareň Google aAirPrint. V tomto článku tieto technológie nezverejňujeme, pretože... toto je téma na samostatný článok.
Metóda 1. Nastavte prístup k tlačiarni pripojenej k jednému z počítačov v sieti.
Metóda, ako už bolo napísané vyššie, je stará, vďaka čomu je dokonale odladená. Ak vaša sieť používa rovnaké operačné systémy, potom ten, ktorý od vás vyžaduje najmenej akcií.
Začnime s počítačom, ku ktorému je tlačiareň pripojená. Poďme na Zariadenia a tlačiarne cez menu Štart Štart Zariadenia a tlačiarne Tlačiarne Tlačiarne a faxy.
Kliknite pravým tlačidlom myši na tlačiareň, ktorú chcete zdieľať, a vyberte ju Vlastnosti tlačiarne.

V okne, ktoré sa otvorí, prejdite na kartu Prístup.
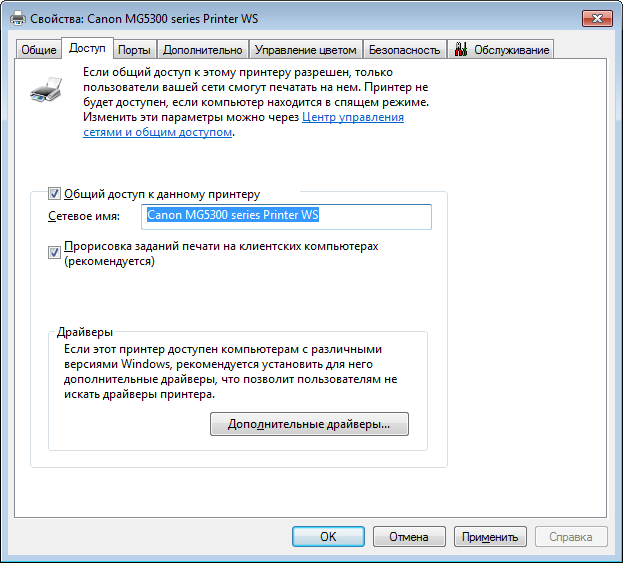
Začiarknite políčko tu Zdieľať túto tlačiareň, pole Názov siete: môžete ho nechať na pokoji, s výnimkou určitých prípadov, keď sa napríklad potrebujete pripojiť k zdieľanej tlačiarni neštandardným spôsobom. Tento bod určite preskúmame v samostatnom článku, pretože... najčastejšie sa to nevyžaduje.
Ak všetky počítače vo vašej sieti používajú rovnakú verziu systému Windows, zvýraznený blok nižšie môžete preskočiť.
kapitola Vodiči. Uviedol som tento bod ako samostatný blok, aby som vám jednoducho poskytol pochopenie, prečo je to potrebné.
Táto časť sa používa v prípadoch, keď iné počítače, ktoré budú interagovať so zdieľanou tlačiarňou, používajú rôzne verzieWindows, ako aj verzieWindows s inou veľkosťou bitov. Jeho používanie nie je nutné, ak ste zodpovedný za všetky počítače vo vašej firme alebo domácnosti. V opačnom prípade môžete kliknúť Ďalšie ovládače... a pridajte ovládače pre rôzne operačné systémy.
Ak sa tak nestane, pri pripájaní k tlačiarni z inej pracovnej stanice, ak operačný systém nemá vhodný ovládač, budete požiadaní o zadanie cesty k ovládaču, ktorý je potrebné najprv stiahnuť z webovej stránky výrobcu.
Tlačíme všade OK a prejdite na iný počítač, ku ktorému potrebujete pripojiť sieťovú tlačiareň.
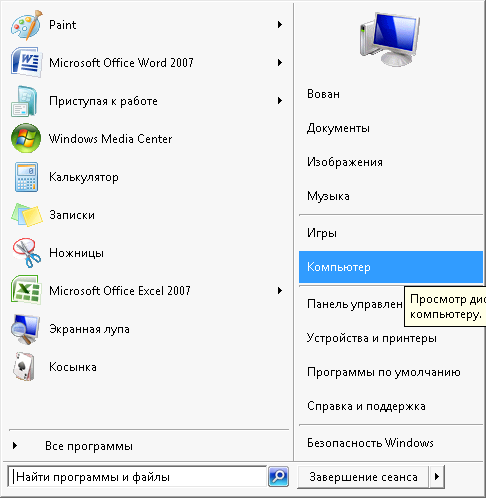
Poďme na Počítač a prejdite na Net, vyberte náš počítač a kliknite pravým tlačidlom myši na ikonu našej tlačiarne, ku ktorej sme práve otvorili prístup.

Kliknite Pripojte sa odpovedáme na otázku systému Windows o inštalácii ovládačov áno a po tom Pripravený. Ak počas procesu inštalácie systém Windows požaduje ovládač, prejdite na webovú stránku výrobcu tlačiarne, stiahnite, rozbaľte a zadajte cestu.
DÔLEŽITÉ! Ak je to možné, akýkoľvek ovládač by sa mal stiahnuť z webovej stránky výrobcu! Ak len vyhľadáte ovládač na internete, potom je vysoká pravdepodobnosť, že si stiahnete nie ovládač, ale vírus! To je, ak už máte veľmi staré zariadenie a výrobca sa neobťažoval napísať ovládač pre novú verziu operačného systému, potom je to už veľký problém a potom veľmi selektívne.
Metóda 2. Pripojenie tlačiarní a multifunkčných zariadení cez zariadenie tlačového servera pomocou príkladu TP-Link TL-PS110U V2
Začnime nastavením samotného tlačového servera. Rozhranie je štandardne v angličtine, takže snímky obrazovky budú tiež v angličtine. Urobte však všetko tak, ako je napísané a budete spokojní.
Napájací zdroj tlačového servera zapojíme do elektrickej zásuvky, pomocou dodaného kábla pripojíme tlačový server k smerovaču alebo prepínaču a tlačový server pripojíme k tlačiarni pomocou kábla USB. A začneme s nastaveniami.
Prejdeme do ľubovoľného prehliadača a do panela s adresou (konkrétne do adresu, nie do vyhľadávacieho panela Yandex alebo Google, ale presne do panela, ktorý sa nachádza úplne hore v okne prehliadača), zadáme adresu tlačového servera, ktorá je predvolene 192.168.0.10 a klikneme Zadajte. Ak to zrazu nefunguje, musíte manuálne nastaviť IP adresu z nulovej podsiete na sieťovom adaptéri. (Ako to urobiť?) Najčastejšie sa to nevyžaduje, pokiaľ nie ste fanúšikom technológie TrendNet – používajú predvolenú sieť 192.168.10.0 alebo Zyxel, ktorá má rada 192.168.1.0.
Na obrazovke by sa mala zobraziť žiadosť o používateľské meno a heslo. Zadajte prihlasovacie meno admin(všetky písmená sú malé), pole heslo nechajte ho prázdne. Ak všetko prebehlo dobre, mali by sme vidieť nasledujúci obrázok:
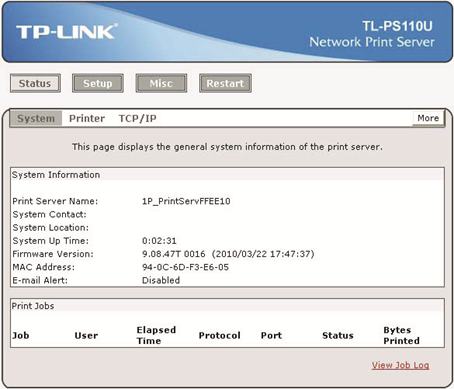
Prejdite do sekcie Nastavenie.
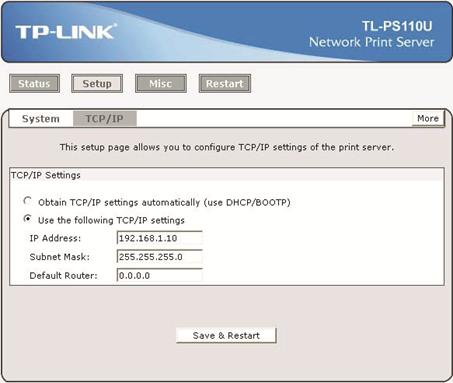
Tu zmeníme nastavenia na PoužívateľnanasledujúceTCP/IPnastavenia a pre pohodlie vyrazíme do terénu IPAdresa nie to, čo ponúka výrobca, ale 192.168.0.30 , maska podsiete ( PodsieťMaska) - žiadne zmeny. Všetko ostatné, ak máte jednu sieť, môžete nechať nedotknuté. Kliknite Uložiť a reštartovať.
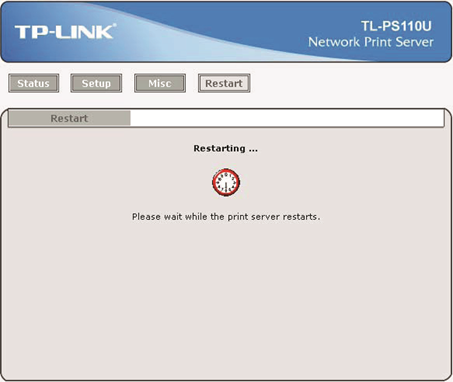
V skutočnosti tu končí nastavenie tlačového servera, začnime s nastavením na počítači.
Poďme na Zariadenia a tlačiarne cez menu Štart(Windows 7), alebo kliknite pravým tlačidlom myši na tlačidlo Štart a v kontextovej ponuke, ktorá sa otvorí, vyberte položku Zariadenia a tlačiarne. Ak používate Windows Vista, máte ikonu Tlačiarne na ovládacom paneli. Windows XP je Tlačiarne a faxy.

Stlačte tlačidlo Inštalácia tlačiarne
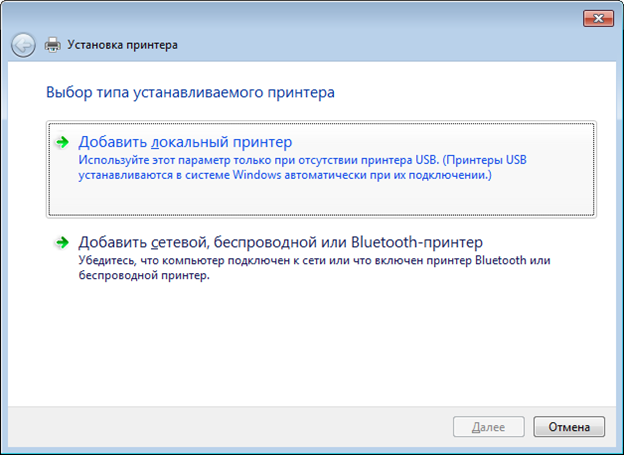
V okne, ktoré sa otvorí, vyberte Pridajte lokálnu tlačiareň.
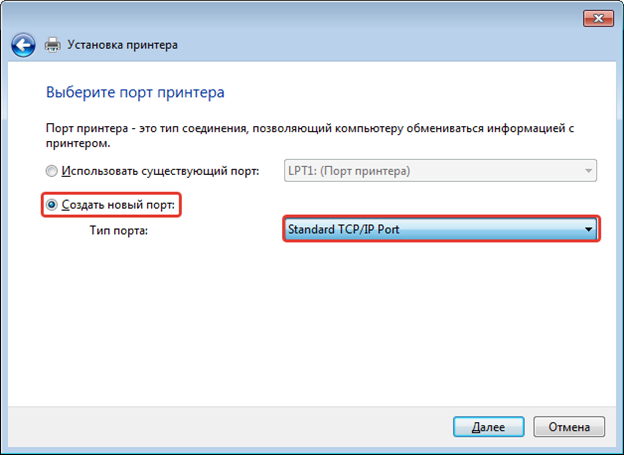
V tomto okne musíte vybrať Vytvorte nový port: a vyberte si Typ portu:ŠtandardnéTCP/IPPort.
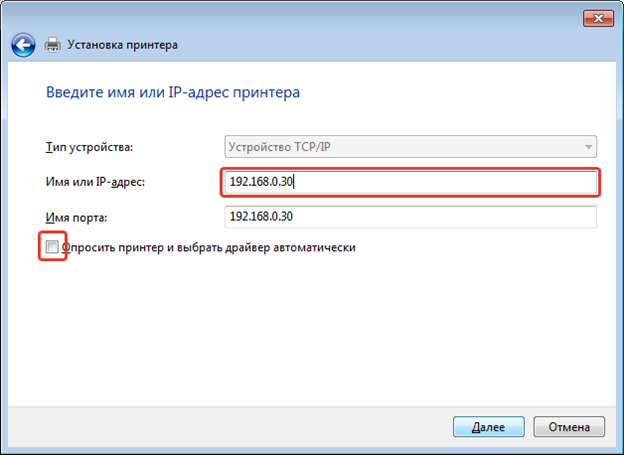
Nastavte adresu zariadenia. Názov portu bude pridaný samostatne. začiarkavacie políčko Vyzvite tlačiareň a automaticky vyberte ovládač Neodkladáme to – to je dôležité!
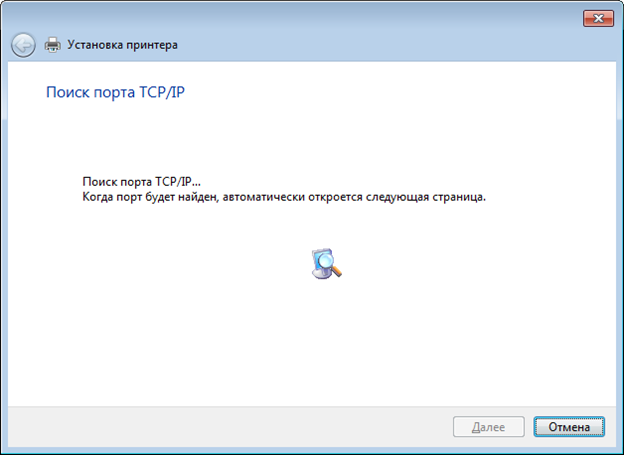
Meditujeme nad týmto obrázkom a čakáme, kým sa otvorí ďalšia stránka.
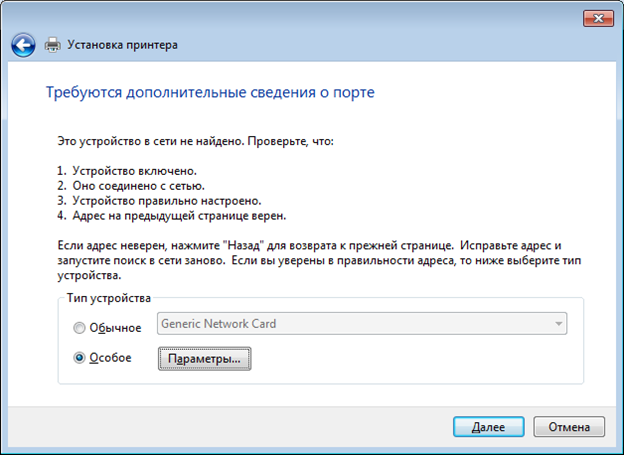
Vyberte si Špeciálne a stlačte Možnosti.
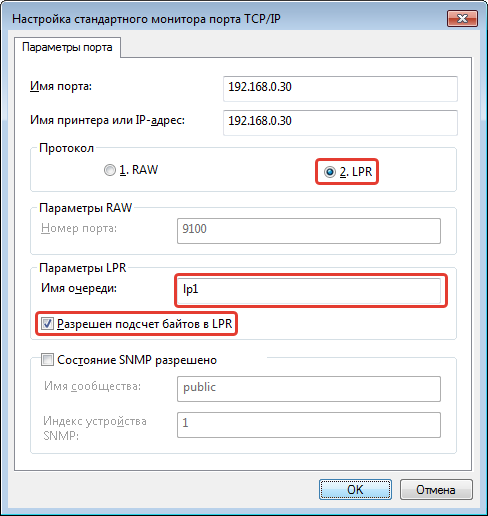
Vyberte protokol - LPR Parametre LPR - lp1, začiarknite políčko Povolené počítanie bajtovLPR. Kliknite OK.
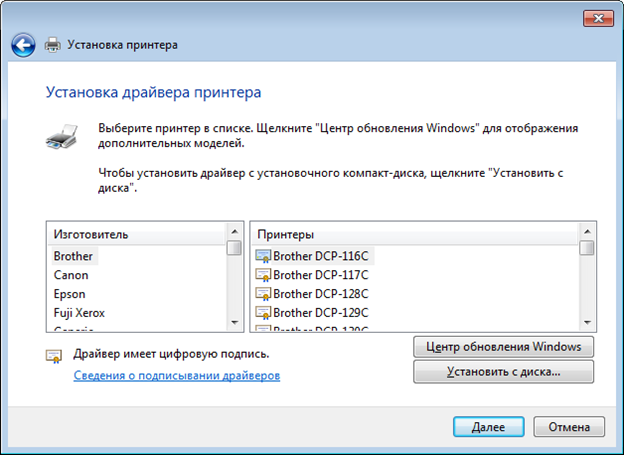
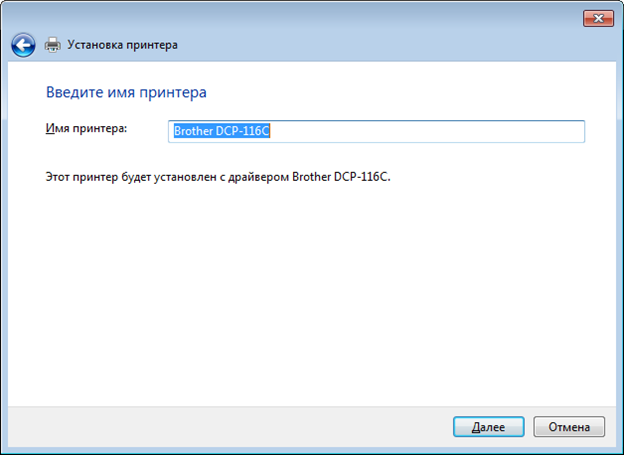
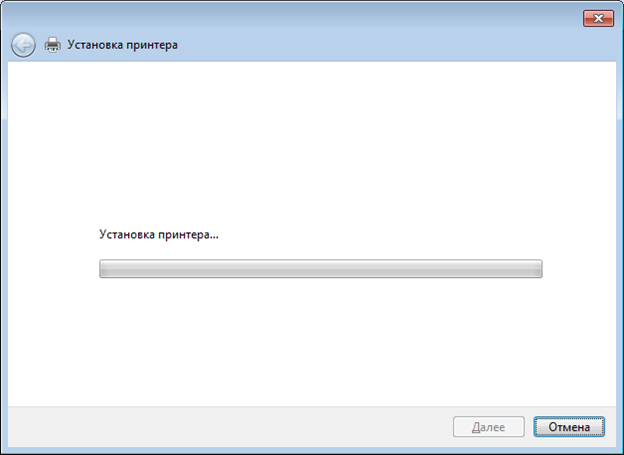
Obdivovanie okna...
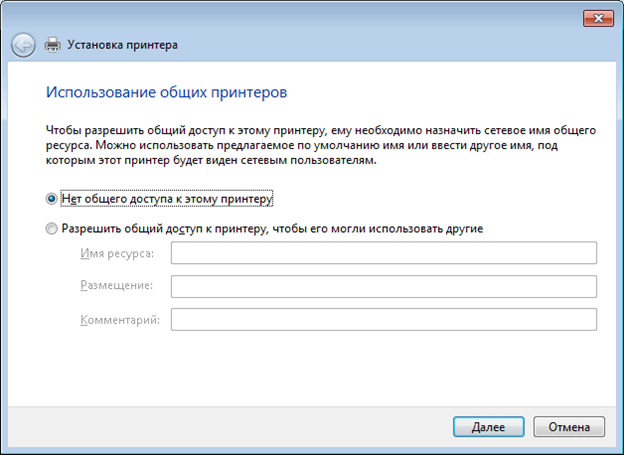
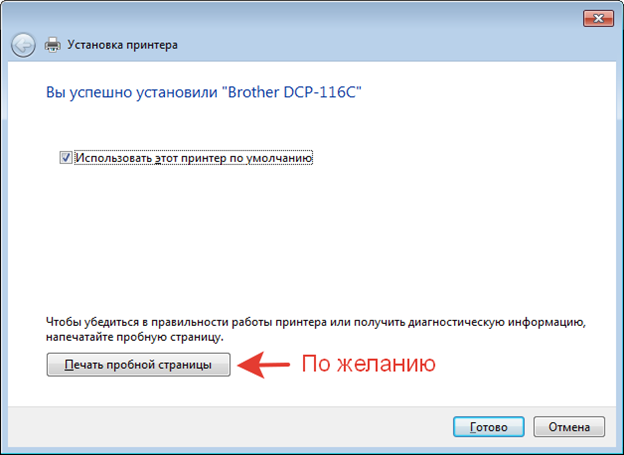
Voliteľne môžete vytlačiť skúšobnú stranu, aby ste sa uistili, že tlačiareň je nainštalovaná správne.
A obdivujeme našu správne nainštalovanú tlačiareň.
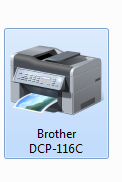
To je všetko.
SpoločnosťTP-Odkaz je tam ešte jeden zaujímavý tlačový server TL- PS310 U - tento tlačový server môže správne fungovať s multifunkčnými zariadeniami nielen ako tlačiareň, ale aj ako skener. Je lepšie vykonať nastavenia tlačiarne analogicky s vyššie uvedeným príkladom a aby ste mohli pracovať so skenerom, musíte nainštalovať priložený nástroj. Ale to je úplne iný príbeh. Ak by mal niekto záujem, napíšte do komentárov, proces inštalácie popíšem v jednom z nasledujúcich článkov.

