Salutări, prieteni! 🙂
Astăzi pe agenda noastră se află din nou ansamblul WAMP preferat al OpenServer și MySQL, care este inclus în kit-ul său.
Am prezentat pentru prima dată acest software, precum și caracteristicile sale, cititorilor acestui blog într-unul dintre primele mele articole despre .
Ideea de a crea articolul de astăzi mi-a venit în timp ce scriam publicații despre lucrul cu MySQL în consolă, când lucrez cu care OpenServer are propriile sale subtilități.
În plus, în practică, adesea apar situații când trebuie să modificați setările serverului MySQL și să depanați operațiunile bazei de date folosind jurnalele. În astfel de cazuri, atunci când lucrează cu OpenServer, utilizatorii începători au de obicei multe întrebări (cum făceam eu la un moment dat).
Prin urmare, astăzi vei găsi răspunsuri la ele :)
De asemenea, voi trece pe scurt despre instrumentele pentru lucrul cu baza de date MySQL din OpenServer, care oferă o interfață grafică convenabilă pentru manipularea datelor și voi aborda pe scurt lucrul cu MySQL în consola OpenServer.
Într-un cuvânt, astăzi veți obține o prezentare generală a întregului ciclu de lucru cu MySQL folosind OpenServer.
Să mergem :)
Selectarea versiunii MySQL în OpenServer
O caracteristică specială a OpenServer este că include nu numai multe componente diferite ale serverului, ci și versiuni diferite ale acestora.
Acest lucru, trebuie să spun, este foarte convenabil, pentru că... în unele cazuri, trebuie să utilizați software învechit pentru a implementa local proiecte vechi (foarte, foarte vechi) care trebuie susținute.
Și, în același timp, pentru a începe noi proiecte va fi necesar să folosiți totul proaspăt :)
Acesta este momentul în care schimbarea versiunilor MySQL ne va fi utilă, astfel încât să putem lucra cu diferite proiecte folosind o singură distribuție OpenServer, în loc să instalăm pentru fiecare separat.
Deci, pentru a selecta versiunea necesară de MySQL în OpenServer, după pornirea programului, faceți clic pe pictograma tavă și selectați elementul din meniul principal Setări:
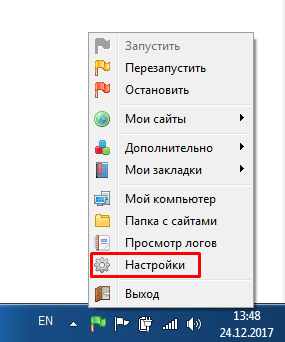
După aceasta, pe ecran va apărea următoarea fereastră, în care va trebui să accesați fila Module:
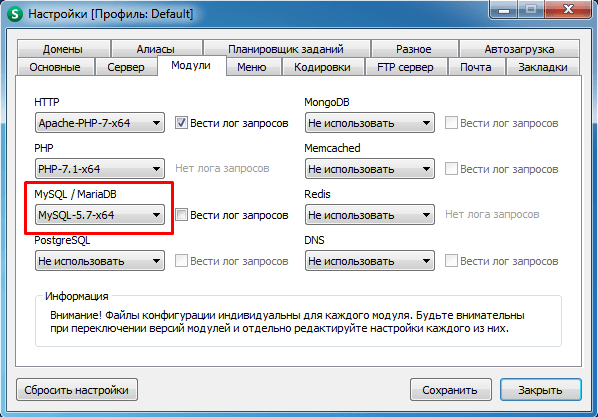
Și aici, în lista derulantă cu valorile câmpului MySQL/MariaDB, selectați versiunea necesară de MySQL sau MariaDB, care, după cum știți, este un furk (din engleză fork - ramură) MySQL, munca cu care nu este diferită de părintele ei.
Chiar și instrumentele sunt aceleași :)
După selectarea versiunii, pe ecran va apărea o fereastră care vă va cere să reporniți OpenServer, ceea ce este necesar pentru ca modificările să aibă efect.
Repornim și puteți lucra cu noua versiune.
ÎN acest meniu, pe lângă selectarea versiunii necesare de MySQL, puteți, apropo, să dezactivați complet utilizarea acestui DBMS atunci când lucrați cu OpenServer. Așa se face, de exemplu, cu PostreSQL în OpenServer în mod implicit.
Un punct important atunci când utilizați mai multe versiuni de MySQL și alte componente de server incluse în OpenServer este necesitatea de a configura fiecare versiune separat.
Acest lucru se datorează faptului că pentru fiecare versiune de MySQL există fişiere separate configurații și jurnalele, care vor fi demonstrate mai târziu.
De asemenea, o bază de date creată folosind MySQL 5.7, de exemplu, nu va fi accesibilă atunci când lucrați cu MySQL 5.5.
Prin urmare, vă rugăm să luați în considerare acest faptși să nu fii surprins când setările tale sunt resetate și baza de date dispare. Cu toate acestea, nu vă faceți griji, datele dumneavoastră nu se pierd fără urmă.
La alegerea ca versiunea curentă MySQL pe care l-ai configurat cu grijă și pentru care ți-ai creat bazele de date, totul va reveni :)
Setările jurnalului MySQL în OpenServer
Destul de des, atunci când căutați diverse erori sau pur și simplu pentru a urmări operațiunile bazei de date, aveți nevoie de acces la fișierele jurnal ale serverului MySQL.
Puteți vizualiza jurnalele MySQL care rulează ca parte a OpenServer în două moduri: prin interfața OpenServer și prin deschiderea fișierelor jurnal stocate pe hard disk.
Pentru prima metodă, trebuie să deschideți meniul familiar de gestionare OpenServer făcând clic cu orice buton al mouse-ului pe pictograma OpenServer din tavă și selectați Vizualizarea jurnalelor, după care pe ecran va apărea următoarea casetă de dialog:
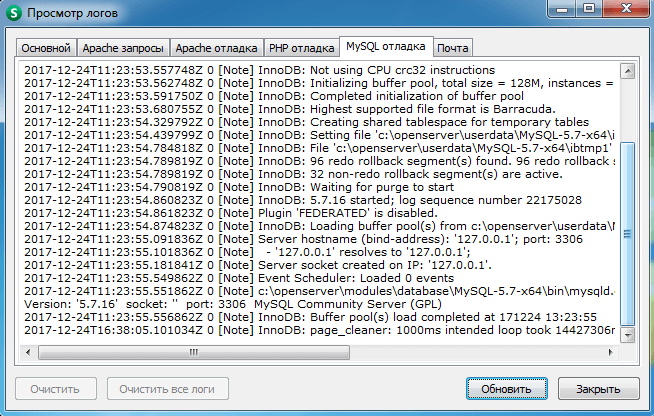
În mod implicit, OpenServer înregistrează numai erori și evenimente pe serverul MySQL însuși, așa cum se poate vedea în captura de ecran de mai sus.
Cu toate acestea, ce să faceți dacă aveți nevoie de o listă de interogări SQL către bazele de date situate pe server?
Din fericire, OpenServer oferă o opțiune avansată de înregistrare, atunci când este activată, interogările în baza de date vor fi scrise într-un jurnal separat.
Pentru a activa înregistrarea cererilor pe serverul MySQL în OpenServer, trebuie să efectuați acțiuni care ne sunt deja familiare astăzi: Meniu de control OpenServer -> Setări -> Module.
Și lângă lista derulantă cu valorile câmpului MySQL/MariaDB, bifați caseta cererile de jurnal:


În numele meu, aș dori să adaug că decizia dezvoltatorilor de a separa înregistrarea MySQL în acest fel este foarte înțeleaptă și convenabilă.
În primul rând, vă permite să eliberați serverul de la scrierea jurnalelor care nu sunt necesare în majoritatea cazurilor (de aceea, de fapt, jurnalele de solicitare nu sunt scrise implicit). Și, în al doilea rând, scrierea jurnalelor în fișiere separate vă permite să sortați informațiile stocate în ele în funcție de scop.
V-am arătat cum să vizualizați jurnalele MySQL prin interfața OpenServer. Cu toate acestea, din când în când personal întâlnesc cazuri în practică când jurnalul este foarte mare și este necesar să găsim o intrare specifică în el.
Atunci instrumentul de vizualizare a jurnalelor OpenServer devine inutil, deoarece. Nu oferă niciun instrument de căutare și trebuie să căutați prin toate înregistrările în căutare - o sarcină foarte lungă și nepromițătoare.
Prin urmare, în acest caz, prefer să deschid fișierele jurnal cu un editor de text obișnuit și să efectuez acolo toate operațiunile necesare.
Fișierele jurnal OpenServer, inclusiv MySQL, se află în director directorul_instalare_openserver/userdata/logs, care în cazul meu arată astfel:

În captură de ecran am notat fișierele jurnal ale versiunii mele actuale de MySQL: starea serverului și solicitările către acesta. Toate celelalte jurnale menținute de OpenServer sunt, de asemenea, disponibile aici.
După cum puteți vedea, pentru fiecare versiune de MySQL și alte componente de server utilizate, fișierele jurnal sunt scrise separat, așa cum am vorbit în secțiunea anterioară despre schimbarea versiunii curente de MySQL.
Configurarea MySQL în OpenServer
Am vorbit despre alegerea versiunii necesare de MySQL pentru lucrul și înregistrarea jurnalelor în OpenServer. Un alt punct destul de comun în practică este necesitatea de a configura MySQL în OpenServer pentru funcționarea corectă și funcțiile pe care le îndeplinește pe anumite proiecte.
Personalizarea MySQL constă în adăugarea/eliminarea și modificarea opțiunilor de configurare existente conținute în fisiere speciale- configurații.
Pentru a accesa configurațiile MySQL, trebuie doar să lansați meniul familiar de gestionare OpenServer, selectați În plusși selectați din lista verticală Configurare.
După aceasta, va apărea un alt meniu, care va conține comenzi rapide pentru a accesa fișierele de configurare ale modulelor OpenServer curente selectate în fila Setări, unde am schimbat versiunea MySQL:

Când selectați comanda rapidă de configurare MySQL, fișierul corespunzător se va deschide în editor de text instalat pe computerul dvs. ca principal.
Dacă aveți nevoie de acces la fișierul de configurare MySQL în sine, îl puteți găsi în director directorul_instalare_openserver/userdata/config,în care se află configurațiile tuturor modulelor OpenServer, iar pentru fiecare versiune a componentei există o configurație separată.
Când lucrați cu configurații ale componentelor serverului, merită să luați în considerare faptul că, pentru a le scurta textul și a ușura în utilizare, în textul lor se găsesc variabile speciale OpenServer, cu lista completași ale căror valori le găsiți aici - https://ospanel.io/docs/#rabota-s-path
De asemenea, rețineți că, după orice modificări ale fișierelor de setări MySQL din OpenServer, pentru ca acestea să aibă efect, va trebui să reporniți serverul după salvarea fișierului.
Instrumente pentru lucrul cu MySQL în OpenServer
Am vorbit despre alegerea versiunilor MySQL în OpenServer și despre configurarea acestora. Acum este momentul să trecem la lucrul cu baze de date, utilizatori și alte obiecte create pe serverul MySQL.
Și pentru aceasta, kitul OpenServer include un întreg set de instrumente cu o interfață grafică. Prin urmare, dacă nu sunteți un codător real, dar, cu toate acestea, va trebui să creați o bază de date MySQL în OpenServer sau să schimbați parola utilizatorului, apoi utilizați editori grafici- acesta este cel mai simplu și cel mai simplu mod de a face ceea ce doriți.
Ei bine, nimeni nu a anulat consola OpenServer pentru a lucra linie de comandă MySQL.
Instrumentele vizuale sunt reprezentate de diverse utilitare, care pot fi accesate din meniul OpenServer prin selectare Adiţional:

În captura de ecran de mai sus, am evidențiat utilitățile pentru lucrul cu MySQL, care sunt incluse implicit în OpenServer.
Primele două sunt destinate exclusiv lucrului cu baze de date MySQL, iar ultima este universală (puteți lucra prin el în diferite SGBD-uri).
Prin urmare, atunci când dezactivați utilizarea modulului MySQL în OpenServer, phpMyAdmin și managerul MySQL vor dispărea din această listă deloc, iar managerul SQLite va rămâne, dar va fi imposibil să lucrați cu serverul MySQL prin intermediul acestuia.
Să ne uităm pe scurt la fiecare instrument și la caracteristicile de lucru cu acesta în OpenServer.
phpMyAdmin
Un utilitar familiar pentru mulți, scris în PHP pentru administrarea exclusiv a serverelor MySQL, care este preferat atât de începători, cât și de profesioniști. Oferă o interfață vizuală pentru lucrul cu serverul MySQL, prin care este foarte ușor să gestionezi bazele de date, utilizatorii și drepturile acestora.
După lansarea din meniul OpenServer, phpMyAdmin se va lansa fie în deschide fereastra browser-ul dvs. sau într-o fereastră separată.
Sincer să fiu, îmi este greu să răspund de ce depinde asta. Pe un PC am phpMyAdmin din kitul OpenServer care rulează într-o fereastră deschisă, iar pe celălalt - într-una separată.
După lansarea cu succes, phpMyAdmin va arăta astfel:

Acesta este ecranul de pornire în care trebuie să introduceți un nume utilizator MySQLși parola lui pentru a se conecta la server. În mod implicit (dacă cineva nu știe) contul de administrator rădăcină/parolă_goală.
Intram, intram, muncim :)

Nu voi oferi o listă completă a capabilităților phpMyAdmin acum, deoarece... În acest scop, există publicații de specialitate și tutoriale video, care sunt deja pline pe Internet. Dacă ești complet nou, poți folosi următorul videoclip ca punct de plecare:
În ceea ce privește particularitățile lucrului cu phpMyAdmin în OpenServer, pot observa posibila apariție următoarea eroare pe care l-am întâlnit când am schimbat versiunile MySQL:
Eroare de solicitare SQL: SET lc_messages = "ru_RU"; Răspuns MySQL: #1193 - Variabila de sistem necunoscută „lc_messages”
Motivul apariției sale a fost alegerea versiunii MySQL 5.1, care, după cum s-a dovedit după studierea articolelor de pe Internet, nu are o variabilă de sistem lc_messages, pe care phpMyAdmin încearcă să îl instaleze.
A apărut în MySQL 5.5, la instalarea căruia, teoretic, problema ar fi trebuit să dispară... Totuși, spre marea mea surpriză, nu s-a întâmplat așa ceva :)
După schimbarea versiunii MySQL și repornirea serverului, eroarea a continuat să fie enervantă.
Motivul s-a dovedit a fi un cache banal al browserului, la ștergerea acestuia, phpMyAdmin a început să funcționeze normal.
phpMyAdmin este un instrument convenabil pentru lucrul cu un server MySQL local.
Cu toate acestea, uneori există situații în care trebuie să vă conectați la diverse servere MySQL, instalarea de software specializat este fie dificilă, fie chiar imposibilă (de exemplu, în companiile cu cerințe ridicate pentru securitatea rețelei și a informațiilor).
Din fericire, pentru astfel de cazuri, OpenServer include și alte instrumente pentru lucrul cu diverse servere MySQL.
Manager MySQL
Când selectați elementul de meniu OpenServer Manager MySQL Este lansat programul HeidiSQL, a cărui descriere detaliată poate fi găsită aici - https://www.heidisql.com/
Nu știu de ce a fost redenumit, aparent pentru o înțelegere simplificată a utilizatorilor ce îi așteaptă după lansare :)
Eu însumi folosesc activ acest utilitar la locul meu de muncă principal, pentru a nu instala diverse programe suplimentare. Îl puteți lansa din același element de meniu OpenServer ca phpMyAdmin.
Rularea HeidiSQL este puțin diferită de phpMyAdmin datorită faptului că este un program desktop și nu o aplicație web, așa că se va deschide întotdeauna într-o fereastră separată.
După lansare, veți vedea pe ecran un formular pentru conectarea la serverul MySQL, care arată astfel:

Pentru a demonstra capabilitățile, am făcut o conexiune de testare la un server MySQL local, după ce am selectat care se va deschide această fereastră:

Este deja, de fapt, un panou de administrator pentru lucrul cu serverul MySQL, în care poți gestiona bazele de date, tabelele acestora, indecșii, declanșatoarele și alte entități.
Pentru exemplul din captura de ecran de mai sus, am creat o bază de date de testare și am deschis meniul de management al acesteia, unde am ales să creez un tabel.
În principiu, este destul de convenabil. Multora le poate placea chiar mai mult decât phpMyAdmin obișnuit - este o chestiune de gust :)
Dar personal folosesc MySQL manager OpenServer doar pentru conexiuni la distanță. Cu un server local, încă prefer prima opțiune.
Manager SQLite
Un alt client grafic pentru lucrul cu MySQL în OpenServer. Sub acest nume, ca și în cazul precedent, ascunde un utilitar cu un nume complet diferit - Adminer, a cărui descriere detaliată o puteți găsi aici - https://www.adminer.org.
Poate pentru cei mai vechi ai internetului această utilitate va fi familiar cu numele phpMinAdmin :)
Creatorii OpenServer au decis să-l redenumească manager SQLite, cel mai probabil din cauza considerentelor că acest utilitar este singurul din întreaga suită OpenServer care vă permite să lucrați cu SQLite DBMS, care este încă solicitat în cercurile înguste.
Lansarea acestui utilitar este foarte asemănătoare cu phpMyAdmin și este, de asemenea, imprevizibilă: se poate deschide fie într-o fereastră deschisă de browser, fie se poate ajunge într-una separată.
Pe ecran veți vedea mai întâi un formular de conexiune care arată astfel:

Din acest formular puteți vedea imediat mare avantaj Administrator peste phpMyAdmin, pentru că vă permite să vă conectați nu numai la un server MySQL local, ci și la cele de la distanță și, de asemenea, acceptă lucrul nu numai cu MySQL, ci și cu alte SGBD-uri, inclusiv:
- PostgreSQL
- SQLite
- MS SQL
- Oracol
- Pasăre de foc
- SimpleDB
- Elasticsearch
- MongoDB
Lista este foarte solidă, trebuie să spun :) Pe lângă aceste avantaje, acest program are și capacitatea de a schimba ușor și simplu skin-uri, care sunt concepute cu fișiere CSS obișnuite, prin urmare, oricine are cel puțin cunoștințe despre acest limbaj le pot edita.
Iată cum arată panoul de control al serverului MySQL în Adminer după conectarea la acesta folosind skin-ul implicit:
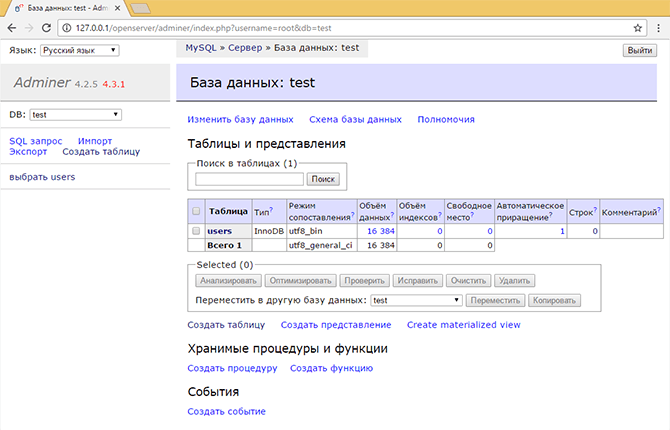
Da, sunt de acord, pare simplu, dar funcționează mai repede decât phpMyAdmin, cu care creatorii ex-phpMinAdmin adoră să-și compare munca. Dar din nou, aceasta este cu setările implicite.
După cum am spus deja, toate acestea pot fi rezolvate prin schimbarea skin-urilor.
Lucrul cu MySQL în consola OpenServer
Ne-am uitat la instrumentele care oferă o interfață grafică pentru lucrul cu MySQL și care sunt incluse în kit-ul OpenServer.
Cu toate acestea, există momente în care utilizarea lor nu este în întregime convenabilă.
Bună ziua, dragi cititori ai site-ului blogului. Ce este un server local? Ei bine, mai întâi trebuie să înțelegi... Știi deja? Ei bine, atunci vă va fi clar că un server local este un set de componente care vă permite să lucrați cu un site web direct pe computer (fără a utiliza găzduirea).
De ce este necesar acest lucru? Ei bine, de exemplu, atunci când dezvoltați un site pentru a accelera și îmbunătăți confortul acestui proces, sau când îl actualizați semnificativ, când nu doriți să tăiați un șablon direct pe site-ul pe care îl vizitează utilizatorii (copiați fișierele pe computer, faceți modificări, testați, configurați și abia apoi încărcați pentru găzduire).
Anterior, am folosit întotdeauna. Adevărat, nu a fost actualizat de mulți ani, deși este destul de funcțional. Cu toate acestea, în comentariile la articolul despre mine m-au sfătuit să fiu atent OpenServer, ceea ce nu am omis să fac.
Ce pot spune despre Open Server? Într-adevăr, este convenabil, mai modern și destul de funcțional. În plus, OpenServer nu necesită instalare, ceea ce înseamnă (împreună cu toate site-urile pe care le creați și testați în el), în timp ce Denver este legat de computerul pe care este instalat. Există și un pachet extins care include zeci de programe utile dezvoltatorilor web, care din nou nu necesită instalare. Dar mai întâi lucrurile.
Ce este Open Server și ce pachet ar trebui să descarc?
Open Server este un așa-numit WAMP un complex, a cărui esență poate fi înțeleasă din decodificarea acestei abrevieri:
- Windows este sistemul de operare pentru care acest server local este proiectat să funcționeze.
- Apache este un server web care „se ridică” atunci când rulați programul Open Server
- MySQL este un sistem de gestionare a bazelor de date foarte popular, care este o condiție prealabilă pentru funcționarea multor motoare de site-uri web, inclusiv a celor populare precum Joomla și WordPress.
- PHP este un interpret pentru limbajul de programare server-side în care sunt scrise majoritatea CMS-urilor și sunt create multe alte aplicații web.
În plus față de acest „set gentleman”, Open Server are în stoc (un server web popular instalat adesea cu Apache) și altceva, afișat în captura de ecran de mai jos. În plus, acest server local vă permite să selectați una dintre mai multe opțiuni pentru Apache, PHP, MySQL și alte componente din setări.

Ca nespecialist în dezvoltare web, îmi este destul de greu să înțeleg enormitatea acestui proiect numit OpenServer, dar judecând după recenzii, complexul este dezvoltat ținând cont de dorințele utilizatorilor și de o mare atenție la detalii (dacă compară-l cu Denver, vei primi un Volvo în loc de „Lada”, deși conduce pe ambele). Există o interfață convenabilă pentru gestionarea serverului local, a site-urilor și aplicațiilor create pe acesta, precum și a instrumentelor și utilităților care sunt incluse în kit-ul său.
Ei bine, chiar și un noob ca mine înțelege că un set simplu de cuvinte "nu necesita instalare" inseamna mult. Puteți despacheta arhiva cu distribuția Open Server pe o unitate flash USB portabilă hard diskși chiar și pe CD/DVD (deși cu restricții). După aceasta, puteți lucra cu site-urile și aplicațiile web pe orice computer de acasă, la serviciu, într-un internet cafe sau oriunde altundeva care are un sistem de operare adecvat (Windows 8 / Windows 7 / Windows Server 2008 / Windows Vista / Windows XP SP3).
Cu toate acestea, doar un Open Server local portabil poate să nu fie suficient pentru dezvoltatorii web. Da, pe computerul lor principal, desigur, au instalat tot software-ul necesar pentru munca lor și chiar mai mult. Dar când introduceți o unitate flash cu OpenServer în computerul altcuiva, nu veți găsi prea mult din ceea ce sunteți obișnuit și ceea ce este pur și simplu necesar în munca dvs.
Ceea ce este de remarcat este că autorii s-au ocupat și de asta, oferind trei pachete pe pagina de descărcare. Descărcați Open Server Puteți urma linkul de mai jos, selectați pachetul dorit din lista derulantă și completați captcha:

Ce distribuție ar trebui să alegeți? Să vedem:

Apropo, descărcarea pachetelor menționate de pe serverul local este posibilă la două viteze: foarte încet și cât mai repede posibil. Pe care o preferi? Ei bine, atunci va trebui să plătiți 100 de ruble la fondul creatorilor complexului. În caz contrar, chiar și pachetul Open Server Mini va dura câteva ore pentru a descărca.

Instalarea OpenServer pe un computer și configurarea acestuia
Distribuția descărcată este o arhivă autoextractabilă încorporată într-un fișier exe. Când îl lansați, după un timp veți fi întrebat unde va fi despachetat. În mod implicit, „unitatea C” este sugerată în mod tradițional, dar sunteți liber să alegeți o altă locație (inclusiv medii externe, cum ar fi o unitate flash sau o unitate portabilă).

Nu sunt create comenzi rapide pe desktop sau în meniul butonului Start, deoarece programul este portabil. Aceasta înseamnă că pentru a porni serverul, mergeți în folderul OpenServer de pe unitatea pe care ați specificat-o în timpul instalării și rulați fișierul OpenServer.exe(puteți trage comanda rapidă pe desktop). Am instalat versiunea Mini, așa că arată așa pentru mine:

Apoi, selectați limba (mi s-a oferit și să instalez biblioteca C++) și după finalizarea instalării, veți vedea o nouă pictogramă care apare în tavă sub forma unui steag roșu, ceea ce înseamnă că serverul local nu a fost încă a început.

Când faceți clic pe el cu orice buton al mouse-ului, veți vedea un meniu contextual, care servește ca instrument principal de gestionare OpenServer. De acolo puteți porni serverul web, îl puteți opri sau reporni și, de asemenea, puteți obține acces la site-uri și aplicații web create pe baza acestuia (în prezent, doar localhost este disponibil acolo). Da, apropo, selectează articolul "Alergă" iar după revopsirea casetei de selectare în verde, inserați în bara de adrese a browserului dvs.:
http://localhost/
Dacă vezi o pagină de bun venit, înseamnă:

Să aruncăm mai întâi o privire la el setări folosind elementul cu același nume meniul contextual:

În unele versiuni de Windows, poate fi necesar să bifați caseta de selectare „Solicitare cont de administrator”. munca de succes a acestui server local (acces la fișiere). În fila „Module”, puteți selecta versiunile de Apache, PHP, MySQL de care aveți nevoie (dacă modificați site-ul, este logic să le selectați la fel ca pe hosting, pentru a evita problemele în timpul transferului) .
Puteți și pe fila "Meniu" bifați caseta „Afișați site-urile în meniul principal”, astfel încât să nu fie nevoie să le vedeți în meniul drop-down. Ei bine, puteți aloca imediat un browser unde aceleași site-uri ale dvs. se vor deschide după ce faceți clic pe numele lor din meniul contextual al pictogramei steag din tavă.

Deci, pentru a pentru a începe cu site-ul dvs pe acest server local (sau instalați motorul site-ului), mai întâi va trebui să mergeți din meniul contextual la elementul „Dosar cu site-uri” sau să deschideți, de exemplu, în Total Commander folderul „d:\OpenServer\domains\ ”. În interior va fi un folder „localhost”. Alături de el creăm folder nou pentru site-ul nostru cu orice nume în care pot fi folosite următoarele caractere (rețineți că liniuțele de subliniere nu pot fi folosite).
De fapt, asta-i tot. Din meniul contextual al pictogramei Open Server, selectați elementul, după care va apărea un nou nume în lista de site-uri făcând clic pe acesta se va deschide pagina specificată în setările browserului, afișând site-ul dvs.

Dacă nu există încă nimic în folderul creat în „d:\OpenServer\domains\”, atunci pagina va fi corespunzătoare. Sincer să fiu, în acest stadiu am avut o problemă serioasă cu funcționarea acestui server local. Motivul a fost că al meu Fișierul hosts a fost protejat la scriere, așa că OpenServer a blestemat în mod constant acest lucru la pornire și nu a afișat noul folder pe care l-am creat printre site-uri.
Despachetați arhiva și copiați tot conținutul acesteia (ce se află în folderul wordpress) în folderul site-ului pe care tocmai l-am creat în „d:\OpenServer\domains\”:

Acum trebuie să ne gândim la o bază de date pentru viitorul nostru blog. Desigur, acest server local vine cu diverse utilități, printre care se numără și cea familiară, care poate fi accesată din meniul contextual al pictogramei din bara serverului (Meniu > Avansat > PHPMyAdmin). Pentru a vă autentifica folosiți:

În fereastra PHPMyAdmin care se deschide, accesați meniul de sus la fila „Utilizatori” și faceți clic pe butonul situat în fereastra care se deschide „Adăugați utilizator”:

În fereastra care se deschide, introduceți numele de utilizator al bazei de date dorit folosind caracterele. Generați și salvați „pe hârtie” parolă complexă, apoi bifați caseta „Creați o bază de date cu numele de utilizator în titlu și acordați-i privilegii complete”, faceți clic pe butonul „OK” situat în dreapta jos.

Acum, în folderul site-ului dvs. din folderul OpenServer, găsiți fișierul wp-config-sample.php și redenumiți-l în wp-config.php, după care îl deschideți pentru editare, de exemplu, în NotePad++. În câmpurile afișate în captură de ecran, introduceți numele bazei de date, numele de utilizator și parola pe care tocmai le-am stabilit la crearea acestei baze de date (nu ștergeți accidental ghilimelele simple în care vor fi plasate aceste valori):

Chiar mai jos în fișierul wp-config.php puteți urma linkul https://api.wordpress.org/secret-key/1.1/salt/ și puteți copia cheile de securitate create. Introduceți-le în locul situat chiar sub spațiile goale:

Ei bine, chiar mai jos poți schimba prefixele pentru paginile create de WordPress în baza ta de date. De asemenea, acest lucru poate crește ușor securitatea utilizării site-ului.

Salvați modificările făcute în fișierul wp-config.php și accesați site-ul selectând numele acestuia din meniul contextual al pictogramei tavă OpenServer:

Pe pagina care se deschide, dați site-ului un nume ( îl puteți schimba mai târziu, dacă este necesar), veniți cu o autentificare (pot fi folosite latină și alte caractere), o parolă complexă, indicați e-mailul dvs. și faceți clic pe butonul „Instalează WordPress”.

După aceasta, veți fi felicitat pentru succesul dvs. și invitați să introduceți numele de utilizator și parola pe care tocmai le-ați creat:

Adresa de administrator va arăta ca „http://robapera.loc/wp-admin/” - adăugați-o la marcajele browserului, astfel încât să nu fie nevoie să o introduceți manual. Puteți afla cum să lucrați în continuare cu acest motor din secțiunile: și. Începeți să citiți de la sfârșit (mergeți mai jos ultima pagina) a trece de la simplu la complex.
Mult succes pentru tine! Ne vedem curând pe paginile site-ului blogului
S-ar putea să fiți interesat
plecat meniul din stângaîn administratorul WordPress după actualizare  Instalarea WordPress în detalii și imagini, autentificarea în zona de administrare WP și schimbarea parolei De unde să descărcați WordPress - numai de pe site-ul oficial wordpress.org
Instalarea WordPress în detalii și imagini, autentificarea în zona de administrare WP și schimbarea parolei De unde să descărcați WordPress - numai de pe site-ul oficial wordpress.org  Reducerea consumului de memorie în WordPress la crearea paginilor - plugin WPLANG Lite pentru înlocuirea fișierului de localizare
Reducerea consumului de memorie în WordPress la crearea paginilor - plugin WPLANG Lite pentru înlocuirea fișierului de localizare  Optimizarea temei (șablon) WordPress pentru a-și reduce încărcarea pe serverul de găzduire, plugin-ul WP Tuner și numărul de solicitări către baza de date
Optimizarea temei (șablon) WordPress pentru a-și reduce încărcarea pe serverul de găzduire, plugin-ul WP Tuner și numărul de solicitări către baza de date  Sarcină mare creat de un blog WordPress pe server și o soluție extrem de incomodă la această problemă
Sarcină mare creat de un blog WordPress pe server și o soluție extrem de incomodă la această problemă  Cum să vă autentificați în zona de administrare WordPress, precum și cum să schimbați numele de utilizator și parola de administrator care vi s-au dat la instalarea motorului Cum să dezactivați comentariile în WordPress pentru articole individuale sau întregul blog, precum și să le eliminați sau viceversa să le activați într-un șablon
Cum să vă autentificați în zona de administrare WordPress, precum și cum să schimbați numele de utilizator și parola de administrator care vi s-au dat la instalarea motorului Cum să dezactivați comentariile în WordPress pentru articole individuale sau întregul blog, precum și să le eliminați sau viceversa să le activați într-un șablon  Hyper Cache- activați pluginul de cache în WordPress pentru a optimiza blogul WP și a reduce încărcarea acestuia pe serverul de găzduire
Hyper Cache- activați pluginul de cache în WordPress pentru a optimiza blogul WP și a reduce încărcarea acestuia pe serverul de găzduire  eroare 404 ( nu a fost găsit) - care ar trebui să fie pagina de eroare ideală și cum să o creezi folosind CMS sau printr-un fișier htaccess
eroare 404 ( nu a fost găsit) - care ar trebui să fie pagina de eroare ideală și cum să o creezi folosind CMS sau printr-un fișier htaccess
A învăța să creezi site-uri web este o sarcină minuțioasă, care necesită mult timp, care necesită multe cheltuieli. Chiar dacă utilizați utilizabil CMS. Și nu există nicio modalitate de a stăpâni această afacere decât prin încercare și eroare. Dar deocamdată vom încerca să facem greșeli, nu este necesar să plătim pentru serviciile de găzduire și să le aruncăm în spațiul de internet "necopt" material. Maturează-ți subiectul, uită-te la formatul proiectului, caută nume de domeniu, puteți decide asupra unei strategii de promovare și a altor subtilități ale procesului într-un ritm măsurat, studiind simultan și funcționalitatea celui ales. CMS.
Pentru a face acest lucru, trebuie să creați un site web pe computer - pe un server local. Ca atare, organizați-vă în mediul Windows și introduceți în el popularul CMS pentru blogging – vom lua în considerare toate acestea mai jos în detaliu. Și ca platformă de server vom alege .
1. OpenServer: despre platformă
Deschideți serverul este o platformă software pentru specialiștii web care asigură crearea și operarea unui server cu drepturi depline într-un mediu Windows. Acesta este un ansamblu al tuturor componentelor necesare, cu ajutorul căruia puteți crea site-uri web de orice complexitate pe computer, folosind orice aleasă CMS. Site-urile create în acest fel vor fi ulterior (când gata) transferate pe găzduiri plătite.
Avantajele cheie ale OpenServer:
Gratuit;
Portabilitate, independență totală față de Mediul Windows computerul actual și capacitatea de a lucra cu serverul pornit unități externe de pe orice alt dispozitiv;
Funcționalitate, în special, suport pentru două module HTTP - Apache și Nginx;
O serie de utilitati pt lucru confortabil cu componente de asamblare (MySQL, PHP);
Versiunile curente ale componentelor incluse;
Administrare convenabilă a serverului.
2. Descărcați și instalați OpenServer
Puteți descărca OpenServer de pe site-ul web al dezvoltatorilor:
Ni se oferă 3 versiuni de distribuție din care să alegeți: de bază , premium Şi maxim . Dacă vorbim doar despre crearea și testarea unui site web pe , te poți descurca cu un ansamblu de bază, conține componentele necesare - Apache , PHPŞi MySQL. Pentru perspectiva de a explora noi funcții și noi software, este mai bine să descărcați imediat unul dintre cele mai funcționale ansambluri.
Descrierile ansamblurilor sunt date aici, pe pagina lor de descărcare chiar mai jos. Dacă refuzi să donezi, va trebui să aștepți mult timp ca platforma să finalizeze încărcarea, mai mult de o oră și jumătate cu siguranță. Deci, este mai bine să organizați această sarcină noaptea sau în alte momente când computerul este inactiv.
Despachetați arhiva descărcată în orice locație de pe o partiție de disc non-sistem. Sau pe o unitate flash, dacă lucrăm cu site-ul pe mai multe computere.

După despachetare, urmați calea specificată și lansați prin folosire EXE-dosar pentru corespondenta Adâncimea de biți Windows. Va apărea o mică fereastră pentru a selecta limba platformei.

În continuare ni se va cere să instalăm mediul Microsoft Visual C++ . În distribuțiile oficiale versiunile curenteÎn teorie, ar trebui să fie instalat pe Windows. Dar, în orice caz, puteți fi de acord cu instalarea, nu se va înrăutăți.
3. Pornirea serverului
După instalare Microsoft Visual C++ computerul va reporni. Să pornim din nou OpenServer. Accesul la funcționalitatea platformei va fi disponibil în meniul care apare pe pictograma acesteia din bara de sistem. Serverul este pornit folosind opțiunea cu o casetă de selectare verde "Alergă".

4. Posibile probleme la pornirea serverului
Din păcate, nu vom vedea o lansare reușită a serverului în toate cazurile. Faptul este că, în mod implicit, OpenServer este configurat pentru a utiliza cele mai recente versiuni de componente, în special, HTTP-modul Apache 2.4Şi PHP 5.5. Acestea din urmă sunt incompatibile cu versiuni Windows, incepand de la Vista si mai vechi. Problemele tipice de pornire a serverului includ porturi ocupate 80 Şi 443 .
OpenServer vă va anunța despre aceste și alte motive pentru imposibilitatea de a începe cu o notificare în bara de sistem. În acest caz, putem merge la secțiunea de setări platformă și putem corecta unele lucruri. În filă puteți experimenta și alte versiuni Apache, PHPŞi MySQL.

Dacă serverul nu pornește din cauza unui port ocupat HTTP 80, trebuie să închideți Skype. Dar o puteți face diferit - în fila de setări, atribuiți un alt port platformei. Același lucru trebuie făcut dacă unul dintre programe ocupă portul HTTPS 443 .

O altă dificultate în funcționarea oricărui server local este blocare prin firewall și antivirus. Când apare un mesaj de firewall pe ecran, trebuie să permiteți OpenServer să ruleze. Puteți face față antivirusului adăugând folderul de despachetare a platformei și fluxul său de lucru la excepții. De exemplu, în Actualizarea creatorilor Windows 10 cu un Defender cu normă întreagă, acest lucru se face după cum urmează.


5. Instalați WordPress
Deci, serverul este pornit. Apropo, funcționalitatea acestuia poate fi verificată introducând următoarele în bara de adrese a browserului dvs.:
localhost
Dacă totul este în regulă, vom vedea un mesaj de bun venit de testare „Open Server Panel funcționează ;-)”.
Apoi, în folderul de instalare OpenServer „OSPanel” deschide subdosarul. Aici creăm un folder nou și îl denumim. Dacă aveți un nume de domeniu, introduceți-l ca nume de folder. Dacă procesul de creare a unui site web este la început, puteți alege un nume tehnic, cum ar fi "site1" . Apropo, în meniul OpenServer este implementat acces rapidîn folderul cu site-uri de server.

Nu este nevoie să despachetați arhiva de distribuție. Puteți copia pur și simplu conținutul acestuia. Printre arsenalul său standard, Windows conține ZIP -archiver, astfel încât să putem deschide arhiva cu distribuția CMS chiar și în Explorer. Nu trebuie să copiați folderul, ci doar ceea ce se află în el.

Lipim ceea ce am copiat în folderul site creat mai sus.

Nota: Nu ar trebui să existe un folder intermediar „wordpress” în interiorul folderului site-ului, altfel numele acestuia va apărea în adresele paginilor site-ului.
6. Baza de date MySQL
Următoarea etapă este crearea unei baze de date MySQL site-ul. În meniul OpenServer faceți clic „În plus”, alege . Interfața aplicației web se va deschide în fereastra implicită a browserului. În formularul de autorizare trebuie doar să introduceți numele dvs. de utilizator:
rădăcină
Lăsați câmpul pentru parolă necompletat. Clic "Redirecţiona".


În forma care se deschide:
Completați câmpul nume de utilizator (identic cu numele folderului site-ului)
;
Completați câmpurile pentru parolă și confirmare (puteți folosi butonul de mai jos "Genera" a genera parola sigura)
;
Bifați casetele pentru opțiunile de bază de date propuse;
Bifați caseta „Marcați tot” privilegii globale.
Salvăm numele de utilizator și parola undeva în TXT-manager de fișiere sau parole. Clic "Redirecţiona".

Baza MySQL creat. Numele ei este identic cu numele ei cont. Putem închide fila browser cu aplicația web.
7. Editarea fișierului de configurare WordPress
Acum trebuie să editați fișierul de configurare WordPress. Mergem la folderul site-ului și căutăm fișierul acolo:
wp-config-sample.php
Redenumiți-l și eliminați-l din titlu "-eşantion". Rezultatul ar trebui să fie un fișier:
Deschideți acest fișier utilizând orice program precum blocnotes, de exemplu, Notepad++. Din cele trei coloane, așa cum se arată în captura de ecran de mai jos, eliminăm valorile implicite. Și în locul lor ne înlocuim valorile - datele bazei de date create în pasul anterior MySQL :
„DB_NAME”– numele bazei de date;
„DB_USER”- numele contului (identic cu valoarea anterioară)
;
„DB_PASSWORD”- parola.

În continuare, trecem la modificarea valorilor cheie WordPress. Urmați linkul pentru a le genera, copiați valorile în fereastra browserului și lipiți-le în câmpurile corespunzătoare din bloc-notes, așa cum se arată în captura de ecran de mai jos.

Salvați și închideți fișierul.
8. Lansați panoul de administrare WordPress

Se va deschide în fereastra implicită a browserului în timpul configurării inițiale a site-ului. Aici îi indicăm numele, venim cu un nume de utilizator și o parolă admin-Panouri WordPress. Bifați caseta pentru a preveni indexarea site-ului de către motoarele de căutare. Clic.

Folosind numele de utilizator și parola pe care tocmai le-ați introdus, conectați-vă admin-Panou WordPress. Asta este – site-ul a fost creat pe serverul local. Urmează specificul lucrului cu cei mai mulți platformă de blogging.
OpenServer este un set de programe, o platformă pentru munca locala cu site-uri. Include:
- Apache;
- Nginx;
- MySQL;
- MariaDB;
- MongoDB;
- PostgreSQL;
- PHP;
- PHPMyAdmin.
Și o serie de componente și scripturi cu ajutorul cărora este creat un site web cu drepturi depline. Apoi site-ul este transferat pe hosting. Platforma OpenServer este potrivită și pentru dezvoltatorii web.
De unde pot descărca Open Server?
Pe pagina „Descărcare” trebuie să selectați ediția necesară (pentru a verifica copie de rezervă sau instalați CMS-ul „Basic”, introduceți captcha și faceți clic pe butonul de descărcare.
Găzduire web virtuală pentru CMS popular:


Faceți clic pe „Descărcați” și salvați fișierul. Descărcarea va dura până la 60 de minute.
Așa că este mai bine să așteptați o oră sau două decât să petreceți aceleași 2 ore cu curățarea sistem de operare din programele inutile instalate „deodată”.
Instalați OpenServer.
Accesați folderul cu programul de instalare descărcat și rulați fișierul:

Selectați folderul în care va fi despachetat programul, faceți clic pe „OK”:
Asteptam ca arhiva sa fie despachetata:
Acum programul poate fi lansat.
Configurarea și pornirea OpenServer.
După finalizarea procesului de instalare, puteți merge la folderul specificat și puteți rula programul. În funcție de bitness-ul sistemului de operare, selectați fie „Open Server x64.exe” fie „Open Server x86.exe”.
După lansare, selectați limba dorită:
O pictogramă OpenServer va apărea în tavă cu o notificare de lansare reușită:
Dacă porniți programul pentru prima dată, vi se poate solicita să instalați corecții pentru Microsoft Visual C++. Pentru lucrul de bază cu programul, nu trebuie să faceți acest lucru. Dacă nu sunteți sigur dacă aveți aceste componente instalate, instalați-le:
Windows Firewall și OpenServer.
Dacă accesul la program este blocat de un firewall, verificați de unde a fost descărcată distribuția. Dacă programul a fost descărcat de pe site-ul oficial, nu este de ce să ne temem;

Verificarea funcționării Open Server după instalare.
După instalarea tuturor componentelor necesare, trebuie să rulați programul. Pentru a face acest lucru, faceți clic pe pictograma acesteia din tavă și selectați „Run”.
Este posibil ca OpenServer să nu pornească în același timp cu Skype, deoarece... ambele programe folosesc aceleași porturi. Prin urmare, înainte de a porni serverul, dezactivați Skype. Puteți modifica mai târziu porturile implicite într-unul dintre programe.
Hai sa lansam:

În browser introducem „localhost” - dacă programul a fost instalat corect, vom vedea următorul mesaj:

Acest lucru finalizează instalarea, acum puteți utiliza orice componente ale programului.
Salutări tuturor cititorilor site-ului blogului. Acest articol se va concentra pe serverul deschis local.
Ce este un server local și pentru ce este? Serverul local este program special, ceea ce ne oferă posibilitatea de a lucra la proiectul nostru de Internet direct pe computerul nostru de acasă.
Testați-vă site-ul, încercați diferite funcții pe acesta, aduceți-l în minte, în timp ce puteți observa cum va arăta proiectul în browsere după publicarea pe Internet. Și numai după ce ne ducem la bun sfârșit creația, o lăsăm să plutească liber.
Un server local este unul dintre instrumentele care ar trebui să fie mereu la îndemână, chiar și după ce tot ce este pe site-ul creat de noi a fost verificat, funcțional și publicat.
Îmbunătăţire aspect Dezvoltarea unui site web și funcționalitatea acestuia este un proces fascinant și îndelungat, iar pentru mulți, etern. Și efectuarea oricăror experimente în această direcție direct pe locul de lucru nu este bine.
Aceasta înseamnă că procesul oricăror inovații trebuie testat și testat pe un server local. Și după aceea, încărcăm fișierele modificate pe site-ul nostru de lucru prin intermediul unui client FTP.
Cel mai popular server local printre dezvoltatorii WEB este Denver. Lucrez cu el, iubitul meu, tot timpul. Există și alte servere locale în afară de Denver, dar nu sunt familiarizat cu ele încă.
De ce scriu în mod special despre sistemul de server portabil Open Server și nu despre Denver. Da, pentru că în ultimul timp Open Server a devenit din ce în ce mai popular. Din ce în ce mai des se întâlnesc recenzii pozitive, și comentarii despre cât de convenabil și cool este. Și nu pot trece peste asta. Prin urmare, astăzi instalez mediul software Open Server pe computerul meu, în același timp, spunând pas cu pas cum să fac acest lucru în acest articol.
Deschide Server ce versiune ar trebui să aleg?
Toate versiunile serverului local sunt portabile și nu necesită instalare. Aceasta înseamnă că Open Server poate fi descărcat pe o unitate flash sau pe un hard disk portabil și utilizat oriunde, pe orice computer.
Trei distribuții ale programului sunt oferite pentru descărcare.
Ediția „maximum” este versiunea completă Deschideți serverul. Pe lângă serverul local, acesta include un set decent de software portabil pentru webmasteri.

Ediția „extinsă” este o versiune a programului fără software suplimentar. Recomandat celor care nu intenționează să folosească software suplimentar oferit în versiunea „Maximum” în munca lor și doresc să economisească spațiu pe disc.
Ediția „de bază” este cea mai mică versiune a serverului local. Pe lângă lipsa software-ului prezentat în versiunea „maximă”, lipsesc și modulele ImageMagick, PhpPgAdmin, PostgreSQL, Rockmongo, MongoDB și Git disponibile în ediția „avansată”.
Această versiune este recomandată utilizatorilor cu Internet lent și celor care doresc să economisească spațiu pe disc cât mai mult posibil.
Ce versiune ar trebui să descarc? Dacă puneți această întrebare, descărcați „De bază”. Alte versiuni sunt destinate dezvoltatorilor web avansați.
Instalarea Open Server - ediția „de bază”.
Dacă situația este corectă, pe pagina care se deschide vedem următoarele:

Configurarea setărilor serverului local, instalarea WordPress
Să trecem prin setări. Deschideți meniul, accesați elementul „Setări”, selectați fila „De bază”:

Pe lângă elementele marcate implicit, am notat încă două. Rulați alături de Windows pentru a nu crea o comandă rapidă suplimentară pe desktop.
Și cerința de a rula programul cu drepturi de administrator. Recomandare direct de la dezvoltatorul serverului local portabil.
În fila „Meniu” am făcut următoarele:

Am bifat caseta de selectare „Afișează site-urile în meniul principal”, astfel încât domeniile adăugate să fie afișate în meniul Open Server.
Și am ales un browser, specificând calea către fișierul executabil pentru a deschide paginile web.
Am lăsat implicit restul setărilor serverului local.
Să începem să instalăm WordPress pe un server local.
Accesați setările Open Server, selectați fila „Domenii”, introduceți numele domeniului dvs. (am înregistrat site-ul pentru mine), faceți clic pe punctele de suspensie:

În noua fereastră care se deschide, creați un folder cu același nume pentru domeniu:

Faceți clic pe OK, salvați și reporniți serverul. Dacă totul este făcut corect, folderul nostru va apărea în meniul Open Server:

Dosarul a fost creat, tot ce rămâne este să aruncați fișierele de distribuție WordPress despachetate în el (descărcați cea mai recentă distribuție WordPress de aici).
Facem acest lucru prin simpla copiere a fișierelor și directoarelor din folder în folder sau cu folosind Total Comandant.
Din arhiva dezambalată copiem doar ceea ce se află în folderul wordpress în folderul creat de noi.
Dosarul nostru se află în directorul de domenii:
Aproape totul este gata, dar pentru ca totul să funcționeze, tot ce rămâne este să creezi o bază de date pentru WordPress.
În meniul Open Server, pe fila „Avansat”, faceți clic pe „PhpMyAdmin”.
În fereastra care se deschide, selectați limba rusă.
Introducem utilizatorul - mysql.
Introduceți parola - mysql.

În următoarea fereastră care se deschide, selectați fila „Utilizatori” și faceți clic pe linkul „Adăugați utilizator”:

Selectați gazda - localhost.
Vin cu o parolă
(Salvăm numele de utilizator și parola într-un loc retras, ne vor fi utile mai târziu.)
Bifați caseta de selectare așa cum se arată în imagine.
Faceți clic pe OK în colțul din dreapta jos al ferestrei deschise.
Închideți PhpMyAdmin - baza de date a fost creată.

Tot ce rămâne este să redenumești fișierul wp-config-sample.php și să-i faci câteva modificări.
Găsim acest fișier în următoarea cale: openserver/domains/your folder (în cazul meu, site-ul)
Redenumiți fișierul wp-config-sample.php în wp-config.php Deschideți fișierul pentru editare (cu editorul Notepad++), și introduceți numele bazei de date pe care am creat-o, numele de utilizator și parola în câmpurile indicate în captură de ecran:

Salvați modificările și închideți fișierul editat. Mergem la meniul Open Server, găsim folderul nostru, facem clic pe el și vedem următoarele:

De ce nu pornește Open Server?
Unul dintre motivele pentru care Open Serverul local nu pornește poate fi programul Skype care rulează.
Pentru ca serverul local să funcționeze, ieșiți din Skype și lansați Open Server, iar după aceea Skype.
Problemele cu serverul local se pot datora antivirusului instalat pe computer. Dacă serverul pornește când antivirusul este dezactivat, atunci trebuie să vă ocupați de programul antivirus. Adăugați fișiere Open Server la excepțiile antivirusului instalat pe computer și totul va funcționa.
Firewall-ul meu AVG și COMODO de pe Open Server nu a înjurat în mod implicit.

