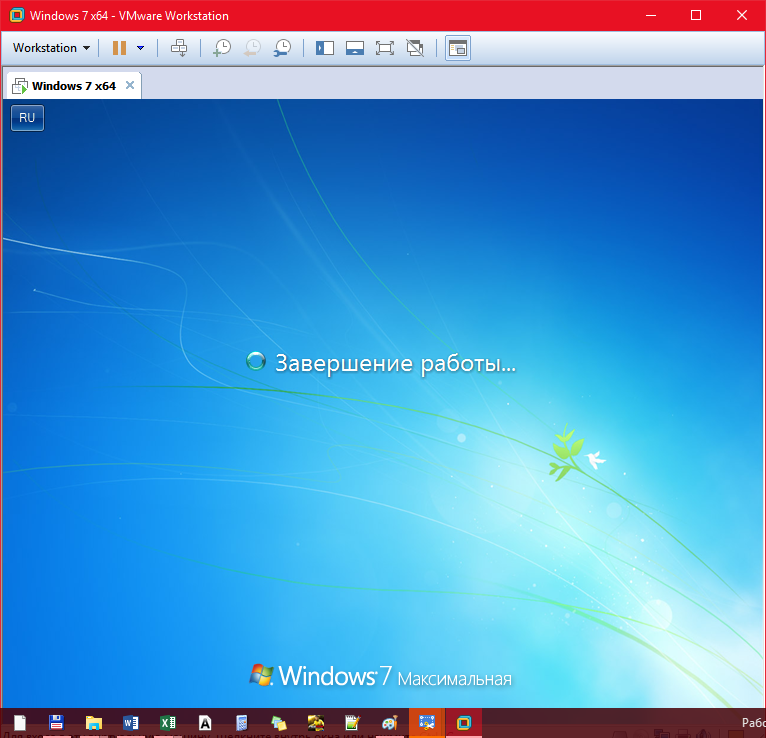Uneori, în scopuri diferite, utilizatorul trebuie să folosească mai multe sisteme simultan. Există, desigur, o opțiune de a utiliza mai multe computere simultan sau de a instala mai multe sisteme pe unul, dar acest lucru este incomod și nepractic. În această situație, există o soluție care a fost folosită de mult timp printre programatori și dezvoltatori - instalarea unei mașini virtuale pentru Windows. În acest articol veți afla cum să instalați o mașină virtuală sub Windows 7, 8, 10.
Ce mașină virtuală ar trebui să aleg?
Poate nu vă vine să credeți, dar există o selecție destul de mare de mașini virtuale. Fiecare dintre ele are propriile sale funcționalități și caracteristici specifice. Vă rugăm să rețineți că nu va fi posibilă instalarea unei mașini virtuale puternice pe un computer slab și, în general, computerele slabe sunt greu de tolerat programe de acest fel. Dacă aveți mai puțin de 2 GB de RAM pe computer și mai puțin de 100 GB de spațiu liber pe hard disk, nu vă recomandăm să instalați o mașină virtuală. Mai întâi creșteți memoria și abia apoi folosiți-o la maximum.
Pentru sarcinile de zi cu zi și utilizarea regulată, vă recomandăm să utilizați programul VMware Workstation, care reprezintă o întreagă gamă de aplicații pentru lucrul cu un sistem de operare virtual. Îți poți da seama chiar dacă nu ai folosit niciodată astfel de programe. Este usor de folosit, nu consuma multa RAM si include integrarea unui sistem virtual in cel principal, ceea ce iti permite sa le folosesti in paralel in acelasi mediu de lucru. Vă sugerăm să luați în considerare cu atenție procesul de instalare VMware.
Am testat versiunea 11 a acestui software, acesta acceptă tot ce are nevoie atât de un utilizator începător, cât și de un utilizator experimentat.
Procesul de instalare VMware Workstation
Acest lucru completează procesul de instalare, acum trecem la modul de instalare a sistemului de operare pe o mașină virtuală pentru Windows. Vă rugăm să rețineți că orice sistem de operare care are un fișier de instalare este potrivit pentru instalare. Să ne uităm la un exemplu de instalare a Windows 7 Ultimate pe VMware Workstation.
Cum se instalează un sistem de operare pe VMware Workstation
Mai întâi, trebuie să descărcați fișierul de instalare a sistemului de operare pe computer. Puteți folosi căutarea și găsiți acest fișier sau puteți pur și simplu să cereți cuiva un disc de instalare (de casă) și să descărcați de acolo.
După descărcarea Windows pe computer, vom începe procesul de instalare a sistemului de operare.
- Creăm o nouă mașină virtuală. Pentru a face acest lucru, accesați meniul „Fișier – mașină virtuală nouă”;
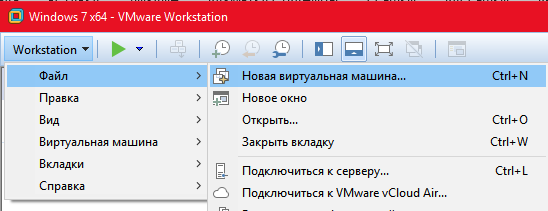
- Va începe negocierea parametrilor viitorului VM. În prima fereastră, veți fi întrebat cum doriți să o instalați. Vă sugerăm să alegeți "Selectiv" tip de configurare și faceți clic "Următorul";
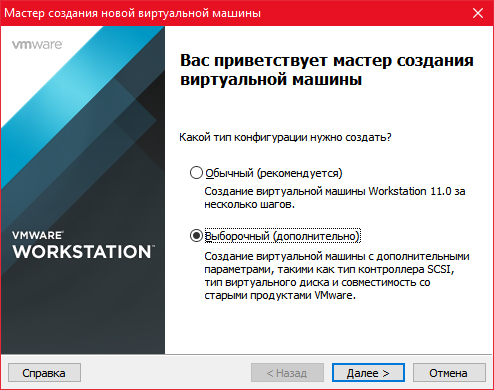
- În fereastra următoare facem și clic "Următorul";
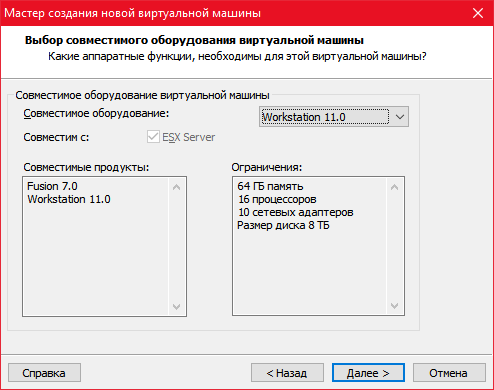
- În fereastra următoare vi se va cere să selectați sursa pentru instalare "oaspete" OS. Dacă ați luat discul de instalare, specificați unitatea, iar dacă ați descărcat-o de pe Internet, specificați calea către fișier folosind butonul "Recenzie". După acel clic "Următorul";
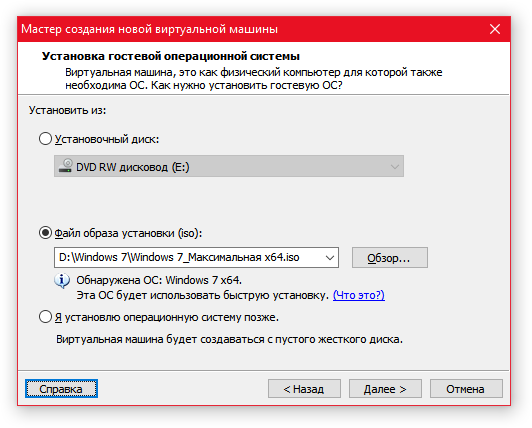
- Acum trebuie să furnizați cheia produsului și informațiile despre utilizatorul sistemului de operare. Vă recomandăm doar să alegeți „Windows 7 Ultimate”, și sări peste restul;
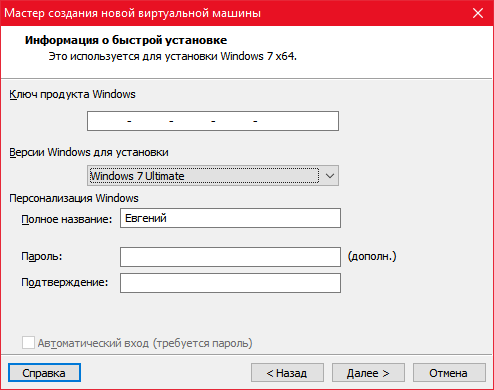
- Introduceți un nume pentru noua mașină virtuală sau lăsați-o pe cea veche, apoi definiți parametrii. Să începem cu tipul de firmware - lăsați BIOS-ul și numărul de procesoare - 1/4 din cele disponibile pentru dvs. Avem 4, așa că l-am setat la 1, dar cu două nuclee. Cu RAM este cam la fel, dar 1/3 din memoria totală disponibilă. Avem 4, dar cam 3 sunt disponibile, așa că l-am setat la 1 GB;
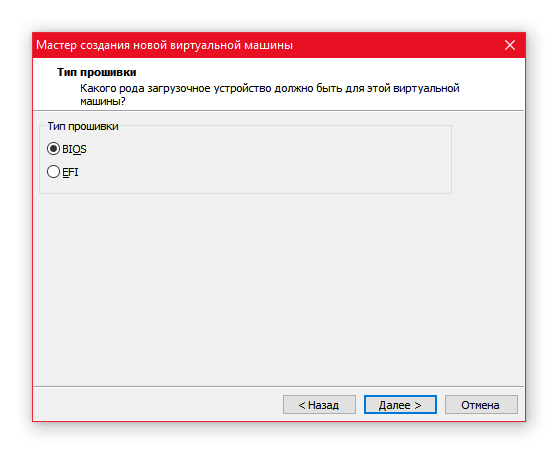
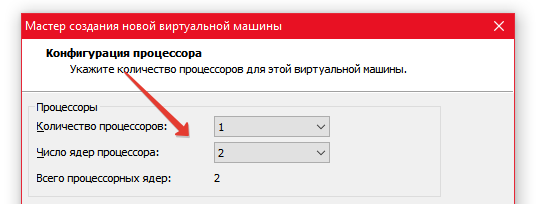
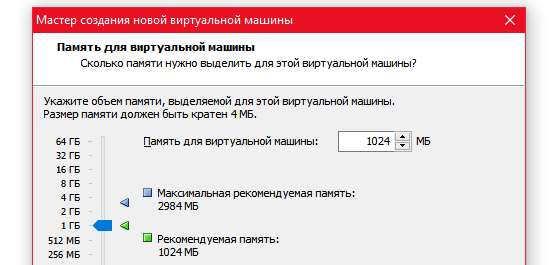
- Acum să descoperim internetul pentru mașina virtuală. Lăsăm totul așa cum este mai departe, acolo unde se întreabă de controler, tipul de disc virtual;
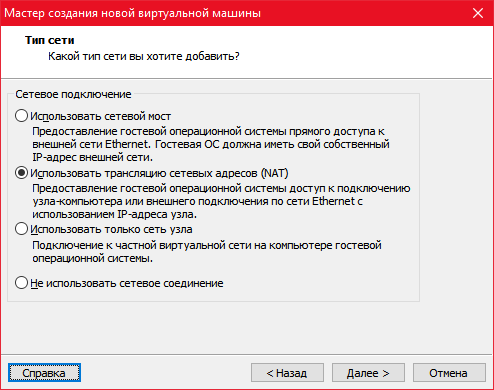
- Vă recomandăm pune 20-30 GB pentru hard disk-ul virtual OS și apoi specificați calea în care va fi stocat fișierul OS virtual;
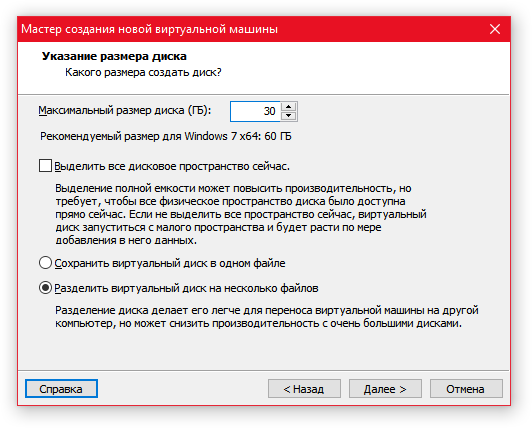
- Verificați toți parametrii instalați și va începe instalarea sistemului de operare;
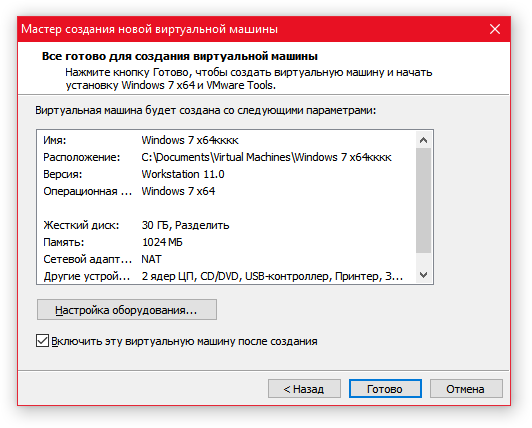
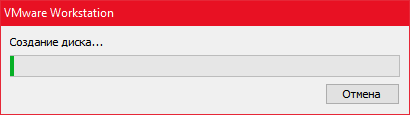
- În continuare, va avea loc instalarea standard a sistemului de operare. Urmăriți progresul și, dacă este necesar, introduceți informații despre utilizator;
- După instalarea cu succes, porniți mașina virtuală și verificați funcționalitatea acesteia;
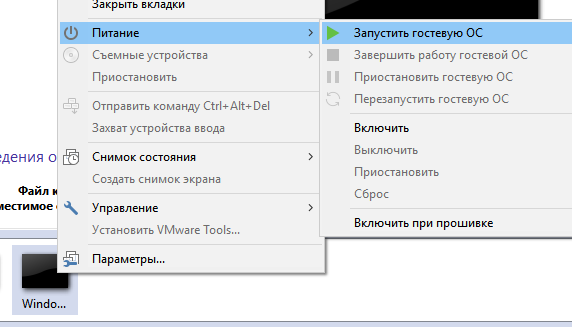
- După ce mașina virtuală a fost lansată cu succes, sistemul va porni. Așteptați finalizarea;
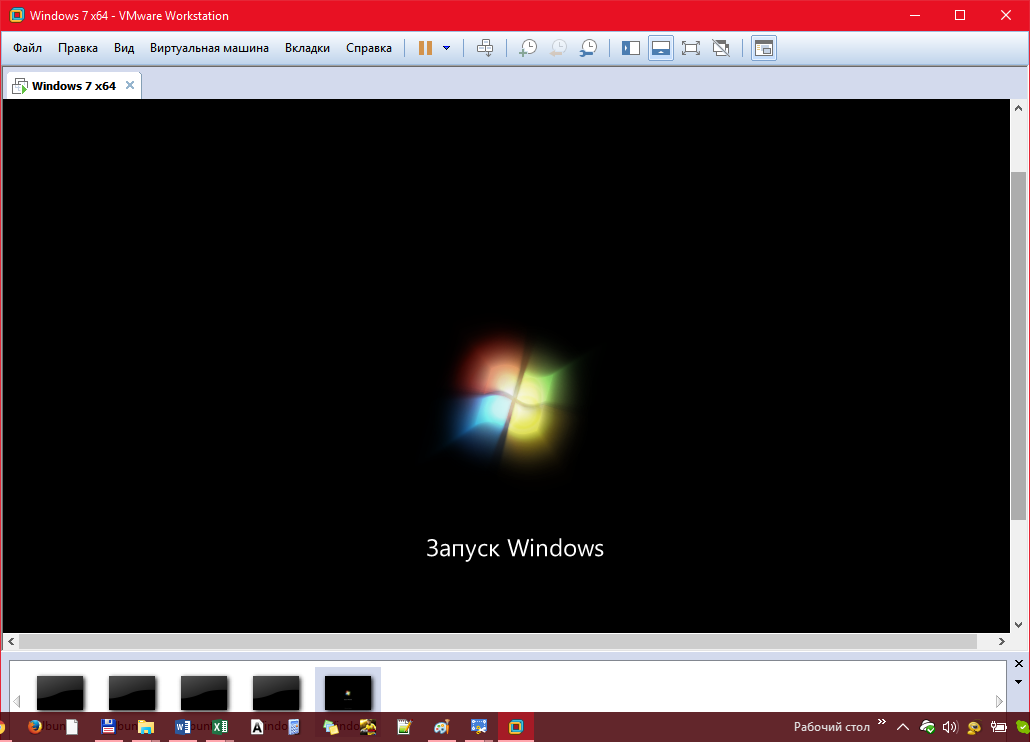
- După descărcare, veți fi dus la „Desktop” mașini virtuale și puteți începe să lucrați;
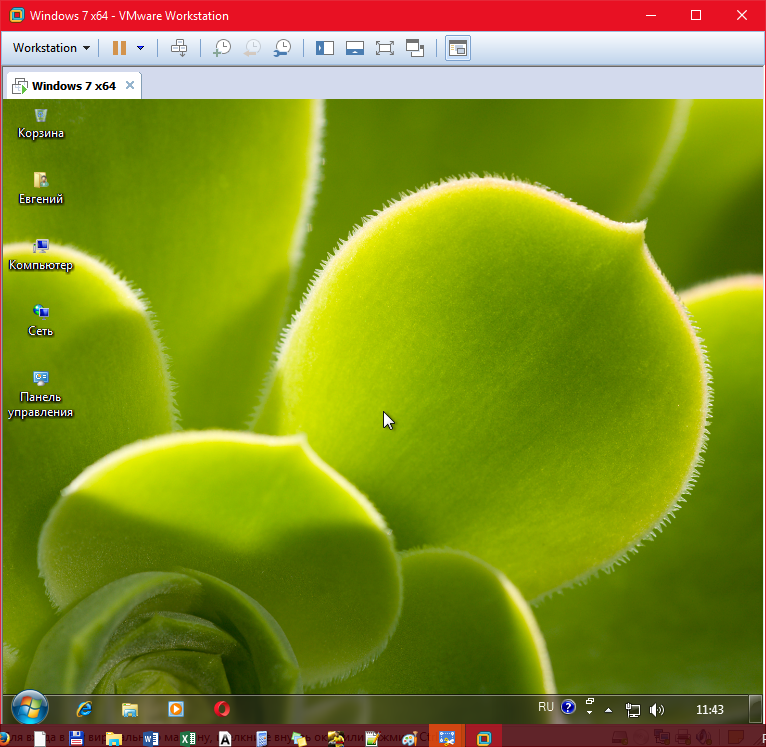
- Pentru a gestiona o mașină virtuală pentru Windows, trebuie să faceți clic pe desktop;
- Când munca în sistemul de operare invitat este finalizată, trebuie să opriți mașina virtuală în același mod ca atunci când utilizați un sistem permanent - „Începe – „Închide”, altfel îl puteți „spărge”. Succes la utilizarea VM pentru Windows 7, 8, 10!