Total Commander este numit unul dintre cei populari. Esența sa se bazează pe afișarea tuturor folderelor și unităților disponibile pe computer, precum și pe lucrul cu acestea.
Programul este solicitat datorită funcționalității și confortului său, oferă multe capacități auxiliare pentru lucrul cu instrumente.
Cum să descărcați aplicația
Pentru a descărca, utilizatorii introduc de obicei numele serviciului în bara de căutare și adaugă „descărcare”. Din lista de rezultate, selectați site-ul corespunzător și numele linkului.
Dar accesați site-ul oficial al programului și descărcați de acolo.
DescărcațiÎnainte de descărcare, este important să decideți care este adâncimea de biți. a acestui calculator. Pentru a o determina, trebuie să:
1 Faceți clic dreapta pe pictograma „computer” de pe desktop. Selectați „proprietăți” din listă. În continuare, va apărea o fereastră cu date despre adâncimea de biți. Acest lucru este valabil pentru Windows 7, 8 și 10.
2 Faceți clic pe pictograma steag din dreapta în colțul din stânga jos și selectați „sistem”. Această metodă funcționează pe .
3 Introduceți cuvântul „sistem” în bara de căutare pe Windows 7, 8, 10, computerul va deschide fereastra dorită cu date.

Puteți descărca Total Commander făcând clic pe butonul de descărcare corespunzător. Programul este mutat la descărcări. Pentru a instala în sfârșit, trebuie să îl selectați pe acesta din lista de descărcări și să faceți clic pe el.
În etapa de instalare, este important să priviți cu atenție ce oferă fereastra de făcut. În unele locuri, poate fi necesar să schimbați poziția casetelor de selectare sau să schimbați locația serviciului.
Dacă utilizatorul este convins că datele sunt corecte, faceți clic pe următorul și acceptați termenii.
Tot ce trebuie să faceți este să așteptați puțin până când procesul de descărcare este finalizat și să începeți să vă familiarizați și/sau să lucrați cu totalul.
Cum se utilizează
Comandant total afișează toate fișierele și unitățile de pe computerul utilizatorului.

După descărcare, dacă nu există nicio înregistrare, serviciul vă va solicita să selectați un stil de pictogramă și să lansați programul.
În ce constă un comandant:
- navigare de sus, arată ca file (fișier, selecții, rețea etc.). Acest lucru se întâmplă în multe programe;
- chiar mai jos este un panou cu diferite programe. Acesta este cel mai mare plus al Total Commander, că cu el nu trebuie să descărcați o mulțime de servicii suplimentare: totul este deja implementat aici;
- Chiar mai jos, două ferestre sunt localizate (după cum se arată în figura de mai jos). Acestea sunt împărțite în două părți: partea superioară a primei și a doua coloane afișează toate discurile care se află efectiv pe computer, partea inferioară afișează conținutul discurilor;
- În partea de jos există comenzi scurte pentru a nu aminti totul.

Cum să folosești Total Commander și ce trebuie să știe un începător. Părțile de sus ale ambelor coloane au o listă a acelor discuri care aparțin: hard disk, unități de disc, disc virtual, .
Aceste două coloane sunt furnizate pentru a ușura copierea sau alte modificări. Adică, puteți selecta un fișier din prima listă și îl puteți muta într-un alt folder din a doua listă.
Puteți clarifica că acest proces de glisare se numește Drag&Drop.
Drag&Drop este o modalitate de a manipula elemente prin manipularea mouse-ului (sau a ecranului tactil) și mutarea elementului într-o locație accesibilă.
Cu alte cuvinte, această metodă vă permite să efectuați cât mai repede posibil manipulări între discuri în diferite scopuri.
Dacă vorbim despre butoanele situate în partea de jos a ecranului, acestea reglementează acțiunile utilizatorului:
- F3 efectuează navigarea, dar puțini oameni îl folosesc;
- F4, dimpotrivă, este foarte popular deoarece este implicat în editarea textului, editarea lui (aceasta este valabilă pentru aproape toate textele, cu excepția Microsoft Windows);
- F5 vă permite să copiați fișierele pe care utilizatorul le-a specificat. Adică, trebuie să faceți clic pe obiectul de copiere, să deschideți folderul din a doua coloană unde să copiați, apoi să apăsați butonul F5 corespunzător;
- Folosind F6 puteți muta fișiere în același mod. Diferența față de punctul anterior este că există un singur fișier, nu două;
- F7 inserează automat directorul în locația specificată (aceasta este în loc să apăsați butonul din dreapta mouse, apoi „nou”, apoi „catalog”);
- F8, în consecință, șterge elementul specificat;
- F9 iese din program.
Pentru a accelera procesul de utilizare a acestor butoane, este mai bine să vă amintiți scopurile lor.
Cum se utilizează panoul superior

Comandantul total are mare avantaj Majoritatea managerilor de fișiere au funcții care înlocuiesc programe întregi:
1 Prima pictogramă de pe panoul principal arată ca două săgeți care se mișcă într-un cerc. Indică faptul că conținutul panoului a fost actualizat. Adică, atunci când faceți clic, utilizatorul va vedea cel mai mult noua versiune panouri.
2 Următoarea pictogramă este formată din patru elemente dispuse într-un pătrat. Mai mult, elementul din dreapta sus arată ca un folder, restul sunt fișiere. Indică vizualizarea panoului în modul scurt, adică doar numele listelor, fără caracteristici.
4 Aceasta este urmată de o pictogramă de vizualizare în miniatură, funcția sa este de a transforma vizualizarea listă într-o țiglă. Aceasta înseamnă că fiecare element arată mai mare în acest fel.
5 Următoarea funcție a pictogramei arbore este interesantă. Când se dă clic, utilizatorul primește panou suplimentar conductor în dreapta primei coloane. Când faceți din nou clic, același panou apare pentru a doua coloană. O a treia apăsare anulează ambele panouri.
7 În spatele acestuia se află un buton pentru inversare. Aceasta înseamnă că puteți împărți și inversa fișierele selectate. Adică, grupul de fișiere selectat și cel neselectat se modifică în starea selecției.
De asemenea, dacă nu există selecții, apăsarea butonului „inversează selecția” va selecta toate fișierele și folderele.
9 Iar pictogramele cu „FTP” vă permit să vă conectați la servere sau să găsiți o nouă conexiune. FTP – protocol de bază de transfer de date, scopul său este de a transfera date în rețea între .
10 Pictograma lupă înseamnă capacitatea de a căuta fișierele necesare după nume.
11 Semnul „redenumire grup” are funcția de schimbare a numelui mai multor fișiere sau foldere simultan. Mai întâi, trebuie să marcați fișierele care trebuie redenumite.
În acest caz, puteți schimba numele, extensia, adăugați un număr înainte de începutul fișierului etc.
Deci, dacă modificați extensia unor elemente specifice, atunci este suficient să o schimbați în fereastra de lângă inscripția corespunzătoare. Mai mult, în fereastra de sub setări puteți vedea imediat atât numele vechi, cât și cel nou după ce redenumirea este completă.
Numerotarea fișierelor este, de asemenea, importantă, mai ales pentru că face sortarea mai ușoară.
Dacă trebuie să redenumiți un fișier din litere mici în majuscule sau invers, atunci trebuie doar să selectați din lista care se deschide în partea de jos a părții superioare a panoului ferestrei.
Tot aici puteți ajusta ca început de propoziție cu majusculă sau fiecare cuvânt.

12 Dar pictograma de sincronizare a directorului duce la deschiderea unei ferestre cu opțiuni. Aici puteți personaliza, afișa și compara cataloage în diferite moduri. De exemplu, puteți afișa acele fișiere care sunt copiate de la stânga la dreapta, identice, diferite și copiate de la dreapta la stânga.
14 Ultima pictogramă este pentru note și note - blocnotes.
Pictogramele înlocuiesc adesea multe funcții programe suplimentare.
Caracteristici puțin cunoscute ale programului
Total Commander este un program foarte popular, milioane de oameni îl folosesc. Dar cel mai adesea acest lucru se întâmplă pe nivel de bazăși puțini se adâncesc în marile posibilități.
- Control combinat + B.
Să presupunem că avem mai multe directoare, fiecare dintre ele conține fișiere. Acesta ar putea fi: imagini, texte etc. Și trebuie să vedem aceste documente fără structura de foldere.
Apoi apăsați Ctrl+B într-una dintre liste. Acest lucru poate fi util pentru sortarea fișierelor după dimensiune (cel mai mare sau cel mai mic). Și făcând clic pe coloana „data”, puteți sorta fișierele după dată. Adică, afișați cele mai vechi elemente (pentru a le șterge) sau cele mai noi cu care s-a lucrat recent.
Acesta este cel mai simplu mod de a găsi ceva cu care ați lucrat recent. Poate fi la fel de convenabil dacă trebuie să copiați toate fișierele într-un singur folder fără o structură de directoare. Doar evidențiați-le cu un asterisc și apăsați F5. Pentru a ieși acest mod Puteți apăsa din nou Control+B sau pur și simplu vă puteți muta în folderul de mai sus.
- Combinație Shift+Alt+Enter
Apăsați combinația și aflați dimensiunea folderelor. Puteți să vă mutați într-un alt folder și să vedeți cât spațiu ocupă în memoria dispozitivului.
Astfel de manipulări vă permit să aflați ce fișier sau folder ocupă mai mult spațiu.
Dacă mergeți la partiția rădăcină și utilizați din nou această combinație, va fi imediat evident unde volumul este mai mare și unde este mai mic.
Dacă sunt prea multe foldere și nu se potrivesc în fereastră, atunci puteți sorta folderele în ordine descrescătoare sau crescătoare.
- Selectați rapid fișierele dorite folosind butoanele + și – de pe tastatura numerică. Butonul „+” adaugă fișiere la selecția curentă, iar butonul „-” scade. Când lucrați cu un număr mare de fișiere, acest instrument este indispensabil.
- Total Commander vă permite să vizualizați conținutul arhivelor. Pentru a face acest lucru, faceți clic pe fișierul necesar apăsați tasta Enter și intrați în ea. În plus, este posibil să vizualizați arhivele exe și programele de instalare. Dacă faceți pur și simplu clic pe un astfel de fișier, acesta se va lansa, așa că folosim Control + PageDown. Apoi puteți vedea conținutul arhivei.
- În același mod, folosind combinația Ctrl+PgDn puteți intra in CD. Acest lucru este foarte convenabil dacă trebuie să copiați rapid unul sau două fișiere.
- Selectați cu numărarea spațiului folosind tasta spațiu. Vă permite să selectați un fișier sau un folder. Dacă acesta este un folder, atunci, în același timp, își poate calcula dimensiunea. Astfel, utilizatorul va ști imediat care este dimensiunea a ceea ce urmează să copieze sau să mute.
- Accesați directorul de mai sus folosind tasta Backspace. Directorul de sus este adesea făcut clic pe cele două puncte din partea de sus. Unii utilizatori încearcă să mute cursorul în partea de sus folosind săgeți. Dacă există o mulțime de fișiere, derularea va dura prea mult.

Pentru a vă deplasa în directorul de sus, faceți clic pe Backspace. Și două directoare mai sus - același buton de două ori. Făcând clic pe el de mai multe ori, utilizatorul se va muta în cele din urmă la directorul rădăcină.
- Redenumiți și copiați în același folder. Redenumirea prin combinația F6 nu este întotdeauna convenabilă, așa că trebuie să deschideți ambele panouri în același director. Este mult mai ușor să apăsați Shift+F6, acest lucru vă va permite să redenumiți fișierul pe loc, fără casete de dialog.
Operația de copiere este efectuată în mod similar utilizând Shift+F5. Această combinație va crea o copie a fișierului în același director, dar cu un nume diferit. Acest lucru poate fi foarte convenabil. De exemplu, pentru a crea o copie de rezervă înainte de a schimba un fișier.
- Total Commander este, de asemenea, indispensabil atunci când trebuie să găsiți fișiere duplicate. Mulți oameni au folosit căutarea încorporată, dar nu toată lumea a acordat atenție marcajelor suplimentare. Puteți căuta după nume, dimensiune sau ambele.
Rezultatele căutării indică câte duplicate ale fiecărui fișier au fost găsite, în ce foldere se află și câte duplicate sunt în total.
Căutarea se efectuează numai în folderul și subfolderul în care se află utilizatorul în acel moment.
De exemplu, dacă găsiți fișiere de aceeași dimensiune într-un folder și setați setările „indiferent de nume”. Căutarea nu va găsi nimic.
Dar dacă debifați „nume”, comandantul va găsi aceeași dimensiune.
Merită subliniat că, după căutare, apăsați butonul "fișiere în panou"(în colțul din dreapta jos al ferestrei) utilizatorul cu toate fișierele va fi mutat în comanda totală obișnuită.
Acolo puteți vedea dimensiunea fișierelor, le puteți sorta, selecta și șterge.
- Programul, folosind plugin-uri, vă permite să vedeți diferite caracteristici ale fișierelor audio și video. Să presupunem că există fișiere cu astfel de înregistrări în ambele coloane. Vă puteți uita la caracteristicile lor și, pe lângă dimensiune și extindere, sunt vizibili parametri suplimentari (timp de redare, dimensiunea imaginii, audio și codecuri etc.).
Este posibil să sortați fișierele în funcție de fiecare dintre acești parametri și să configurați totalul la discreția dvs.
Caracteristici suplimentare
Dacă utilizatorul dorește să achiziționeze o gamă mai largă de capabilități totale, atunci puteți descărca alte versiuni ale programului.
Fiecare dintre ele are un accent specific, în funcție de setări și parametri suplimentari.
Dar vă puteți „îmbunătăți” serviciul singur, un comandant obișnuit. Pentru a face acest lucru, sunt descărcate și instalate pluginuri pentru diverse scopuri.
Site-urile web de servicii conțin liste lungi de diverse plugin-uri. Acest lucru este pentru utilizatorii mai experimentați.
Total Commander pe Android
Pe lângă faptul că este folosit în Windows, total și-a găsit folosință și în sistemul de operare.
Comandant total pentru Android este mai bun Doar descărcați în , pentru că va fi sigur și sigur pentru smartphone-ul dvs.
Pentru a face acest lucru trebuie să mergeți la piata de joaca, introduceți numele în bara de căutare. În lista care apare, selectați-l, apoi faceți clic pe instalare, acceptați cerințele, așteptați descărcarea.

Acesta este foarte popular printre utilizatori. Multe feedback pozitiv, majoritatea sunt mulțumiți de funcționalitatea și simplitatea interfeței.
DescărcațiLa fel cu versiunea de calculator folosește două panouri cu liste de fișiere și foldere disponibile pe telefon. Aici poți lucra cu:
- memorie internă;
- rădăcina sistemului de fișiere;
- marcaje;
- aplicații (care sunt descărcate pe dispozitiv);
- cu descărcarea de pluginuri etc.
Majoritatea funcțiilor, chiar și în versiunea Android, sunt înlocuite funcțional de multe programe terțe.
Deci, există un arhivator aici, puteți și dezarhiva fișierele. Sortați toate elementele după nume, extensie, dimensiune, dată sau oră etc.
Este foarte convenabil să utilizați total, deoarece nu trebuie să descărcați alte programe și să ocupați spațiu de memorie.

Paragraful " memorie internă„presupune prezența tuturor fișierelor care se află în memoria telefonului.
Imaginea arată doar această opțiune deoarece cardul de memorie micro USB a fost scos. Dar dacă este disponibil, va exista un articol în listă despre articolele salvate pe USB.
Lucrul cu informații despre aplicații și documente
Dacă faceți clic pe sau documente, toate informațiile despre acestea vor fi vizibile.
De exemplu, dacă te uiți la o anumită aplicație de jocuri, serviciul afișează instantaneu informații despre:
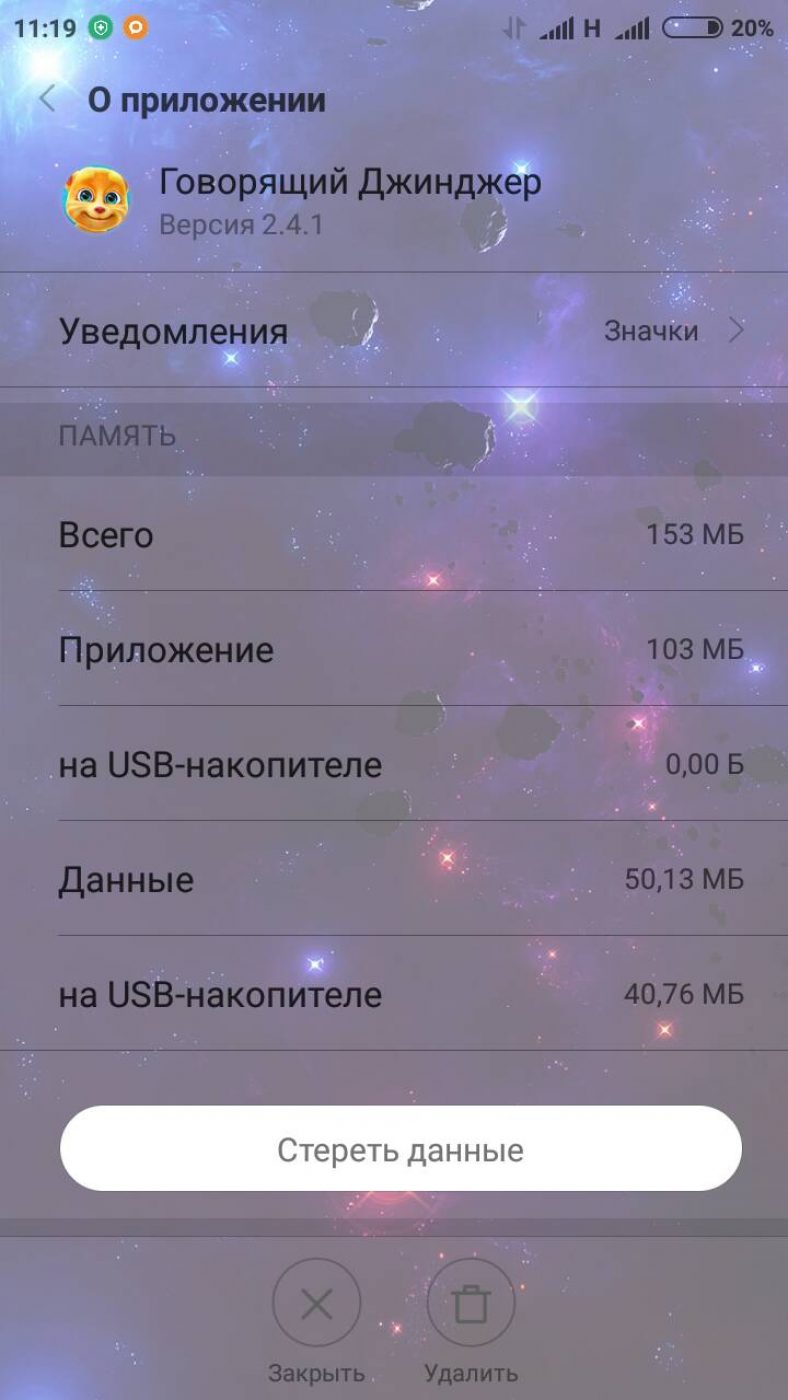
Aici puteți șterge complet toate datele despre aplicație sau puteți curăța gunoiul din aceasta.
Același lucru este valabil și pentru programe și documente.
Cu siguranță, mulți dintre voi ați fost nevoiți să folosiți măcar o dată în viață manageri de fișiere. Cel mai popular dintre acest tip de programe este, fără îndoială Comandant total. Are o funcționalitate enormă și o interfață incredibil de ușor de utilizat, pe care o puteți personaliza individual.
Nu voi descrie fiecare element de setare. Voi atinge doar cele care, după părerea mea, pot fi cu adevărat utile pentru mulți utilizatori. Vom lua în considerare caracteristicile de configurare folosind exemplul versiunii 8.01 , care este cel mai relevant în acest moment.
Pentru a deschide meniul setări Total Commander, trebuie să selectați Configurare --> Se setează... După aceasta, se va deschide o fereastră care conține număr mare diverse file.


Vedere fereastră
Fila vă permite să configurați componentele ferestrei principale Total Commander. O bifă plasată în fața fiecărui element, în consecință, permite afișarea acestui element de interfață.
Bara de instrumente– acesta este un panou special situat sub meniul principal al Total Commander. Conține un număr chei, care poate fi util în timpul muncii dvs.
Butoanele Drive– după părerea mea, un element de interfață foarte util. Situat sub bara de instrumente și conține butoane pentru toate dispozitive instalat pe sistemul dumneavoastră (hard disk-uri, unități fizice, virtuale, unități flash, medii externe). Este convenabil deoarece puteți comuta între discuri folosind indicatorul mouse-ului.
Două panouri cu butoane cu cadran– Panourile de unitate apar deasupra ambelor panouri în Total Commander.
Plat– dezactivarea acestui element face butoanele de disc voluminos.
Fereastra de selectare a discului– elementul este situat sub butoanele de cadran. Vă permite să selectați o unitate dintr-un meniu derulant.
File de foldere– elementul vă permite să deschideți mai multe file simultan într-un singur panou. Puteți comuta între file folosind fie indicatorul mouse-ului, fie tastele rapide Ctrl + Tab , Schimbare + Ctrl + Tab .
Titlul panoului de fișiere (cu numele actual)– elementul se află sub fila foldere. Conține complet caleîn folderul din care vizualizați fișierele în acest moment. Calea poate fi copiată folosind indicatorul mouse-ului.
Antetele filelor– cu alte cuvinte, titluri de coloană cu caracteristicile fișierelor vizualizate (nume, tip, dimensiune, dată).
Bara de stare– situat în partea de jos a ferestrei Total Commander. Conține informații despre dimensiune fișiere/directoare selectate, general cantitate fișiere/directoare la acest nivel.
Butoanele tastelor funcționale– situat chiar în partea de jos. Serviți pentru a performa operațiuni peste fișiere/directoare (vizualizați, editați, copiați, mutați, creați director, ieșiți). Fiecare buton are o etichetă care conține o tastă rapidă asociată cu acesta. Aceste. Îl poți controla atât cu mouse-ul, cât și cu tastatura.
Interfață plată– când sunt pornite, unele elemente par să fuzioneze unele cu altele.


Afișează fișierele ascunse/de sistem– pornește afișajul fișiere ascunse, care este adesea util.
Nume lungi de fișiere– setarea este necesară pentru afișarea corectă a numelor lungi de fișiere, precum și a caracterelor chirilice din nume.
Afișați paranteze pătrate în jurul numelor folderelor– Personal mi se pare incredibil de enervant această setare.
Metoda de sortare- nu ezitați să le puneți în ordine alfabetică.
Sortarea directoarelor– este mai bine să setați Ca fișiere, altfel folderele nu vor fi organizate.
Tabulatoare


Iată singurele setări interesante:
Afișați numărul de foldere de mai jos– va fi afișat în bara de stare.
Dimensiuni în panouri + În bara de stare– setează formatul pentru afișarea dimensiunilor fișierelor/dosarului. Totul depinde de preferințele utilizatorului. Pentru mine, de exemplu, este convenabil să-l afișez în formular plutitoare (x.x K/M/G)– dimensiunea este afișată în kilobytes/megabytes/gigabytes, rotunjită la cea mai apropiată zecime.
File de foldere


Plasați file pe mai multe rânduri– când setarea este activată, filele sunt aranjate pe mai multe rânduri unul sub celălalt. Dacă setarea este dezactivată, atunci va trebui să defilați prin file folosind săgeți speciale.
Deschide filă nouă alături de cea actuală– unii ar putea considera că este convenabil.
Marcați filele blocate cu o stea *- orice filă poate fi blocată folosind meniul contextual chemat de şoarece. În acest caz, când încercați să închideți această filă, programul vă va cere confirmarea pentru ștergerea filei.
Operații de bază


Prevenirea rulării simultane a mai multor copii ale TotalCmd– când setarea este dezactivată, pot fi lansate mai multe copii ale programului. Uneori apare o astfel de nevoie.
La redenumirea, evidențiați numai numele fișierului– foarte convenabil, nu sunt necesari pași suplimentari pentru a evita editarea extensii.
Selectarea mouse-ului– Eu personal prefer butonul din stânga.
Căutare rapidă


Căutați în directorul curent– setează metoda de căutare a fișierelor. Aceste. Începeți să introduceți numele pe tastatură și Total Commander găsește fișierele. În opinia mea, cea mai convenabilă cale este Doar scrisoare.
Nu văd niciun rost să iau în considerare setările rămase. Dacă cineva are nevoie, cred că își poate da seama singur.
Mai sunt câteva setări ale interfeței Total Commander disponibile prin meniu. Pe meniu Vedere Puteți selecta tipul de afișare a coloanelor panoului (scurt, detaliat, comentarii, set personalizat de coloane).
Meniu Vedere --> Panouri unul deasupra celuilalt vă permite să schimbați locația panourilor Total Commander unul față de celălalt.
De asemenea, puteți organiza afișarea fișierelor (după nume, tip, dată/oră, dimensiune, fără sortare).
Este convenabil să comutați între panouri folosind tastă rapidă Tab. Selectarea sursei este posibilă și folosind Alt + F1(pentru panoul din stânga) și Alt + F2(pentru cel potrivit).
Cu ajutorul Alt + F7începe căutare fişiere. Poți să întrebi masca, dacă știți ce format de fișier specific căutați, în formular *.format. Folosind această mască, vor fi găsite toate fișierele cu formatul format. Puteți specifica o anumită locație de căutare (mă refer la un folder), puteți căuta în toate discuri locale, pentru ceva anume.


Pe fila de căutare În plus puteți seta intervalul date, în cadrul căruia a fost creat fișierul necesar. Aici puteți seta și dimensiune, raportat la care se va efectua căutarea.


Selecţie fișierele sunt produse prin apăsarea unei taste Spaţiu. În același timp, se calculează dimensiunea fișierelor/directoarelor selectate. Foarte caracteristică utilă cuprinse în meniu Selecţie--> secțiune Copie. Puteți copia pur și simplu numele fișierelor, precum și căile complete către fișiere, în clipboard.
Uneori, o altă funcție este utilă - Fișiere --> Schimbați atributele . Vă permite să setați atributele fișierelor selectate, precum și să schimbați data la care fișierul a fost creat/modificat.
Drept urmare, acum tu și cu mine știm cât de puternic este un manager de fișiere Total Commander. Și încă nu am descris toate capacitățile sale.
Bună ziua, dragi cititori ai site-ului blogului. Astăzi vom vorbi despre asta program indispensabil pentru orice utilizator de computer (și webmaster, în special), cum ar fi Total Commander. Probabil, pentru mulți oameni prezența acestui manager de fișiere pe computerul lor a devenit deja o necesitate vitală, iar pentru unii aceasta (pe numele ei de fată - Windows Commander) este un fel de portal de pe care încep să lucreze pe PC.
Folosești Total sau analogii săi în munca ta? Folosești standard Windows Explorer? Este ciudat, dar și de înțeles în același timp. Ceea ce vede un utilizator nepregătit imediat după instalarea acestui program pe computerul său îl poate nedumeri oarecum.
O grămadă de informații „în plus” despre fișiere, o mulțime de meniuri derulante de neînțeles și nu cel mai bun (după părerea mea) setul inițial de setări duc inevitabil la o concluzie greșită pe utilizator (exploratorul este un must-have, dar nu este clar ce). Cu acest articol vreau să încerc să arăt potențialul comandantului și să spun exact cum el poate fi făcut „frumos”.
Istoria Total Commander, instalarea și nuanțele sale
Mai întâi, să ne aruncăm puțin în istoria creării și dezvoltării acestui manager de fișiere, apoi vom vedea ce anume poate fi modelat din această creație inițial nu foarte frumoasă, dar în același timp genială. În general, ideea unei opțiuni cu două ferestre a fost implementată aproape în zorii erei computerelor.
Probabil că unii dintre cititori își mai amintesc Comandantul Norton, care pentru mulți a fost o fereastră către lumea fișierelor din Dos. Utilizatorii au deschis toate programele, jocurile și alte lucruri din acest manager. Ei bine, și, în consecință, au copiat, șters, înlocuit și mutat. Mod de operare cu două ferestre a fost foarte convenabil și nu a necesitat utilizarea unui mouse pentru a efectua diverse operațiuni, deoarece tastele rapide corespunzătoare au fost atribuite pentru aceasta.

Apoi, când primele versiuni ale graficului sistem de operare Windows, exploratorul integrat în „ferestre” a început să devină din ce în ce mai răspândit. Dar, din păcate, nu a fost atât de convenabil. S-a concentrat pe utilizarea mouse-ului (selectare, glisare, clic dreapta pe meniul contextual) și, cel mai important, s-a îndepărtat de modul de operare cu două ferestre.
Oamenii au suferit, au gemut, dar au continuat să folosească Windows Explorer, pentru că nu știau că există opțiuni alternative, iar când au aflat, era deja prea târziu, pentru că se obișnuiau. Pentru a elimina acest neajuns, au început să apară programe de gestionare a fișierelor cu două ferestre pentru Windows, care amintesc foarte mult în aspect ferestre albastre Norton Commander.
Cei mai proeminenți reprezentanți au fost Managerul Far și Comandantul Volkov. În aparență, aminteau foarte mult de clasicul Norton. Aceste programe au fost pe care le-am folosit la începutul cunoștinței mele cu Windows, pentru că Explorer mi se părea atunci (și pare acum) a fi o decizie proastă din toate punctele de vedere.
Dar apoi am decis să încerc Windows Commander(Până în 2002, Total se numea exact așa, dar apoi micii softies i-au cerut dezvoltatorului să elimine cuvântul pe care îl patentaseră din nume). De fapt, aici începe epoca stăpânirii mele asupra acestui manager de fișiere.
Total Commander este, după părerea mea, o soluție foarte bună, deoarece Far Manager și Volkov, cu aspectul și grafica lor DOS, m-au întristat și disonant cu împrejurimile generale ale „ferestrelor”.
Ei bine, când am început să mă aprofundez încet în funcționalitatea sa și să simt toată puterea capacităților și setărilor sale nelimitate, a devenit de fapt programul principal de pe computerul meu pentru mine.
Știți de ce Total Commander evocă atât de multe răspunsuri entuziaste din partea acelor utilizatori care au reușit să-l înțeleagă? Dar pentru că vă permite să economisiți timp la operațiunile de rutină (cel mai adesea salvăm, copiem, ștergem sau mutam obiecte sau foldere de pe computer) și în plus, face posibil să faci în două clicuri ceea ce ai putea doar visa, văzând neputința exploratorului provocările care te așteaptă.
Așadar, prima lansare a programului (apoi cu cuvântul Windows în titlu) a fost lansată în 1993. Și de aproape două decenii încoace, a ocupat foarte ferm o poziție de lider în nișa sa. În acest timp, au apărut o mulțime de clone Total (printre care multe au fost distribuite gratuit), care nu au fost mai rele, și pe alocuri chiar mai bune decât originalul, dar din motivele prezentate mai jos, originalul rămâne în continuare ideal pentru mulți.
Acest lucru este determinat în mare măsură de forța obișnuinței, dar principalul factor al unei astfel de vitalități a devenit disponibilitate cantitate uriașă pluginuri(suplimente) pentru Commander, care vă permit să implementați o gamă neînchipuit de largă de sarcini folosind acest manager de fișiere. Printre plugin-uri, atât lamers verzi, cât și guru-programatori incredibil de inteligenți vor găsi ceva interesant pentru ei înșiși.
Chiar și dezvoltatorul acestui miracol, Christian Giesler, a declarat într-un interviu că inițial nu credea într-o asemenea putere a pluginurilor (deși suportul lor a fost adăugat inițial managerului) și că mare parte din ceea ce este acum implementat în Total prin plugin-uri nu ar fi niciodată. i-au venit la cap. Puțin mai târziu vom vorbi despre unde puteți descărca extensiile de care aveți nevoie, în ce tipuri sunt împărțite și cum le puteți instala.
De asemenea, popularitatea Total Commander este în mare măsură determinată de gradul foarte slab de protecție al naturii sale plătite (în RuNet, până de curând, era considerat „cool” atunci când computerul tău era plin de software scump). Da, am uitat să spun asta acest program este distribuit sub o licență Shareware, ceea ce înseamnă utilizarea sa gratuită timp de o lună, după care va trebui să plătiți aproximativ patru duzini de dolari.
Dar, de fapt, chiar și după o lună, programul va funcționa corect, cu excepția faptului că numai înainte de a începe programul va continua să vă ceară să apăsați unul dintre cele trei butoane:

De fapt, probabil că merită să spunem că descărcați Total Commander (probă infinită) versiunea curentă va fi posibil pe pagina site-ul oficial. În prezent, aceasta este versiunea pe 32 și 64 de biți a 8.01 final. De fapt, nu există mare diferență între ele, dar utilizatorii gândesc destul de inert și pentru un sistem de operare pe 64 de biți au nevoie cu siguranță de același număr de programe de biți.
Din 2009, distribuția acestui manager de fișiere a inclus deja suport pentru o interfață în limba rusă (ajutorul, totuși, va fi în continuare în engleză - pentru a vă ajuta). În timpul instalării, veți fi întrebat despre limba dorită și dacă doriți să instalați toate celelalte fișiere de limbă.
Traducere completă în limba rusă cu ajutorul rusesc pentru comandant (există un buton „Ajutor” în dreapta sus) poate fi descărcat de pe site-ul oficial. Când încercați să introduceți această arhivă prin Total (acest manager vă permite să introduceți arhive ca dosare obișnuite), vă va solicita să instalați această rusificare:

Dacă nu doriți să instalați ajutorul rusesc, atunci puteți utiliza versiunea sa online - un site cu ajutor rusesc pentru Total Commander.
Este de remarcat faptul că atunci când instalați programul pentru a selecta un folder locațiile fișierelor de configurare, va trebui să faceți clic pe butonul „Setați calea către fișierele ini” (când schimbați sistemul de operare sau transferați setările Commander-ului pe alt computer, este foarte convenabil să copiați pur și simplu aceste fișiere ini și să nu vă amintiți unde și ce te-ai configurat acolo acum douăzeci de ani).

Da, iar prietenii, rudele sau cunoscuții tăi vor putea instala Total și imediat înlocuiți wincmd.ini existent cu al dvs(și copiați folderul cu pluginurile dvs. pentru a extinde funcționalitatea), demonstrând astfel nu urâtul Commander implicit, ci capodopera de utilizare și funcționalitate pe care ați creat-o.
Imediat după instalare, fereastra programului va arăta cam așa:

Nu-mi place fontul aldin implicit, nu-mi place că este selectat modul de afișare detaliat, ceea ce pur și simplu sperie utilizatorul nepregătit cu abundența de informații. De asemenea, nu-mi plac numele directoarelor dintre paranteze drepte, afișarea extensiilor separat de fișiere, lipsa barei de instrumente și multe altele. Versiunea mea actuală a idealului Total Commander arată astfel:

În coloana din stânga veți găsi o listă de secțiuni organizate cu pluginuri, mergând la care le veți vedea descriere detaliată, capturi de ecran și link-uri de descărcare. Acest site, deși pare puțin abandonat, oferă totuși destul de multe informații utile.
În general, pluginurile pentru Total Commander sunt împărțite în mai multe tipuri. Acest lucru devine clar din fila corespunzătoare setărilor programului:

Am instalate destul de multe extensii, de exemplu, pentru vizualizatorul intern (F3 - fereastra de vizualizare se va deschide într-o filă externă sau Ctrl+Q - fișierul va fi vizualizat în panoul alăturat). Aceste plugin-uri au extensia .WLX și puteți vedea toate extensiile de acest tip instalate de dvs. făcând clic pe butonul „Configurare” din zona corespunzătoare:

O asemenea abundență de plugin-uri în My Total Commander permite, selectând fișierul dorit din panou și apăsând Ctrl+Q, vezi conținutul acestuia în panoul următor, fie el video, audio, document Word sau orice alt obiect de format comun. Dacă utilizați săgețile de pe tastatură pentru a naviga prin fișiere, atunci, datorită acestor plugin-uri, conținutul acestora va fi afișat prompt în fereastra de vizualizare adiacentă.

În general, versiunea mea a programului este plină de tot felul de extensii, chiar peste măsură, dar oferta, după cum se spune, nu sparge buzunarul. Pe lângă site-ul menționat mai sus, pluginurile pot fi descărcate și de pe site-ul TotalCMD.net.
Dacă ești prea lene să cauți singur extensii potrivite, atunci puteți folosi pluginurile mele. Adevărat, setările tale Total vor fi resetate și înlocuite cu ale mele. Dacă ți se potrivește, sau poți smulge liniile legate de pluginuri din Wincmd.ini.
Tot ce trebuie să faceți este să-l despachetați și să copiați folderul Plugins în directorul rădăcină al managerului dvs. (totalcmd) și fișierul de configurare Wincmd.ini (care conține pluginuri instalate) fie puneți-l în rădăcina folderului totalcmd, fie în locația pe care ați specificat-o pentru stocarea Wincmd la instalarea Commander (vezi mai sus).
Acum hai să vorbim puțin despre bara de instrumente, pe care o poți personaliza la discreția ta. Acest lucru se face destul de simplu - faceți clic dreapta pe un spațiu gol (sau pictogramă) din bara de instrumente și selectați elementul de meniu contextual „Editare”. Dacă faceți clic pe pictogramă, împreună cu elementul de mai sus veți avea posibilitatea de a șterge, copia sau tăia o pictogramă existentă din panou:

Ca rezultat, se va deschide o fereastră pentru adăugarea unui element nou la acest panou:

Veți putea crea un buton:

Pentru fiecare buton din bara de instrumente pe care îl creați, puteți selecta o pictogramă. Mai mult, dacă nu există nimic potrivit în biblioteca implicită, atunci nimeni nu vă oprește să utilizați butonul cu două >> pentru a găsi o altă bibliotecă de pictograme pe computer sau selectați dosar separat cu o pictogramă (de exemplu, cu o extensie png). Nu vă voi învăța de unde să obțineți o mulțime de icoane frumoase, pentru că este împotriva religiei acestui blog (bine, sau ceva de genul).
Ce poate face Total Commander (de bază)
Este dificil de sortat prin caracteristicile sale principale. Este clar că vă permite să sortați, să ștergeți, să copiați și să vizualizați informații despre toate obiectele aflate pe computer sau într-un mod ușor de utilizat. unități de rețea. Cu ajutorul pluginurilor, puteți chiar vizualiza conținutul dispozitivelor mobile.
Dar, pe lângă asta, Total Commander poate și are o mulțime de lucruri utile:
Client FTP integrat în acesta manager de fișiere vă permite să vă conectați la site-ul dvs. prin protocolul FTP și să lucrați cu obiectele acestuia exact ca și cum ar fi pe computer. Pentru a selecta o conexiune, trebuie doar să apăsați CTRL+F, iar dacă nu ați configurat încă nicio conexiune, atunci în fereastra care se deschide, faceți clic pe butonul „Adăugați”. Setările nu diferă mult de FileZilla pe care l-am descris, dar, conform zvonurilor, Total Commander are o problemă cu securitatea parolei, ceea ce m-a determinat să trec la FileZilla.
P.S. Se pare că Filezilla este, de asemenea, nesigur, deoarece stochează parolele necriptate. Mi-au fost luate recent și după... Cu toate acestea, am găsit o soluție pentru mine care îmi permite să lucrez în siguranță cu site-uri prin FTP, atât prin Total Commander, cât și prin Filezilla. Dacă acest subiect vă interesează, atunci citiți despre și.
- Afișați toate fișierele fără subdirectoare(Ctlr+B) - dacă vă este prea lene să urcați prin toate subfolderele unui director deschis într-una dintre file, puteți utiliza această funcție. Dacă doriți, puteți apoi copia (muta) toate aceste fișiere într-un folder deschis în panoul alăturat. Uneori este foarte util.
Redenumire în bloc(Ctlr+M) - selectați în orice filă numărul necesar de fișiere care trebuie redenumite folosind o mască specifică. Instrumentul este foarte sofisticat și îl puteți folosi pentru a crea miracole:

- Sincronizare director - disponibilă din meniul Comenzi. Vă permite să comparați și să completați cataloagele, de exemplu, de pe un laptop și un computer desktop.
- Asociații interne - Disponibil din meniul Fișiere. Toate obiectele pe care le deschideți din Commander folosind un dublu clic pot fi asociate (personalizați-le deschiderea) cu orice program de pe computer. Și acest lucru se poate face contrar asocierilor pe care le-ați configurat în sistem.
- În funcție de numărul de pluginuri de arhivă instalate în managerul de fișiere, puteți dezambala direct (Alt+F9), împacheta (Alt+F5) și verifica (Alt+Shift+F9) arhivele de tipurile acceptate de aceste extensii. Puteți introduce arhive ca dosare obișnuite, ceea ce este foarte convenabil.
- Puteți imprima o listă cu toate obiectele pe care le-ați selectat (puteți include și subdirectoare). Disponibil din meniul „Fișiere” - „Imprimare”. De asemenea, puteți obține o listă de fișiere folosind comenzile Total corespunzătoare sau selectând elementul corespunzător din meniul de sus „Lansare”.
În meniul „Vizualizare” puteți configura diverse moduri afişa. În mod implicit, se folosește modul detaliat, dar este mai puțin apăsător asupra creierului, după părerea mea. "scurt".
Pentru a vizualiza previzualizările imaginilor, puteți utiliza modul „Vedeți miniaturile”(dimensiunea lor este setată în setările Commander). Desigur, pentru a vizualiza și a lucra cu fotografii ar fi mai bine să folosești programe specializate (de exemplu, preferatele mele), dar uneori nu este indicat să lansezi o aplicație separată pentru asta.
- Este posibil ca acest lucru să nu fie foarte relevant acum, dar cu toate acestea, din când în când oportunitatea acestui manager poate fi utilă. Vorbesc despre capacitatea de a tăia un fișier în bucăți nu mai mari decât dimensiunea specificată și apoi de a-l lipi. Articole împărțiți și colectați fișiere disponibil din meniul cu același nume.
- De asemenea, puteți crea și verifica acolo suma de control pentru drize.
- După cum am menționat deja și am arătat mai sus, pentru milioanele de alte comenzi furnizate în Commander, puteți configura seturi de taste rapide sau puteți adăuga butoane în bara de instrumente. Posibilitățile în acest sens sunt pur și simplu nesfârșite.
Căutarea în ea (Alt+F7) este în multe privințe superioară capacităților de căutare ale sistemului de operare. Va fi util în special pentru webmasteri căutare după conținutul fișierului(acest lucru m-a ajutat să găsesc semnături). Amintiți-vă că am vorbit despre un instrument atât de minunat ca. Când îl folosiți pentru a vă studia site-ul, nu există probleme cu găsirea regulilor CSS care sunt responsabile pentru ceva pe o pagină web, deoarece firebug-ul în sine vă va spune numele fișierului de stil și chiar linia din el.
Un alt lucru este căutarea obiectului dorit în folderele motorului site-ului (CMS poate conține câteva mii de fișiere individuale), ceea ce generează cod HTML una sau alta secțiune a unei pagini web. Aici este utilă căutarea Total după conținutul oricărui număr de fișiere. Puteți descărca întregul folder pe computer sau vă puteți conecta la site prin FTP folosind clientul FTP integrat în acest manager, ceea ce nu este în esență mai rău decât ceea ce am descris deja:

Dar chiar și o căutare obișnuită după nume prin Total Commander are un foarte setări flexibile(gamă de greutate estimată, date de creare, atribute disponibile), care sunt ascunse în fila „Avansat”:

Mult succes pentru tine! Ne vedem curând pe paginile site-ului blogului
S-ar putea să fiți interesat
Cum să căutați conținutul fișierelor în Total Commander  Firebug - cum să folosești cel mai bun plugin pentru webmasteri
Firebug - cum să folosești cel mai bun plugin pentru webmasteri  FileZilla - de unde să descărcați gratuit și cum să învățați cum să utilizați popularul client FTP Filezilla
FileZilla - de unde să descărcați gratuit și cum să învățați cum să utilizați popularul client FTP Filezilla  Clipboard Windows și salvarea istoricului său în Clipdiary
Clipboard Windows și salvarea istoricului său în Clipdiary  Clip2net - cum să faci capturi de ecran și să le postezi online gratuit
Clip2net - cum să faci capturi de ecran și să le postezi online gratuit  Dezvoltator Web pentru Firefox - instalarea și capabilitățile pluginului pentru designeri de layout și webmasteri
Dezvoltator Web pentru Firefox - instalarea și capabilitățile pluginului pentru designeri de layout și webmasteri  Notepad++ - editor Html și PHP gratuit cu evidențiere de sintaxă, prezentare generală a caracteristicilor și cele mai bune pluginuri pentru Notepad++
Notepad++ - editor Html și PHP gratuit cu evidențiere de sintaxă, prezentare generală a caracteristicilor și cele mai bune pluginuri pentru Notepad++  KeePass - manager și generator parole complexe, precum și cele mai bune programe pentru stocarea și utilizarea comodă a parolelor
KeePass - manager și generator parole complexe, precum și cele mai bune programe pentru stocarea și utilizarea comodă a parolelor
Dragi cititori, lecția de astăzi va fi dedicată binecunoscutului client FTP Total Commander. Vă voi spune cum să lucrați cu programul și cum să configurați ftp în Total Commander.
Pentru a promova, îmbunătăți sau actualiza un blog, trebuie să intrăm în mod regulat în cod și să lucrăm cu fișierele acestuia. În aceste scopuri, folosesc diverse instrumente - citiți - inclusiv Total Commander.
Acest program este foarte ușor de utilizat, mai ales pentru începători. Dacă nu ești încă familiarizat cu el, citește articolul și începe să-l stăpânești.
Pe scurt despre conexiunea FTP și Total Commander
FTP— (File Transfer Protocol) protocol de transfer de fișiere. Este necesar un client FTP pentru a transfera fișiere de la un computer la un server și invers.
Există multe Clienți FTP, unul dintre cele mai populare este Total Commander. Este ușor de utilizat și are o interfață prietenoasă și plăcută. Dezavantaje:
- Accesurile ftp sunt salvate automat și stocate necriptat, ceea ce duce adesea la piratarea site-urilor - nu salvați niciodată parolele în Total Commander
- Uneori, Total Commander are probleme, repornirea ajută
Este timpul să trecem la întrebarea principală: cum se configurează ftp în Total Commander?
Cum se configureazăFTP cătreTotalComandant
1. Descărcați programul Total Commander de pe site-ul dezvoltatorului: ghisler.com
2. Instalați-l și rulați-l
3. Creați o conexiune ftp accesând "Net"-> „Conectează-te cuserver ftp" sau prin apăsarea tastelor " Ctrl+F»  4. În fereastra care se deschide, faceți clic pe „ Adăuga»
4. În fereastra care se deschide, faceți clic pe „ Adăuga»  5. Introduceți datele furnizate de hoster pentru conexiunea ftp. Dacă nu le aveți, cereți asistența pentru găzduire.
5. Introduceți datele furnizate de hoster pentru conexiunea ftp. Dacă nu le aveți, cereți asistența pentru găzduire. 
- ŞInumele conexiunii – nu contează ce scrii. Acest lucru este necesar pentru a face mai convenabil găsirea site-ului de care aveți nevoie, introduceți adresa site-ului dvs.
- Server– introduceți numele de gazdă sau adresa IP pe care ți-a dat-o furnizorul de găzduire.
- Cont— introduceți numele de utilizator (login) pe care vi l-a dat gazda.
- Parolă – dacă introduceți parola aici, aceasta va fi salvată într-un fișier de pe disc în formă necriptată. NU introduceți NICIODATĂ parola dvs. aici, dacă nu doriți să tratați site-ul pentru viruși mai târziu.
- Director la distanță - Acesta poate fi util dacă accesați frecvent un anumit folder. Scrieți calea către acesta și după conectare veți ajunge imediat în acest folder. De exemplu: blog/public_html/wp-content/themes/theme_name
Se întâmplă că modul de operare standard nu funcționează (apare o eroare), puteți verifica „ Mod de schimb pasiv"- poate funcționa.
Faceți clic pe OK. Dacă nu ați introdus o parolă, va apărea o fereastră separată care vă va cere să o introduceți - acum o puteți introduce. Dacă ai introdus totul corect, te vei conecta automat la server.
Acum, când trebuie să vă conectați la serverul FTP al site-ului dvs., faceți clic "Net"-> „Conectează-te cuserver Ftp."În lista de conexiuni, selectați site-ul dorit și faceți clic pe „ Conectați-vă" Configurarea unei conexiuni ftp în Total Commander este completă!

Unde Total Commander stochează setările ftp
Știți deja povestea tristă că toate accesele introduse la servere sunt într-un singur fișier. Îl puteți găsi la: C:\Users\User_name\AppData\Roaming\GHISLER\wcx_ftp.ini
Când reinstalați Windows, copiați acest fișier, astfel încât să nu trebuiască să configurați din nou toate conexiunile.
Cum se utilizează Total Commander
Să vorbim despre cum să lucrezi în Total Commander.
Site-ul web se deschide în jumătatea stângă, iar computerul în partea dreaptă. Vedeți o listă de fișiere și foldere și puteți naviga prin ele. Este convenabil să utilizați tastele rapide atunci când efectuați acțiuni pe fișiere și foldere, acestea sunt etichetate mai jos pe butoane:
F5 - copiere, F6 - mutare, F7 - creare folder, F8 - ștergere fișier sau folder.
Dacă selectați un fișier pe server și apăsați F5, acesta va fi copiat în folderul de pe computer deschis în dreapta, după care îl puteți edita și încărca înapoi. De asemenea, puteți apăsa F4 pentru a edita fișiere - modul de editare se va deschide direct pe server. 
Drepturi de acces la fișiere și foldere (atribute)
Când lucrați cu site-uri web, de multe ori trebuie să setați permisiuni pentru fișiere și foldere. A face acest lucru prin Total Commander este foarte simplu: deschideți meniul „Fișiere” -> „Modificare atribute” și bifați casetele pentru combinația necesară.
Este suficient pentru astăzi, acum știi totul despre configurarea unei conexiuni ftp în Total Commander și știi cum să lucrezi în ea . Daca aveti probleme scrietiîn comentarii.
Mult succes tuturor!
Printre toți managerii de fișiere care sunt utilizați activ de utilizatori, un loc special ar trebui acordat programului Total Commander. Acesta este cel mai popular utilitar al acelor aplicații ale căror sarcini includ navigarea în sistemul de fișiere și efectuarea diferitelor acțiuni cu fișiere și foldere. Funcționalitatea acestui program, care este extinsă și mai mult de plug-in-uri, este pur și simplu uimitoare. Să ne dăm seama cum să folosim Total Commander.
Navigarea prin sistemul de fișiere din Total Commander se face folosind două panouri realizate sub formă de ferestre. Navigarea între directoare este intuitivă și trecerea pe o altă unitate sau conexiuni de rețea produs în meniul de sus programe.

Cu un singur clic pe panou, puteți comuta la vizualizarea fișierelor standard, la vizualizarea miniaturii sau la vizualizarea arborescentă.

Operații cu fișiere
Operațiile de bază asupra fișierelor pot fi efectuate folosind butoanele situate în partea de jos a programului. Cu ajutorul lor, fișierele pot fi editate și vizualizate, copiate, mutate, șterse sau create un nou director.

Când faceți clic pe butonul „Vizualizare”, se deschide vizualizatorul de fișiere încorporat (Lister). Acceptă lucrul nu numai cu fișiere text, dar și cu imagini și videoclipuri.

Folosind butoanele „Copiere” și „Mutare”, puteți copia și muta fișiere și foldere dintr-un panou Total Commander în altul.

Făcând clic pe elementul de meniu superior „Selectați”, puteți selecta grupuri întregi de fișiere după nume (sau o parte din nume) și extensie. După selectarea acestor grupuri de fișiere, puteți efectua simultan acțiunile despre care am vorbit mai sus.

Total Commander are propriul său arhivator de fișiere încorporat. Acceptă formate precum ZIP, RAR, TAR, GZ și multe altele. În plus, este posibil să se conecteze noi formate de arhivare printr-un sistem de pluginuri. Pentru a împacheta sau dezambala fișiere, trebuie doar să faceți clic pe pictogramele corespunzătoare situate pe bara de instrumente. Produsul final de despachetare sau ambalare va fi transferat la al doilea panoul deschis Comandant total. Dacă doriți să dezarhivați sau să comprimați fișierele în același folder în care se află sursa, atunci directoare identice trebuie să fie deschise în ambele panouri.

O altă funcție importantă a programului Total Commander este schimbarea atributelor fișierului. Acest lucru se poate face accesând elementul „Modificare atribute” din secțiunea „Fișier” din meniul orizontal de sus. Folosind atribute, puteți seta sau elimina protecția la scriere, puteți permite citirea fișierului și puteți efectua alte acțiuni.

Transfer de date prin FTP
Total Commander are un client FTP încorporat, cu ajutorul căruia puteți descărca și transfera fișiere pe un server la distanță.
Pentru a crea o nouă conexiune, trebuie să mergeți din meniul principal „Rețea” la secțiunea „Conectați-vă la serverul FTP”.


În fața noastră se deschide o fereastră în care trebuie să introducem setările de conectare furnizate de server pentru a comunica cu acesta. În unele cazuri, pentru a evita întreruperile conexiunii sau blocarea totală a transferului de date, este logic să coordonați unele setări cu furnizorul dvs.

Pentru a vă conecta la un server FTP, trebuie doar să selectați conexiunea dorită, în care setările sunt deja specificate și să faceți clic pe butonul „Conectare”.

Lucrul cu pluginuri
Numeroase pluginuri ajută la îmbogățirea semnificativă a funcționalității programului Total Commander. Cu ajutorul lor, programul poate procesa formate de arhivă pe care nu le suporta anterior, poate oferi utilizatorilor informații mai aprofundate despre fișiere și poate efectua acțiuni cu fișiere „exotice”. sisteme de fișiere, vizualizați fișiere de diferite formate.
Pentru a instala plugin specific, trebuie mai întâi să mergeți la centrul de gestionare a pluginurilor din Total Commander. Pentru a face acest lucru, faceți clic pe butonul „Configurare” din meniul de sus, apoi pe „Setări”.

După aceea, selectați secțiunea „Plugin-uri” în noua fereastră.

În centrul de gestionare a pluginurilor care se deschide, faceți clic pe butonul „Descărcare”. După aceasta, utilizatorul, folosind un browser deschis automat, va merge pe site-ul oficial Total Commander, de unde poate instala pluginuri pentru toate gusturile.

După cum puteți vedea, Total Commander este un manager de fișiere foarte puternic și funcțional, dar în același timp ușor de utilizat și ușor de utilizat. Datorită acestor calități, este lider în rândul programelor similare.

