Foarte des, atunci când lucrează la un computer, mulți utilizatori se confruntă cu problema modului de a face o captură de ecran pe un computer. Cel mai probabil, vi s-a cerut deja să faceți o captură de ecran de mai multe ori. De exemplu, eroarea pe care o produce programul. Sau, folosind o captură de ecran, i-au explicat altui utilizator cum să efectueze corect cutare sau cutare acțiune pe computer.
O captură de ecran este o copie exactă a unei părți a imaginii de pe ecranul unui computer care reflectă acțiunile care au loc la un anumit moment în timp. Acesta este un fel de fotografie a ecranului monitorului, care este creată la comanda utilizatorului.
Realizarea unei capturi de ecran folosind Windows.
Dezvoltatorii au oferit posibilitatea de a crea o captură de ecran folosind standard folosind Windows, și există un buton special PrintScreen pe tastatura computerului sau laptopului.
Pentru a face o captură de ecran a imaginii de pe ecran, trebuie doar să faceți clic pe butonul PrintScreen și imaginea de pe desktop va fi adăugată în clipboard.
Sfat! După ce ați salvat captura de ecran în clipboard, nu efectuați nicio acțiune pentru a copia alte fișiere, altfel ecranul va fi șters. Pentru a salva captura de ecran creată, trebuie să deschideți editor grafic.
Deoarece în acest moment folosim doar instrumente standard de sistem, folosim Paint ca editor grafic.
Pentru a deschide Paint, accesați „Start” - „Toate programele” - „Accesorii Windows” - „Paint”.
După lansarea editorului grafic, trebuie să inserați captura de ecran creată. Pentru a face acest lucru, apăsați combinația de taste „Ctrl+V” sau, folosind meniul, apăsați clic dreapta mouse-ul și selectați acțiunea „Inserare” din lista derulantă. 
Odată ce imaginea este inserată, o puteți edita sau salva. Pentru a salva o captură de ecran, apăsați combinația de taste „Ctrl+S”.
Fiţi atenți! Dacă trebuie să faceți o captură de ecran nu a întregului ecran, ci doar a ferestrei active, atunci trebuie să apăsați combinația de taste „Alt+PrintScreen”.
Apoi, lipim captura de ecran creată într-un editor grafic. Acum știi cum să faci o captură de ecran pe un computer folosind Windows. Această metodă potrivit pentru cei care trebuie să facă rapid o captură de ecran, de exemplu, dacă există o problemă cu un program.
Programe pentru crearea de capturi de ecran.
Nu este întotdeauna posibil să faci un ecran frumos folosind instrumentele Windows. În același timp, nu este foarte convenabil să deschideți constant editorul grafic Paint pentru a edita imaginea. Vopseaua are, de asemenea, o funcționalitate destul de modestă. Prin urmare, să luăm în considerare programele terță parte.
Screenshot este un mic program care are toate funcțiile necesare pentru a crea capturi de ecran. Cu ajutorul acestuia, puteți face o captură de ecran atât a ecranului complet, a ferestrei active, cât și a unei zone separate a desktopului, în timp ce utilizatorul o selectează pe cea de care are nevoie. Pentru a descărca programul, accesați site-ul oficial: http://screenshoter.rf. 
Pe pagina de start site-ul web, faceți clic pe butonul verde „Descărcați gratuit”. După descărcare și instalare, lansați programul și efectuați setările inițiale.

După cum puteți vedea, programul este destul de mic, dar are toate funcțiile necesare, vă va ajuta să faceți față problemei de a face o captură de ecran pe computer, permițându-vă în același timp să editați imaginea.
Snagit este un program mai avansat pentru crearea de capturi de ecran, cu ajutorul acestuia, nu puteți doar să faceți o captură de ecran, ci și să înregistrați un videoclip cu acțiunile dvs. pe computer. Puteți descărca programul de pe Internet. Acest produs vă permite să îl editați după ce ați făcut o fotografie. Adăugați inscripții, inserați diverse săgeți, rame, decupați frumos imaginea și, de asemenea, aplicați diverse efecte. Chiar și mulți editori grafici nu se pot lăuda cu o astfel de funcționalitate. Pentru a descărca utilitarul, puteți accesa site-ul oficial al dezvoltatorilor. 
După instalarea programului, va apărea un meniu derulant Snagit în partea de sus a desktopului. În el puteți selecta acțiunile pe care le oferă programul:
- face o fotografie;
- înregistrați un videoclip;
- adăugați o fotografie în Word;
- colectează un grup de imagini.
Deoarece ne interesează cum să facem o captură de ecran pe un computer, facem clic pe pictograma „Imagine”.
Apoi, programul vă va solicita să deschideți un editor pentru a procesa captura de ecran creată. 
Nu voi descrie cum să lucrez pe deplin cu funcționalitatea programului, deoarece interfața este destul de clară. Aici totul va depinde de imaginația ta, de cum poți edita ecranul creat.
Extensii de browser pentru a face o captură de ecran.
Pentru a crea rapid capturi de ecran ale ecranelor în . Există diverse plugin-uri și extensii pentru a îndeplini aceste funcții. Să ne uităm la unele dintre ele.
Lightshot (instrument de captură de ecran) este o extensie de browser foarte utilă. Acest supliment permite utilizatorilor să facă o captură de ecran a ecranului pagina deschisă. După instalarea Lightshot, un stilou violet va apărea în colțul din dreapta al panoului de administrare. Apoi, faceți clic pe acest buton și selectați zona de captare a imaginii, pagina browser. 
Odată ce vă decideți asupra zonei capturii de ecran, vor apărea panouri de editare pe partea laterală a imaginii. În timpul procesului de editare, puteți adăuga diverse etichete, indicați cu săgeți și evidențiați zonele cărora ar trebui să le acordați atenție. În cele din urmă, aplicăm efectele de care avem nevoie și salvăm ecranul rezultat făcând clic pe butonul sub forma unei dischete. Programul va oferi salvarea imaginii create în următoarele locuri:
FireShot este un alt program de completare pentru browser. După instalarea acestuia, un buton special va apărea în colțul din dreapta al browserului. De îndată ce faceți clic pe el, va apărea un meniu din care puteți selecta o acțiune. De asemenea, puteți personaliza extensia pentru dvs. Setați tastele rapide, selectați formatul în care va fi salvată imaginea și introduceți un șablon de nume de fișier. Extensia vă permite să creați doar o captură de ecran, nu există niciun editor de imagini. 
- salvare ca imagine;
- salvați ca document PDF;
- imprimare;
- salvați în clipboard.
Concluzie.
Asta e tot pentru mine, acum știi cum să faci o captură de ecran pe un computer. Acest articol discută diferite programe și metode de creare a capturilor de ecran. În același timp, puteți face o captură de ecran atât folosind instrumente standard Windows, cât și folosind diverse programe. Totul depinde de nevoile tale și de scopul pe care l-ai stabilit la crearea unei capturi de ecran.
În acest moment, sau cu alte cuvinte, o captură de ecran este o fotografie instantanee de pe ecran. Mai devreme sau mai târziu, un utilizator novice de computer se confruntă cu întrebarea: cum să facă o captură de ecran a ecranului. De exemplu, o întrebare similară poate apărea atunci când trebuie să trimiteți o captură de ecran a ecranului unui specialist în computer pentru a vă familiariza vizual cu orice problemă pe care o aveți în sistem. Probabil că ați văzut deja imagini online, atât de pe întregul ecran, cât și din zone individuale ale acestuia. Acest articol vă va arăta cum să faceți o captură de ecran rapidă și ușoară.
Cum să faci o captură de ecran a întregului ecran
Puteți face o captură de ecran (ecran, captură de ecran) a întregii zone de lucru a ecranului cu o singură tastă - < PrtSc> (Imprimare ecran), care se află de obicei în partea dreaptă sus a tastaturii.
Când apăsați această tastă, nu se întâmplă nimic care să indice că operația a fost finalizată și se pare că nu s-a întâmplat nimic. De fapt, o captură de ecran a ecranului a fost deja făcută și plasată sub forma unui grafic obișnuit. Acum trebuie să extrageți acest fișier din clipboard și să-l salvați pe computer. Pentru a face acest lucru, trebuie să deschideți orice program (de exemplu Paint - un editor standard de Windows) conceput pentru procesare fisiere graficeși rulează comanda standard<Ctrl+V> inserați o captură de ecran a ecranului în program. După aceea, puteți face tot ce doriți cu captura de ecran: decupați zone individuale, puneți semne grafice și text pe ea, convertiți-l într-un alt format sau pur și simplu salvați-l fără modificări.
Cum să faci o captură de ecran a unei ferestre
Chiar și utilizatorii cu experiență adesea nu știu despre această metodă și pentru a face o captură de ecran a unui ecran separat, mai degrabă decât întregul ecran, folosesc un editor grafic, decupând zona dorită din imagine. Tot ce trebuie să faceți este să apăsați o combinație de taste<Alt+PrtSc> și un instantaneu al ferestrei active va fi plasat în clipboard, de unde poate fi preluat folosind metoda descrisă mai sus.
Dacă sunt mai multe ferestre deschise, atunci activați-o pe cea de care aveți nevoie mutând cursorul mouse-ului la titlul ferestrei și făcând clic<Alt+PrtSc> ia o poza.
Cum să faci o captură de ecran din orice zonă a ecranului
Pentru a face o captură de ecran nu a întregului ecran, ci a unei părți a acestuia, puteți face o captură de ecran completă și apoi utilizați un editor grafic (de exemplu, Paint) selectând zona dorită a ecranului din imagine sau utilizare program standard"Foarfece".
Captură de ecran - tradus literal ca „captură de ecran”, salvând imaginea curentă pe monitor ca imagine. Pentru diferite tipuri dispozitive și sisteme de operare, capturile de ecran pot fi salvate în diferite moduri, cu propriile caracteristici. Pe lângă funcțiile încorporate ale sistemului de operare, programele de la producători terți pot fi folosite pentru a face o captură de ecran.
Realizarea unei capturi de ecran este folosită atât în scopuri de divertisment (salvarea unui moment interesant într-un videoclip sau joc), cât și pentru muncă (trimiterea unei capturi de ecran cu un mesaj despre o problemă, crearea unui raport sau prezentare a unei sarcini finalizate).
Cum să faci o captură de ecran pe PC
În mod implicit, pentru a face o captură de ecran calculatoare personale folosește butonul de la tastatură Print Screen (deseori scurtat la PrtScr). Butonul este situat în jumătatea dreaptă a tastaturii, lângă tastele funcționale Blocare derulare și Pauză/Închidere.
Făcând clic, imaginea curentă a ecranului se salvează în clipboard fără compresie. Pentru a vizualiza și salva, trebuie să lipiți captura de ecran în orice editor grafic, cum ar fi Paint, Photoshop sau GIMP.
Dacă trebuie să salvați imediat capturi de ecran în serie, fără a fi distras prin lipirea din buffer și salvare, atunci se folosește software terță parte pentru aceasta.
Dacă trebuie să faceți rapid o captură de ecran sau nu există nicio modalitate de a instala aplicații în sistem, puteți utiliza serviciile de procesare online. Cel mai faimos și ușor de utilizat este http://makescreen.ru/, restul funcționează pe același principiu.
Realizarea unei capturi de ecran folosind instrumentele standard Windows
Pentru a salva un ecran sau elementul său în OS Windows, sunt utilizate două metode: Print Screen pentru a salva întregul ecran și combinația Alt + Print Screen pentru fereastra activă.
 Pentru a salva un ecran sau elementul său în sistemul de operare Windows, sunt utilizate două metode: Print Screen pentru a salva întregul ecran și combinația Alt + Print Screen pentru fereastra activă
Pentru a salva un ecran sau elementul său în sistemul de operare Windows, sunt utilizate două metode: Print Screen pentru a salva întregul ecran și combinația Alt + Print Screen pentru fereastra activă Pentru a face o captură de ecran folosind mijloace standard OS de care ai nevoie:
- apăsați tasta Print Screen;
- deschideți programul MS Paint (situat în meniul Start, folderul Program - Accesorii) sau orice alt editor grafic;
- inserați captura de ecran în câmpul de lucru folosind combinația de taste Ctrl + V;
- salvați imaginea prin meniul Fișier - Salvați în extensia necesară.
Important! Imaginea din memoria tampon dispare când reporniți computerul sau salvați o altă imagine sau text. Salvați captura de ecran în dosar separat cât mai repede posibil pentru a evita pierderea datelor.
Realizarea unei capturi de ecran folosind Instrumentul Snipping
De la eliberarea sălii de operație sisteme Windows Vista are o aplicație suplimentară „Foarfece”, care salvează o secțiune selectată a ecranului într-un fișier separat și o editează din mers.
Deschideți Foarfece prin meniul Start - Toate aplicațiile. Când faceți clic pe butonul Creare, pe ecran va apărea un cadru care conturează limitele capturii de ecran. După selectarea dimensiunilor, Foarfecele oferă salvarea fișierului într-unul dintre formatele disponibile. Funcționalitatea programului este foarte simplă și minimalistă, de la funcții suplimentare Există un marker, un stilou și o radieră pentru editare.
Vă rugăm să rețineți că, spre deosebire de Paint, foarfecele salvează automat numele de utilizator și data creării în proprietățile imaginii. În unele cazuri, acest lucru poate fi important: de exemplu, pentru a controla angajații sau a păstra anonimatul atunci când postați o poză pe Internet.
Cum să faci o captură de ecran în Windows XP și 7
Windows XP și 7 nu sunt acceptate de către Microsoftși nu mai primiți actualizări programate. Pentru utilizatorii XP, sunt disponibile doar două moduri standard de a face o captură de ecran: folosind Print Screen împreună cu Paint sau instalarea programe suplimentare.
Metoda folosind PrtScr → Paint → Ctrl+V a fost deja descrisă mai sus.
Windows 7 are set standard Foarfece sau instrument de tăiat. Foarfecele decupează o porțiune a ecranului la alegere, eliminând informațiile inutile din captură de ecran și economisind timp la editare.
Este posibil să instalați software sau editori suplimentari. Utilizatorii Win XP și 7 de obicei nu se pot lăuda cu hardware-ul modern, așa că software terță parte recomandat Lovitură de lumină sau unul dintre numeroasele servicii online.
În plus față de Foarfece, metoda standard PitScr+Paint, precum și instalarea de programe suplimentare, funcționează și pentru Windows 8/10. În plus, a fost adăugată o combinație activă de taste Win + Print Screen, care salvează fișierul ocolind clipboard-ul. Captura de ecran finalizată poate fi găsită în folderul Imagini - Capturi de ecran.
 Pe lângă Foarfece, metoda standard PitScr+Paint funcționează și pentru Windows 8/10, precum și instalarea de programe suplimentare
Pe lângă Foarfece, metoda standard PitScr+Paint funcționează și pentru Windows 8/10, precum și instalarea de programe suplimentare „Ten” se mândrește cu un set de aplicații gratuite în interior Magazin Windows Magazin. Cea mai bună dintre cele 36 de aplicații a fost gratuită Nimbus Screen Capture.
MacBook-urile sunt poziționate ca cele mai bune dispozitive pentru designeri, astfel încât serviciile încorporate pentru salvarea și editarea fotografiilor au un loc special aici.
O captură de ecran a unei părți a ecranului (analog de Foarfece) este încorporată în nucleu și este apelată prin apăsarea combinației de taste Shift + Command + 4. Rezultatul este salvat pe desktop în mod implicit.
 Întregul ecran este salvat folosind combinația Shift + Command + 3
Întregul ecran este salvat folosind combinația Shift + Command + 3 Shift + Command + 4 este de asemenea util dacă trebuie să „fotografiați” o fereastră separată. După ce apare încrucișarea, apăsați bara de spațiu, acest lucru va transforma cursorul într-o cameră. Apoi faceți clic pe fereastră cu butonul stâng al mouse-ului sau trackpad-ul. Aceeași combinație funcționează pentru instantaneele meniului contextual.
Cum să faci o captură de ecran în Linux
Pentru majoritatea sistemelor Linux, nu există o modalitate standard de a face o captură de ecran. Se presupune că utilizatorul va instala software-ul necesar dacă este necesar. Cele mai frecvent utilizate aplicații sunt:
- Gnome-Captură de ecran;
- ImageMagick;
- Obturator;
- GIMP.
Găsiți detalii despre instalarea și utilizarea acestor programe pentru diferite sisteme de pe Internet. Imaginea de mai jos arată fereastra pentru salvarea unei capturi de ecran pentru aplicația Gnome-Screenshot după apăsarea tastei PrtScr.
 Fereastra pentru salvarea unei capturi de ecran pentru aplicația Gnome-Screenshot după apăsarea tastei PrtScr
Fereastra pentru salvarea unei capturi de ecran pentru aplicația Gnome-Screenshot după apăsarea tastei PrtScr Programe speciale pentru crearea de capturi de ecran pe PC
Programele pentru salvarea imaginilor de pe ecran includ:
- LightShot – program universal pentru OS Windows, care poate funcționa și ca plugin în toate browserele populare. Printre caracteristicile principale se numără o captură de ecran rapidă, abilitatea de a partaja un link public către o captură de ecran realizată în cloud, modificări din mers în editorul încorporat și căutarea după fragment de imagine.
- PicPick - semiprofesională editor gratuit imagini. Caracteristicile includ lucru excelent cu serviciile cloud, repostarea cu un singur clic pe FB și Twiitter și redirecționarea capturii de ecran prin e-mail. Capturarea mai multor ferestre este utilă, permițându-vă să salvați o pagină lungă de site ca întreg.
- Greenshot – aplicație gratuită Open source, rulează pe toate sistemele de operare majore. Principiul și capacitățile sale de funcționare sunt similare cu PicPick, unul dintre cele mai bune aplicații pentru sistemele Unix.
- Fraps– un mic utilitar pentru captura video și capturi de ecran, distribuit folosind un model shareware. Cel mai adesea folosit pentru a face capturi de ecran în jocuri, iese în evidență setări simpleși sarcină scăzută a sistemului.
- Joxi este un instrument rusesc bazat pe cloud pentru a face capturi de ecran și a lucra cu acestea online. Toate funcționalitățile programului sunt concepute pentru utilizare în comun, cu schimburi frecvente de imagini, programul este popular printre dezvoltatorii web și testeri. Există un plugin pentru Google Chrome pentru a salva paginile site-ului web fără a instala Joxi principal, este disponibil un editor de imagini convenabil.
Pe lângă aceste cinci programe, există zeci, dacă nu sute de aplicații similare pe Internet. Atunci când alegeți, concentrați-vă în primul rând pe ușurința în utilizare, funcționalitatea disponibilă și prețul.
Realizarea unei capturi de ecran pe un dispozitiv mobil
Se salvează captura de ecran în telefoane mobile iar tabletele este implementat folosind un sistem atât pentru sistemul de operare Android, cât și pentru iOS.
Pentru a face o captură de ecran pentru telefonul dvs Bazat pe Android, trebuie să:
- Deschideți ecranul de pe care doriți să salvați imaginea.
- Țineți apăsate butoanele de pornire și volum +.
- Când se aude sunetul de clic și apare pictograma de salvare, eliberați butoanele.
- Pe ecranul de notificare va apărea un mesaj „Captură de ecran salvată”.
 Țineți apăsate butoanele de pornire și + volum și totul va funcționa
Țineți apăsate butoanele de pornire și + volum și totul va funcționa Salvarea comenzii pentru Produse Apple arata asa:
- Deschideți ecranul dorit.
- Țineți apăsate butoanele Pornire și Acasă.
- După un clic și un fulger alb pe ecran, eliberați butoanele.
- Imaginea poate fi găsită în galeria dispozitivului.
 Proceduri de păstrare pentru produsele Apple
Proceduri de păstrare pentru produsele Apple
Serviciile speciale pentru realizarea de capturi de ecran în browser funcționează conform principiului deja familiar al PrtScr → editor → Ctrl+V, înlocuind al doilea pas. Pe lângă editarea și salvarea efectivă a fișierului, multe site-uri oferă o republicare convenabilă cu un singur clic pe o rețea socială sau salvarea capturilor de ecran în cloud.
Cel mai simplu și unul dintre cei mai populari editori – PasteNow. Creat pentru schimb rapid capturile de ecran, după inserare și editare, oferă utilizatorului un link scurt și fișierul în sine pentru descărcare. Capturile de ecran sunt stocate timp de 6 luni de la ultima vizionare.
 Cei mai simpli și unul dintre cei mai populari editori
Cei mai simpli și unul dintre cei mai populari editori Snaggy – un analog străin și cel mai folosit site de pe Internet pentru crearea de capturi de ecran. Principiul este același: copiați întregul ecran sau fereastra activă folosind Alt + PrtScr, lipiți-l în serviciu, editați, salvați. Lucrul cu un album de imagini este posibil după înregistrarea unui cont, capturile de ecran sunt stocate timp de șase luni.
 Cel mai folosit site de pe internet pentru a face capturi de ecran
Cel mai folosit site de pe internet pentru a face capturi de ecran
Nu există o modalitate standard de a face o captură de ecran pentru jocuri. Desigur, puteți salva ecranul cu tasta PrtScr, puteți întrerupe jocul și puteți introduce o imagine în editor, dar aceasta este prea lungă și este o abordare greșită a problemei. Un computer este necesar pentru a simplifica viața unei persoane și nu a o complica cu acțiuni inutile.
 Nu există o modalitate standard de a face o captură de ecran pentru jocuri
Nu există o modalitate standard de a face o captură de ecran pentru jocuri Unele jocuri înțeleg apăsarea butonului Print Screen și salvează captura de ecran în folderul de instalare sau „Documentele mele”. Acest lucru nu este foarte convenabil: de fiecare dată trebuie să căutați și să copiați fișierele în altă locație, astfel încât, după ștergerea jocului, capturile de ecran să nu dispară. Win + PrtScr activat ultimele versiuni Sistemul de operare Windows nu este, de asemenea, foarte convenabil: dacă utilizați adesea această combinație, haosul în folderul „Imagini” este garantat.
Cel mai popular software pentru captarea videoclipurilor de jocuri și a imaginilor de pe ecran este Fraps. Fraps funcționează la calitatea de care aveți nevoie, salvând o captură de ecran cu o ștampilă de timp și numele jocului în care a fost făcută. Programul folosește foarte puține resurse de calculator și își îndeplinește sarcinile perfect.
 Pentru utilizatorii Steam, capturile de ecran sunt realizate folosind butonul de funcție F12
Pentru utilizatorii Steam, capturile de ecran sunt realizate folosind butonul de funcție F12 Pentru utilizatorii de servicii Aburi Capturile de ecran sunt făcute cu butonul de funcție F12. Le puteți găsi în folderul de instalare a programului sau prin meniul de setări.
Capturile de ecran sunt salvate numai când suprapunerea este activă - dacă atunci când apăsați Shift+Tab peste joc, meniul Steam nu apare, atunci capturile de ecran nu pot fi făcute.
O captură de ecran (ecran în engleză – ecran, captură – instantaneu) este un instantaneu al ecranului monitorului. Folosind funcțiile și programele sistemului de operare, precum și instrumentele suplimentare, utilizatorul are posibilitatea de a face un instantaneu al întregului ecran al monitorului sau a unei părți separate a acestuia. Capturile de ecran sunt plasate ca ilustrații în instrucțiunile de instalare a software-ului și atașate manualului, plasate în manuale și manuale.
Utilizatorii de PC folosesc capturi de ecran:
- atunci când comunicați cu serviciile suport tehnic servere;
- pentru a copia pagini web de interes;
- confirmarea plăților sau comenzilor electronice;
- a trimite prin e-mail;
- atunci când comunicați pe rețelele de socializare.
- apăsați tasta PrintScreen;
- deschide Paint (cale: Start – Toate programele – Accesorii – Paint);

- faceți clic pe butonul „Inserare” din colțul din stânga sus: imaginea va apărea în câmp;

- pentru a salva fișierul, trebuie să faceți clic pe butonul din colțul din stânga sus;

- În meniu trebuie să faceți clic pe „Salvare ca”. În câmpul care apare în dreapta, puteți selecta formatul din listă: PNG, JPEG, BMP, GIF;

- când este selectat formatul, apare fereastra Salvare ca; în a doua linie puteți selecta locația în care va fi stocat fișierul;
- După ce ați selectat un disc sau un folder pe un disc, faceți clic pe „Salvare” în partea de jos a ferestrei din dreapta.

- faceți clic pe butonul Start;
- selectați „Toate programele”;
- găsiți și deschideți „Standard”;
- deschide „Foarfece”.
Capacitatea de a transfera rapid o imagine de pe un computer online ajută atât în corespondența de afaceri, cât și în comunicarea prietenoasă. Este util pentru un utilizator de PC începător să învețe cum să facă o captură de ecran a ecranului și unde este salvată. Vă prezentăm atenției instrucțiuni ilustrate cu aceleași capturi de ecran obținute de pe monitor.
Captură de ecran fără programe în Windows
Realizarea unei capturi de ecran este o caracteristică a sistemului de operare al computerului dvs. Nu sunt necesare programe suplimentare. Doar apăsați tasta PrintScreen. ÎN diferite modele Pe o tastatură, tasta poate fi numită PrtSc, PrtScr, PrnScr sau PrtSc/SysRq. Când îl apăsați, apare o copie instantanee a ceea ce este afișat pe monitor.


Foto: locația clasică a butonului PrintScreen 
Foto: Opțiuni pentru butonul PrtSc
Ca toate materialele copiate, imaginea este stocată în clipboard. Pentru a-l salva pe computer ca fișier, puteți folosi orice editor grafic.
Cel mai simplu mod de a salva fotografii este prin Paint, unul dintre utilitatile standard Office. Pentru a face acest lucru, trebuie să faceți următoarele:
În mod implicit, fișierul este salvat pe unitatea C, în folderul „Imagini” pe Windows 7 sau în folderul „Imaginile mele” pe Windows XP.
De asemenea, puteți trimite imediat o captură de ecran prin e-mail sau o puteți imprima. De asemenea, îl puteți lipi în Word.
Pentru a face acest lucru trebuie să faceți:

În acest caz, captura de ecran este salvată împreună cu Fișier Word. Imaginea rezultată poate ilustra imediat textul. Puteți lucra cu ea ca și cu orice imagine inserată în Word: schimbați calitatea, dimensiunea, poziția, comprimați, decupați, copiați...
Captură de ecran a întregului ecran
Utilități software face posibilă realizarea unui instantaneu al întregului ecran. Folosind „foarfece”, puteți selecta întregul câmp și puteți salva un instantaneu sau selectați fragmentul de interes. Pentru a obține o imagine de pe laptop, faceți clic pe comandă rapidă de la tastatură Fn + PrtScn. Imaginea se deschide imediat în Paint - tot ce trebuie să faceți este să o salvați sau să selectați o altă sarcină: imprimați, trimiteți prin e-mail. Majoritatea editoarelor de imagini de mai sus vă permit să faceți imediat un instantaneu al întregului ecran după ce le-ați lansat și apăsați tasta PrintScreen.
Video: Captură de ecran în Windows 7
Imagine dintr-o parte separată a monitorului
Instrumentul Snipping și combinația de taste Fn + Alt + PrtScn pe orice laptop pentru a salva o imagine a ferestrei active - acesta este cel mai mult cale rapidă obțineți un instantaneu al fragmentului dorit. O captură de ecran a programului activ este, de asemenea, efectuată folosind o combinație de taste Alt + Imprimare ecran.
„Foarfece” este un editor grafic foarte simplu.
Pentru a-l deschide, trebuie să urmați acești pași:
Imaginea care vă interesează trebuie să fie pe monitor înainte de a deschide „Forarfece”: atunci când sunt în funcțiune, nu veți putea efectua acțiuni în afara programului. Este mai bine să salvați fișierul în JPEG - prin editarea imaginilor în acest format, aveți mai multe opțiuni.
Să vedem cum funcționează editorul de imagini. Program PicPick nu este cel mai complex, dar are suficiente funcții pentru a lucra cu imagini, inclusiv funcția de a crea capturi de ecran. Dacă deschideți PicPick și faceți clic pe PrintScreen, imaginea a ceea ce este în prezent pe monitor apare imediat în câmpul de lucru.

Implicit, la fel ca în Paint - imaginea este salvată în folderul Documente. Dacă ați lucrat anterior în Paint, atunci înțelegeți cum să faceți o captură de ecran a unei părți separate a ecranului în PicPick, nu dificil.
Trebuie să faceți următoarele:
- deschide PicPick;
- în lista „Sarcină nouă”, selectați „Zona selectată”;

- prin mișcarea cursorului, trebuie să evidențiați zona monitorului computerului dvs. care vă interesează;
- Făcând clic pe butonul „Fișier” din colțul din stânga sus, selectați următoarea acțiune.
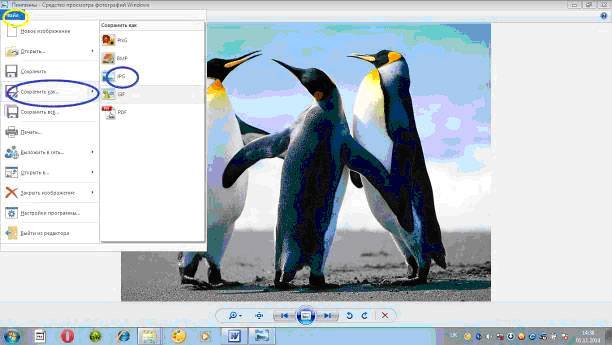
Lucrând în PicPick, aveți ocazia nu numai să salvați captura de ecran rezultată în formatul selectat, ci și să o lipiți imediat în programul dorit: Excel, Word, Power Point.
Zona personalizata
Puteți selecta o zonă personalizată a ecranului selectând „Zona personalizată” din lista de activități. Cursorul se mișcă ca un creion, evidențiind conturul zonei de care aveți nevoie. Forma zonei selectate depinde numai de viziunea dvs. asupra viitorului ecran și de utilizarea sigură a mouse-ului.

Selectând o zonă arbitrară a ecranului computerului, copiați fragmentul dorit. Dar când utilizați o astfel de captură de ecran ca imagine în Word sau Power Point, o obțineți în continuare sub forma unui dreptunghi. Un fundal alb apare în jurul imaginii pe care o selectați cu cursorul.
Program care face capturi de ecran
Un exemplu de lucru cu Paint poate fi considerat un mod clasic de a face o captură de ecran. Cu toate acestea, în Windows 7 în secțiunea „Standard” există încă foarte program simplu "Foarfece", cu care puteți selecta și „decupa” orice parte a ceea ce vedeți pe monitorul de lucru. Imaginea arată cum a fost realizată o captură de ecran a procesului „Foarfece” folosind Paint.

Fereastra compactă a „foarfecelor” nu interferează cu vederea. Cursorul preia întregul ecran sau selectează partea dorită a acestuia. Instrumente minime de editare. Puteți selecta formatul PNG, GIF, JPEG pentru salvare. Dacă în munca dvs. aveți nevoie doar de un fragment dintr-o imagine a unui monitor care funcționează, puteți recurge la prelucrarea imaginii obținute în Paint, adică decuparea acesteia. Este greoi și arhaic. Sarcina este simplificată de „foarfecele” menționate mai sus.
Există multe programe suplimentare cu capacități mai largi: vizualizatoare grafice, convertoare, editori de imagini.

În funcție de obiectivele tale, alege-l pe cel mai potrivit: simplu - pentru obținerea rapidă a informațiilor, sau voluminos - pentru editarea și convertirea fotografiilor precum Photoshop. Un editor simplu are funcțiile necesare pentru a obține o captură de ecran a întregului ecran sau a unei părți separate, pentru a crea semne, a desena și a adăuga inscripții.

Programele mai complexe au funcții de corectare, deformare, transformare, conversie a imaginilor, creare video, prezentări: Poate fi folosit editor online Are setul necesar de funcții pentru a primi capturi de ecran și a le procesa. Unele programe pentru camere digitale, convertoare foto și video au și o funcție de captură. În plus, au zeci de alte funcții, ceea ce face munca mai lungă dacă utilizatorul nu a dobândit încă abilitățile necesare.
O facem fără printscreen
Este posibil ca tasta PrintScreen să nu funcționeze din cauza unei tastaturi defecte sau înfundate. Dacă printscreen-ul nu funcționează, nu vă va limita prea mult opțiunile.
Pentru a obține un ecran fără cheia PrintScreen, puteți utiliza una dintre următoarele metode:
- utilizați „foarfece” - acest lucru este posibil dacă aveți Windows 7 sau cel mai mult noua versiune OS;
- utilizați un editor de imagini suplimentar: PicPick, EasyCapture, DuckCapture, Clip2Net sau altele;
- efectuați un ecran folosind echipamente suplimentare - aparat de fotografiat digital, care este cel mai puțin convenabil și, prin urmare, acceptabil doar ca ultimă soluție.
Este mai bine să instalați unul dintre editorii de imagine de mai sus pe computer, deoarece utilități standard sistemele de operare pot eșua și nu au întotdeauna un set suficient de instrumente și funcții.
Captură de ecran sau fotografieîn timp ce lucrezi la un computer este numit captură de ecran. Necesitate faceți o fotografie a ecranuluiși salvarea imaginii apare destul de des atunci când lucrați pe un computer. De exemplu, când scriu „Lecții de calculator pentru vârstnici”, această nevoie apare în mod constant pentru mine pentru a demonstra utilizatorului care învață acțiunile mele și pentru a arăta că în în acest moment ar trebui să vadă pe ecran când efectuează cutare sau cutare acțiune.
În același timp, un utilizator care studiază o lecție uneori nu poate obține rezultatul dorit și nu poate înțelege motivul erorii sale. Unii studenți au scris scrisori către site-ul web al pensionarilor din Sankt Petersburg cerând ajutor. Dar, de regulă, ei nu pot explica în detaliu și corect neînțelegerea care a avut loc în timpul lucrului. În acest caz, vă rog să mă trimiteți captură de ecran - captură de ecran cu instrucțiuni despre cum să faci asta. Ca rezultat al eforturilor noastre comune, eliminăm problema. După ce am scris acest articol, nu va trebui să trimit instrucțiuni personale utilizatorilor, astfel încât fiecare utilizator însuși va ști cum se face o captură de ecran.
În același timp, orice utilizator care folosește un computer poate avea nevoie să facă o captură de ecran în alte situații.
Serviciul Yandex vă permite să determinați pe o hartă locația unui obiect și traseul către acesta cu mașina sau transportul public. Pentru a evita căutarea din nou pentru toate acestea data viitoare, puteți face o captură de ecran și puteți salva fișierul într-un folder specific.
Este posibil să participați la discuții pe un forum. Doriți să păstrați pentru dvs. o declarație care vă place, răspunsul dvs. la aceasta sau corespondența mai multor participanți. Puteți, desigur, să copiați textul și să salvați ca fișier text, dar poți doar să faci o captură de ecran. Apropo, pe forumuri și site-uri web uneori capacitatea de a copia text este blocată.
Copierea textului de pe paginile acestui site este, de asemenea, blocată. Cu toate acestea, puteți face oricând o captură de ecran, o captură de ecran, pentru orice lecție.
De exemplu, pe serviciul meteo (rp5.ru) puteți vedea prognoza pentru următoarele șase zile. Este foarte convenabil să faceți o captură de ecran, să salvați fișierul, apoi îl puteți imprima pe o imprimantă și să luați o foaie de hârtie cu vremea cu dvs. la dacha.

Și ce oportunitate tentantă de a folosi capturi de ecran pentru a colecta o colecție de rețete culinare de pe diverse site-uri cu fotografii pas cu pas ale procesului!
Multora le place sa se joace jocuri pe calculator, iar când reușești să faci o mișcare reușită, situația care apare pe ecran te face să fii mândru de tine sau pur și simplu mulțumit, atunci vrei să salvezi vizualizarea acestui moment, care se poate face folosind o captură de ecran.
Într-un cuvânt, pot fi multe situații când trebuie să fotografiați ecranul. Și asta înseamnă că trebuie doar să înveți cum să o faci. Nu avem nevoie de o cameră pentru asta. ÎN sistem de operare computerul dvs Oportunitate Windows Există o modalitate de a face fotografii pe ecran și se face destul de simplu.

Pe tastatura din rândul de sus cu partea dreaptă Există o cheie magică „Print Screen”. Doar un clic pe acesta face o fotografie a ceea ce este vizibil în prezent pe ecran, de exemplu, această lecție.
Instantaneul este înregistrat automat într-un buffer - stocare temporară.
Dacă există vreo fereastră deschisă pe ecranul dvs. în fundalul articolului și doriți faceți o fotografie care va afișa nu întregul ecran, ci doar această fereastră, fă o fereastră activ(cu un singur clic) și apăsați tasta „Print Screen” în timp ce apăsați simultan tasta „Alt” din colțul din stânga jos al tastaturii cu mâna stângă.
Apoi, trebuie să salvați imaginea din buffer într-un program potrivit pentru fotografii. Cea mai ușoară opțiune este să folosiți (Lecția nr. 11) editorul grafic „Paint”. Urmați instrucțiunile din acest tutorial pentru a deschide Paint.

Treceți cursorul peste „Editați” și selectați „Inserați” din lista derulantă. Vă amintiți că combinația de taste „Ctrl+V” indicată lângă inscripție înseamnă că puteți executa această acțiune altfel, adică prin apăsarea simultană a acestor taste. Fotografia va apărea imediat în fața ta.
Trebuie avut în vedere că atunci când salvați o captură de ecran în editorul grafic Paint, calitatea imaginii este scăzută. Mai multe instantanee calitate superioară poate fi obținut prin salvarea unei capturi de ecran în programul IrfanView instalat în Lecția nr. 23, care are capacități grozave nu numai pentru vizualizare, ci și pentru editarea imaginilor.

Procedura este exact aceeași. Mai întâi apăsați tasta „Imprimare ecran”. Apoi, deschideți editorul grafic IrfanView. Treceți cursorul peste „Editați” și selectați „Inserați” din lista derulantă. Acum trebuie să salvați fotografia în folderul dorit.
Unele tastaturi nu au o tastă „Print Screen”, cum ar fi unele tastaturi de laptop. Cum să faci o captură de ecran fără tasta „Print Screen”? Trebuie să utilizați așa-numitul "tastatură de pe ecran" .
Faceți clic pe butonul „Start” din colțul din stânga jos al ecranului, apoi mutați cursorul la „Toate programele”, „Accesorii”, „ Accesibilitate„, „Tastatură pe ecran”, faceți clic.


Va apărea o imagine a tastaturii și o fereastră cu o explicație, pe care o puteți citi și închide făcând clic pe „OK”. Această tastatură poate fi folosită la fel ca una obișnuită, apăsând tastele nu cu degetul, ci cu un clic de mouse.
Tasta „Print Screen” aici arată ca „psc”. Acum puteți face fotografii ale ecranului în același mod ca cel descris mai sus. Faceți clic pe cruce din colțul din dreapta sus pentru a închide tastatura de pe ecran.

Cum se utilizează tastatura de pe ecran fă o fotografie, pe care va fi o imagine nu tot ecranul, dar numai unul fereastra activă, dacă este imposibil să apăsați simultan tasta „Alt” cu mâna stângă? Vă voi arăta cu un exemplu.
Pe fundalul paginii deschise a site-ului pentru pensionari din Sankt Petersburg, am deschis fereastra Media Player și vreau să fac o poză doar cu această fereastră neagră, astfel încât pagina site-ului să nu fie vizibilă. Pentru a face acest lucru, trebuie să coborâți tastatura de pe ecran, astfel încât să nu se suprapună cu fereastra playerului. Apăsați cursorul pe bara albastră de sus a tastaturii și, fără a-l elibera, mutați-l. Acum, în timp ce mutați cursorul, faceți clic mai întâi pe tasta „Alt” și apoi pe tasta „psc”. Captură de ecran făcută.


Deschideți programul IrfanView și introduceți un instantaneu din buffer: Editare, Lipire. Am primit o imagine doar cu fereastra activă a playerului media. Apoi salvați fișierul.
Pentru a merge la lecția următoare, faceți clic pe linkul Ce este o rețea socială
Larisa Viktorovna Vyskubova, 26.01.13

