Przyjrzyjmy się, jak wyłączyć sprawdzanie podpisów cyfrowych sterowników. Jeśli spróbujesz zainstalować plik bez takiego podpisu, mogą wystąpić błędy lub system może odmówić instalacji.
Jedynym sposobem rozwiązania problemu jest wyłączenie tej funkcji.
Aby dowiedzieć się, gdzie w systemie operacyjnym znajduje się okno ustawień podpisu cyfrowego, postępuj zgodnie z instrukcjami odnoszącymi się do Twojego systemu operacyjnego.
Po wyłączeniu opcji można łatwo zainstalować dowolne programy i biblioteki, które nie posiadają identyfikatora podpisu.
Treść:Dlaczego sterownik jest podpisany cyfrowo?
Podpis cyfrowy to tzw. znak na pliku lub bibliotece gwarantujący jego bezpieczeństwo.
Jest to konieczne, aby użytkownik mógł dowiedzieć się o pochodzeniu i twórcy aplikacji.
Podpis jest weryfikowany również na początkowym etapie instalacji dowolnego pliku wykonywalnego.
Jeżeli tego atrybutu brakuje lub zostaną w nim znalezione pewne błędy, instalacja nie rozpocznie się, a użytkownik zostanie powiadomiony o możliwym niebezpieczeństwie, jakie może wyniknąć z korzystania z niezidentyfikowanego programu.
Podpis cyfrowy jest wyświetlany w wyskakującym oknie, gdy tylko użytkownik rozpocznie instalację pliku wykonywalnego.
W tym oknie musisz nadać systemowi operacyjnemu dodatkowe uprawnienia do uruchomienia kreatora instalacji. Tutaj możesz zobaczyć nazwę certyfikatu.
Jest on wskazany po nazwie programu. Poniższy rysunek przedstawia przykład wyświetlenia okna Kontrola konta użytkownika, w którym podpisem cyfrowym aplikacji jest pole Wydawca.
Podpis cyfrowy jest osadzany nie tylko w standardowych aplikacjach i bibliotekach systemowych. Można go również znaleźć w oprogramowaniu sterownika.
Sterownik to program odpowiedzialny za konfigurację działania elementów sprzętowych komputera PC i podłączonych do niego urządzeń (karta graficzna, mysz, klawiatura, drukarka, mikrofon itp.).
Z tego powodu nawet sterownik z oficjalnym podpisem cyfrowym może zostać zidentyfikowany jako potencjalne zagrożenie bezpieczeństwa komputera.
64-bitowe wersje systemu operacyjnego natychmiast blokują instalację i usuwają plik aplikacji, jeśli podpis cyfrowy nie zostanie wykryty.
Pojawiające się okno błędu systemu Windows może wskazywać na jeden z następujących problemów:
- „Brak podpisu kierowcy”;
- „System nie może zweryfikować producenta programu”;
- „System Windows wymaga sterownika podpisanego cyfrowo.”
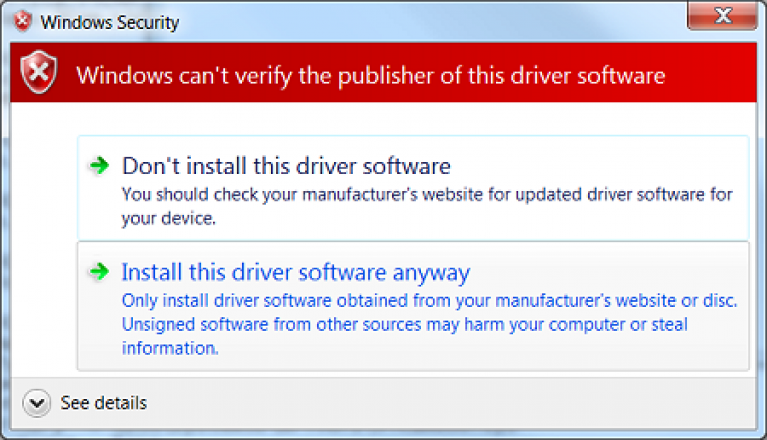
Ryż. 2 – przykład okna błędu Zabezpieczeń Windows
Najłatwiejszym rozwiązaniem problemu jest wyłączenie weryfikacji podpisu cyfrowego.
Proces ustawiania tego ustawienia może się różnić w zależności od pliku .
Przed wyłączeniem tej funkcji użytkownik musi zdawać sobie sprawę ze wszystkich możliwych zagrożeń dla systemu operacyjnego i komputera.
System może nie rozpoznać podpisu ze względu na jego sfałszowaną lub niebezpieczną treść. W większości przypadków najlepiej unikać korzystania z aplikacji bez identyfikatora cyfrowego.
Wyłączenie tej funkcji w systemie Windows 7
W systemie Windows 7 za opcję włączenia/wyłączenia weryfikacji podpisu odpowiada systemowy Edytor zasad grupy. Jego okno można otworzyć za pomocą wiersza poleceń.
Postępuj zgodnie z instrukcjami:
- Otwórz okno Uruchom, naciskając jednocześnie przyciski Win i R;
- Wpisz polecenie pokazane na rysunku i kliknij OK;
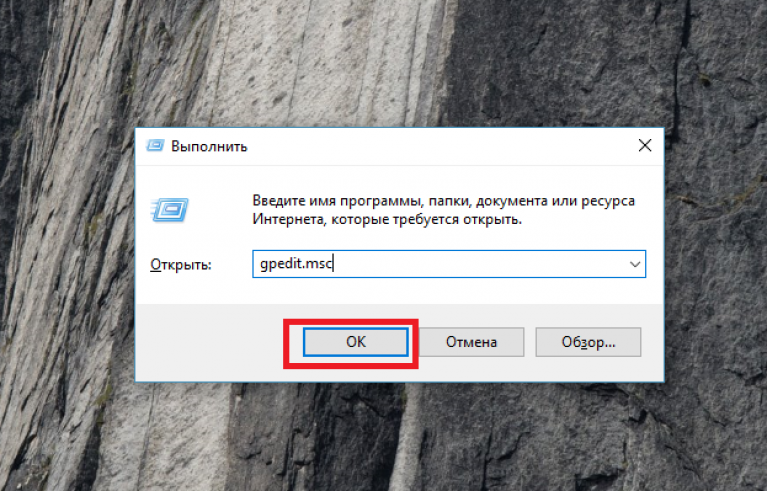
Ryż. 3 – polecenie otwarcia okna z grupą polityk Windows
- W wyświetlonym oknie otwórz zakładkę „Konfiguracja użytkownika”. Następnie kliknij element „Szablony administracyjne”. W zakładce „System” kliknij opcję „Instalacja sterownika”;
- Po prawej stronie okna wybierz „Podpis cyfrowy urządzeń”;
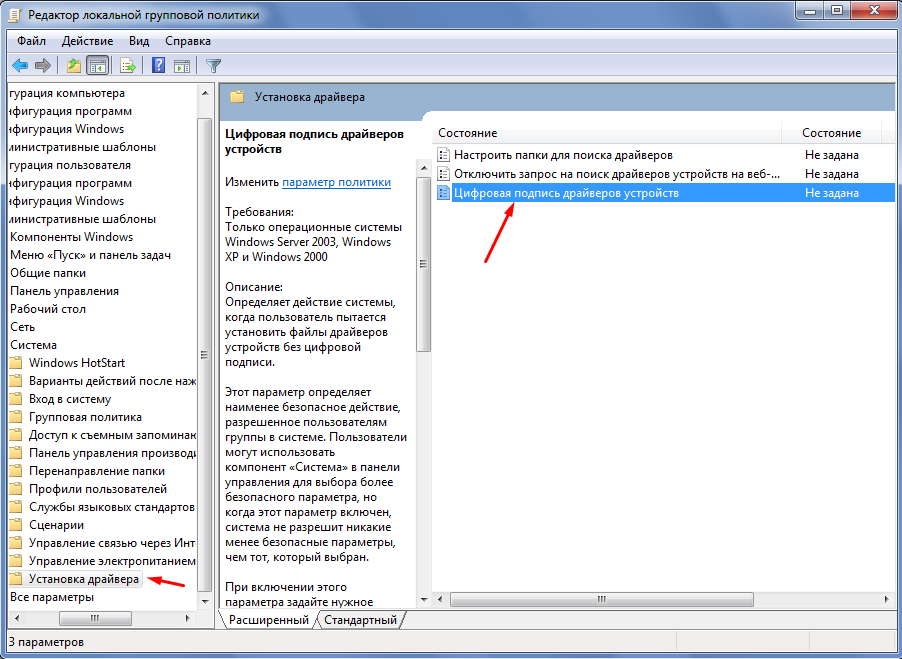
Ryż. 4 – Zakładka „Instalacja sterownika” w oknie Zasad grupy systemu operacyjnego
- Wyłącz weryfikację tożsamości w nowym oknie i zapisz zmiany.
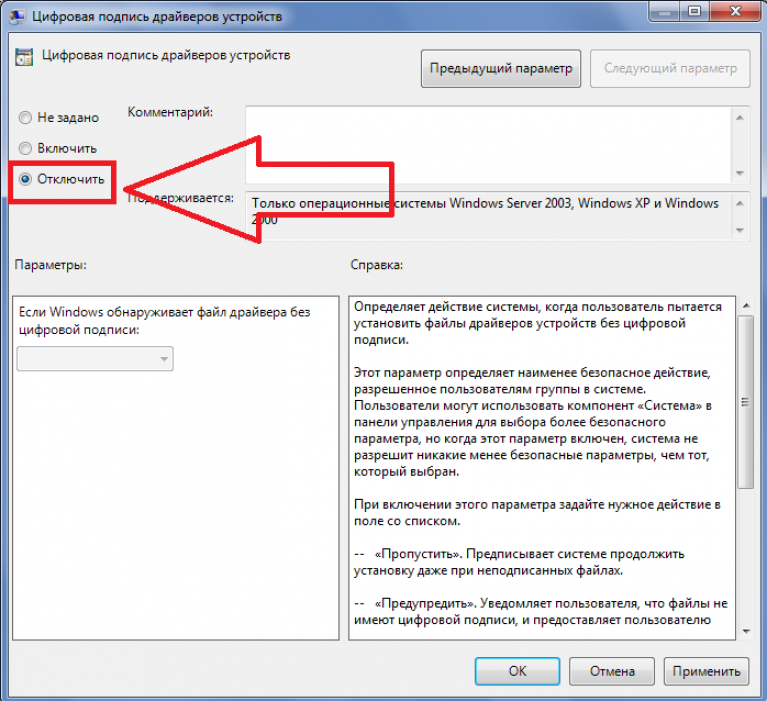
Ryż. 5 – wyłącz skanowanie dla Windows 7
Przydatne informacje:
Zwróć uwagę na program, który chroni działanie zarówno systemu operacyjnego, jak i niektórych aplikacji, wykorzystując tworzenie kopii dynamicznych. Program ten doskonale spełnia funkcję ochrony i bezpieczeństwa.
Instrukcje dla Windows 8 i 8.1
Wprowadź polecenie gpedit.msc w oknie Uruchom, aby otworzyć okno Ustawienia lub włącz Edytor zasad za pomocą Panelu sterowania. Następnie wykonaj następujące kroki:
- Po lewej stronie okna przejdź do katalogu „System”, jak pokazano na poniższym rysunku, i przejdź do folderu polityk. Po prawej stronie okna systemowego kliknij element „Podpis cyfrowy” prawy przycisk myszy.
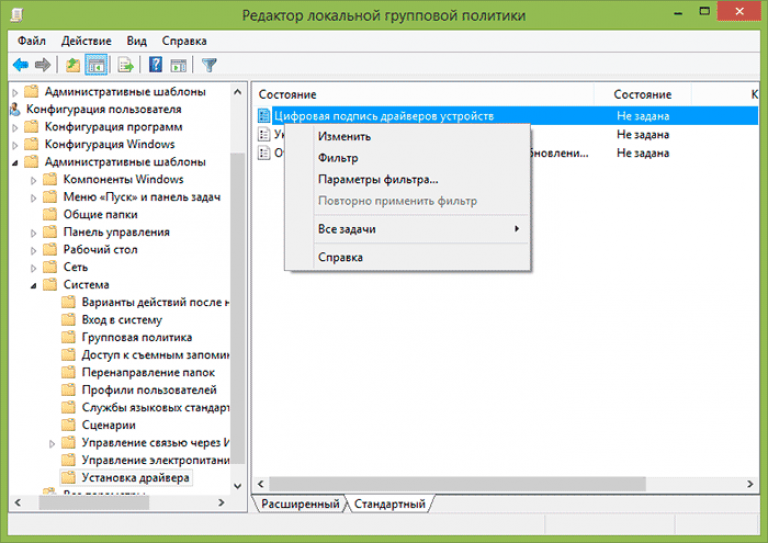
Ryż. 6 – sprawdź stan opcji
- Kliknij „Edytuj”;
- W nowym oknie wybierz opcję „Włączone”, a następnie w kolumnie „Opcje” ustaw opcję „Pomiń”;
- Kliknij OK i zamknij Edytor zasad grupy.
Teraz nawet po ponownym uruchomieniu systemu operacyjnego sprawdzanie podpisu cyfrowego nie będzie włączone.
Aby włączyć funkcję należy wrócić do okna edytora systemu i skonfigurować parametr weryfikacji.
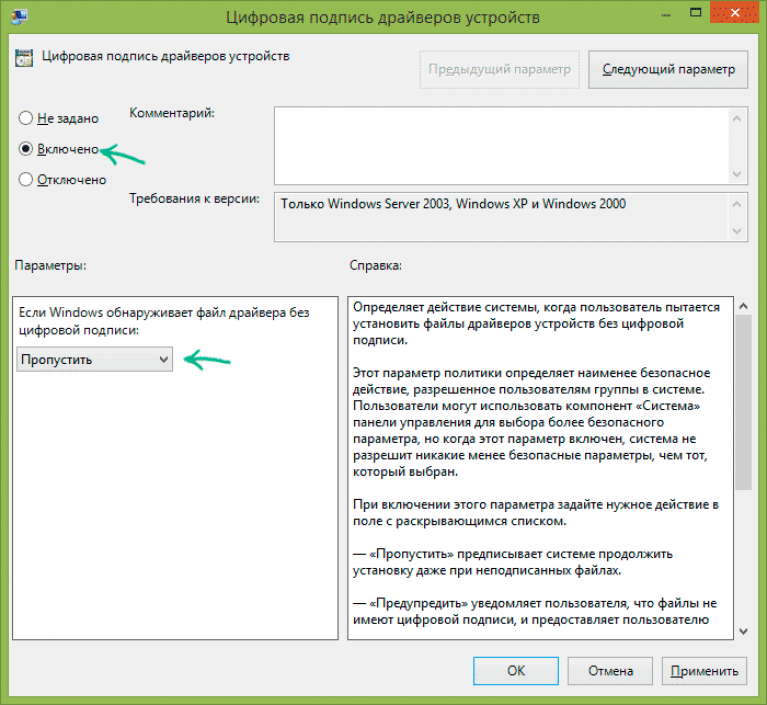
Ryż. 7 – wyłącz skanowanie w Windows 8 i 8.1
Innym sposobem wyłączenia tej funkcji jest użycie wiersza poleceń. Możesz wyłączyć tę opcję wpisując jedno proste polecenie.
Przejdź do okna Uruchom i uruchom Wiersz Poleceń za pomocą wiersza cmd:
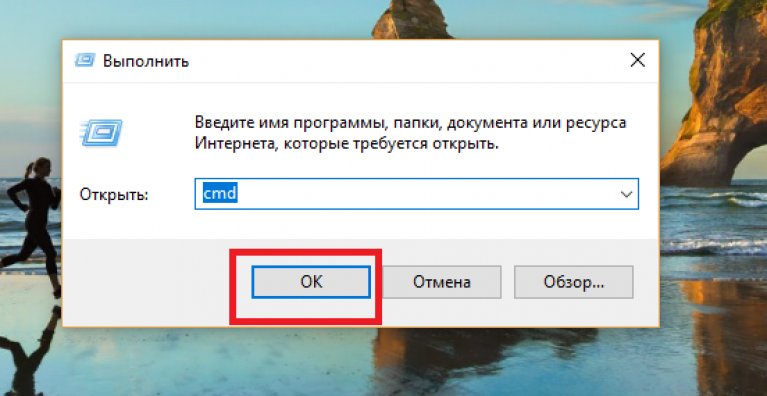
Ryż. 8 – polecenie aktywacji linii
W oknie, które się otworzy, wpisz polecenie pokazane na poniższym rysunku. Aby ponownie włączyć opcję należy zmienić identyfikator OFF na ON.
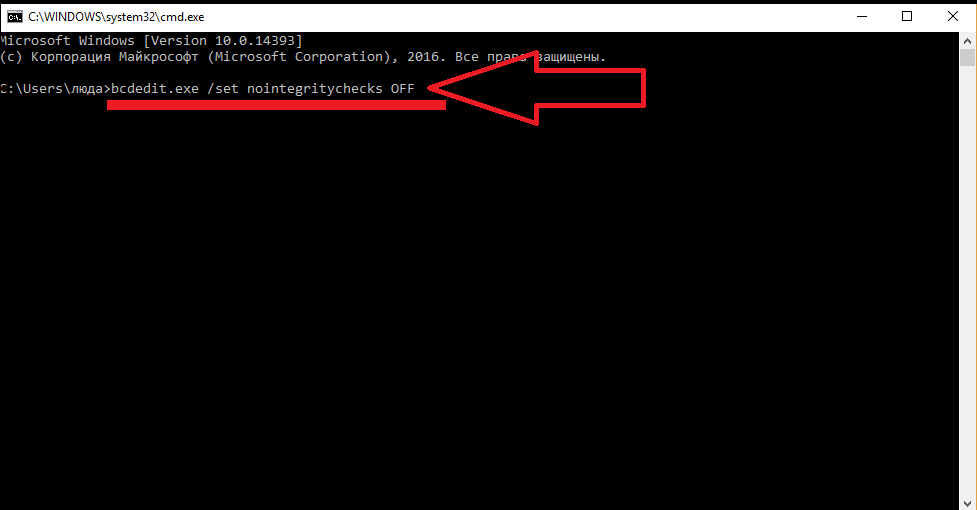
Ryż. 9 – polecenie wyłączające weryfikację podpisu
Instrukcje dla systemu Windows 10
Większość funkcji i parametrów nowego jest podobna do ósmej wersji systemu.
Wyłączenie opcji ciągłego sprawdzania cyfrowych identyfikatorów sterowników można wykonać w oknie Zasady grupy:
- Przejdź do edytora zgodnie z instrukcją dla Windows 8;
- Otwórz okno umożliwiające włączenie/wyłączenie weryfikacji podpisu;
- Wybierz „Wyłączone”;
- W kolumnie parametrów pozostaw pole puste;
- Zapisz zmiany.
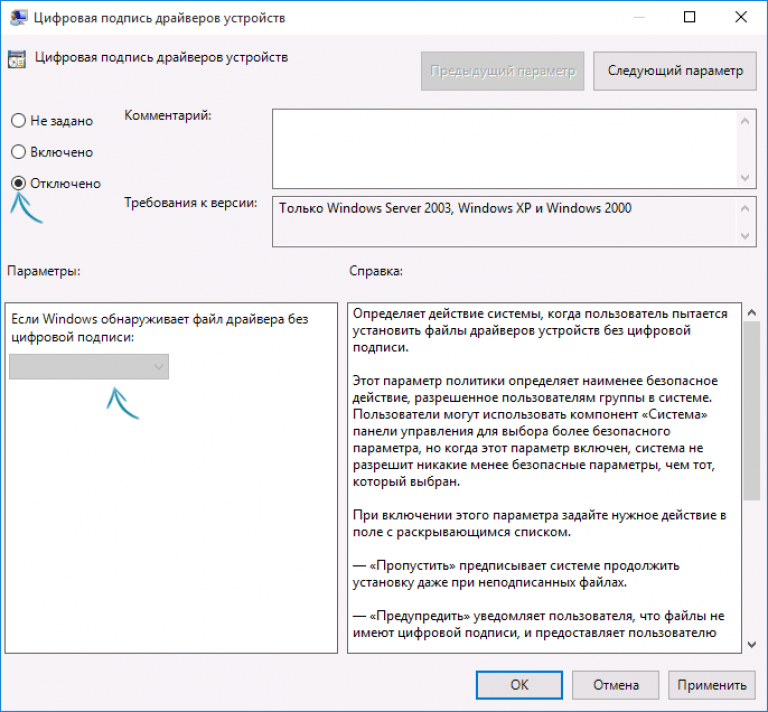
Ryż. 10 – wyłącz opcję w Windows 10
Jeśli na liście rozwijanej nie ma wartości null (pustej), wybierz opcję „Pomiń”. Aby dezaktywować za pomocą wiersza poleceń, musisz użyć dwóch poleceń.
Pierwsza służy do ładowania opcji, druga do wyłączania funkcji. Obydwa polecenia i kolejność ich wykonywania pokazano na poniższym rysunku:
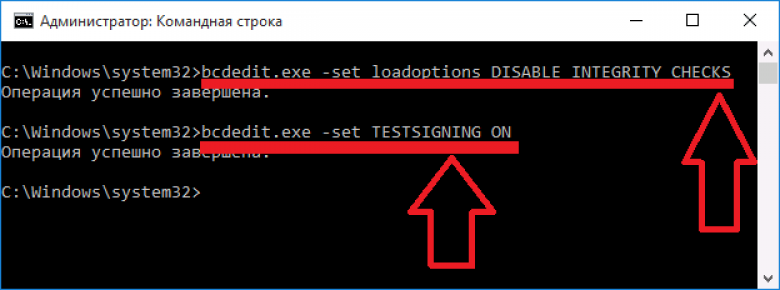
Ryż. 11 – Wyłącz przy użyciu wiersza poleceń w systemie Windows 10
Wyłączanie programu Windows Defender
Nowsze wersje systemu operacyjnego Windows (8.1 i 10) posiadają funkcję sprawdzającą również poziom bezpieczeństwa dowolnego pliku wykonywalnego.
Czasami samo wyłączenie weryfikacji podpisu cyfrowego może nie wystarczyć, ponieważ Defender może zidentyfikować plik jako niebezpieczny.
W takim przypadku zostanie on natychmiast usunięty lub poddany kwarantannie (w zależności od ustawień obrońcy).
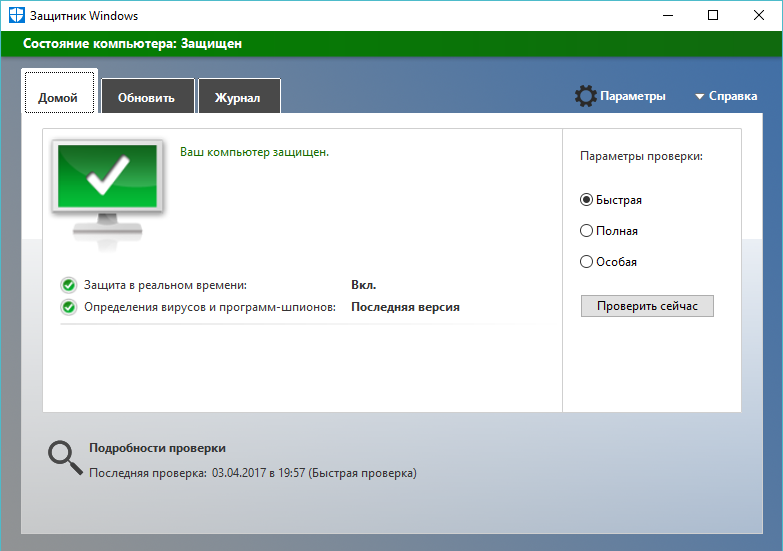
Rys. 12 – Okno główne programu Windows Defender
Jeśli po wyłączeniu weryfikacji podpisu sterownika pojawi się okno systemowe informujące o niebezpiecznej zawartości pliku, musisz wyłączyć usługę Windows Defender, aby kontynuować jej instalację.
Postępuj zgodnie z instrukcjami:
- Otwórz okno programu Windows Defender;
- Sprawdź stan działania narzędzia, a następnie kliknij zakładkę „Opcje”;
- Nastąpi przekierowanie do Ustawień systemu Windows. W nim musisz wyłączyć opcje ochrony w czasie rzeczywistym i ochrony w chmurze.
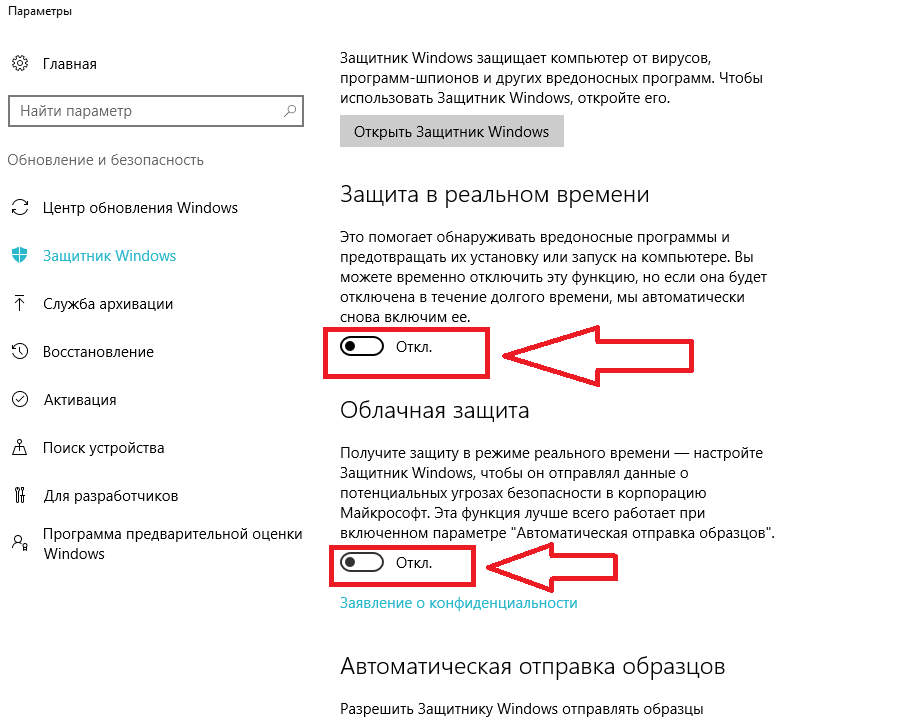
Rys. 13 - wyłączenie ochrony Windows
Instalację sterowników bez podpisu cyfrowego należy wykonywać tylko wtedy, gdy masz absolutną pewność, że plik jest bezpieczny.
Na przykład, jeśli jesteś programistą i stworzyłeś aplikację, która nie ma jeszcze podpisu.
Plik instalacyjny jest niezawodny, jeśli pobrałeś go ze strony programisty. Często najnowsze wersje sterowników mogą być błędnie wykrywane przez serwer weryfikacji podpisu cyfrowego.
Oznacza to, że deweloper nie wprowadził jeszcze danych identyfikacyjnych do systemu lub że prace nad udoskonaleniem sterownika nadal trwają.
W takim przypadku wyłączenie weryfikacji podpisu i zabezpieczenia nie spowoduje żadnych uszkodzeń zainstalowanego systemu operacyjnego.
Wyłączenie funkcji poprzez BIOS
Możesz wyłączyć funkcję weryfikacji podpisu podczas ładowania systemu operacyjnego.
Ta metoda jest odpowiednia tylko dla tych sterowników, które instalują komponenty bez konieczności ponownego uruchamiania urządzenia. Postępuj zgodnie z instrukcjami:
- Włącz komputer i aktywuj. Aby to zrobić, w ciągu pierwszych kilku sekund po naciśnięciu klawisza zasilania kliknij F8 lub inny klawisz wskazany w oknie rozruchowym;
- Poruszaj się po menu za pomocą klawiszy „w górę” i „w dół”. Wybór polega na naciśnięciu klawisza Enter. Przejdź do okna zaawansowanych opcji rozruchu;
- Wybierz element „Wyłącz weryfikację podpisu sterownika”.

Ryc. 14 - wyłączenie skanowania w BIOS-ie
W wyniku zaznaczenia tego pola system Windows uruchomi się ponownie i uruchomi w trybie, który nie umożliwia sprawdzania podpisu cyfrowego oprogramowania sterownika.
Możesz teraz zainstalować komponent. Okno błędu instalacji i zakazu nie pojawi się.
Warto zaznaczyć, że tryb ten będzie aktywny tylko do kolejnego restartu komputera.
Upewnij się, że sterownik działa poprawnie, w przeciwnym razie może zostać wyłączony po ponownym włączeniu systemu.
Jeśli okno z ostrzeżeniem nadal pojawia się podczas fazy instalacji, po prostu je zamknij, a proces będzie kontynuowany automatycznie bez zmian.
Utwórz podpis cyfrowy ręcznie
Jeżeli z jakiegoś powodu nie mogłeś wyłączyć tej funkcji lub system w dalszym ciągu wymaga podpisu cyfrowego dla pliku instalacyjnego, powinieneś samodzielnie przypisać ten identyfikator do sterownika.
Można do tego użyć szeregu specjalnych aplikacji.
DSEO to popularne narzędzie do instalowania i edytowania podpisów cyfrowych dla dowolnego rodzaju oprogramowania. Postępuj zgodnie z instrukcjami:
- Po zainstalowaniu DSEO otwórz program jako administrator;
- W oknie głównym wybierz Tryb Testowy i przejdź do kolejnego okna naciskając przycisk Dalej;
- Kliknij opcję Podpisz tryb systemu, aby podpisać konkretny plik systemowy i ponownie kliknij Dalej;
- W wyskakującym oknie wybierz plik, dla którego zostanie utworzony odpowiedni podpis cyfrowy i kliknij OK;
- Poczekaj, aż proces się zakończy i zamknij program.
Teraz możesz zainstalować wybrany sterownik na swoim komputerze.
Jak wyłączyć weryfikację podpisu cyfrowego w systemie Windows 10
Jeśli musimy zainstalować dowolny sterownik, który nie ma podpisu cyfrowego, zobaczmy, jak to zrobić

