Metode 1. Koble til via datamaskin.
Den klassiske metoden, som har eksistert i mange år, men samtidig er den fortsatt den mest budsjettvennlige og etterspurte, spesielt når det gjelder et hjemmenettverk. Dette er å sette opp delt tilgang til skriveren via en datamaskin som den er koblet til via USB eller andre grensesnitt.
Denne metoden er ideell hvis du har en enkel skriver som ikke har noen grensesnitt for tilkobling via USB eller LPT.
Husk at hvis du har en MFP, kan du på denne måten bare dele skriveren til denne MFPen. Muligheten til å skanne forblir bare med datamaskinen direkte koblet til multifunksjonsmaskinen.
Metode 2. Koble til en skriver eller MFP ved hjelp av spesialenheter - utskriftsservere.

Denne tilkoblingsmetoden brukes også til å koble til enheter beskrevet i den første metoden som ikke har mulighet til å kommunisere via Ethernet eller Wi-Fi.
I dette tilfellet utfører utskriftsserveren funksjonen til denne datamaskinen, som vi i den første metoden kobler skriveren til. Utskriftsserveren kan koble til nettverket, avhengig av dets tekniske egenskaper, enten til et kablet Ethernet-nettverk eller via Wi-Fi.
Oftest brukes denne tilkoblingsmetoden på små kontorer, når det er behov for å koble til en ikke veldig ny, men god skriver som nettverksskriver.
Fordelene med denne metoden inkluderer det faktum at den ikke krever at noens datamaskin konstant er slått på. Vi reduserer utstyrsslitasje og sparer energi. I tillegg, hvis du bruker en MFP og ønsker å bruke skanneren over et nettverk, kan du kjøpe en spesiell utskriftsserver som også kan fungere med skanneren.
Metode 3. Gjennom den innebygde nettverkskontrolleren.

De fleste moderne skrivere og MFPer har allerede et nettverkskort installert, som lar deg koble enheten til et lokalt nettverk enten via ledning (Ethernet) eller via Wi-Fi. Vanligvis, i dette tilfellet, bør det ikke være noen problemer med å sette opp en slik skriver for å fungere over et nettverk. Installasjonsveiviseren lar deg finne en enhet på nettverket og installere et sett med drivere og forskjellige applikasjonsprogrammer med assistenter for den.
Siden alt dette skjer automatisk, vil vi ikke gå inn på detaljer. Skriv i kommentarfeltet hvis noen har problemer, så ordner vi det.
Fordelene er en problemfri tilkobling og du kan bruke skanneren og skriveren over nettverket.
Det eneste viktige punktet som jeg vil være oppmerksom på er at det er tilrådelig (ikke nødvendig, men veldig ønskelig) å tilordne en statisk IP til nettverksenheten din. Dette vil eliminere de potensielle situasjonene når skriveren plutselig nekter å skrive ut eller skanneren nekter å skanne på grunn av det faktum at enheten mottok en annen IP-adresse når den ble slått på. Moderne kontrollprogrammer løser enkelt dette problemet ved å koble til enheten med navn, ikke etter adresse, men av erfaring kan jeg si at noen ganger kan alt skje.
Det er forskjellige måter å koble mobile enheter som smarttelefoner og nettbrett til skriveren på. Teknologier brukes til detteGoogle printer ogAirPrint. I denne artikkelen avslører vi ikke disse teknologiene, fordi... dette er et emne for en egen artikkel.
Metode 1. Sett opp tilgang til en skriver koblet til en av datamaskinene på nettverket.
Metoden, som allerede skrevet ovenfor, er gammel, noe som gjør den perfekt feilsøkt. Hvis nettverket ditt bruker de samme operativsystemene, er det det som krever minst handling fra deg.
La oss starte med datamaskinen som skriveren er koblet til. La oss gå til Enheter og skrivere via menyen Start Start Enheter og skrivere Skrivere Skrivere og fakser.
Høyreklikk på skriveren du vil dele og velg Skriveregenskaper.

Gå til fanen i vinduet som åpnes Adgang.
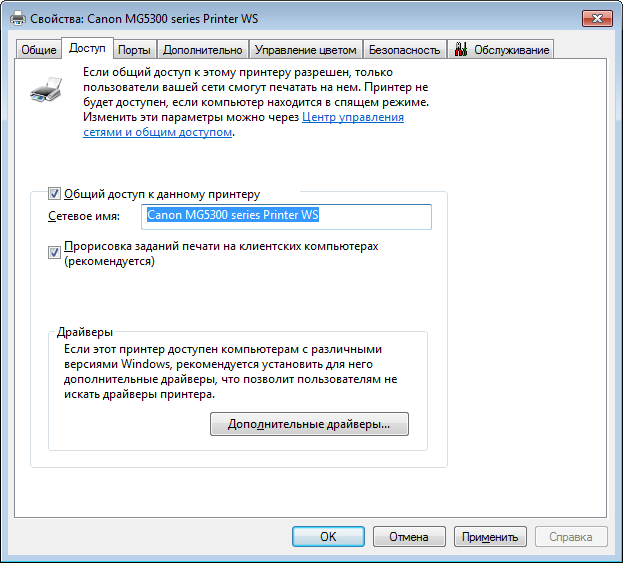
Kryss av i boksen her Del denne skriveren, felt Nettverksnavn: du kan la den være i fred, bortsett fra i visse tilfeller når du for eksempel trenger å koble til en delt skriver på en ikke-standard måte. Vi vil definitivt undersøke dette punktet i en egen artikkel, fordi... oftest er dette ikke nødvendig.
Hvis alle datamaskinene på nettverket ditt kjører samme versjon av Windows, kan du hoppe over den uthevede blokken nedenfor.
Kapittel Drivere. Jeg gjorde dette punktet som en egen blokk for ganske enkelt å gi deg en forståelse av hvorfor det er nødvendig.
Denne delen brukes i tilfeller der andre datamaskiner som vil samhandle med den delte skriveren kjører forskjellige versjoner avWindows, så vel som versjonerVinduer med en annen bitstørrelse. Bruken er ikke nødvendig hvis du er ansvarlig for alle datamaskiner i bedriften eller hjemmet ditt. Ellers kan du klikke Ytterligere drivere... og legg til drivere for ulike operativsystemer.
Hvis dette ikke er gjort, vil du bli bedt om å spesifisere banen til driveren når du kobler til skriveren fra en annen arbeidsstasjon, hvis operativsystemet ikke har en passende driver, som først må lastes ned fra produsentens nettsted.
Vi trykker overalt OK og gå til en annen datamaskin som du må koble en nettverksskriver til.
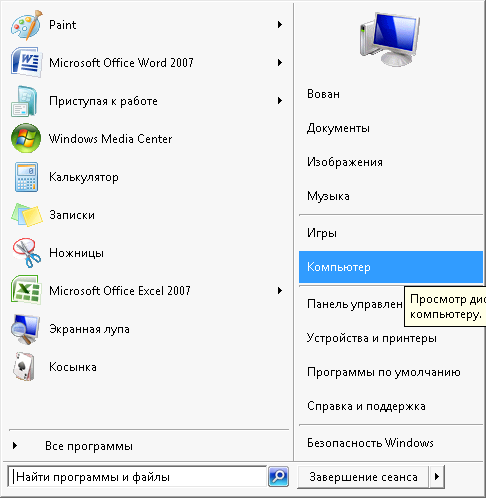
La oss gå til Computer og gå til Nett, velg datamaskinen vår og høyreklikk på ikonet til skriveren vår, som vi nettopp åpnet tilgang til.

Klikk Koble til, svarer vi på Windows spørsmål om installasjon av drivere Ja og etter det Ferdig. Hvis under installasjonsprosessen Windows ber om en driver, gå til skriverprodusentens nettsted, last ned, pakker ut og spesifiser banen.
VIKTIG! Hvis mulig, bør alle drivere lastes ned fra produsentens nettsted! Hvis du bare søker etter en driver på Internett, er det stor sannsynlighet for å laste ned ikke en driver, men et virus! Dette er hvis du allerede har veldig gammelt utstyr og produsenten ikke gadd å skrive en driver for den nye versjonen av operativsystemet, så er det allerede en stor sak, og da veldig selektivt.
Metode 2. Koble til skrivere og MFPer via utskriftsserverenheten ved å bruke eksemplet med TP-Link TL-PS110U V2
La oss starte med å sette opp selve utskriftsserveren. Grensesnittet er på engelsk som standard, så skjermbildene vil også være på engelsk. Men gjør alt som skrevet og du vil bli fornøyd.
Vi kobler utskriftsserverens strømforsyning til et strømuttak, bruker den medfølgende ledningen til å koble utskriftsserveren til ruteren eller bryteren, og kobler utskriftsserveren til skriveren ved hjelp av en USB-kabel. Og vi begynner innstillingene.
Vi går til hvilken som helst nettleser og i adressefeltet (nemlig i adresse, ikke i Yandex- eller Google-søkefeltet, men nettopp i den som er plassert helt øverst i nettleservinduet), skriver vi inn adressen til utskriftsserveren, som som standard er 192.168.0.10 og klikker Gå. Hvis det plutselig ikke fungerer, må du manuelt angi IP-adressen fra null-subnettet på nettverksadapteren. (Hvordan gjør man dette?) Som oftest er dette ikke nødvendig, med mindre du er fan av TrendNet-teknologi – de bruker standardnettverket 192.168.10.0 eller Zyxel, som liker 192.168.1.0.
En forespørsel om brukernavn og passord skal vises på skjermen. Skriv inn pålogging admin(alle bokstaver er små), felt Passord la det stå tomt. Hvis alt gikk bra, bør vi se følgende bilde:
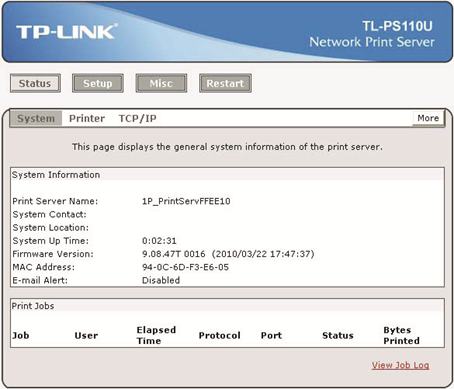
Gå til delen Oppsett.
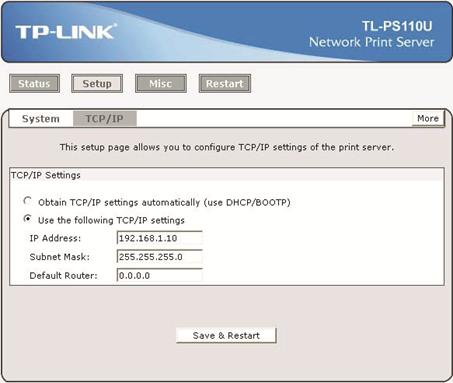
Her endrer vi innstillingene til BrukerdefølgendeTCP/IPinnstillinger og for enkelhets skyld kjører vi inn i feltet IPAdresse ikke hva produsenten tilbyr, men 192.168.0.30 , nettverksmaske ( SubnettMaske) - ingen endringer. Alt annet, hvis du har ett nettverk, kan stå urørt. Klikk Lagre og start på nytt.
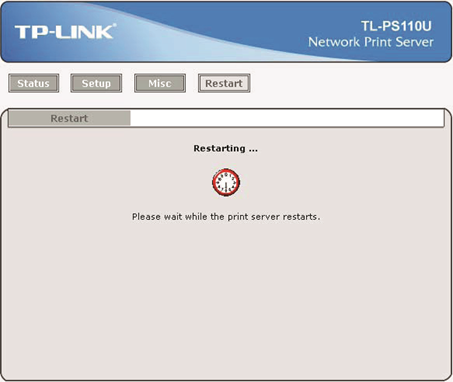
Det er faktisk her oppsettet av utskriftsserveren slutter, la oss starte oppsettet på datamaskinen.
La oss gå til Enheter og skrivere via menyen Start(Windows 7), eller høyreklikk på knappen Start og velg elementet i kontekstmenyen som åpnes Enheter og skrivere. Hvis du bruker Windows Vista, har du et ikon Skrivere på kontrollpanelet. Windows XP er Skrivere og fakser.

Trykk på knappen Installere skriveren
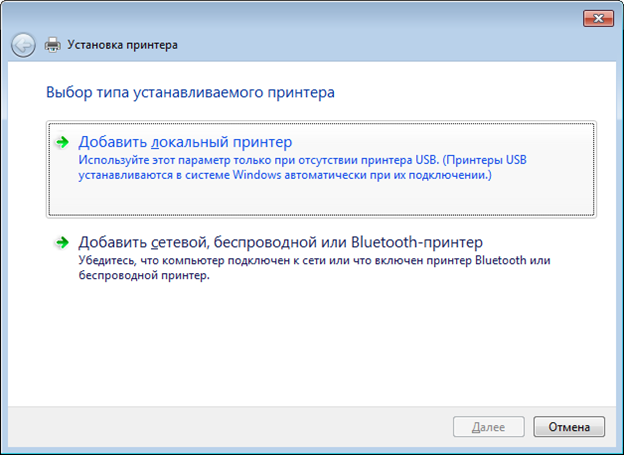
Velg i vinduet som åpnes Legg til en lokal skriver.
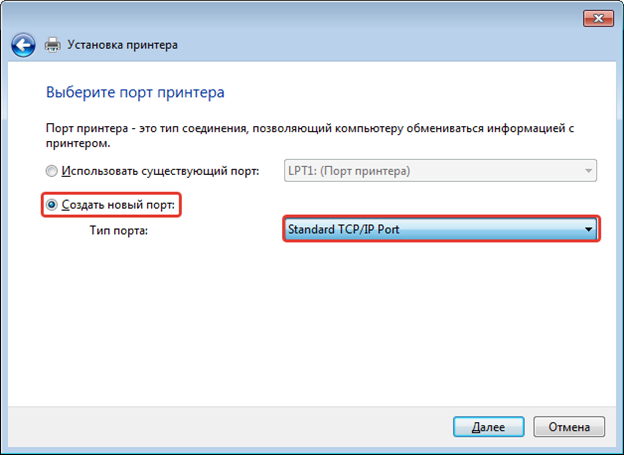
I dette vinduet må du velge Opprett en ny port: og velg Porttype:StandardTCP/IPHavn.
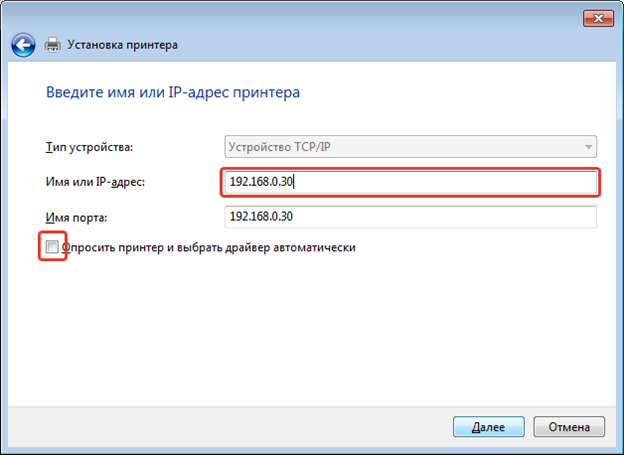
Still inn enhetens adresse. Portnavnet legges til av seg selv. Avmerkingsboks Spør skriveren og velg driveren automatisk Vi legger det ikke fra oss - dette er viktig!
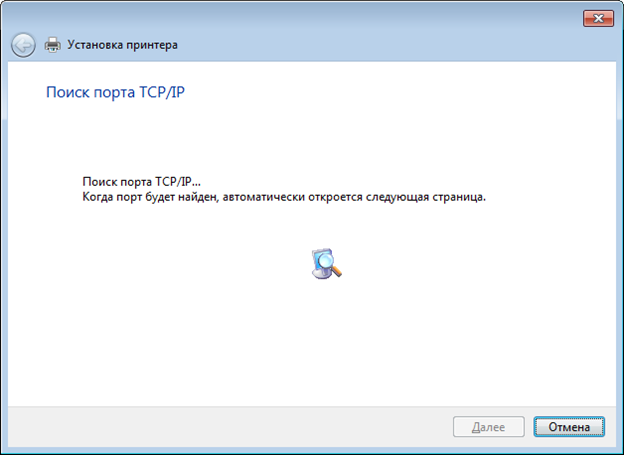
Vi mediterer på dette bildet og venter på at neste side skal åpnes.
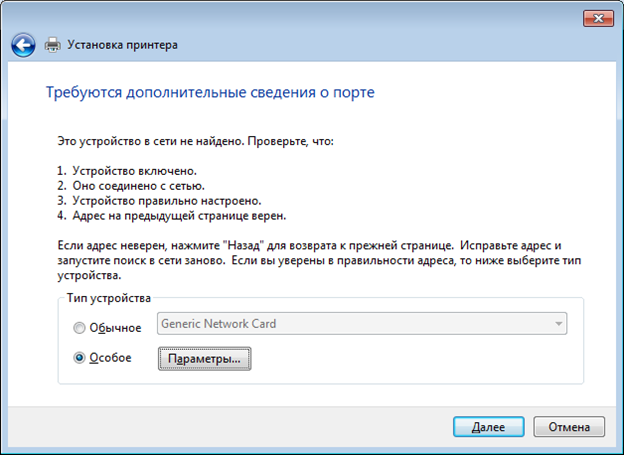
Velge Spesiell og trykk Alternativer.
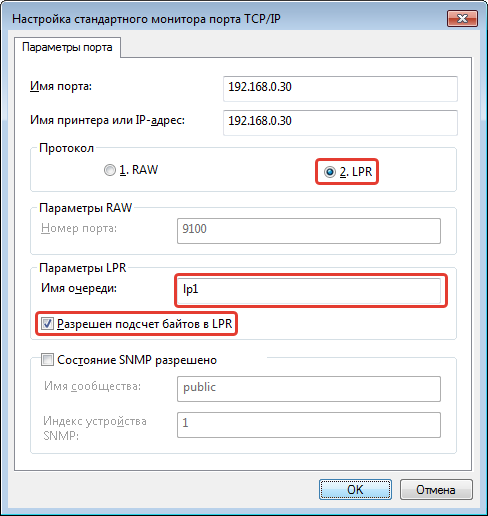
Velg protokoll - LPR LPR-parametere - lp1, merk av i boksen Bytetelling tillattLPR. Klikk OK.
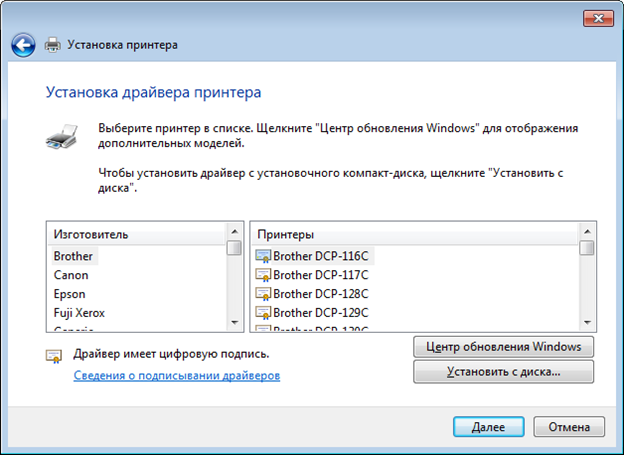
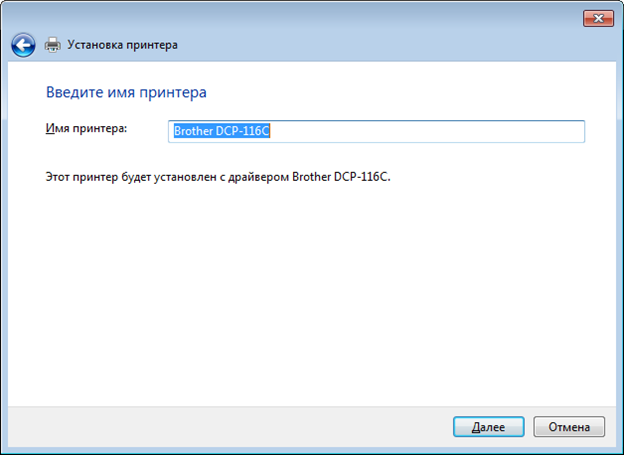
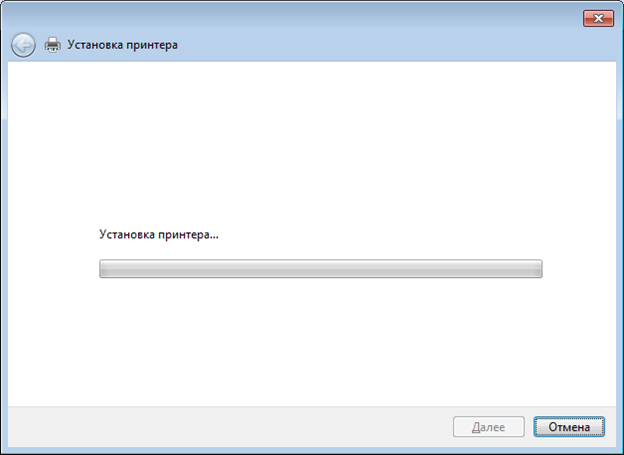
Beundrer vinduet...
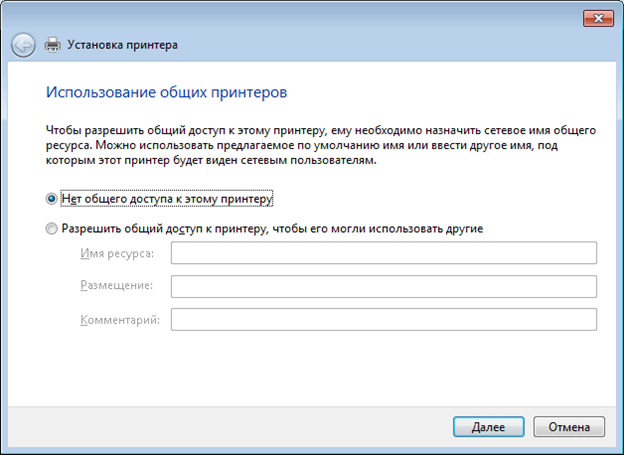
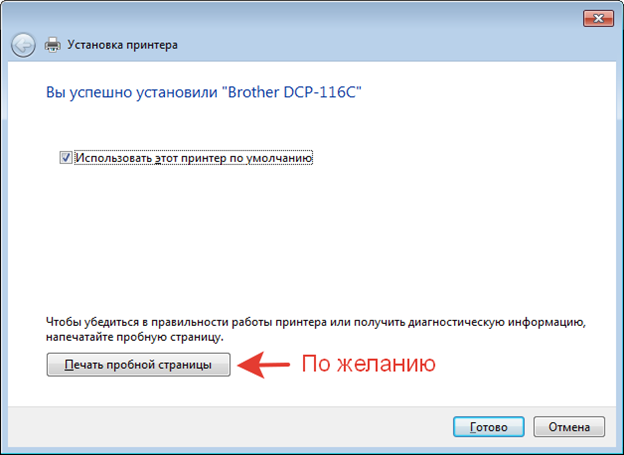
Du kan eventuelt skrive ut en testside for å sikre at skriveren er riktig installert.
Og vi beundrer vår korrekt installerte skriver.
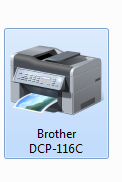
Det er det.
SelskapetTP-Link det er en annen interessant utskriftsserver TL- PS310 U - denne utskriftsserveren kan fungere korrekt med MFPer, ikke bare som skriver, men også som skanner. Det er bedre å gjøre skriverinnstillingene analogt med eksemplet ovenfor, og for å jobbe med skanneren må du installere det medfølgende verktøyet. Men det er en helt annen historie. Hvis noen er interessert, skriv i kommentarene, jeg vil beskrive installasjonsprosessen i en av de følgende artiklene.

