Alle husker tidene da brukere hadde Windows XP på datamaskinene sine. Windows XP-operativsystemet hadde støtte av Microsoft i over ti år og brukes fortsatt av organisasjoner og enkelte brukere. XP fikk en slik popularitet på grunn av dets svært lave systemkrav. Døm selv, nå kan Windows XP kjøres i en emulator på en smarttelefon med Android OS. Men tiden går, og nå den nyeste operativsystem fra Microsoft er Windows 10.
Så snart Windows 10 kommer på markedet, minimum systemkrav den besto av 1 GB RAM og en enkeltkjerneprosessor for 32-bitsversjonen. Nå, før utgivelsen av den store jubileumsoppdateringen, har selskapet økt systemkravene til datamaskinen. Nå vil den anbefalte mengden RAM for Windows 10 32-bit være 2 GB.
Hvis du husker den gamle XP, så krevde den bare 128 MB RAM og en eldgammel prosessor med klokkefrekvens 233 MHz. Men tiden går, og du kan ikke unnslippe fremgang, spesielt siden det ikke lenger er trygt å bruke Windows XP nå, siden XP ikke har teknisk støtte, både Microsoft selv og utviklerne programvare. I dette materialet vil vi beskrive med eksempler hvordan du kan øke ytelsen til en PC med operativsystem Windows-system 10.
Renser Windows 10 OS fra søppel
En veldig god måte å få fart på systemet er å rydding av diverse filavfall, som hindrer henne i å jobbe raskt. Veldig funksjonelle verktøy for denne oppgaven er Auslogics Boostspeed Og CCleaner. I dette eksemplet vil vi beskrive verktøyet Ren mester , som er mye enklere enn Auslogics Boostspeed og CCleaner. Selv om Clean Master er rettet mot nybegynnere PC-brukere, takler den oppgaven med å rense systemet med et brak. Du kan laste ned verktøyet på dets offisielle nettsted www.cmcm.com. Å installere programmet er like enkelt som å trykke på én knapp i installasjonsveiviseren. Ved å lansere verktøyet vil vi bli tatt til det arbeidsvindu, som har et ganske fint grensesnitt.
For å rense systemet for rusk, trenger du bare å trykke på én grønn Clean Now-knapp. Etter å ha klikket på denne knappen, vil verktøyet vise på grafen hvilke filer det har renset.

Ved å rense systemet på denne måten kan du øke merkbart henne ytelse.
Få fart på PC-en din i spillprogrammer
Hvis din spilldatamaskin eller den bærbare datamaskinen oppfyller alle moderne krav til moderne spill, så er det ingen vits i å akselerere den på Windows 10. Men hvis spilldatamaskinen eller den bærbare datamaskinen din er litt utdatert, da hjelp kommer program Razer Cortex. Driftsprinsippet til programmet er basert på å drepe uviktige prosesser i systemet. Ved å deaktivere unødvendige prosesser, Razer Cortex frigjør stort antall minne og reduserer belastningen på harddisken. Etter installasjonen vil programmet be deg registrere en ny bruker.

Registreringsprosedyren vil ta noen minutter. Etter å ha logget inn på kontoen din, kommer vi til hovedmenyen til programmet.

I hovedvinduet til programmet kan du se at det skannet systemet og fant spillet Counter-Strike Global Offensive. Hvis spillet ditt er på Steam eller Origin, vil Razer Cortex definitivt finne alle spillene installert i disse klientene. Hvis du ikke finner spillet ditt i listen, kan du legge det til manuelt. Et bemerkelsesverdig trekk ved Razer Cortex er det den trenger ikke konfigureres. Når du starter spillet vil det automatisk øke hastigheten på Window 10, og dermed forbedre ytelsen i spillet. Vi testet Counter-Strike Global Offensive på Razer Cortex. En datamaskin med prosessor ble brukt til testen AMD A6-6400K og 4 GB RAM. Denne prosessoren er interessant fordi den har integrert grafikkjerne AMD A6-6400K.

Etter testing viste programmet seg med den beste siden. Counter-Strike Global Offensive har blitt mer responsiv og har økt FPS. Det er også verdt å merke seg at Razer Cortex integrerer panelet sitt i spillet, hvor bildefrekvensen vises. Unntatt fjerner FPS, på Razer Cortex-panelet kan du aktivere videoopptak av spilling, og også ta et skjermbilde.
Alle prosessene som den optimaliserer kan sees på "-fanen ØKE" Også på denne fanen du kan konfigurere for å deaktivere unødvendige prosesser manuelt.
Det er opp til deg å bruke eller ikke bruke Razer Cortex-programmet, men det øker definitivt hastigheten på datamaskinen din i spill. Det er også verdt å merke seg at Razer Cortex kan installeres på Windows 10, 8 og 7. Windows-støtte XP mangler.
Oppdatering av drivere og operativsystem
Du kan forbedre den generelle datamaskinytelsen ved å skjermkortdriveroppdateringer eller hovedkort brikkesett. I de fleste tilfeller vil Windows 10 finne drivere for de nødvendige komponentene på egen hånd hvis den er koblet til Internett. For eksempel, hvis skjermkortet er nytt, kan ti installere for det gammel sjåfør. For eksempel nye skjermkortdrivere NVIDIA med serienummer 368.39 øke produktiviteten i spill som:
- Total krig: WARHAMMER;
- Metal Gear Solid V: The Phantom Pain;
- Mirror's Edge Catalyst;
- Tom Clancys The Division.
I tillegg til å forbedre spillytelsen, nytt drivere gir full støtte for nye skjermkort. Driverversjon 368.39 inkluderer støtte for skjermkort GeForce GTX 1080 og GTX 1070, som er bygget på den nye 16 nm Pascal-arkitekturen. Du kan laste ned drivere for skjermkort og andre komponenter fra produsentens offisielle nettsted.
I tillegg til å oppdatere drivere, kan du også optimere ytelsen og stabiliteten til operativsystemet ved å oppdateringsinstallasjon. For Windows 10 trenger du ikke å aktivere oppdateringen, siden den lastes ned som standard i operativsystemet. Det eneste du trenger å gjøre for dette operativsystemet er å koble det til Internett. OS-oppdateringer er viktige ikke bare fordi de øker den generelle stabiliteten til systemet, men også fordi de kan beskytte datamaskinen mot ulike trusler. Beskyttelse mot nettverkstrusler og potensielt farlig programvare er viktig, siden den kan beskytte mot sammenbrudd og dermed opprettholde et operativt system.
Hvordan virusbeskyttelse og behandling bidrar til å øke hastigheten på operativsystemet
Hvis du har Windows 10 installert på datamaskinen din, er PC-en allerede beskyttet. I tillegg til den konstante utgivelsen av oppdateringer som beskytter operativsystemet, har den også en innebygd brannmur og antivirus kalt "".
Prinsippet for drift av antiviruset "" er skanner systemet for skadelig programvare og fjerner det. I et hvilket som helst operativsystem er det viktig å sikre at det ikke kommer virus inn i det. I tillegg til å stjele data, kan nye virus skade operativsystemet og dermed redusere ytelsen. Nå finnes det varianter av virus som f.eks Kryptolås og ulike Trojanske varianter, som bruk datakraft PC for gruvedrift av ulike kryptovalutaer. Første type virus reduserer PC-ytelsen ved å lage krypterte arkiver med brukerens personlige data. Andre type laster inn skjermkortet og prosessoren, mens jeg utvinner kryptovaluta. Hvis du merker at Windows 10 kjører tregere, kan det være infisert. I denne situasjonen vil et verktøy for å rense operativsystemet fra virus hjelpe deg.
Dette programmet kan Utfør en rask OS-skanning for å finne og fjerne skadelig programvare. Hvis du trenger omfattende antivirusbeskyttelse som er bedre enn "", anbefaler vi å bruke følgende antivirus:
- McAfee AntiVirus;
- Avast Pro Antivirus;
- ESET NOD32 Antivirus;
- Kaspersky Anti-Virus.
Basert på ovenstående blir det klart hvorfor du ikke kan bruke det gamle Windows XP OS nå. Det eneste alternativet Der XP kan brukes trygt er en PC som ikke er koblet til Internett. En slik datamaskin med XP kan brukes som et multimediesenter som ikke er koblet til nettverket. XP OS kan også brukes i virtuelle maskinerå kjøre eldre programmer.
Få fart på topp ti ved å oppgradere PC-en
Til å begynne med, for å få fart på systemet, vil vi gi våre lesere råd erstatte den gamle harddisken HDD-format til solid state SDD-format. Bytt ut denne harddisk Det er mulig både på en stasjonær datamaskin og på en bærbar datamaskin. Hoved fordelen med SSD over harddisken er skrive- og lesehastighet, som overstiger sistnevnte titalls ganger. I tillegg til å bytte ut HDD med en SSD, kan du få fart på datamaskinen din ved å bruke slike anbefalinger for modernisering:
- I dag anbefales mange spill og ulike programmer bruke mye mer VÆR enn det var før. For eksempel programmet Adobe Photoshop CC anbefales å bruke til det riktig drift 2 GB RAM. Basert på dette anbefaler vi å øke eller erstatte RAM med et større volum for å forbedre ytelsen. Du kan erstatte RAM ikke bare på stasjonære PC-er, men også på bærbare datamaskiner.
- Hvis du har en moderne datamaskin på datamaskinen hovedkort så kan du øke PC-ytelsen med erstatte den gamle prosessoren med en ny. Det er også verdt å merke seg at mange prosessorer fra AMD og Intel tillater det oppnå høy ytelse ved å overklokke dem.
- I tillegg til å bytte ut prosessoren, anbefaler vi å ta hensyn til ytelsen til skjermkortet ditt. Hvis det ikke oppfyller de anbefalte kravene til moderne spill, så er det det svake leddet i datamaskinen. I dag de beste kandidatene for erstatninger er skjermkort fra AMD og NVIDIA med nye Pascal- og Polaris-arkitekturer.
Hvis PC-en din allerede er veldig utdatert og ikke kan oppgraderes, er den eneste måten å forbedre ytelsen i Windows 10 på å kjøpe en ny bærbar PC eller stasjonær datamaskin. Du kan også bruke OS på eldre datamaskiner Lubuntu. De viktigste fordelene med dette operativsystemet er lave systemkrav.
For datamaskiner der Windows XP fungerte raskt, men ti ikke kan installeres, ville Lubuntu være et ideelt alternativ.
Konklusjon
I denne artikkelen prøvde vi å avsløre alle måtene som vil hjelpe leserne våre å øke hastigheten på datamaskinen eller den bærbare datamaskinen på Windows 10. Vi håper artikkelen vår vil være nyttig og hjelpe deg med å få fart på datamaskinen din på Windows 10.
Video om emnet
God dag!
Populær visdom: det er ingen grense for perfeksjon?!
Mange brukere bemerket (og fortsetter å merke seg) at det nye Windows 10 OS er noe tregere enn Windows 7 (og enda mer sammenlignet med Windows 8.1). Det er nok derfor det alltid er stor interesse og etterspørsel etter programmer som automatisk kan optimalisere og få fart på systemet...
I denne artikkelen vil jeg se på flere programmer på russisk som er kompatible med det nye operativsystemet og lar deg gjenopprette orden i automodus og øke hastigheten på systemet (det vil si øke produktiviteten). Jeg hevder ikke å være den ultimate sannheten, men jeg vil gi nedenfor det beste jeg bruker selv.
Note!
For maksimalt Windows-akselerasjon, i tillegg til verktøyene som presenteres nedenfor, anbefaler jeg at du konfigurerer (dvs. optimaliserer) operativsystemet. Dette er diskutert i min andre artikkel:
Topp 6 verktøy for å øke hastigheten på Windows 10
Avansert systempleie

En av beste programmer for å rense, optimere og øke hastigheten på Windows, og det gjør alt dette i én pakke! Ikke alle samlinger av verktøy kan gjøre dette!
Det som fenger mest er fokuset på brukeren: Utviklerne gjorde det slik at selv en helt nybegynner kunne bruke programmet! Døm selv, når du først starter programmet, trenger du bare å trykke på én knapp: "START" (skjermbilde nedenfor). Deretter vil SystemCare analysere systemet og tilby å fikse alle problemene som er funnet (du må bare godta).

Advanced SystemCare 10 - hovedvindu // rengjøring og optimalisering
Vær forresten oppmerksom på den flotte funksjonaliteten, til "avmerkingsboksene" (se i skjermbildet ovenfor) som er satt som standard:
- lasting optimalisering;
- rense og defragmentere systemregisteret;
- fjerning av søppel;
- Internett-akselerasjon;
- reparere snarveier, lukke sårbarheter;
- fjerning av spionprogrammer osv.
Selv for dette alene, ville programmet fortjent respekt og popularitet! Men hun har også en spesiell en i arsenalet sitt. tabs er en av dem "Akselerasjon" . I den kan du:
- turboakselerasjon: stopper ubrukte tjenester, frigjør RAM for maksimal PC-hastighet;
- maskinvareakselerasjon: SystemCare har spesielle algoritmer som forbedrer driften og interaksjonen med sjåfører, på grunn av hvilke du kan få mer ytelse;
- dyp optimering: programmet søker og analyserer parametere og konfigurasjon av Windows OS, på grunn av dette kan du fortsatt øke PC-hastigheten;
- app-renser: vil vise og fortelle deg hva du ikke bruker, og gi anbefalinger om hvordan du fjerner noe programvare (jeg er sikker på at det vil være programmer du lenge har glemt!).

Jeg vil spesielt takke programutviklerne for fanen "Beskyttelse". Faktum er at mange klassiske antivirusprogrammer ikke finne virus, for eksempel i adware, mens SystemCare rapporterer dette og blokkerer tilgang til slike "bra" inn i systemet ditt.
Hovedfunksjoner i fanen "Beskyttelse":
- anti-sporing i nettleseren (nå vil ingen kunne se historien om hvilke nettsteder du besøkte og når);
- surfebeskyttelse: du vil ikke lenger se den i nettleseren ondsinnede sider, irriterende annonser, og beskytte PC-en din mot mange trusler;
- sanntidsforsvarer: beskytter systemet ditt mot spionprogrammer (spesielt relevant nå som internettbetalinger blir mer og mer populære);
- Hjemmesidebeskyttelse: adware endrer seg mye hjemmeside på din. Som et resultat, når du starter nettleseren, ser du en haug med åpne faner, alt fryser og bremser ned. Nå vil ikke dette skje!
- styrking av Windows 10: OS vil være beskyttet mot Trojanske programmer og hacking.

Generelt viser det seg å være en veldig god pakke med verktøy i én flaske, som hjelper til raskt og enkelt å fjerne alt søppel og bringe systemet til normal ytelse. Jeg anbefaler den til bruk!
Ashampoo WinOptimizer
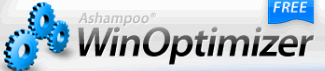
Hvis du har brukt programmer fra Ashampoo minst én gang (for eksempel hadde de for 10 år siden et veldig populært program for brenning av CD/DVD-plater), så vet du sannsynligvis hvor mye oppmerksomhet selskapet legger på brukervennlighet av programvaren. De. programmet bør være slik at du umiddelbart etter den første lanseringen kan begynne å jobbe med det, uten å kaste bort engang 5 minutter på å studere!
Jeg må fortelle deg at WinOptimizer er akkurat et slikt program, som raskt og enkelt setter fart på systemet ditt, og uten å kreve en unse tid for å lære det.

Etter lansering vil du se at programmet består av tre faner: rengjøring, optimalisering, beskyttelse. Etter å ha analysert systemet ditt, vil WinOptimizer fortelle deg hva som må fikses. Du trenger bare å bekrefte denne intensjonen.
Det jeg forresten vil understreke er at programmet faktisk finner dusinvis av problemer på PC-en og fikser dem. Selv med "øye", etter operasjonen, blir systemet mer responsivt, arbeidet blir mer komfortabelt og hyggelig.
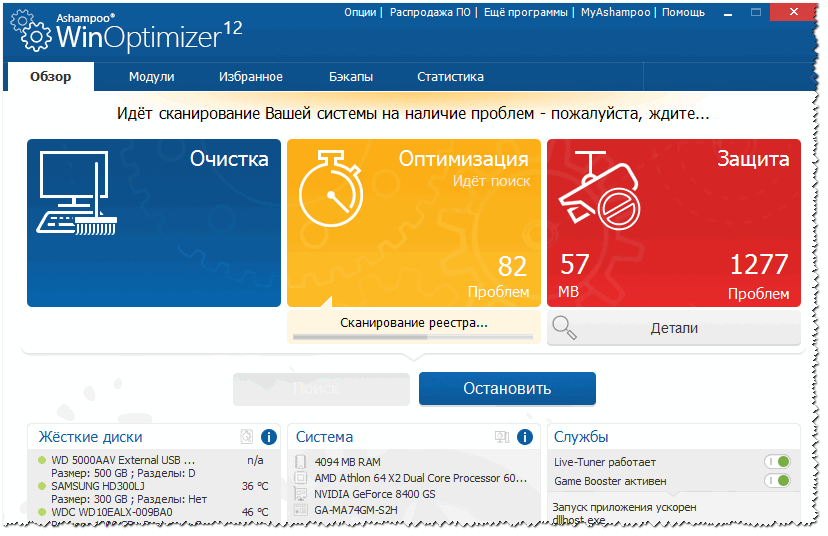
WimOptimizer fungerer helt inn automatisk modus: dvs. du trenger ikke å konfigurere noe, fordype deg i registerinnstillingene, gå inn i kontrollpanelet et sted osv. Som de sier, installer det en gang og glem det!
Hovedtrekk:
- alt arbeid er delt inn i tre seksjoner: optimalisering, beskyttelse, rengjøring;
- helautomatisk drift;
- stor funksjonalitet;
- enkelhet og brukervennlighet;
- stilig, moderne og komfortabel (viktigst!) design;
- Russisk språkstøtte 100 %
- Full kompatibilitet med Windows 10 (32/64 bits).
Dataakselerator

Dette programmet er fra russiske utviklere, og derfor er det 100 % på språket vårt (inkludert eventuelle menyer og hjelp). Arsenalet til dette verktøyet er ganske rikt - det vil hjelpe deg med å fjerne søppel fra Windows, fikse feil i registeret, konfigurere planleggeren og oppstarten og finne ut egenskapene til maskinvaren. Dette er en god kombinasjon for alle anledninger...

Jeg legger merke til at bruk av programmet er ekstremt enkelt: alle handlinger utføres trinnvis, det er innebygde tips, filtre og advarsler. Hvis du for eksempel ikke ønsker å slette noe fra søppelet som finnes i systemet (for eksempel nettleserbufferen), kan dette ekskluderes fra operasjonen. Se eksempelet nedenfor i skjermbildet.

Egenskaper:
- enkelt og konsist grensesnitt på russisk;
- søppeltømming modul;
- modul for å fikse feil i registeret;
- Windows oppstartskontroll;
- søk etter dupliserte filer og analyse av brukt diskplass;
- modul for tvungen sletting programmer;
- muligheten til å se temperaturen og belastningen til CPU, RAM, etc.;
- visningsteknologi. egenskapene til den installerte maskinvaren;
- støtte for Windows 7/8/10 (32/64 bits).

Glary Utilities

Her er en enorm pakke med verktøy (det er dusinvis av dem her - du installerer dem en gang, og du trenger ikke å lete etter noe annet), som er samlet i en stor enkelt pakke. Når det gjelder optimalisering og akselerasjon er programmet selvfølgelig dårligere enn de to første, men funksjonsmessig har det ingen like!
Programmet har flere moduler (hver modul har flere funksjoner):
- rengjøring modul;
- optimalisering: oppstartsbehandling, diskdefragmentering, minneoptimalisering, driverbehandling osv.;
- sikkerhet, filer og mapper;
- service.

Glary Utilities - optimalisering
Det er en ganske interessant "knapp" - ett klikk ("1-klikk", se skjermbilde nedenfor). Poenget er at du gjør flere handlinger samtidig med ett museklikk:
- rense systemregisteret;
- riktige snarveier;
- fjern adware;
- slett midlertidige filer osv. Praktisk!

En komplett liste over tilleggsverktøy innebygd i Glary Soft-pakken vises i skjermbildet nedenfor:
- ødeleggelse av skadelig programvare;
- sjåførleder;
- søk etter dupliserte filer;
- søk etter tomme mapper;
- filgjenoppretting;
- sjekke disken (vurdere dens tilstand);
- filkryptering (mappepassordbeskyttelse);
- systeminformasjon;
- minneoptimerer og mye mer!

Glary Utilities - moduler
Auslogics BoostSpeed

BootSpeed er et program som laget mye støy etter at det dukket opp. Lar deg finne ut om tilstanden til datamaskinen din i løpet av sekunder: BootSpeed vil automatisk bestemme hvor mange "søppel" filer som kan slettes, finne alle problemene og feilene som forstyrrer raskt arbeid systemet ditt, vil finne og rette feil i systemregisteret.
Et eksempel på feilsøking og analyse av PC-drift er vist i skjermbildet nedenfor. Som du kan se, er resultatene ikke veldig...

Resultatene av programmet er imponerende:
- ca. 3,5 GB søppel ble fjernet: midlertidige filer, filer igjen fra gamle eksterne programmer osv.;
- 229 problemer med registret ble fikset: feilaktige oppføringer, "haler" fra applikasjoner, etc. ble fjernet;
- Rettet 188 problemer som påvirker datamaskinens hastighet.

Hovedfunksjoner i programmet:
- Windows-optimalisering, feilrettinger;
- rense systemregisteret fra unødvendige og feilaktige oppføringer;
- optimalisere og øke hastigheten på nettverket ditt;
- effektiv rengjøring av disker fra søppelfiler;
- søk og slett dupliserte filer (de samme filene i forskjellige mapper, for eksempel for elskere av musikk eller bilder/bilder, kan det være de samme komposisjonene i forskjellige mapper);
- muligheten til å se en detaljert rapport med systeminformasjon;
- kontroll over oppstartsapplikasjoner (inkludert anbefalinger for å deaktivere unødvendige);
- støtte for russisk språk;
- kompatibel med Windows 10.
Wise Care 365

Wise Care 365 - smart pleie av datamaskinen din (dette er nøyaktig hvordan navnet på programmet er oversatt fra engelsk til russisk). Generelt et utmerket verktøy for å opprettholde Windows i en normal og "sunn" modus, for ikke å oppleve nedganger, feil, etterslep og andre "gode ting" på grunn av et uoptimalisert OS.
Programmets grensesnitt fortjener spesiell takk til utviklerne: det er ingen grunn til å rote rundt og lete etter noe et sted utenfor 10 faner. Her er alt presentert i panelet over:
- seksjon for å sjekke og analysere PC-statusen (skjermbilde nedenfor);
- seksjon for å rense disken fra "søppel";
- systemoptimalisering og akselerasjonsseksjon;
- konfidensiell informasjon kontroll delen;
- system delen;
- hjelp.

Er PC-en din sunn? Wise Care 365
Når det gjelder optimalisering og akselerasjon (som er akkurat målet jeg satte meg for denne artikkelen), kan du med Wise Care:
- defragmentere disken;
- fikse feil i registeret og komprimere det;
- konfigurere autostart av programmer og tjenester;
- frigjør RAM;
- gjennomføre en "enkel", men effektiv Windows-optimalisering med 1 museklikk.

Samlet sett etterlater programmet de mest positive følelsene. I tillegg til hovedoppgavene som er oppført ovenfor, er Wise Care 365 i stand til:
- beskytte privat informasjon;
- slå av PC-en automatisk etter en angitt tid;
- det er en oppgaveplanlegger;
- gjenopprette systemregisteret fra en tidligere laget kopi;
- overvåke temperaturen din (og informere deg om det);
- programmet kan skjule og fjerne dine personlige mapper som du ikke vil vise til noen;
- vil hjelpe deg med å finne ut egenskapene til maskinvaren din.
Jeg avslutter det her...
Jeg håper anmeldelsen vil være nyttig, og at du vil konfigurere din PC/bærbare PC for maksimal ytelse.
Har "ti" blitt dekket av et skjell og kryper i hastigheten til en skilpadde? Du har sikkert allerede lest mange verdifulle instruksjoner om hvordan du kan øke hastigheten, for eksempel å deaktivere "unødvendige" tjenester og visuelle effekter, oppstart av rengjøring osv.
Jeg ser ikke poenget med å skrive om det samme for 100 500. gang. I stedet for å gjenfortelle velkjente hakkete råd, vil jeg fokusere på det som vanligvis ikke snakkes om. Metodene for å øke ytelsen som du vil lese om nedenfor krever ikke dyp kunnskap eller betydelig innsats. Jeg vil si mer: mest sannsynlig er du kjent med dem, men av en eller annen grunn trodde du ikke at de var i stand til å øke hastigheten på datamaskinen din. Likevel er det sant.
Installer Windows og enhetsdriveroppdateringer regelmessig
F1comp snakket om hvorfor operativsystemet må oppdateres i . Det handlet hovedsakelig om sikkerhet, men å tette smutthull der virus lekker inn på en datamaskin er ikke deres eneste formål. I tillegg til dette, de:- Retter feil som forårsaker krasj og nedganger Windows-komponenter, enheter og applikasjoner.
- Legg til nye funksjoner i systemet.
- Optimaliser utstyrsdriften.
- Øker ytelsen, feiltoleransen og stabiliteten til operativsystemet.
Kort sagt, oppdateringer hjelper det gamle Windows med å "følge med" med utviklingen av teknologi. Det samme gjelder maskinvaredrivere.
For vanlig automatisk installasjon Det er ikke nødvendig å gjøre noe for å oppdatere operativsystemet - i Windows 10 er denne funksjonen aktivert som standard. Det er nok å ikke røre henne.

For å oppdatere enhetsdriverversjoner er det tryggest å bruke proprietær programvare fra produsentene deres. Noen brukere foretrekker imidlertid å ikke bry seg, men å overlate alt til et tredjeparts "automatisk oppdatering"-program. Selv om en slik avgjørelse har rett til liv, innebærer den en alvorlig risiko, fordi det ikke er kjent hvor disse programmene fyller opp basene sine fra. Det man vet er at modifiserte og selvskrevne drivere fra slike databaser ofte ikke løser, men heller skaper tilleggsproblemer. For eksempel krasjer de Windows-lasting eller fører til utstyrsfeil.
Utsett oppstartsprogrammer
Nesten alle Windows-applikasjoner med respekt for seg selv "ser det som sin plikt" å registrere seg i autorun under installasjon på en PC for å begynne å jobbe med systemet, forlenge lastetiden og hele tiden henge i RAM-en, og spise bort deler av kapasiteten. Når det er mange slike applikasjoner, reduseres ytelsen, og spesielt hastigheten på å starte datamaskinen, betydelig. Men hva om du trenger dem alle?For å opprettholde en balanse mellom ytelse, sikkerhet og brukervennlighet på en PC, kan noen programmer byttes til forsinket autostart slik at de starter ikke med Windows, men etter 5-10 minutter eller mer, når systemet er fullastet og går inn i driftsmodus.
Forsinket autokjøring av programmer kan enkelt konfigureres ved hjelp av gratis verktøy, som siden vår allerede har snakket om. Du kan også bruke Windows egen oppgaveplanlegger.
Før du oppretter en oppgave for å kjøre et program i planleggeren, fjern den fra oppstartslisten i oppgavebehandlingen (eller i et annet verktøy som du bruker til å administrere oppstart). Deretter starter du planleggeren.

I delen " Handlinger» klikk på «-knappen Lag en oppgave».

Jeg tror nesten alle Windows-brukere vet hvordan de oppretter planlagte oppgaver, så jeg vil ikke gå i detalj om alt. For å konfigurere forsinket lansering av programmet trenger vi bare seksjonene " Utløsere", hvor de grunnleggende betingelsene for å fullføre oppgaven er spesifisert, og " Handlinger».
Ved å åpne " Utløsere", trykk på knappen " Skape" I vinduet " Opprette en trigger» utvide listen « Start oppgaven» og velg det alternativet som passer deg best – for eksempel når du logger inn.
Nedenfor - i underseksjonen " Ytterligere alternativer", merk av i boksen" Utsett oppgaven til» og spesifiser forsinkelsestiden.

Åpne fanen " Handlinger" og klikk " Skape" Neste fra listen " Handling» velg « Starter programmet", og i feltet" Program eller manus» angi stien til kjørbar fil applikasjoner (i mitt eksempel er dette Firefox-nettleseren).

Konfigurer resten som du ønsker.
Fjern ubrukte apper
Ja, bare slett den. Ikke tro at ubrukte programmer bare sitter på disken som bøker på en hylle og ikke påvirker noe. De påvirker hvordan. Selv om applikasjonen ikke er registrert ved oppstart, blir noen av komponentene lastet inn i RAM ubemerket av brukeren og går online for å sjekke lisensen, oppdateringer osv. I tillegg tar unødvendige programmer opp plass på systempartisjonen til disken og tette registeret med sine oppføringer. Ja, og bakgrunnsskanningen av disken av et antivirus, uten dette søppelet, kan øke hastigheten flere ganger.
Ikke slå av datamaskinen
Mange brukere er vant til å slå av datamaskinen ved å slå den av Windows-drift. Hvis operativsystemet ikke er installert på en SSD, men på en vanlig harddisk, tar omstart noen ganger godt ti minutter. I tillegg tar det noen ganger like lang tid å laste ned programmer. Kort sagt, fra du trykker på strømknappen til du begynner å jobbe på PC-en kan det ta omtrent en halvtime.Hvorfor kaste bort dyrebar tid? I stedet for å slå den bærbare datamaskinen helt av, bruk hvilemodus, som lagrer alle åpne vinduer, programmer og dokumenter i RAM. Det tar bare 5-15 sekunder før Windows 10 våkner fra dvale. I dette tilfellet forblir alt som var på den før du gikk i dvale på skrivebordet.

På stasjonære PC-er, bruk hybrid dvale i stedet for dvale. Under den lagres gjeldende data ikke bare i minnet, men også på harddisken - i tilfelle strømbrudd.
Fjern unødvendige ting fra Start
Start-menyen i 10 er ikke optimalt konfigurert som standard. Et rot av flimrende fliser, de fleste du sannsynligvis ikke trenger, reduserer ikke bare produktiviteten, men hindrer også raskt søk nødvendige søknader.Fjern eventuelle fliser fra Start som du ikke bruker. Spesielt med animerte bilder. Programmene knyttet til dem vil forbli på plass. Å fjerne en flis er som å fjerne en snarvei fra skrivebordet.
For å fjerne en unødvendig flis, høyreklikk på den og velg " Løsne fra startskjermen».

Last ned skrivebordet
Skrivebordet er et praktisk sted for lagring av snarveier og små dokumenter som alltid bør være tilgjengelig. Men noen brukere bruker det som et oppbevaringssted for alle skattene sine, for eksempel familiefotoarkiver og et filmbibliotek.Plassering av mapper med flere tonn på skrivebordet reduserer lasting og drift av operativsystemet betydelig, noe som er spesielt merkbart med en liten mengde RAM. Erstatt tunge mapper med snarveier. Dette vil ikke skape unødvendige ulemper for deg og vil ha en positiv effekt på ytelsen til datamaskinen din.
Forresten, Windows 10 har nå en funksjon for å lage flere virtuelle skrivebord (opprettet ved å trykke på Win+Ctrl+D-kombinasjonen). De øker brukbar plass for plassering åpne vinduer, men hvis du misbruker det eller glemmer at det er flere heftige filer som kjører et sted, vil du ikke bli overrasket over at Windows nådeløst bremser ned.
For å sjekke hvor mange skrivebord du har åpne og hva som er på dem, klikk på " Oppgavevisning"(som standard er det tredje fra høyre på oppgavelinjen). Lukk alt du ikke bruker.

Bruk rengjøringsmidler og tweakers med omhu
Å så mange Windows-brukere sterk tillit ulike programmerå rense, optimalisere og øke hastigheten på systemet. Ja, det er praktisk og noen ganger effektivt, men hvis du fortsetter å kjøre slike programmer (som noen av dem krever), vil de ikke øke hastigheten, men heller bremse datamaskinen.Du bør kjøre tweak-rensere under vanlig PC-bruk ikke mer enn en gang i måneden. Det er som å vårrydde huset ditt. Du gjør det ikke hver dag, gjør du?
Lite minne? Aktiver ReadyBoost
Noen budsjett bærbare datamaskiner og netbooks har en flaskehals - liten RAM-kapasitet. For å jobbe komfortabelt under Windows 10 trenger du ikke mindre enn 4 GB, men hva gjør du hvis datamaskinen ikke godtar mer enn to? Bruk en USB-flash-stasjon eller SD-kort som støtter ReadyBoost-teknologi som ekstra minne.Hastigheten på datautveksling med flyttbare medier er selvfølgelig lavere enn med RAM, men betydelig høyere enn med en personsøkerfil på harddisk. ReadyBoost lar deg bruke ubrukt plass på flash-stasjoner og SD-kort som en buffer for lagring av systemdata og programmer som, hvis det ikke var nok plass i RAM-en, ville bli lastet ut i sidefilen.
ReadyBoost-teknologien lar deg bruke opptil 8 ekstra minne flyttbare enheter med en kapasitet på 1 GB. Samtidig må lesehastigheten deres være minst 2,5 MB/s (4 KB blokker), og skrivehastigheten må være minst 1,75 MB/s (512 KB blokker).
Slik aktiverer du ReadyBoost:
- Koble den flyttbare enheten til datamaskinen din, finn den i Utforsker og åpne " Egenskaper».
- Gå til fanen " ReadyBoost" og sjekk " Bruk denne enheten"eller" Gi denne enheten ReadyBoost-teknologi" I det første tilfellet kan du selv bestemme hvor mye plass som skal brukes til bufferen. I den andre vil systemet gi ham alt ledig plass. Filer som er lagret på mediet vil forbli intakte.

- Lagre innstillingen.
Etter dette kan flash-stasjonen fortsatt brukes som en stasjon, men plassen som er tildelt av ReadyBoost vil ikke bli oppdaget i filutforsker.
Hvis datamaskinens operativsystem er installert på en SSD, vil ikke ReadyBoost gi en merkbar ytelsesøkning. Bruk en byttefil.
Lag gjenopprettingspunkter
Noen "nyttige" tips for å øke hastigheten på Windows inkluderer en anbefaling om å deaktivere systemgjenoppretting. Regelmessig oppretting av tilbakestillingspunkter forbruker visstnok CPU-tid og harddiskplass. Dette er sant, men i virkeligheten tar det bare et sekund å opprette et punkt, og bare de siste endringene i registeret og listen over filer som bør gjenopprettes fra WinSxS-lagringen blir lagret i det.Jeg anbefaler ikke bare å deaktivere systemgjenopprettingsfunksjonen, men også opprette tilbakestillingspunkter manuelt etter alle større endringer i operativsystemet. Dette påvirker ikke strømmen Windows-ytelse, men forkorter restitusjonstiden betydelig i tilfelle feil.
Den korteste måten å opprette et gjenopprettingspunkt på:
- Kom inn kontekstmenyen ikon " Denne datamaskinen"på skrivebordet. Åpne " Egenskaper" Klikk i venstre overgangspanel i vinduet som åpnes " Systembeskyttelse».

- I beskyttelsesinnstillingene i neste vindu velger du systemdiskpartisjonen og klikker på " Skape».

Overfør operativsystemet til SSD-en
Dette er kanskje det beste du kan gjøre for å forbedre ytelsen til datamaskinen. Overføring av Windows og programmer fra en vanlig harddisk til en SSD vil i stor grad øke hastigheten på selv den tregeste og utdaterte PC-en, som ikke kan eller er økonomisk mulig å oppgradere på andre måter.Overføring betyr ikke at du må installere systemet og alle programmer på nytt på en nykjøpt SSD-stasjon. Det er applikasjoner som overfører informasjon fra en gammel stasjon til en ny uten nesten ingen brukerinteraksjon. En av dem er en gratis og multifunksjonell diskbehandler AOMEI Partition Assistant Standard .
Kopiering av et system fra ett medium til et annet i AOMEI Partition Assistant er ledsaget av trinnvise instruksjoner. Du trenger bare å koble begge stasjonene til datamaskinen, starte applikasjonen, velg alternativet " OS-overføringSSD ellerHDD" og følg instruksjonene, som er veldig enkle.

Operasjonen tar vanligvis flere timer. Mens den kjører, er datamaskinen utilgjengelig for bruk. Etter at kopieringen er fullført, er alt du trenger å gjøre å fjerne den gamle harddisken fra maskinen og installere en ny i stedet. Innstillingene og filplasseringene på den nye stasjonen vil være nøyaktig de samme som på den gamle, så du trenger ikke engang å endre vanene dine. Selv om nei, du blir fort vant til gode ting. Når du først har smakt den sanne ytelsen til en SSD, vil du aldri gå tilbake til å jobbe på en HDD.
Vi behandler ofte teknologi som typiske forbrukere, og glemmer at den også trenger vedlikehold. Det er ikke overraskende at hastigheten på den bærbare datamaskinen før eller siden faller i en slik grad at det blir veldig ubehagelig å jobbe med den. Muligheter for komponentoppgradering (for eksempel utvidelse av mengden RAM) er ikke alltid tilgjengelig, og de er ikke alltid nødvendig. Som regel kan du forbedre ytelsen til en bærbar Windows 10 på enklere måter.
Hva må gjøres
Enhver optimalisering av en datamaskin på Windows begynner med "decluttering" - det vil si å fjerne alt unødvendig.
Kontroller gjenværende diskplass
For normal drift av Windows 10 må du ha omtrent 20 GB ledig plass på systemdisken. Hvis du har mindre, flytt større filer til andre stasjoner. Som en siste utvei (hvis du ikke kan overføre noe), tøm papirkurven - som regel tar det opptil 10% av volumet på hele disken.
Et annet pålitelig alternativ er å bruke den innebygde Windows-verktøy 10. Åpne systeminnstillinger, gå til delen "Enhetsminne" og velg "Frigjør plass nå". Du vil se en liste over alt som trygt kan slettes - velg elementene du trenger og ikke vær redd for noe.
Deaktiver oppstart av unødvendige programmer
Programvareprodusenter liker å legge den til i oppstartslisten som standard. Dessuten, hvis dette er en normal praksis for et antivirus, har noen ikke de mest nødvendige verktøyene tydeligvis ingen plass der.
Åpne Oppgavebehandling. Hvis den åpnes i kompakt form, klikker du på "Mer detaljer"-knappen. Gå til fanen "Oppstart". Der vil du se en liste over programmer som lastes etter at du har slått på datamaskinen og kjører i bakgrunnen. De du kjenner kan deaktiveres. Hvis du ikke vet nøyaktig hva et bestemt program er ansvarlig for, er det bedre å ikke røre det.

Defragmenter disken din
Vi snakker selvfølgelig om systemdisken. Defragmentering kan være nødvendig etter flere måneder eller til og med år med bruk, avhengig av hvor ofte filene på disken oppdateres.
Skriv inn i søkefeltet nøkkelord"Defragmentering" og åpne diskoptimaliseringsverktøyet. Velg stasjonen og klikk "Optimaliser". Selv om disken egentlig ikke trenger optimalisering, vil denne prosessen ikke gjøre det verre.
Hva kan optimaliseres i Windows 10?
"Tis"-grensesnittet er veldig fint, men all denne skjønnheten krever systemressurser. Hvis du ofrer noen funksjoner, kan du få fart på Windows 10 på en bærbar datamaskin litt.
Deaktiverer visuelle effekter
Fra kontrollpanelmenyen, velg System og åpne delen Avanserte systeminnstillinger. I "Avansert"-fanen åpner du "Alternativer" (elementet "Ytelse"). I den tilsvarende fanen vil du se en fullstendig liste over visuelle effekter. Deaktiver de som ikke er nødvendige - eller du kan gjøre alt sammen.
Slå av åpenhet
Transparenseffekten til Start-menyen kan også ofres. Gå til Start -> Innstillinger -> Personalisering -> Farger. Finn bryteren som er ansvarlig for disse effektene og skyv den til venstre (til "Av"-posisjon).
Deaktiver animasjon
På bærbare datamaskiner med budsjettprosessorer påvirker selv en så liten ting som vindusanimasjon ytelsen. Å slå den av er ganske enkelt: åpne "Alternativer" -> " Tilgjengelighet" -> "Visning". Flytt "Vis animasjoner i Windows"-glidebryteren til venstre.
Deaktiver "live fliser"
Windows-menyen 10 er supplert med fliser som fremskynder lanseringen av programmer. Men hvis du ikke bruker dem (for eksempel som en ekte Windows 7-fan), kan du deaktivere dem. Mer presist, løsne: bare klikk på hver høyreklikk musen og velg Løsne fra startskjermen.
Hva annet kan du sjekke?
Mange bærbare datamaskiner er optimalisert for langtidsbruk. De kan ha de riktige innstillingene aktivert som standard, eller de kan skape noe som er veldig ressurskrevende tung belastning og bremser systemet.
Hvis hastigheten bare synker til bestemte tider
For eksempel på mandager eller den første i hver måned. Her er årsaken åpenbar: en eller annen prosess er lansert, som bruker store ressurser. Oftest er dette et antivirus - de fleste av disse programmene er konfigurert til automatisk sjekk hele datamaskinen med en viss frekvens.
Skanningen tar mye tid og ressurser - hvis diskplassen er stor, kan det ta hele dagen. Sjekk tidsplanen for å kjøre antivirusskanninger - som en siste utvei, avbryt den automatiske starten og la alternativet gjøre det manuelt.
Hvis den bærbare datamaskinen kjører sakte på bare batteristrøm
Mest sannsynlig bruker du en energisparende strømplan. Windows 10 har tre forskjellige planer: i tillegg til de ovennevnte, er det også "Balanced" og "High Performance". Når den er koblet til nettverket, fjernes ytelsesbegrensninger automatisk, slik at den bærbare datamaskinen kan fungere ganske raskt.

Hvis når du bytter til autonom drift hastigheten synker merkbart, sjekk strømplanen (Kontrollpanel -> Maskinvare og lyd -> Endre strøminnstillinger).
Hvis hastigheten bare synker når du er koblet til Wi-Fi
Det er godt mulig at du har klienter installert skylagring. Standardinnstillingene deres gir kun synkronisering via Wi-Fi (for å lagre mobiltrafikk når det gjelder bærbare datamaskiner med innebygde modemer). Følgelig, så snart du kobler til trådløst nettverk, begynner synkroniseringsprosessen.
 Tiende Windows-versjon skiller seg ved at den allerede har integrert støtte for den proprietære Microsoft OneDrive-skyen. Hvis du ikke bruker den fra en bærbar datamaskin, deaktiver synkronisering. Gå til OneDrive, fjern merket for «Synkroniser alle filer og mapper». Et annet mulig scenario er å koble til torrentklienter. De havner også ofte på oppstartslisten og sitter rolig i bakgrunnen og laster ned og distribuerer filer. Vi skrev ovenfor hvordan du fjerner dem fra oppstart.
Tiende Windows-versjon skiller seg ved at den allerede har integrert støtte for den proprietære Microsoft OneDrive-skyen. Hvis du ikke bruker den fra en bærbar datamaskin, deaktiver synkronisering. Gå til OneDrive, fjern merket for «Synkroniser alle filer og mapper». Et annet mulig scenario er å koble til torrentklienter. De havner også ofte på oppstartslisten og sitter rolig i bakgrunnen og laster ned og distribuerer filer. Vi skrev ovenfor hvordan du fjerner dem fra oppstart.
Nyttige optimaliseringsprogrammer
Når du har håndtert dine nåværende problemer, er det på tide å tenke på hvordan du kan unngå dem i fremtiden. Du kan bruke optimeringsprogrammer - de vil gjøre nesten det samme som du nettopp gjorde med den bærbare datamaskinen: slette midlertidige filer, identifisere programmer som bruker for mange ressurser... Og i tillegg oppdatere drivere, fikse feil i registeret, og så på.
Som regel har slik programvare en gratis testperiode, men det er usannsynlig at du vil føle resultatet i løpet av disse 30 dagene. Så det ideelle alternativet er å kjøpe den betalte versjonen i et år. For eksempel koster den populære AVG TuneUp-optimalisatoren 1190 RUB. per år.
Hver bruker har spilt forskjellige spill minst én gang i livet. Før eller siden begynner de nye favorittproduktene dine å avta fryktelig, og bildet ødelegger all moroa. Systemet er veldig tregt, mye unødvendige filer og programmer som forstyrrer normal drift. Jeg har veldig lyst til å spille, men systemkravene fortsetter å vokse. La oss vurdere hvordan vi skal håndtere dette for å forbedre ytelsen til datamaskinen din litt, hvilke metoder som finnes for å øke hastigheten og optimalisere driften av Windows 10.
Optimalisering av Windows 10 for spill: måter å øke hastigheten på operativsystemet
Uansett hvor nytt operativsystemet Windows er, krever det fortsatt forbedringer. OS gir brukerne bekvemmelighet, konstante oppdateringer, men i noen tilfeller vil du forbedre ytelsen til datamaskinen din. Det er mange eiere av gamle PC-er, eller ikke de nyeste komponentene, men å spille spill mens du nyter et raskt bilde er alltid en glede. Og jeg vil ikke vente mens spillene er installert.
Optimalisering for Windows 10 er ganske vanskelig, fordi det er mange metoder for rengjøring, mange filer og programmer som bare fyller opp diskplass, bremser systemet og, selvfølgelig, spill. Før du sletter noen programmer, filer eller tjenester, sørg for å sjekke på Internett hva som kan renses.
Hvordan øke hastigheten på spillinstallasjonen på Windows 10
Økende datamaskinytelse i spill
Kravene til spill vokser med årene, og noen ganger er det ikke mulig å kjøpe dyre komponenter eller til og med stadig endre dem. Det blir veldig trist når favorittspillet ditt begynner å avta. La oss se på nøyaktig hvordan du kan forbedre ytelsen til systemet og datamaskinen.
Første vei

Andre vei

Tredje vei

Optimalisering av ping, FPS i online spill
Første vei
Denne metoden vil perfekt bidra til å øke pingen din, så vel som antall bilder per sekund.

Andre vei
Nå kan du rense partisjonen til selve systemet.

Programmer for å optimalisere Windows-ytelsen

Video: hvordan oppnå høyere FPS i spill på Windows 10
Det er mange måter å forbedre ytelsen på. Det er verdt å dra nytte av hver enkelt for å holde operativsystemet i utmerket stand. Det må huskes at for brukere er det alltid gode programmer assistenter som vil rense datamaskinen for unødvendig søppel og forbedre systemhastigheten, samt humøret ditt.






