Win + X мәзірінен PowerShell қалай ашуға болады
Бұл әдіс Windows 10 жүйесінде өте ыңғайлы. Windows 8 жүйесінен бастап Microsoft корпорациясы «Басқару тақтасы», «Басқару тақтасы» сияқты көптеген пайдалы элементтерді қамтитын «Қуатты пайдаланушылар» мәзірін ұсынды. Желі қосылымдары«, т.б. Әрине, Windows 10 жүйесінде де мұндай мәзір бар. Оның құрамында PowerShell элементі және PowerShell (әкімші) бар, соңғысы бізге қажет нәрсе.
Windows 10 жүйесінде бұл мәзірге кіру үшін Win + X пернелер тіркесімін басыңыз немесе басыңыз оң жақ түймешікті басыңызБастау мәзірінде тінтуірді басыңыз.
Ашылған мәзірде таңдаңыз PowerShell (әкімші).
Windows 10 жүйесінде іздеу арқылы PowerShell бағдарламасын ашу.
Windows 10 жүйесінде тапсырмалар тақтасындағы іздеу белгішесін пайдалануға болады. Іздеу белгішесін басып, PowerShell теріңіз, PowerShell-ті әкімші ретінде іске қосу үшін CTRL + SHIFT + ENTER пернелер тіркесімін басыңыз.
Бұл бастау мәзірінде де жұмыс істейді, тек теруді бастаңыз PowerShell, содан кейін пайда болған көріністі тінтуірдің оң жақ түймешігімен басыңыз Windows PowerShell және таңдаңыз Әкімші ретінде іске қосыңыз.

Windows 10 Explorer жүйесінен PowerShell данасын іске қосыңыз

Explorer бағдарламасынан PowerShell іске қосуға болады. Сізге бұл не үшін керек деп ойлануыңыз мүмкін. Сізге үлгі сценарийді көрсетуге рұқсат етіңіз.
SHIFT пернесін басып тұрып, Explorer бағдарламасындағы қалтаны тінтуірдің оң жақ түймешігімен нұқыңыз, контекстік мәзірде элементті аласыз. «Осында PowerShell терезесін ашыңыз». Бұл өте ыңғайлы, сіз жай ғана қажетті жолда PowerShell терезесін ашасыз.
Ұнайды Linux, онда қолданбалар дәстүрлі түрде сыртқы репозиторийлерден ОЖ-ға орнатылады Windows орнатукөптеген жұмыс үстелі бағдарламалары жұмыс істейді EXEнемесе MSI-файл, компьютерге орындалатын файлды жүктеп алатын веб-орнатқышты сирек пайдаланады. Қолдаушылардың айтуынша Linux, бұл әдістің бірқатар кемшіліктері бар, сондықтан, біріншіден, қалаған бағдарламаИнтернетті қолмен іздеу керек, екіншіден, ескірген немесе вирус жұқтырған нұсқаны жүктеп алу қаупі әрқашан бар.
Және шын мәнінде, орнату бағдарламалық қамтамасыз етусенімді репозиторийлерден тәуекелді азайтады «ала кету»Вирус қажетті бағдарламалық жасақтаманы іздеуге кететін уақытты үнемдеуге көмектеседі және тұтастай алғанда бағдарламалық пакеттерді орнату және жаңарту процедурасын айтарлықтай жеңілдетеді. Дегенмен, қосымшаларды сыртқы репозиторийлерден орнату мүмкіндігі Windows жүйесінде де бар, бұл функция кең танылған жоқ. Иә, оныншыда Windows нұсқаларыпәрмен жолы арқылы онлайн немесе жергілікті көзден қолданбаларды жүктеп алуға және орнатуға мүмкіндік беретін арнайы модуль бар PowerShell .
Қол жетімді комадлеттер тізімін көру үшін іске қосыңыз PowerShellәкімші ретінде және пәрменді іске қосыңыз Get-Command -Module PackageManagement .

IN ағымдағы нұсқасымодуль қолжетімді 13 командалық белдіктер. Міне, олар:
Пакет алу- орнатылған бағдарламалар мен компоненттердің тізімін көрсетеді.
Get-PackageProvider- Осы пәрменді пайдалану арқылы қолдау көрсетілетін бағдарламалық қамтамасыз ету провайдерлерінің тізімін алуға болады.
- пәрмен көздегі бағдарламаларды іздейді.
Get-PackageSource- көздер тізімін алу.
Орнату-пакет- команда программаны компьютерге орнатады.
Жою - Пакет- бағдарламаны жою.
Тіркеу-PackageSource
- қолдау көрсетілетін провайдер үшін бағдарламалық құрал көзін қосу.
Сақтау-пакет- компьютерде орнатусыз қолданбаның таралуын сақтау.
Set-PackageSource- провайдерді пакеттер көзі ретінде орнату.
Тіркеуден шығару-PackageSource
- жеткізушіні пакет көздерінің тізімінен алып тастау.
Енді мұның бәрін қалай пайдалану керектігін көрейік. Алдымен сіз қандай бағдарламалық қамтамасыз ету провайдерлеріне қолдау көрсетілетінін білуіңіз керек. Жүгіру PowerShellәкімші ретінде және келесі пәрменді іске қосыңыз:
Пәрменді іске қосқаннан кейін сізге провайдерді орнату ұсынылады нугет. Нугет, сонымен қатар PSГалереяжәне басқа да бірқатар провайдерлерге көбірек көңіл бөлінеді жүйелік әкімшілер, бірақ қарапайым пайдаланушылар үшін бұл қолайлырақ болады, дегенмен оны болашақта жүйе бұдан былай ұсынбайтын етіп орнату керек.

Сондықтан таныстырамыз ж , enter пернесін басып, қолжетімді провайдерлердің тізімін алыңыз. Енді төмендегі пәрменді орындау және енгізу арқылы орнатуды растау арқылы провайдерді қосамыз ж :
Сондай-ақ провайдер сенімді деп белгіленбегені туралы ескертуге назар аударыңыз.

Бұл пакетті орнатқан сайын сізден растау сұралатынын білдіреді. Оны өшіру үшін келесі пәрменді орындау арқылы провайдерді сенімділер тізіміне қосу керек:
Бұл жағдайда жүйелік дискінің түбірінде қалта пайда болуы керек.

Енді провайдер орнатылғанына және сіз онымен жұмыс істей алатыныңызға көз жеткізіңіз:
Get-PackageSource
Оң нәтиже жалаушамен көрсетіледі расбағанда InTrust. Сонымен, провайдер қосылды, енді компьютерге қосымшаны орнатайық. Әрине, ол үшін оның дерекқорда бар-жоғын білу керек. Екі нұсқа бар - жеткізушінің ресми веб-сайтына өтуге болады chocolatey.org/packagesжәне оның атын іздеу пішініне енгізіңіз.

Немесе тікелей консольде іздеңіз PowerShellкомандлетті пайдалану . Браузерді тауып, орнатыңыз Опера . Біз параметр ретінде көрсете отырып, іздеу командасын орындаймыз Атыпараметр ретінде бағдарлама атауы мен жеткізушінің атауы Дереккөз :
Find-Package -Атауы *Опера* -Source Chocolatey
Қолданба дерекқордан табылды, оны орнатайық, бірақ оған дейін, егер бұл бұрын жасалмаған болса, сценарийлерді орындауға рұқсат беруіміз керек. PowerShellәйтпесе орындалатын файлдарбағдарламалар жүктелмеуі мүмкін.

Саясатты осындай команда өзгертеді.
Күтпейтін адамды табу қиын жаңа Windows 10. Көрнекі ғана емес, сонымен қатар функционалдық өзгерістер де қызығушылық тудырды. Әзірлеушілердің айтуынша, кірістірілген қолданбалар пайдаланушылардың өмірін жеңілдетеді және оны ыңғайлы етеді. Дүкенге қатысты мәселелер әртүрлі жағдайларда мүмкін, бірақ көбінесе олар 10 нұсқасына жаңартумен байланысты. Кейбір жағдайларда дүкен ғана емес, сонымен қатар Edge браузері де жоқ.
Қайта орнатуды әртүрлі жолдармен орындауға болады. Бірақ олардың барлығы қызметтік бағдарламамен байланысты PowerShell, қолданба параметрлері бөліміндегі Windows 10 дүкенін жою түймесі әдетте белсенді емес болғандықтан. Осы себепті бұл мақалада да бар егжей-тегжейлі ақпарат PowerShell Windows 10 жүйесінде іске қосу және жұмыс істеу туралы.
PowerShell қызметтік бағдарламасын іске қосу
Дүкен туралы ақпаратты табу

Дүкенді орнату

Windows 10 дүкенін жою

Дүкенді жылдам орнату әдісі
Сондай-ақ оңай орнату үшін Windows дүкені 10-да PowerShell-де келесі кодты енгізуге және орындауға болады:
$manifest = (Get-AppxPackage Microsoft.WindowsStore).InstallLocation + "\AppxManifest.xml" ; Add-AppxPackage -DisableDevelopmentMode -Тіркеу $manifest
Қателесіп, сіз кодты іске қосуыңыз мүмкін пәрмен жолынемесе қолданбалар» Орындау" Код бұрын егжей-тегжейлі сипатталғандай PowerShell бағдарламасынан іске қосылуы керек екенін ұмытпаңыз.
Барлық жойылған пакеттерді оңай орнату
Егер сіз тек дүкенді жойып жатсаңыз, барлығын орнатуды іске қосу арқылы орнату процесін жеңілдетуге болады жойылған пакеттер Windows 10. Сол кодты пайдалана отырып, барлық бұрын жойылған қолданбаларды жаппай орнату оңай, осылайша барлық қажеттілерді бірден қайта орнатуға болады.
Кодты енгізіңіз:
Get-AppxPackage -AllUsers| Foreach (Add-AppxPackage -DisableDevelopmentMode -“$($_.InstallLocation)\AppXManifest.xml” тіркеу)
Осыдан кейін Enter пернесін басу ғана қалады. Windows 10 бәрін қалпына келтіру үшін біраз уақыт қажет.
- Кейде орындалу сәтсіздігін тудырады Windows қолданбалары 10 басқаша болуы мүмкін орнатылған антивирустар. Қайта орнату бұрын сипатталғандай өтпесе, оларға назар аударыңыз.
- Кірістірілген бағдарламаларды орнату немесе жоюмен айналыспаған дұрыс, себебі бұл тұрақтылық мәселелерін тудыруы мүмкін.
- Сондай-ақ, егер сіздің компьютеріңіздегі ақпарат сіз үшін маңызды болса, оны жасау ұсынылады сақтық көшірмелеросы немесе басқа әрекетті жасамас бұрын.
- Дұрыс әрекет, сондай-ақ қарапайым әдістермен жою мүмкін болмайтын қателер немесе проблемалар туындаған жағдайда қалпына келтіру үшін бақылау нүктесін жасау болып табылады.
Тақырып бойынша бейнеролик
Win + X мәзірінен PowerShell қалай ашуға болады
Бұл әдіс Windows 10 жүйесінде өте ыңғайлы. Windows 8 жүйесінен бастап Microsoft корпорациясы «Басқару тақтасы», «Желілік қосылымдар» және т.б. сияқты көптеген пайдалы элементтерді қамтитын «Қуатты пайдаланушылар» мәзірін ұсынды. Әрине, Windows 10 жүйесінде де бұл бар. мәзір болып табылады. Оның құрамында PowerShell элементі және PowerShell (әкімші) бар, соңғысы бізге қажет нәрсе.

Windows 10 жүйесінде бұл мәзірге кіру үшін Win + X пернелер тіркесімін басыңыз.
Ашылған мәзірде элементті басыңыз PowerShell (әкімші).
Windows 10 жүйесінде іздеу арқылы PowerShell бағдарламасын ашу.

Windows 10 жүйесінде тапсырмалар тақтасындағы іздеу белгішесін пайдалануға болады. Іздеу белгішесін басып, PowerShell теріңіз, PowerShell-ті әкімші ретінде іске қосу үшін CTRL + SHIFT + ENTER пернелер тіркесімін басыңыз.
Бұл бастау мәзірінде де жұмыс істейді, тек теруді бастаңыз PowerShell, содан кейін пайда болған көріністі тінтуірдің оң жақ түймешігімен басыңыз Windows PowerShellжәне таңдаңыз Әкімші ретінде іске қосыңыз.
Windows 10 Explorer жүйесінен PowerShell данасын іске қосыңыз

Explorer бағдарламасынан PowerShell іске қосуға болады. Сізге бұл не үшін керек деп ойлануыңыз мүмкін. Сізге үлгі сценарийді көрсетуге рұқсат етіңіз.
Көптеген пайдаланушылар үшін Windows ОЖ-нің бұл ажырамас элементі нағыз жұмбақ болып көрінеді. Оны ашқанда, олар түсініксіз белгілердің тізімін көреді, оны білмейтіндер түсінуі мүмкін емес. Бірақ оны бағаламаңыз, бұл маңызды басқару функциясы бар және қандай болса да ДК-мен жұмысты жеңілдететін бағдарлама.
Утилита толық автоматтандырылған, жұмыс процестерін басқару адамның ең аз араласуын қажет етеді. Сізге тек дұрыс пәрмендерді беру керек. Бірақ мұны жасамас бұрын, сіз негізгі сұрақты түсінуіңіз керек: Windows PowerShell дегеніміз не, ол қандай мақсаттарға қызмет етеді және қандай функцияларды орындайды.
Бағдарламаға қысқаша шолу
Негізінде бұл MS-DOS-тың жетілдірілген нұсқасы, ең көне дискілік операциялық жүйе Microsoft, 80-жылдардың ортасында шығарылды. өткен ғасыр. Онда қолданбалары бар аудармашылардың қызметі, мінсіз емес, бірнеше қарапайым командаларды бере алды.
Әзірлеушілер бірнеше рет MS-DOS кемшіліктерін Jscript сияқты тілдермен MS Script Host сияқты сценарийлерді іске қосуға арналған қосымша компоненттермен толтыруға тырысты, бірақ бұл мәселені тек ішінара шешті. 2003 жылы ескі қабықты ауыстыруға қабілетті бағдарламаны әзірлеу басталды, қазір PowerShell деп аталатын Monad деп аталады. Ол болса да алғаш рет іске қосылды 2006 жылдың соңында және Windows XP операциялық жүйесіне енгізілген ол 10 жыл үздіксіз жақсартулардан кейін, 2016 жылы ашық бастапқы кодты алған кезде ғана аяқталған түрінде шығарылды. PowerShell Windows 7, 8 және 10 жүйелерінде кеңінен қолданылады. 
Windows PowerShell - бұл не
Бұл сұраққа қысқаша жауап беру мүмкін емес, ол тым күрделі және егжей-тегжейлі қарастыруды талап етеді. Бұл кеңейтілетін қасиеттері бар және ашық автоматтандыру құралы бастапқы код– құрамындағы сценарийлерді орындауға арналған сценарий тілі бар пәрмен жолы интерфейсін қамтитын қабық. Тіркелген сценарийлер жинағы жүйелік файлдар PS1 кеңейтімі бар, бірақ пайдаланушыларға ыңғайлы болу үшін әдеттегідей басталады BAT және CMD файлдары.
Осылайша, PowerShell жүйелік дискіде сақталған файлдарды басқаруға, іске қосылған процестер мен қызметтерге қатысты тапсырмаларды орындау үшін .NET платформасында жасалған сценарий тілінен басқа ештеңе емес. Сонымен қатар, ол бағынышты есептік жазбаны басқаруИнтернетте және жүйелік параметрлерден жеке қолданбалардың функционалдығы параметрлеріне дейін кез келген параметрлер. Бірақ PowerShell өзі тек қабық болып табылады, оны толтыратын ілеспе элементтер негізгі функцияларды орындайды. Әрі қарай, утилитамен жұмыс істеу тіпті «манекештерге» түсінікті болу үшін PowerShell-ті түсінуге тырысамыз.
Командлеттер
Ең маңыздылары командлеттер, құрамында орындалатын файлдар жеке бағдарламасы , тағайындалған тапсырмаларды орындау үшін компьютерге жүктеледі. Олар Windows Power Shell жүйесінің негізгі құрамдас бөлігі болып табылады, оның функционалдығына жауап береді және пәрмен жолында енгізілген сценарийді іске қосу үшін командалар жиынтығы болып табылады.
Бұл браузердің іздеу жолағына енгізілген сұраулардан сәл өзгеше, бірақ ол бар бірдей принциптер. Қабық нақты тапсырмаларды орындайтын жүздеген осы пәрмендердің сақталған жиынын қамтиды. Кмдлеттер олардың мақсатын көрсететін кәдімгі етістік + зат есім принципі бойынша жасалады. 
Конвейер
Кейбір командлеттердің шығыс деректерін басқаларының кіріс деректеріне тасымалдайтын PowerShell бағдарламасының екінші маңызды элементі (пәрмен түрі) олардың арасында делдал ретінде қызмет етеді. Конвейер негізінен үшін қызмет етеді аудару және қайтарукомандлеттер ғана емес, сонымен қатар кез келген басқа нысандар. Ол күрделірек және жауапты тапсырмаларды орындауға қабілетті. Ең бастысы, бұл күрделі алгоритмдер мен сценарийлерді жазуды қажет етпейді.
Құбырды құру кезінде Microsoft әзірлеушілері Linux жүйесінде қолданылған аналогты нақты мысал ретінде пайдаланды, бірақ оны көшірмеді, бірақ оны мүмкіндігінше жасады. ыңғайлы және функционалды. Салыстырғанда, олардың ортақ жалғыз нәрсе - миллиондаған таңбаларды қамтитын деректердің іс жүзінде үздіксіз ағынында көрсетілген функцияларының сипаттамасы. 
Сценарийлер
Сценарийлер - аз құндылық түрлеріқалғандарынан бөлек файлда сақталған код блоктары болып табылатын PowerShell пәрмендері, бірақ сонымен бірге PS1 кеңейтімін қолдайды. Олардың басты артықшылығыАртықшылығы - сақталған кодтарды әр жолы қолмен енгізудің қажеті жоқ. Қайсысы маңызды емес мәтіндік редакторларолар Word немесе Paint бағдарламасында жазылған, бастысы орнатылған кеңейтімді ұстану.
Қабықтың өзінде оған біріктірілген сценарийлер ортасы бар, оның көмегімен сіз одан да көп нәрсені жасай аласыз олардың жазуын жеңілдету. Оларды жасау үшін мәтінді пішімдеу ережелері белгіленеді: атау алдында «$» таңбасы қолданылады, сақталған файлға жол жиырылған жақшаға алынады және сипаттарға «» арқылы қол жеткізіледі. алда. Сценарийлер дәлелдермен толықтырылдыжақшалар мен «#» таңбалары бар түсініктемелерді пайдалану. 
Қосымшалар
Стандартты пәрмен түрлеріне және PowerShell ішіндегі 240 командлеттерге қосымша, ол қамтиды көптеген қосымшаларжұмысты одан әрі жеңілдету және кеңейту үшін жасалған функционалдық. Ең маңызды толықтырулар тізімі:

PowerShell қалай іске қосылады
Бағдарламаның қосымша ыңғайлылығы - оны PowerShell көмегімен іске қосу әртүрлі жолдар, техникалық жағынан ерекшеленеді, бірақ Windows жүйесінің барлық нұсқалары үшін, соның ішінде Windows 10 үшін бірдей. Осының арқасында әркім жағдайға байланысты жеке тәсілді таңдайды. Бірнеше іске қосу әдістері бар.
«Іздеу» функциясын пайдалану
Ол үшін орналасқан тиісті белгішені басу керек тапсырмалар тақтасы, немесе пернелер тіркесімін пайдаланыңыз " Жеңіс +С" Ашылған терезеде іздеу жолағына «powershell» сөзін теріп, нәтижеде «Классикалық ұсынысты» таңдаңыз. Сондай-ақ контекстік мәзірді тінтуірдің оң жақ түймешігімен басып, «Әкімші ретінде іске қосу» пәрменін пайдалануға болады. 
Бастау мәзірі арқылы
Бағдарламалар тізімін ашу үшін «Бастау» түймесін басыңыз, «W» деп аталатын сұрыпталған топта бағдарлама бар қалтаны таңдаңыз. Оны кеңейтіп, жоғарғы жолдағы қолданбаны басыңыз. Мұнда опция ретінде контекстік мәзірге тінтуірдің оң жақ түймешігімен қоңырау шалып, «әкімші ретінде» іске қосуға болады. 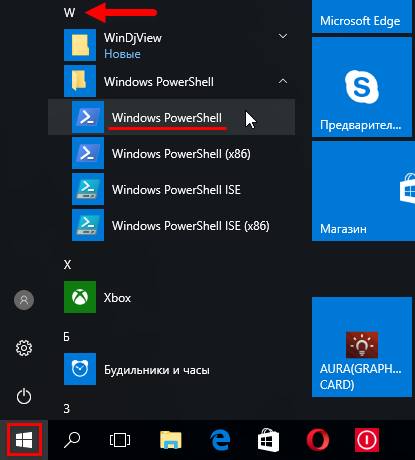
Пернелер тіркесімін пайдалану
Бұл әдіс білдіреді алдын ала әрекет, ол пәрмен жолын «Widows PowerShell» қабығымен «Win Menu + X» функциясымен ауыстырудан тұрады. Осыдан кейін пернелер тіркесімін пайдаланып тиісті мәзірге немесе «Бастау» түймесін тінтуірдің оң жақ түймешігімен басу арқылы контекстік мәзірге кіріңіз, онда ұсынылған тізімнен қажетті элементті таңдаңыз. 
«Іске қосу» диалогтық терезесі арқылы
Ең қарапайым әдістердің бірі - « Орындау" Оған қоңырау шалу үшін «Win + R» пернелер тіркесімін пайдаланыңыз және «Ашу» жолында бағдарламаның атауы бар пәрменді енгізіңіз. Оны іске қосу үшін «Enter» пернесін немесе терезе панеліндегі «Ok» түймесін басыңыз. 
Тапсырмалар реттеушісін пайдалану
Менеджерді ашу үшін пернелер тіркесімін пайдаланыңыз » Ctrl +Shift +Шығу«, ашылатын терезеде «Файл» қойындысында « опциясын таңдаңыз. Жаңа тапсырманы бастаңыз" Жаңа терезеде «Ашық» жолына қарама-қарсы «powershell» енгізіп, «Enter» пернесін басыңыз. Әкімші атынан тапсырма жасау қажет болса, сәйкес опцияны және құсбелгісін қойыңыз басу арқылы растаңыз«OK» түймесін басыңыз. 
«Explorer» арқылы
Оны ашқаннан кейін бағдарлама іске қосылатын қалтаның немесе дискінің атын көрсету керек. Қосулы «Файл» қойындысы«Windows PowerShell іске қосу» опциясын таңдап, қажетті элементті басыңыз. 
Жүйелік қалта арқылы
Іздеу жолағында мекенжайды енгізіңізбағдарлама: “C:\Windows\System32\WindowsPowerShell\v1.0”. Ашылған тізімде «powershell.exe» қалтасын таңдап, оны екі рет тінтуірдің сол жақ түймешігімен басу арқылы ашыңыз. Болашақта процесті жеңілдету үшін сіз жасай аласыз таңбаша жасауфайл және оны кез келген файлға тіркеңіз ыңғайлы орналасу: тапсырмалар тақтасында, Бастау мәзірінде немесе жұмыс үстелінде. Қажет болса, снаряд іске қосылады екі рет басыңызбелгішесі бойынша. 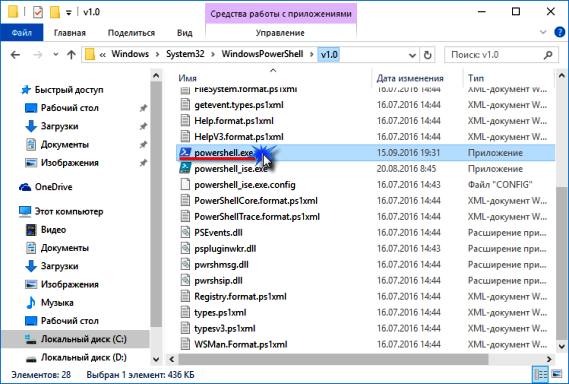
Утилитаны пайдалану тәртібі
PowerShell-пен алғаш танысқанда, ол жоғары математикадағы формулалар сияқты түсініксіз болып көрінеді, бірақ бұл алдамшы әсер. Шын мәнінде, егер сіз оның негіздерін түсінсеңіз, бағдарламаны пайдалану өте оңай: жұмыс принциптері, командаларды енгізу және орындау мүмкіндіктері. Бұнда, әртүрлі түрлерісәл өзгеше, бірақ принциптер мен ережелер барлығына ортақ болып қала береді.
Қарапайым мысалда «Анықтама алу» ретінде көрсетілген пәрмен енгізілген кезде жалпы ақпаратты беретін қызметтік бағдарлама анықтамасының түрі болып табылады. Егер сізге көмек керек болса нақты процесс, мысалы, қосылған дискілер туралы, командлет атауын ғана өзгерте отырып, кез келген сұрақ үшін «Get-Help Get-PSDrive» пәрменін орнату керек. Кез келген әрекеттер үшін, мысалы, қоқысты босатуфайлдар қоқыстарынан әдетте «Clear-RecycleBin» пайдаланылады, ол компьютерге техникалық қызмет көрсетудегі маңызды тапсырмаларды орындау және сценарийлерді жазу үшін пайдаланылады. Бірақ ол жүйе жәшіктерін босату сияқты қарапайым процеске де жауапты. Алдымен тазаланатын дискіні мына принцип бойынша көрсету керек: «Тазалау-Қобет C:» әрекетті растау үшін «Y» таңбасын енгізіп, «Enter» пернесін басыңыз. 
Конвейермен жұмыс
Пайдалану кезінде конвейер өте қарапайым және ыңғайлы, бұл оны басқа бригада түрлерінен ерекше етеді. Мысалы, егер нәтижені шығару Soft-Object командлетіне компьютердегі белсенді процестер туралы ақпаратты қамтитын Get-Process, ол оларды дескриптор бойынша сұрыптайды. Алынған мәндерді Where-Object түріне түрлендіру, сүзу орын аладыбұл процестер арқылы берілген параметр, мысалы, бет жадының ең аз көлемі. Ал егер бұл нәтиже Select-Object-ге шығарылса, ол дескрипторлар санын ескере отырып, тек алғашқы 10 процесті таңдайды.
Немесе жүйелік дискіде сақталған ең ауыр файлдар туралы ақпаратты алу үшін қолданылатын тағы бір қарапайым мысал: Get-ChildItem командасы объектіні таңдау үшін каталогты ашады, Sort-Object таңдалған объектіні сұрыптайды, ал Select-Object оның қажетті қасиеттерін көрсетеді. 
Сценариймен жұмыс
Алгоритмдерді жасау кезінде Windows PowerShell ISE жиі пайдаланылады, арнайы жасалған механизм, соның ішінде сценарийлерді пайдалану үшін. Онда «Untitled 1.ps1» деген атаумен енгізілген код денесі. Қарапайым мысалды қарастырайық: атауында «WMID WebMoney», шартты түрде «wmid» орнатыңыз, файлды C дискінің түбірінде сақтаңыз. Бастау үшін «cd C:\» пәрмені арқылы каталогқа кіру керек. файл атауы келесі кілтте болуы керек: “.\ wmid”. Бір қызығы, сценарийлерді ОЖ пәрмен жолынан да іске қосуға болады, бірақ бұл үшін сізге қажет жолды өзгертуоған: “powershell.exe C:\wmid.ps1”. Сценарийлерді орындау әдепкі бойынша тыйым салынғанын есте сақтау маңызды, мұндай әрекеттерге рұқсат алу үшін Set-ExecutionPolicy пәрменін орнату керек; 
Ең пайдалы PowerShell командлеттері
Қабық жүздеген командалармен ұсынылған олардың әсерлі каталогын қамтиды. Бұл атаулардың барлығын және оларға жалғанған қасиеттерді есте сақтау мүмкін емес. Бірақ мұны істеудің қажеті жоқ, олардың көпшілігі өте сирек қолданылады немесе тіпті іс жүзінде қолданылмайды. Ең маңызды, практикалық және пайдалы функцияларға ғана назар аудару керек.
Ең пайдалықолданыста:
- Get-Help – командлеттердің мақсаты және жалпы қабық қасиеттері туралы анықтамалық;
- Update-Help – жаңартылған анықтама деректерін жүктеп алу және орнату;
- Get-Command – жолды автоматты толтыру арқылы қажетті командаларды іздеу жүйесі;
- Get-Alias – белгіленген бүркеншік аттарды жалпы тізімде немесе ерекшеліктерімен көрсетеді;
- Get-PSDrive – білдіреді жұмыс істейтін дискілержәне оларда болып жатқан процестер;
- Install-WindowsFeature – рөлге негізделген және құрамдас орнатушы;
- Uninstall-WindowsFeature – рөлге негізделген және компоненттерді жою құралы;
- Get-History – қайтару үшін жауапты команда тізімдері, кіру кезінде орындалады.
- $hversion – қызметтік бағдарлама нұсқасын қайтарады
Айнымалылар:
- Get-Variable – барлық айнымалылар тізімін олардың мәндерін ескере отырып көрсетеді;
- New-Variable – жаңадан жасалған айнымалыларды конфигурациялау үшін қолданылады;
- Set-Variable – тізімде жоқ болса, жаңа мәндерді орнатады;
- Clear-Variable – кескінді сақтайтын мазмұнды жою құралы;
- Remove-Variable - командлеттер мен олардың құрамдастарына арналған жою құралы.
Пішімдеу:
- Format-List – кеңейтілген анықтамалық;
- Format-Table – жеке командалардың нәтижелерінің кестесін көрсетеді;
- Format-Wide – жеке объектілердің қасиеттері бар нәтижелердің кеңейтілген кестесі.
Интернет:
- Enable-NetAdapter – адаптерді қосу үшін;
- Rename-NetAdapter – жаңа атау мен ұсынуды орнатады;
- Restart-NetAdapter – қайта іске қосу үшін пайдаланылады;
- Get-NetIPAddress – прокси сервер конфигурациясының ақпаратын береді;
- Set-NetIPAddress – прокси сервер үшін жаңа конфигурацияны орнатады;
- New-NetIPAddress – прокси серверді жасайды және конфигурациялайды;
- Remove-NetIPAddress – прокси серверді жою құралы;
- New-NetRoute – қосымша жазбаларды енгізу үшін пайдаланылады;
- Get-NetIPv4Protocol – деректерді IPv4 протоколы арқылы қамтамасыз етеді;
- Get-NetIPInterface - IP веб-интерфейсінің қасиеттері мен сипаттамаларын көрсетеді.
Элементтер:
- Get-Item – берілген жолда элементтерді қабылдайды;
- Move-Item – элементтерді басқа қалталарға жылжыту;
- New-Item – жасау және дизайн үшін пайдаланылады;
- Remove-Item – белгіленген элементтерді жою құралы;
- Get-Location – ағымдағы орынды көрсетеді.
Фондық тапсырмалар:
- Start-Job – іске қосу;
- Stop-Job – жұмысты тоқтатады;
- Get-Job – тізімді ашады;
- Receive-Job – нәтижелер туралы ақпарат береді;
- Remove-Job – фондық тапсырмаларды жоюшы.
Объектілер:
- Measure-Object – сандық жинақтау параметрлерін есептеу үшін қолданылады;
- Select-Object – нақты қасиеттерді көрсететін таңдау үшін;
- Where-Object – мән және қасиеттер бойынша таңдауға қатысты шарттарды көрсетеді.
Қызметтер мен процестер:
- Get-Process – ДК белсенді процестері туралы ақпаратты көрсетеді;
- Start-Process – компьютерде іске қосылады;
- Stop-Process – таңдалғандардың жұмысын тоқтатады;
- Get-Service – белсенді қызметтер туралы ақпарат береді;
- Restart-Service – қайта іске қосуды орындайды;
- Start-Service – таңдалғандарды қосу үшін пайдаланылады;
- Stop-Service – процесті тоқтатады;
- Set-Service – қызмет сипаттарын және қосылу режимін өзгертеді.
Компьютер және жүйе:
- Restart-Computer – ОЖ-ны қайта іске қосу үшін пайдаланылады;
- Checkpoint-Computer - ДК үшін жүйені қалпына келтіру көшірмесін жасау;
- Restore-Computer – қалпына келтірілген жүйені іске қосуға жауапты;
- Remove-Computer – жергілікті компьютерді домендік атаудан жояды;
- Clear-EventLog – журнал жазбаларының тізімін тазартады.
Мазмұны:

PowerShell ISE дегеніміз не
Бұл негізінен тәуелсіз консольдерді іске қосуға арналған оның қолданбасы түріндегі утилитамен жинақталған сценарий тілінің графикалық қабығы. Іске қосу кезінде, Юникод және символдық стандарттар арқылы қолдау көрсетіледі, негізгі бағдарлама интерфейсінің қойындыларына кіру мүмкіндігі бар. Ол әзірленді сценарийлерді құру, олардың орналасуын қадағалау функциясымен өңдеу және басқару. Сонымен қатар, ол жұмыс істей алады мәтіндік құжаттаркез келген форматта және XML файлдарында сценарийлердің таңдалған фрагменттерін орындаңыз және кірістірілген редактордың арқасында интерфейсті кеңейте және толықтыра алады.
Жұмыстың ыңғайлылығы түс арқылы жасалады синтаксистік ерекшелеу, бұл кодтардағы қателер мен сәйкессіздіктерді анықтау үшін тестілеуді айтарлықтай жеңілдетеді. Ортаны пайдалана отырып, ол кодтың маңызды фрагменттерін көшіріп, өзгерте алады және сценарийлердің жеке бөліктерін іске қоса алады. ISE Power Shell консольдерінің өзінен әлдеқайда жоғары екендігі және оны алмастыруға қабілетті екендігі атап өтілді. 
Бағдарламаны жою
Microsoft PowerShell жүйелік құрамдас болып табылады, сондықтан оны жою мүмкін емес. Әрине, егер шынымен қаласаңыз, бұл жүйе құрамдас бөлігін пайдалануға және жоюға болады, бірақ бұл жүйенің жұмыс істемеуіне әкелуі мүмкін, сондықтан ұсынылмайдыжасаңыз.
Айта кету керек, кейде Windows PowerShell 1.0 жүйесін жою қажет, өйткені операциялық жүйеосы элементке байланысты жаңартылмауы мүмкін. Сіз мұны келесідей жасай аласыз:
- Іске кірісейік жүйелік іздеужәне appwiz.cpl енгізіңіз.
- Терезеде таңдау– Орнатылған жаңартуларды көру.
- Іздеп тұру қажетті компонентжаңартулар тізімінде әдетте бұл KB928439 және оны жойыңыз.
Windows PowerShell, тіпті үлкен созылу болса да, оны қарапайым және қол жетімді бағдарлама деп атауға болмайды, оны түсіну қиын және оны қысқа мерзімде меңгеру мүмкін емес. Бірақ оның бағдарламашылар үшін емес, жаңадан келген пайдаланушылар үшін жасалғанын ескерсек, бұл көрінуі мүмкін сияқты түсініксіз емес. Айқын артықшылыққабық - бұл оның ыңғайлылығы мен автоматтандырылған процесі, және қажет нәрсе - бұл күрделіліктерді түсіну.

