Windows XP операциялық жүйесі бір компьютермен бірнеше адамға жұмыс істеуге мүмкіндік беретіндей етіп жасалған.
Бұл жағдайда әрбір адам Windows XP жүйесінде пайдаланушы ретінде тіркеледі. Әрбір пайдаланушының жеке идентификаторы мен құпия сөзі бар, олар пайдаланушының жеке басын растау үшін пайдаланылады. Сонымен қатар, әрбір пайдаланушының өзінің жұмыс үстелі параметрлері, орнатылған бағдарламалар тізімі және т.б.
Мысалы, егер сіздің компьютеріңіз үйде болса, онда сіз отбасының әрбір мүшесін бірегей пайдаланушы ретінде тіркей аласыз және барлығы компьютерде бір-бірінен тәуелсіз жұмыс істейді. Сіз әртүрлі санаттағы пайдаланушыларды жасай алатындықтан, мысалы, тәжірибесіздіктен компьютерге зақым келтірмеу үшін балаларға жүйелік параметрлерді өзгертуге тыйым салуға болады.
Назар аударыңыз
Пайдаланушы сипаттарын жасау, жою және өзгерту үшін сізде жүйелік әкімші құқықтары болуы керек.
Пайдаланушы режиміне өту үшін Windows негізгі мәзірінен Басқару тақтасын ашыңыз, содан кейін таңдаңыз Пайдаланушы тіркелгілері(Пайдаланушы тіркелгілері). Осыдан кейін сіз пайдаланушылармен жұмыс істеу қалтасына өтесіз (Cурет 11.10).
11.10-сурет.
Әдепкі бойынша, жүйені орнатқаннан кейін екі пайдаланушы автоматты түрде жасалады. Бұл жүйе параметрлерін өзгертуге барлық құқықтары бар әкімші, сондай-ақ ең аз құқықтары бар қонақ. Пайдаланушылармен жұмыс істеу үшін тиісті қалтада тапсырмалар тізімі бар. Пайдаланушы сипаттамаларын өзгертуге және пайдаланушы тіркелгілерін жоюға және қосуға болады. -Тіркелгі пайдаланушы туралы ақпаратты сақтайды және оның атын, құпия сөзін, қол жеткізу құқықтарын және басқа да қызметтік ақпаратты қамтиды. Windows XP жүйесінде пайдаланушы тіркелгілерімен жұмыс істеуді қарастырайық.
Отбасы мүшелерінің бірі сияқты жаңа пайдаланушыны тіркегіңіз келсе, тапсырманы таңдаңыз Жаңа тіркелгі жасаңыз(Жаңа тіркелгі жасау) тіркелгіні жасау шеберін іске қосып, оның бірінші диалогтық терезесін ашыңыз (11.11-сурет).
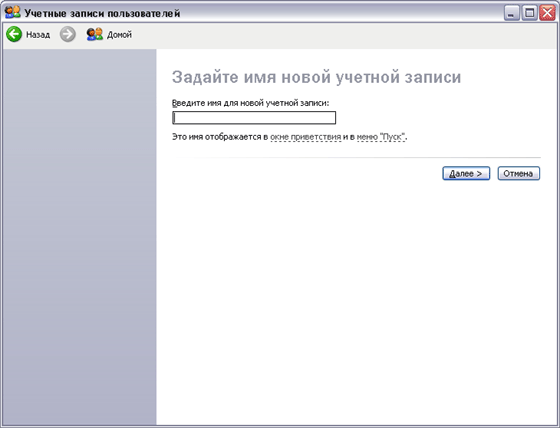
11.11-сурет.
Бұл диалогта сізден жаңа тіркелгінің атын енгізу сұралады. Бұл атау кіру үшін пайдаланылады, шақыру экранында, сонымен қатар мәзірдің жоғарғы жағында пайда болады Бастау(Бастау). Бұл диалогтық терезеде кез келген атауды енгізуге болады, бірақ бұл атаумен Windows XP жүйесімен жұмыс істейтін адаммен кеңескен дұрыс. Атын енгізгеннен кейін түймені басыңыз Келесі(Келесі) жаңа тіркелгіні жасауды жалғастыру үшін.
Жаңа есептік жазбаның түрі анықталатын келесі шебер диалогы пайда болады (11.11-сурет). Жүйе тіркелгілердің бірнеше түрін қолдайды: әкімші, тұрақты пайдаланушы және шектеулі пайдаланушы. Әкімші барлық құқықтарға ие және басқа пайдаланушыларды тіркей алады, компьютерге жаңа бағдарламалар орната алады және жүйе параметрлерін өзгерте алады. Тұрақты пайдаланушы бағдарламаларды орнатып, оларды іске қоса алады, бірақ жүйе параметрлерін өзгерте немесе басқа пайдаланушылар үшін тіркелгі жасай алмайды. Шектеулі пайдаланушы тек компьютерде орнатылған бағдарламаларды іске қоса алады.
Тіркелгі түрі коммутатор арқылы таңдалады. Ауыстыру орнын таңдаған кезде, пайдаланушының осы түріне арналған мүмкіндіктердің қысқаша тізімі төменде көрсетіледі. Сілтемені таңдасаңыз, пайдаланушылардың түрлері және олардың мүмкіндіктері туралы көбірек білуге болады туралы біліңіз(Толығырақ), тіркелгі түрін таңдау диалогының сол жағында орналасқан. Ауыстырғышты қажетті күйге қойып, түймені басыңыз Аккаунты құру(Аккаунт ашу).
Шебердің келесі диалогтық терезесі пайда болады (Cурет 11.12). Әдепкі бойынша жазбалар құпия сөзсіз жасалады және сіз бұл диалогтық терезеге ештеңе енгізе алмайсыз, жай ғана түймені басыңыз Болдырмау(Болдырмау) диалогты жабу үшін. Бірақ компьютерде ақпаратты сақтау қауіпсіздігі үшін барлық пайдаланушылар үшін құпия сөздерді орнату ұсынылады.
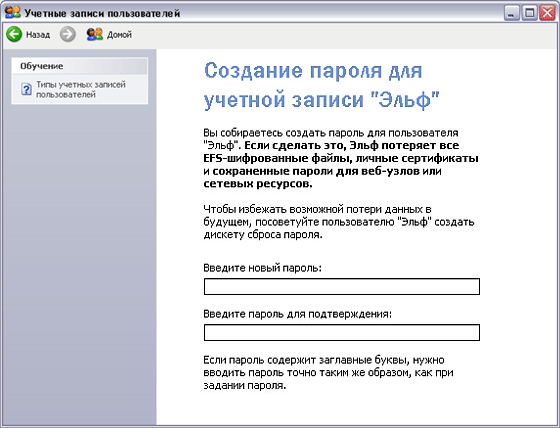
11.12-сурет.
Сізден пайдаланушы үшін жаңа құпия сөзді енгізу, сондай-ақ тексеру үшін оны қайта енгізу сұралады. Құпия сөздерді және құпия сөздерді енгізу кезінде регистр маңызды екенін ескеріңіз Сергей мен Сергейәртүрлі. Құпия сөзді ұмытып қалсаңыз, Windows XP жүйесімен жұмыс істей алмайсыз. Әкімші кез келген пайдаланушының құпия сөзін өзгерте алады, бірақ әкімші құпия сөзді ұмытып қалса, жүйеде жұмыс істеу мүмкін емес болады.
Құпия сөзді ұмытып қалсаңыз, жүйеге кіруді жеңілдету үшін көптеген аймақтарда кең таралған құпия сөзді анықтау жүйесі пайдаланылады. Қорытындысы: құпия сөзді өзгерткен кезде жаңа құпия сөзден басқа, сіз анықтама деп аталатын кілт сөзді немесе сөз тіркесін енгізесіз. Әдетте, мұндай тіркес жақсы есте қалған сөздерде қолданылады, мысалы, ананың қыз есімі. Құпия сөзді ұмытып қалсаңыз, осы кеңесті пайдаланып, жүйе оны есте сақтауға көмектеседі. Құпия сөзді және кеңесті енгізгеннен кейін түймені басыңыз Құпия сөз жасаңызӨзгерістердің күшіне енуі үшін (Құпия сөзді жасау). Жүйені келесі рет жүктегенде жаңа құпия сөзді енгізу керек болады.
Құпия сөзді жасағаннан кейін пайдаланушыларды қосу және ажырату режимін таңдауды сұрайтын шебердің келесі диалогтық терезесі пайда болады (Cурет 11.12). Windows XP жүйесі пайдаланушы қосылымының екі режиміне мүмкіндік береді. Осы диалогтың жоғарғы құсбелгісін алып тастасаңыз, жүйе іске қосылғанда немесе пайдаланушы шыққан кезде пайдаланушы аты мен құпия сөзді енгізуді сұрайтын диалогтық терезе пайда болады. Windows жүйесінде кірудің бұл түрі классикалық деп аталады.
Жоғарғы құсбелгіні таңдасаңыз, жүйе іске қосылғанда немесе пайдаланушы жүйеден шыққаннан кейін пайдаланушылар тізімі бар шақыру экраны пайда болады. Сізге тізімнен қажетті пайдаланушыны таңдау сұралады. Құпия сөз қажет болса, оны орнатуға арналған енгізу өрісі пайда болады.
Екінші құсбелгі пайдаланушылар арасында жылдам ауысу деп аталатын Windows XP құралын пайдалануға жауап береді. Классикалық пайдаланушыны өзгерту кезінде бірінші пайдаланушы өз жұмысын аяқтауы керек, ал екінші пайдаланушы жүйенің сұрауына жауап ретінде аты мен құпия сөзін енгізуі керек, содан кейін ол жұмысқа кірісе алады. Жылдам ауысудың идеясы - бірінші пайдаланушы шықпай-ақ басқа тіркелгі арқылы кіре алады. Бірінші қолданушы өз жұмысын аяқтап қана қойған жоқ, ол бастаған барлық бағдарламалар жұмысын жалғастырады.
Сонымен, параметрлер тілқатысу терезесіндегі төменгі құсбелгі алынып тасталса, пайдаланушы басқа тіркелгіге жылдам ауысуды пайдалана алмайды. Бұл пайдаланушы жылдам ауыса алуы үшін параметрлер тілқатысу терезесіндегі төменгі құсбелгіні қою керек. Қосылу әдісін таңдап, пайдаланушыларды ауыстырғаннан кейін түймені басыңыз Жарайды,диалогты жабу үшін. Жаңа тіркелгі жасалды және сіз пайдаланушылармен жұмыс істеу үшін Басқару тақтасының терезесіне ораласыз.
Windows іске қосылғанда кез келген пайдаланушы ретінде жүйеге кіруге немесе жүйе жұмыс істеп тұрған кезде ауысуға болады. Жылдам ауысу әсіресе ыңғайлы болуы мүмкін. Жылдам ауысу үшін Windows негізгі мәзірін ашып, басыңыз , мәзірдің төменгі жағында орналасқан. Жұмыс сеансын аяқтау опциясын таңдау үшін диалогтық терезе пайда болады (Cурет 11.13).
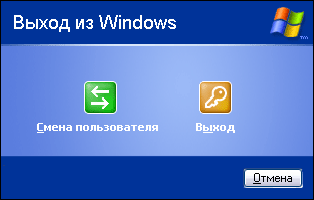
11.13-сурет.
Пайдаланушылар тізімін ашу үшін түймені басыңыз. Қажетті пайдаланушыны таңдап, қажет болса құпия сөзді енгізіңіз. Бұл жаңа есептік жазбаңызбен кіресіз. Ұқсас қадамдарды орындау арқылы кез келген уақытта кері ауысуға болады. Жылдам ауысуды пайдалану, мысалы, жүйе параметрлеріне өзгертулер енгізу қажет болғанда пайдалы болуы мүмкін. Бұл жағдайда сіз жүйелік әкімші құқығы бар пайдаланушыға жылдам ауысасыз, Windows параметрлеріне өзгерістер енгізесіз, содан кейін жұмысыңызға ораласыз.
Егер сіз компьютердегі орныңызды басқа пайдаланушыға бергіңіз келсе, сеанстың соңғы диалогында түймені басу керек . Әрі қарайғы әрекеттер жылдам ауысумен бірдей, бірақ сіздің Windows жүйесімен жұмысыңыз аяқталады, барлық бағдарламалар тоқтатылады және жүйелік жад босатылады. Осы ауытқудан кейін жаңа пайдаланушыны тіркеу процедурасының сипаттамасына оралайық.
Кейде тіркелгіңіз туралы ақпаратты өзгерту қажет. Тапсырманы таңдаңыз Есептік жазбаны өзгерту(Тіркелгіні өзгерту) пайдаланушыны таңдау үшін жаңа терезені ашу үшін тіркелгілер қалтасында. Пайдаланушы параметрлерін орнатуды жалғастыру үшін қалаған пайдаланушыны көрсететін белгішені басыңыз (Cурет 11.14).
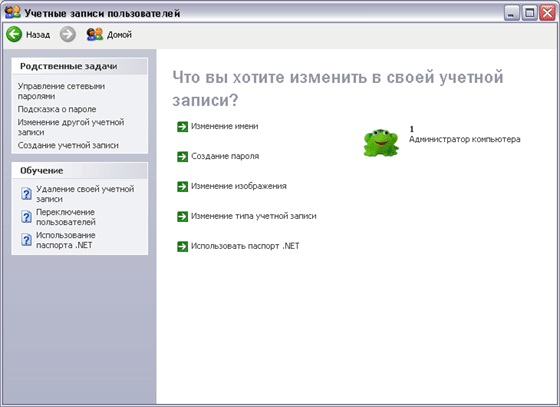
11.14-сурет.
Пайдаланушы параметрлерін теңшеу опцияларын толығырақ қарастырайық. Тапсырманы таңдаңыз Суретті өзгерту(Change Picture) суретті өзгерту үшін (Cурет 11.14). Барлығына; Пайдаланушыға Windows жүктеу терезесінде көрсетілетін өз кескіні тағайындалады. Тізімде сізге ұсынылған кескіндердің біреуін басу арқылы таңдауға болады. Ұсынылған суреттерден басқа кез келген кескінді, мысалы, фотосуретіңізді пайдалануға болады. Ерікті кескінді таңдау үшін түймені басыңыз Суреттерді шолу(Суреттерді шолу) және пайда болған диалогтық терезеде кескіні бар қалтаны және файлды таңдаңыз. Таңдағаннан кейін сурет негізгі тізімде пайда болады және оны таңдауға болады. Суретті таңдағаннан кейін түймені басыңыз Суретті өзгертуӨзгерістер күшіне енуі үшін (Суретті өзгерту).
Артқа Құпия сөзді өзгерту(Құпия сөзді өзгерту). Құпия сөзді өзгерту жоғарыда талқыланған құпия сөзді орнатудан еш айырмашылығы жоқ. Сізден пайдаланушы үшін өзгертілген құпия сөзді енгізу, сондай-ақ тексеру үшін оны қайта енгізу сұралады. Құпия сөзді және кеңесті енгізгеннен кейін түймені басыңыз Құпия сөзді өзгертуӨзгерістердің күшіне енуі үшін (Құпия сөзді өзгерту). Жүйені келесі рет жүктегенде жаңа құпия сөзді енгізу керек болады.
Тапсырмалар тізіміне оралу үшін түймені басыңыз Артқа(Артқа). Тапсырмалар тізімінен тапсырманы таңдаңыз Есептік жазбаны өшіру(Тіркелгіні өшіру) пайдаланушының қосылуына тыйым салу үшін (Cурет 11.15).
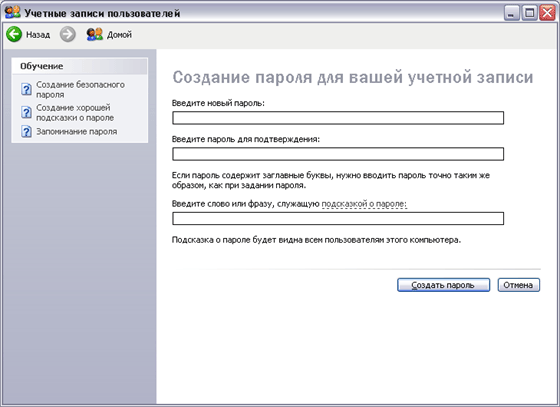
11.15-сурет.
Пайдаланушыны Windows жүйесіне кіре алмайтындай етіп уақытша өшіруге болады. Мұны істеу үшін түймені басыңыз Жазуды өшіру(Тіркелгіні өшіру). Енді бұл тапсырма Қосу деп аталады есептік жазба(Есептік жазбаны қосу) және өшірілген есептік жазбаны кез келген уақытта қосуға болады.
Тіркелгі параметрлерін орнатқаннан кейін түймесін басыңыз Басына(Ескерту) тіркелгі тапсырмаларының негізгі тізімін көрсету үшін. Пайдаланушыны қайтадан қосуға, басқа пайдаланушының параметрлерін өзгертуге немесе таңдалған пайдаланушы үшін кіру және шығу процедурасын өзгертуге болады.

