1-әдіс. Компьютер арқылы қосылу.
Көптеген жылдар бойы болған классикалық әдіс, бірақ сонымен бірге ол әлі де ең бюджеттік және сұранысқа ие болып қала береді, әсіресе үй желісіне қатысты. Бұл принтерге USB немесе басқа интерфейстер арқылы қосылған компьютер арқылы ортақ қол жеткізуді орнату.
Бұл әдіс USB немесе LPT арқылы қосылуға арналған интерфейстері жоқ қарапайым принтеріңіз болса өте қолайлы.
Егер сізде MFP болса, осылайша тек осы MFP принтерін ортақ пайдалануға болатынын есте сақтаңыз. Сканерлеу мүмкіндігі MFP құрылғысына тікелей қосылған компьютерде ғана қалады.
2-әдіс. Арнайы блоктар – басып шығару серверлері арқылы принтерді немесе MFP қосу.

Бұл қосылу әдісі бірінші әдісте сипатталған Ethernet немесе Wi-Fi арқылы байланысу мүмкіндігі жоқ құрылғыларды қосу үшін де қолданылады.
Бұл жағдайда баспа сервері дәл осы компьютердің функциясын орындайды, оған бірінші әдісте принтерді қосамыз. Баспа сервері желіге техникалық сипаттамаларына байланысты сымды Ethernet желісіне немесе Wi-Fi арқылы қосыла алады.
Көбінесе бұл қосылу әдісі жаңа емес, бірақ желі ретінде жақсы принтерді қосу қажет болған кезде шағын кеңселерде қолданылады.
Бұл әдістің артықшылығы біреудің компьютерін үнемі қосуды қажет етпейтінін қамтиды. Біз жабдықтың тозуын азайтып, энергияны үнемдейміз. Бұған қоса, MFP пайдалансаңыз және сканерді желі арқылы пайдаланғыңыз келсе, сканермен де жұмыс істей алатын арнайы басып шығару серверін сатып алуға болады.
3-әдіс. Кірістірілген желі контроллері арқылы.

Көптеген заманауи принтерлер мен MFP құрылғыларында желілік карта орнатылған, ол құрылғыны жергілікті желіге сым (Ethernet) немесе Wi-Fi арқылы қосуға мүмкіндік береді. Әдетте, бұл жағдайда желі арқылы жұмыс істеу үшін мұндай принтерді орнатуда қиындықтар болмауы керек. Орнату шебері желідегі құрылғыны табуға және драйверлер жинағын және оған көмекшілері бар әртүрлі қолданбалы бағдарламаларды орнатуға мүмкіндік береді.
Мұның бәрі автоматты түрде болатындықтан, біз егжей-тегжейге тоқталмаймыз. Егер кімде-кім қиыншылық болса, түсініктемелерде жазыңыз, біз оны реттейміз.
Артықшылықтары ақаусыз қосылым және сканер мен принтерді желі арқылы пайдалануға болады.
Мен ерекше назар аударатын жалғыз маңызды мәселе - желілік құрылғыға статикалық IP тағайындаған жөн (қажет емес, бірақ өте қажет). Бұл принтер кенет басып шығарудан бас тартқанда немесе сканер қосулы кезде құрылғы басқа IP мекенжайын алғандықтан сканерлеуден бас тартқан кездегі ықтимал жағдайларды жояды. Заманауи басқару бағдарламалары бұл мәселені құрылғыға мекенжай бойынша емес, аты бойынша қосу арқылы оңай шешеді, бірақ тәжірибемнен кейде кез келген нәрсе болуы мүмкін деп айта аламын.
Смартфондар мен планшеттер сияқты мобильді құрылғыларды принтерге қосудың әртүрлі жолдары бар. Ол үшін технологиялар қолданыладыGoogle принтері жәнеAirPrint. Бұл мақалада біз бұл технологияларды ашпаймыз, өйткені... бұл бөлек мақаланың тақырыбы.
1-әдіс. Желідегі компьютерлердің біріне қосылған принтерге рұқсатты орнату.
Әдіс, жоғарыда жазылғандай, ескі, бұл оны тамаша жөндеуге мүмкіндік береді. Егер сіздің желіңіз бірдей операциялық жүйелерді пайдаланса, сізден ең аз әрекетті қажет ететіні.
Принтер қосылған компьютерден бастайық. барайық Құрылғылар мен принтерлермәзір арқылы Бастау Бастау Құрылғылар мен принтерлер Принтерлер Принтерлер мен факстар.
Бөліскіңіз келетін принтерді тінтуірдің оң жақ түймешігімен басып, таңдаңыз Принтер қасиеттері.

Ашылған терезеде қойындыға өтіңіз Қол жеткізу.
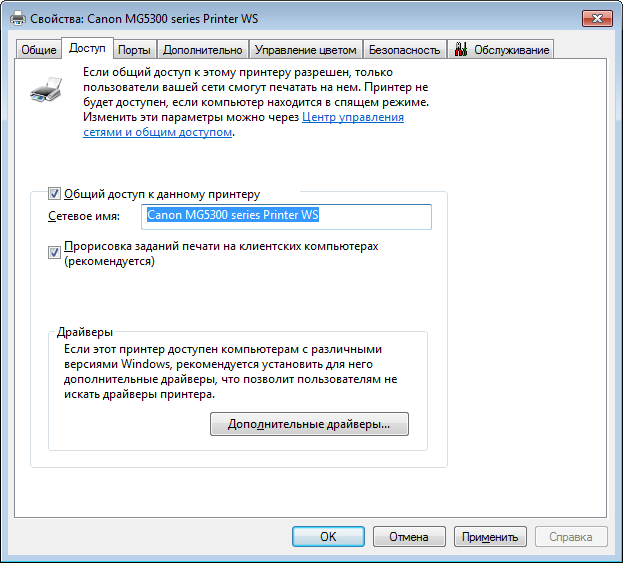
Мұнда құсбелгіні қойыңыз Осы принтерді бөлісіңіз, өріс Желі атауы:сіз оны жалғыз қалдыра аласыз, мысалы, стандартты емес жолмен ортақ принтерге қосылу қажет болған жағдайларды қоспағанда. Біз бұл мәселені міндетті түрде бөлек мақалада қарастырамыз, өйткені... көбінесе бұл талап етілмейді.
Егер желіңіздегі барлық компьютерлер Windows жүйесінің бірдей нұсқасымен жұмыс істеп тұрса, төмендегі бөлектелген блокты өткізіп жіберуге болады.
тарау Жүргізушілер. Мен бұл мәселені не үшін қажет екенін түсіну үшін жеке блок ретінде жасадым.
Бұл бөлім ортақ принтермен әрекеттесетін басқа компьютерлер әртүрлі нұсқаларын іске қосқан жағдайда пайдаланыладыWindows, сондай-ақ нұсқаларыБасқа бит өлшемі бар Windows. Егер сіз компанияңыздағы немесе үйіңіздегі барлық компьютерлерге жауапты болсаңыз, оны пайдалану қажет емес. Әйтпесе, басуға болады Қосымша драйверлер...және әртүрлі операциялық жүйелер үшін драйверлерді қосыңыз.
Егер бұл жасалмаса, принтерге басқа жұмыс станциясынан қосылған кезде, операциялық жүйеде қолайлы драйвер болмаса, сізден драйверге жолды көрсету сұралады, оны алдымен өндірушінің веб-сайтынан жүктеп алу керек.
Біз барлық жерде басамыз Жарайдыжәне желілік принтерді қосу қажет басқа компьютерге өтіңіз.
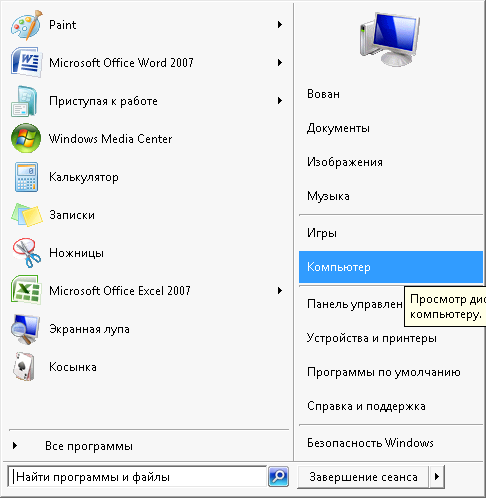
барайық Компьютержәне барыңыз Net, компьютерімізді таңдап, біз жаңа ғана кіру мүмкіндігін ашқан принтеріміздің белгішесін тінтуірдің оң жақ түймешігімен нұқыңыз.

басыңыз Қосылу, біз драйверлерді орнату туралы Windows сұрағына жауап береміз Иәжәне одан кейін Дайын. Орнату процесінде Windows драйверді сұраса, принтер өндірушісінің веб-сайтына өтіңіз, жүктеп алыңыз, орауыштан шығарыңыз және жолды көрсетіңіз.
МАҢЫЗДЫ! Мүмкін болса, кез келген драйверді өндірушінің веб-сайтынан жүктеп алу керек! Интернеттен драйверді іздесеңіз, драйверді емес, вирусты жүктеу ықтималдығы жоғары! Егер сізде өте ескі жабдық болса және өндіруші операциялық жүйенің жаңа нұсқасына драйвер жазуға алаңдамаса, онда бұл үлкен мәселе, содан кейін өте таңдаулы.
2-әдіс. TP-Link TL-PS110U V2 мысалын пайдаланып принтерлер мен MFP құрылғыларын басып шығару сервері құрылғысы арқылы қосу
Баспа серверінің өзін орнатудан бастайық. Интерфейс әдепкі бойынша ағылшын тілінде, сондықтан скриншоттар да ағылшын тілінде болады. Дегенмен, бәрін жазылғандай жасаңыз және сіз бақытты боласыз.
Баспа серверінің қуат көзін қуат көзіне қосамыз, басып шығару серверін маршрутизаторға немесе қосқышқа қосу үшін берілген сымды пайдаланамыз және принтерге USB кабелі арқылы басып шығару серверін қосамыз. Және біз параметрлерді бастаймыз.
Біз кез келген шолғышқа және мекенжай жолағына (атап айтқанда мекенжайы, Яндекс немесе Google іздеу жолағында емес, дәлірек браузер терезесінің ең жоғарғы жағында орналасқан), біз әдепкі бойынша 192.168.0.10 болатын басып шығару серверінің мекенжайын теріп, түймесін басыңыз. Енгізіңіз. Егер кенеттен ол жұмыс істемесе, желілік адаптердегі нөлдік ішкі желіден IP мекенжайын қолмен орнату керек. (Мұны қалай жасауға болады?) Көбінесе бұл талап етілмейді, егер сіз TrendNet технологиясының жанкүйері болмасаңыз - олар әдепкі 192.168.10.0 немесе 192.168.1.0 ұнататын Zyxel желісін пайдаланады.
Экранда пайдаланушы аты мен құпия сөз сұрауы пайда болуы керек. Логинді енгізіңіз админ(барлық әріптер кішкентай), өріс Құпия сөзбос қалдырыңыз. Егер бәрі жақсы болса, біз келесі суретті көруіміз керек:
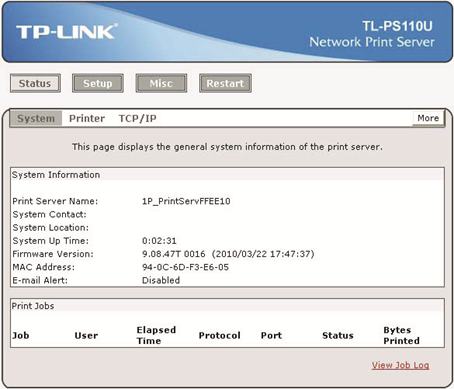
Бөлімге өтіңіз Орнату.
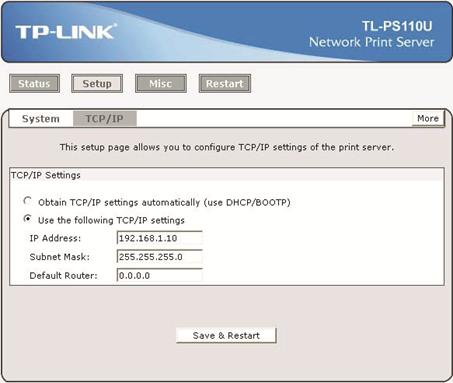
Мұнда біз параметрлерді өзгертеміз ПайдаланушыtheкелесіTCP/IPпараметрлеріжәне ыңғайлы болу үшін біз далаға шығамыз IPМекенжайөндіруші ұсынатын нәрсе емес, бірақ 192.168.0.30 , ішкі желі маскасы ( Ішкі желіМаска) - өзгерістер жоқ. Қалғанының бәрі, егер сізде бір желі болса, қол тигізбестен қалдыруға болады. басыңыз Сақтау және қайта іске қосу.
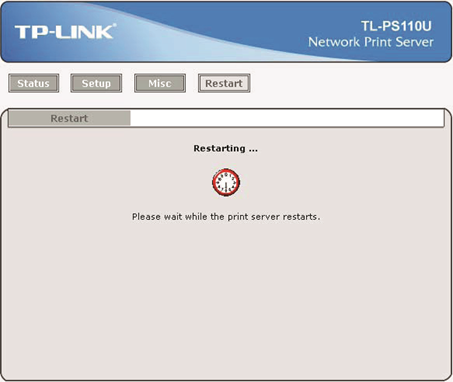
Шындығында, принтер серверін орнату осы жерде аяқталады, компьютерде орнатуды бастайық.
барайық Құрылғылар мен принтерлермәзір арқылы Бастау(Windows 7) немесе түймені тінтуірдің оң жақ түймешігімен басыңыз Бастаужәне ашылатын контекстік мәзірде элементті таңдаңыз Құрылғылар мен принтерлер. Егер сіз Windows Vista жүйесін қолдансаңыз, сізде белгіше бар Принтерлербасқару тақтасында. Windows XP бұл Принтерлер мен факстар.

түймешігін басыңыз Принтерді орнату
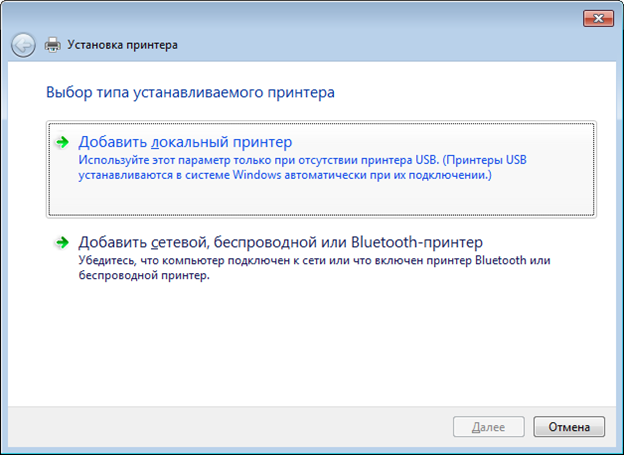
Ашылған терезеде таңдаңыз Жергілікті принтерді қосыңыз.
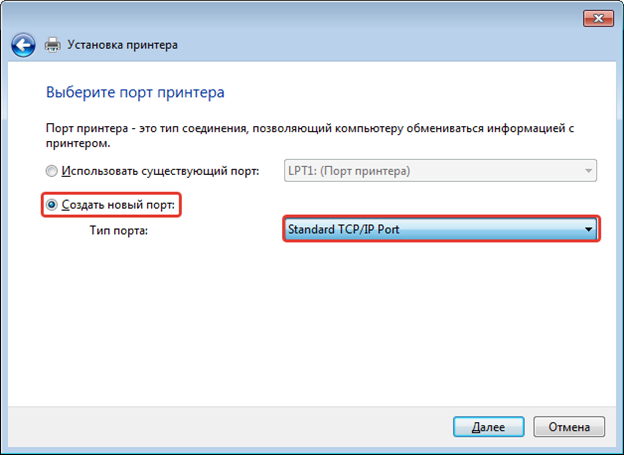
Бұл терезеде таңдау керек Жаңа порт жасау:және таңдаңыз Порт түрі:СтандарттыTCP/IPПорт.
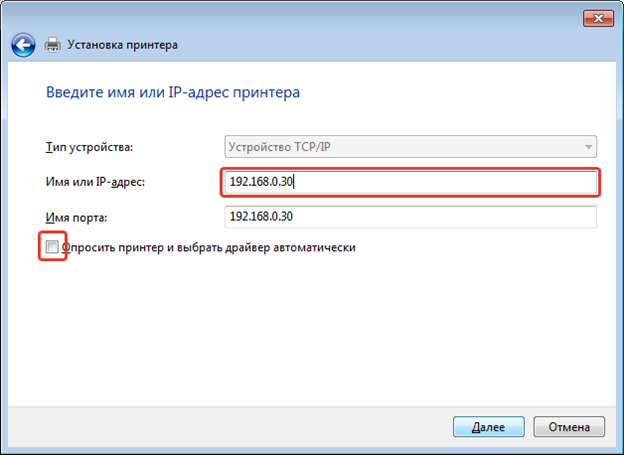
Құрылғы мекенжайын орнатыңыз. Порт атауы өздігінен қосылады. Құсбелгі ұяшығы Принтерді сұраңыз және драйверді автоматты түрде таңдаңызБіз оны тастамаймыз - бұл маңызды!
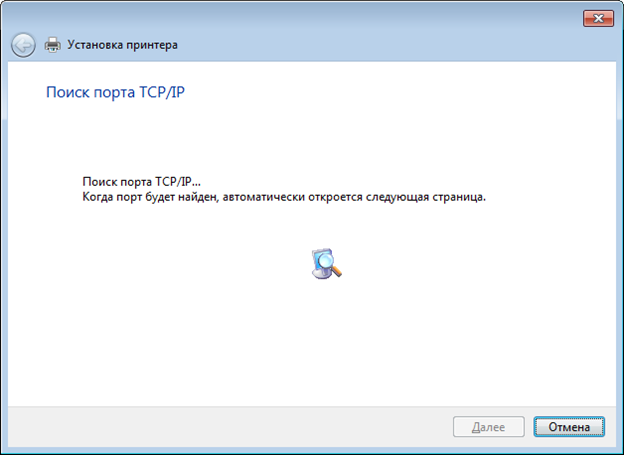
Біз бұл суретке ой жүгіртіп, келесі беттің ашылуын күтеміз.
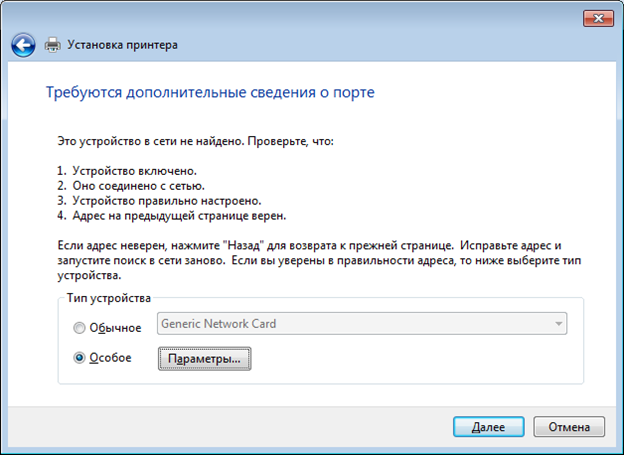
таңдаңыз Арнайыжәне басыңыз Параметрлер.
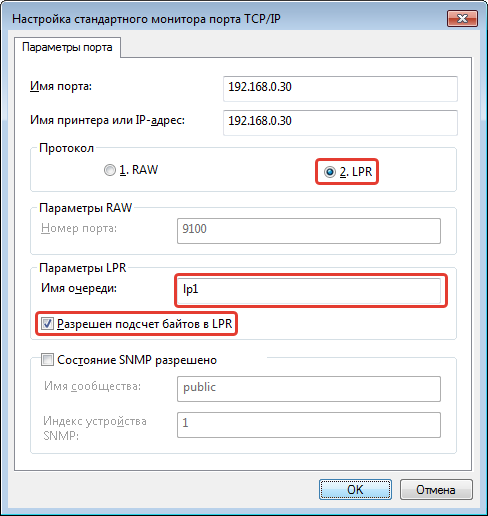
Протоколды таңдау - LPR LPR параметрлері - lp1,құсбелгіні қойыңыз Байтты санауға рұқсат етілгенLPR.басыңыз Жарайды.
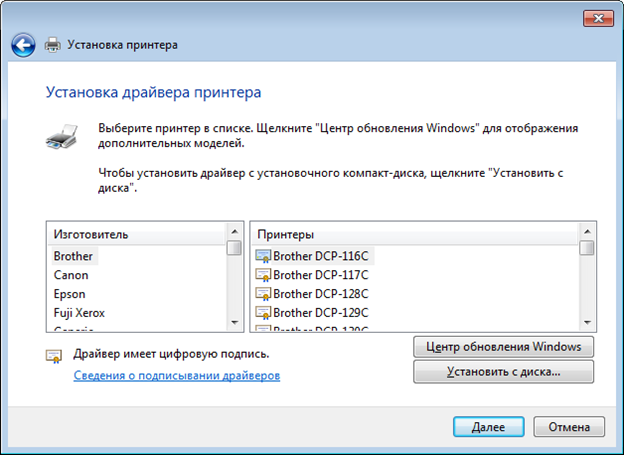
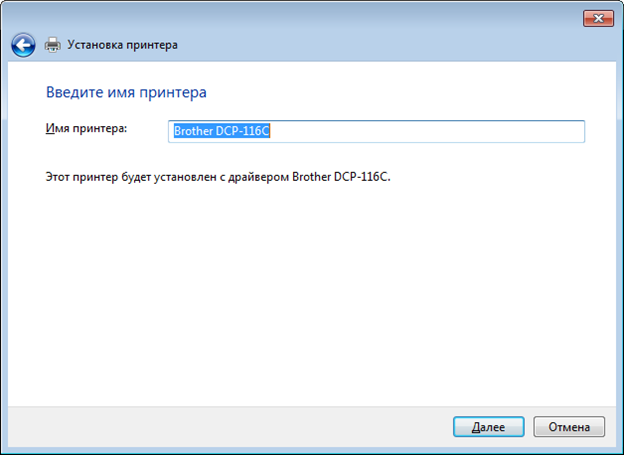
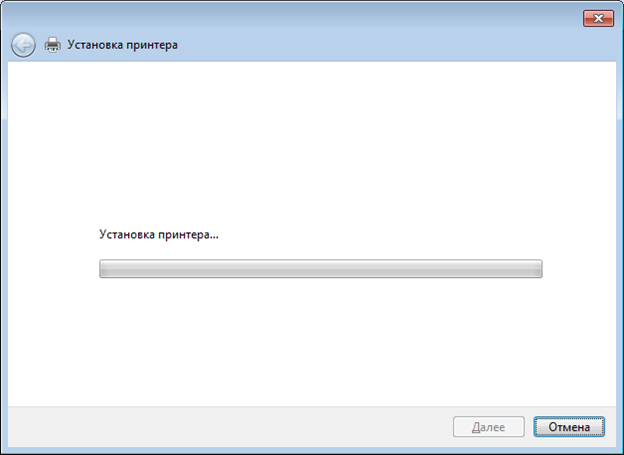
Терезені тамашалау...
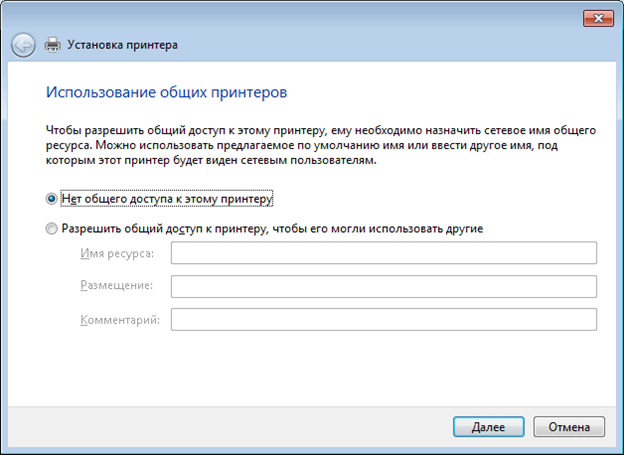
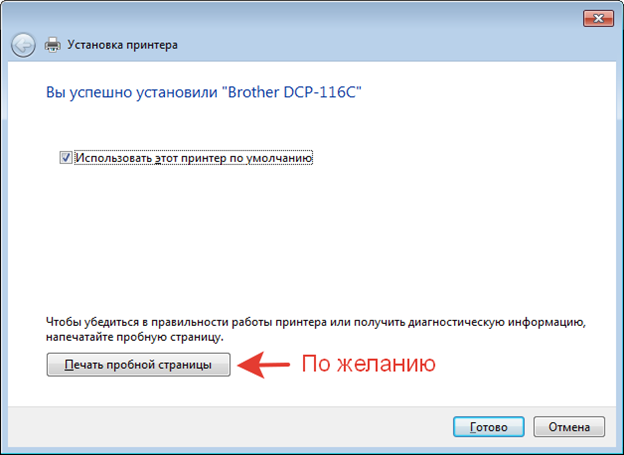
Принтердің дұрыс орнатылғанына көз жеткізу үшін қосымша сынақ бетін басып шығаруға болады.
Біз дұрыс орнатылған принтерімізге таң қалдық.
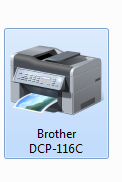
Міне бітті.
КомпанияTP-Сілтеме тағы бір қызықты басып шығару сервері TL- PS310 У - бұл басып шығару сервері MFP құрылғыларымен принтер ретінде ғана емес, сканер ретінде де дұрыс жұмыс істей алады. Принтер параметрлерін жоғарыдағы мысалға ұқсас етіп жасаған дұрыс, ал сканермен жұмыс істеу үшін сізге енгізілген қызметтік бағдарламаны орнату қажет. Бірақ бұл мүлдем басқа әңгіме. Егер біреу қызығушылық танытса, түсініктемелерде жазыңыз, мен орнату процесін келесі мақалалардың бірінде сипаттаймын.

