Arduino бағдарламалық жасақтамасымен ыңғайлы болғаннан кейін және стандартты мүмкіндіктерді меңгергеннен кейін, Arduino мүмкіндіктерін қосымша кітапханалармен кеңейткіңіз келуі мүмкін.
Кітапхана дегеніміз не?
Кітапхана — әртүрлі сенсорлармен, СКД экрандармен, модульдермен және т.б. жұмыс істеуді барынша жеңілдетуге арналған функциялар жиынтығы. Мысалы, кірістірілген LiquidCrystal кітапханасы таңбалы СКД экрандармен оңай әрекеттесу мүмкіндігін береді. Интернеттен жүктеп алуға болатын жүздеген қосымша кітапханалар бар. Стандартты кітапханалар Arduino және жиі қолданылатын бірқатар қосымша кітапханалар анықтамада берілген. Бірақ қосымша кітапханаларды пайдаланбас бұрын алдымен оларды орнату керек.
Кітапхананы қалай орнатуға болады
Көбінесе кітапханалар ZIP мұрағаты немесе жай қалта түрінде орналасады. Бұл қалтаның атауы кітапхананың аты болып табылады. Қалтаның ішінде кеңейтімі бар файл болады .cpp, файл кеңейтімі .h, және де мәтіндік файл keywords.txt, мысалы қалта мысалдаржәне кітапхана талап ететін басқа файлдар.
Автоматты орнату
1.0.5 нұсқасынан бастап үшінші тарап кітапханаларын әзірлеу ортасында тікелей орнатуға болады.
Жүктеп алынған мұрағатты кітапханамен бірге ашпаңыз - оны сол күйінде қалдырыңыз.
Arduino әзірлеу ортасында мәзірді таңдаңыз Эскиз > Кітапхананы импорттау. Ашылмалы тізімнің ең жоғарғы жағында таңдаңыз Кітапхана қосу(Кітапхана қосу).
Қосқыңыз келетін кітапхананы таңдауды сұрайтын диалогтық терезе пайда болады. Жүктелген zip файлына өтіп, оны ашыңыз.

Мәзірді қайтадан ашыңыз Эскиз > Кітапхананы импорттау. Ашылмалы тізімнің ең төменгі жағында жаңа кітапхананы көруіңіз керек. Енді кітапхананы бағдарламаларда пайдалануға болады.
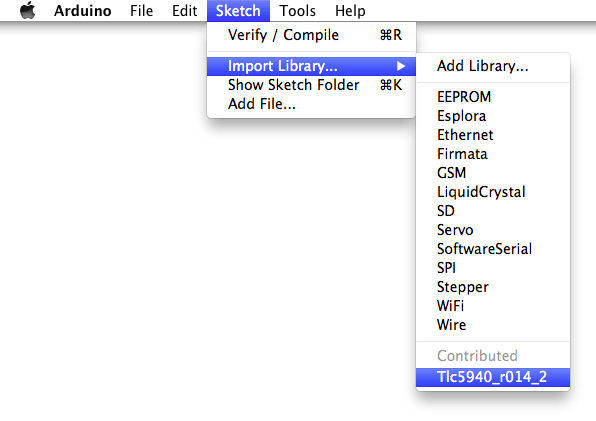
zip файлы каталогта әлдеқашан шығарылады кітапханаларсіздің ішінде жұмыс қалтасы Arduino.
Ескерту: осы қадамдарды орындағаннан кейін кітапхананы бағдарламаларыңызда толығымен пайдалануға болады, бірақ орнатылған кітапхананың мысалдары мәзірде пайда болады. Файл > Мысалдар Arduino ортасын қайта іске қосқаннан кейін ғана.
Қолмен орнату
Кітапхананы орнатпас бұрын Arduino әзірлеу ортасын жабыңыз.
Содан кейін ZIP мұрағатын кітапханамен бірге ашыңыз. «ArduinoParty» кітапханасын орнатыңыз делік - файлды шығарып алыңыз ArduinoParty.zip. Оның ішінде қалта болуы керек Arduino партиясыфайлдармен ArduinoParty.cppЖәне ArduinoParty.h. (Егер кеңейтімі бар файлдар болса .cppЖәне .hқалтада жоқ, оны жасау керек. Бұл жағдайда сіз аталған қалтаны жасауыңыз керек Arduino партиясыжәне барлық файлдарды ZIP мұрағатынан оған тасымалдаңыз, мысалы - ArduinoParty.cppЖәне ArduinoParty.h).
Қалтаны сүйреп апарыңыз Arduino партиясы Arduino кітапханаларының каталогына. Windows жүйесінде ол келесідей болады: «Менің құжаттарым\Arduino\кітапханалары», Mac пайдаланушылары үшін бұл жерде: «Құжаттар/Arduino/кітапханалары» және Linux жүйелерінде каталог « кітапханалар" эскиздері бар жұмыс қалтасының ішінде болады.
Кітапханалар каталогын жылжытқаннан кейін келесідей болуы керек (Windows астында):
Менің құжаттарым\Arduino\libraries\ArduinoParty\ArduinoParty.cpp Менің құжаттарым\Arduino\libraries\ArduinoParty\ArduinoParty.h Менің құжаттарым\Arduino\libraries\ArduinoParty\мысалдар ....
немесе осы сияқты (Mac жүйесінде):
Құжаттар/Arduino/libraries/ArduinoParty/ArduinoParty.cpp Құжаттар/Arduino/libraries/ArduinoParty/ArduinoParty.h Құжаттар/Arduino/libraries/ArduinoParty/мысалдар ...
және сол сияқты Linux жүйесінде.
Файлдардан тыс .cppЖәне .hмұнда басқа файлдар болуы мүмкін - олардың барлығы қазір осында екеніне көз жеткізіңіз.
(Егер файлдар .cppЖәне .h«кітапханалар» қалтасының түбірінде орналасқан немесе басқа қалтаның ішіне кірістірілген болса, жүктелген кітапхана жұмыс істемейді. Мысалға:
Құжаттар\Arduino\libraries\ArduinoParty.cpp және Құжаттар\Arduino\libraries\ArduinoParty\ArduinoParty\ArduinoParty.cpp
Жұмыс мысалы емес.)
Arduino ортасын қайта іске қосыңыз. Жаңа кітапхананың мәзірде пайда болуын тексеріңіз Эскиз->Кітапхананы импорттау.
Осымен болды! Сіз кітапхананы орнаттыңыз!
Бұл нұсқаулықтың мәтіні Creative Commons Attribution-ShareAlike 3.0 лицензиясы бойынша жарияланған. Нұсқаулықтағы код мысалдары тегін мазмұн болып табылады.
Arduino-ның танымалдылығының себептерінің бірі - әртүрлі перифериялық құрылғыларды (модульдерді): дисплейлерді, мотор драйверлерін, модульдерді пайдаланудың қарапайымдылығы. сымсыз байланыс(Bluetooth, wi-fi, XBee немесе ISM) т.б.
Arduino Software Environment (IDE) жаңа жобаларға арналған бағдарламаларды жасауды жеңілдететін көптеген пайдалы мүмкіндіктерді қамтиды. Бірақ, өкінішке орай, оның әрбір жаңадан пайда болған жаңа аппараттық құрал (модуль) немесе бағдарламалық құрал құрамдас бөлігі үшін кірістірілген қолдауы болуы мүмкін емес.
Оның орнына бағдарламалық құрал ортасын кеңейтуге, арнайы мүмкіндіктерді қосуға немесе аппараттық қолдауды қосуға арналған дербес модульдер болып табылатын «кітапханаларға» қолдау көрсетіледі.
Arduino үшін кітапханалардың негізгі көзі Arduino IDE-де қолдау көрсету үшін оларды жасайтын аппараттық құралдар өндірушілері болып табылады.
Arduino үшін кітапханаларды қайдан табуға болады
Егер сізге белгілі бір аппараттық құрал (модуль) үшін Arduino қолдауы қажет болса, модуль өндірушісінің веб-сайтына кіріп көріңіз. Сондай-ақ танымал кітапханалар жинағы бар Arduino веб-сайтына кіруге болады.
Әйтпесе, «Arduino кітапханасы» және одан кейін аппараттық құрал атауы сияқты Google іздеуін қолданып көріңіз.
Жоғарыда айтылғандай, Arduino әзірлеу ортасында алдын ала орнатылған кітапханалар бар. Кітапхана функциялары біздің бағдарламамызда қолжетімді болуы үшін алдымен оны қосу керек. Ол үшін #include директивасы пайдаланылады.
Кірістірілген кітапхананы қосу «Эскиз - Кітапхананы қосу - ...» мәзірінен шақырылады, содан кейін қажетті кітапхананы таңдаңыз (біздің жағдайда «Серво»).
Кітапхананы таңдаған кезде, Arduino IDE автоматты түрде кодыңызға сәйкес #include директивасын қосады.
#қосу
Егер IDE-де алдын ала орнатылған қажетті кітапхана болмаса, оны өзіңіз орнатуыңыз керек. Мұны істеудің 2 жолы бар.
Бірінші жол: Arduino репозиторийінен кітапхана қосу.
Arduino-ны жасаушылар Интернетте әртүрлі кітапханалардың мәліметтер базасын орналастырды. Егер сізде кейбір кітапхана жетіспейтін болса, оны репозиторийден іздеуге болады. Ол үшін мәзірден Эскиз - Кітапхананы қосу - Кітапханаларды басқару тармағын таңдаңыз.

Бұл терезеде сіз Интернеттен жаңа кітапхананы жүктей аласыз немесе бар кітапхананы жаңарта аласыз. 
Екінші жол:Интернеттен жүктелген кітапхананы қосу.
Arduino ортасында барлығы дерлік оңай және қарапайым болғандықтан, қосымша кітапханаларды орнату өте қиын емес. Мысал ретінде біз Nordic Semiconductor компаниясының NRF24L01 сымсыз байланыс жүйесінің радиомодульімен жұмыс істеуге арналған кітапхананы орнатуды көрсетеміз.
Ең танымал модульдерге арналған Arduino кітапханалары http://arduino.cc/libraries сайтында қол жетімді. Бағдарламалық қамтамасыз ету(кітапханалар) аз танымал модульдер үшін, әдетте, осы модульдерді өндірушілердің веб-сайттарында орналасқан.
NRF24L01 радио модулі жағдайында Arduino ортасында осы модульді қолдауға арналған кітапхана AVR микроконтроллерлері үшін әзірленген кітапхана негізінде жасалған. Осы кітапхана мен кітапхананың құжаттамасын https://github.com/stanleyseow/arduino-nrf24l01 сайтынан жүктеп алуға болады.
arduino-nrf24l01-master.zip кітапханасының мұрағатын жүктеп алғаннан кейін оны IDE-ге орнату керек. Ол үшін «Эскиз - Кітапхананы қосу - ZIP кітапханасын қосу» мәзіріне өтіңіз.

Содан кейін жүктелген arduino-nrf24l01-master.zip файлының орнын көрсетіп, Ашу түймесін басыңыз.

Осыдан кейін, әдетте, бізде орнатылған кітапхана бар. Бірақ, өкінішке орай, Arduino «Таңдалған қалтада/zip файлында дұрыс кітапханалар жоқ» қатесі жиі кездеседі.
Бұл жағдайда кітапхананы қолмен орнатуға болады. Ол үшін жүктелген arduino-nrf24l01-master.zip файлын қаптамадан шығарып, «Mirf» қалтасын «кітапханалар» қалтасына көшіру керек. Немесе «Mirf» қалтасын C:\….\Documents\Arduino\libraries ішіне қоюға болады (одан кейін кітапхана әртүрлі IDE нұсқаларында қолжетімді болады).
Arduino IDE қайта іске қосқаннан кейін біз осы кітапхананы қоса аламыз, сонымен қатар NRF24L01 радио модулінің мысалдарын пайдалана аламыз.

Arduino-да кітапхананы қалай жоюға болады
Егер сіз IDE-де жаңа кітапхананы қалай орнатуға болатынын білсеңіз, оны жою сізге қиындық тудырмайды (қажет болса).
Кітапхананы жою үшін бар болғаны кітапхана қалтасын IDE ішіндегі "кітапханалар" каталогынан немесе (егер кітапхана "Құжаттар" ішінде орнатылған болса) C:\….\Documents\Arduino\libraries каталогынан жою.
Кітапхананы Arduino-ға орнату және қосу
- осы платформамен жұмыс істейтіндер үшін өте кең таралған операция. Олар сенсорлармен, индикаторлармен, модульдермен және басқа компоненттермен жұмысты жеңілдету үшін қажет әртүрлі әдістер мен деректер құрылымдарын сақтайды. Бұл плагиннің архитектурасына терең бойламау және негізгі бағдарламаны құруға назар аудару үшін қажет.
Кітапханалардың әдістері мен функцияларын пайдалануды бастамас бұрын оны компьютерге жүктеп алып, оны дұрыс папкаға орналастырып, бағдарламаға қосу керек (#include мәтінін енгізіңіз<файл.h>эскизде).
Бар бірнешеүшінші тарап кітапханаларын қосу жолдары:
- zip мұрағатын көрсету
- кітапхана каталогында қолмен орналастыру
- өшіруден орнату. репозиторий
Әрбір орнатылған кітапханада жұмыс істеу үшін бір немесе бірнеше мысалдар бар. Олар қосылған модульдің функционалдығын тексеру және оның мүмкіндіктерін көрсету үшін қолданылады. Бұл әрекетті орындау үшін Негізгі мәзірде Файл тармағын, содан кейін Мысалдар қойындысын таңдаңыз:

Кітапхананы жүктеп алу.
Бүгінгі күні Интернетте жүктеп алуға болатын көптеген кітапханалар бар. Кітапханалардың көпшілігі Github сайтында қол жетімді. Жүктеп алғаннан кейін оны дұрыс қалтаға қосу маңызды. Кітапхана ZIP мұрағаты ретінде жүктеледі.
орнату үшіноны мұрағаттан жүктеп салмай, мәзірге өту керек Эскиз - Кітапхананы қосу - .ZIP кітапханасын қосу.

Терезе ашылғанда, кітапханасы бар мұрағат сақталған қалтаны таңдаңыз:

Содан кейін жүктелген файлды таңдап, «Ашу» түймесін басу керек:

Егер процесс барысында бағдарлама архивке қатысты қателер бермесе, онда кітапхана орнатылған және оны пайдалануға болады.
.ZIP мұрағатынан қолмен орнату.
Орнатуды бастамас бұрын Arduino IDE жүйесінен шығу керек. Жүктеп алынған мұрағатты орамнан шығару керек. Шығару .cpp және .h кеңейтімдері және қосымша каталогтары бар кітапхана файлдары орналасқан қалта болады. Қалтаны /Documents/Arduino/libraries ішіне орналастыру керек.

Содан кейін Arduino IDE іске қосыңыз, жүктелген кітапхана Sketch - Connect Library арқылы қолжетімді болады.
Ардуиноның ресми репозиторийінен кітапхана қосу.
Ол үшін Arduino IDE ашыңыз - эскиз - Кітапхананы қосу - Кітапханаларды басқару.

Іздеу жолағына іздеу сұрауын енгізіңіз, мысалы, DHT22.

Кітапханаларды өңдеу немесе әдептілік белгісі.
Әртүрлі жобаларды құрастыру процесінде қосылған кітапханалардың саны экспоненциалды түрде өседі. Бағдарламаны құрастыру процесін оңтайландыру үшін қосылған модульдермен жұмыс істеу үшін қажет әрбір жеке жоба бар қалтаға .cpp және .h кітапхана файлдарын қосуға болады:

Бағдарламаны іске қосқаннан кейін қойындыларда өңдеуге болатын кітапхана файлдары болады.
DLL - бұл файл кеңейтімі, оның бір түрі анықтамалық материалдарбелгілі бір бағдарламаларды іске қосу кезінде. Файл түрінің атауы " ретінде шифры шешіледі. динамикалық сілтеме кітапханасы«. Бұл динамикалық кітапханаларды бір уақытта әртүрлі қолданбалар пайдалана алады. Бір жағынан олар да ұқсас үстінде орындалатын файлдар , бірақ кейбір өрістердің мағынасында ерекшеленеді. Ең жарқын мысал драйвер файлдары, ол құрылғы мен ОЖ арасындағы өзара әрекеттесу ережелерін сипаттайды.
DLL қалай ашуға болады
Бұл файлдарды қалай ашу керектігін айтпас бұрын, пайдаланушының назарын кітапхананың бұл түрін ашудың мағынасы жоқ екеніне аудару керек. Олардың құрамында ақпарат қажетті бағдарламаорындау үшін. Бұл файл түрінде маңызды айнымалы мәндердің (олардың шақырылу тәсілі емес) немесе деректердің сақталуы өте сирек кездеседі. Әділдік үшін, dll-де бағдарламалардың жұмыс істеуі үшін қажетті ақпаратты әлі де таба алған бірқатар компаниялар бар екенін ескереміз.
Рас, динамикалық кітапханалар кейде ұшырайды декомпиляцияоларда сақталған жұмыс ережелері мен принциптерін алу. Бұл үшін бірнеше арнайы бар бағдарламалар.
Бағдарламаның артықшылығы – сонымен бірге жұмыс істеу мүмкіндігі әртүрлі түрлеріфайлкітапханалар, тіпті олардың кейбірін өңдеңіз. Бірақ тағы бір рет қайталау керек - бұл ақпаратүшін ғана берілген танысу, .dll кеңейтімі бар файлдарды өзгерту әрекеті пайдаланушы ойлап таба алатын ең нашар идеялардың бірі болып табылады.

Бұл бағдарлама бар ма абырой? Үлкен саны- онда жасалуы мүмкін жұмыс ауқымы тек иесінің қиялымен шектеледі. БІРАҚ кемшіліктек бір, бірақ маңызды - жылдық жазылушамамен 500 долларды құрайды.
Жүйені орнату әдісі
Бірақ қарапайым пайдаланушылар сияқты кітапханаларды жазу және өңдеу қажет болмаса, оларды қалай орнату керектігін білу пайдалы болуы мүмкін. Шындығында, барлық бағдарламалар қажетті кітапханалардың толық жиынтығымен қамтамасыз етілмейді және олармен бірге жеке құрамдас бөліктер орнатылғаны (ойындарды орнату кезінде өте кең таралған мәліметтер) пайдаланушы ұмытып кеткені түсініледі. Содан кейін бұл талап етіледі орнату, дәлірек айтқанда тіркелу dll файлдары.
Алдымен файлдың өзін табу керек. Бақытымызға орай, мұқият іздеумен бұл соншалықты қиын емес және қажетті кітапханалар жиі кездеседі, тіпті пакеттен бөлек, бұл олардың жұмысына кедергі келтірмейді. Айта кету керек, ойындар жағдайында бұл мүмкін болатын d3dx.dll жоқжүйеде - бұл жағдайда 150 кітапхананы қолмен орнатпастан, DirectX бумасын орнатқан дұрыс.
Бірақ қажет болса тіркелубағдарламаны іске қосу үшін new dll, оны бағдарламамен бірге каталогқа орналастырған дұрыс. Windows 7 және одан жоғары нұсқаларында оны ашуға болады пәрмен жолыкаталогтан, басқа жағдайларда қажет ашықпәрмен жолы және пәрменді пайдалану CDдұрыс каталогқа өтіңіз.
Көрсетілген ОЖ нұсқалары үшін бұл жеткілікті ашыққажетті каталогты тауып, shift пернесін басып тұрып бос орынды басыңыз оң жақ түймешікті басыңызтышқандар. Бізге жауап ретінде пайда болады контекстік мәзір, келесі нысанда: 
Басыңыз » пәрмен терезесін ашыңыз«. Біздің алдымызда пайда болады пәрмен жолыонда келесіні жазуымыз керек:
regsvr32 dllname.dll
Бұл пәрмен басқа орнату әдістеріне уақытты үнемдей отырып, кітапхананы жүйе пайдаланатын тізімге қосады. Кімге бас тартутіркеу үшін келесі пәрменді пайдаланыңыз:
regsvr32-dllname.dll
Айта кету керекбұл dllname.dll мысал ретінде енгізілген және нүктенің сол жағында жазылған барлық нәрсенің орнына (яғни, dllname орнына) файлыңыздың атын енгізуіңіз керек. Кескінде dll файлының directX8 жүйесінен Windows 10 нұсқасына қосылғаны көрсетілген. 
Осы қарапайым әдіспен кітапхананы жүйеге орнатуға болады. Дегенмен, ең аз сәтсіздіктер немесе қателер байқалса, сіз дереу басқа пәрменді орындап, тіркеуді алып тастап, проблемалық бағдарламамен маманға хабарласыңыз.
Кітапханада жазудың қажеті жоқ көптеген кодтар бар, кітапхана белгілі бір модульмен немесе олардың бір түрімен жұмыс істеуді жеңілдетеді және оны тек эскизіңізге қосу керек.
Мысалы, егер сіз мәтінді СКД дисплейде кітапхананы қоспай-ақ көрсеткіңіз келсе, оған бірнеше байт командалар мен деректерді тасымалдау керек, бұл кодтың бірнеше жолын алады, ең бастысы түрін білу керек. СКД жұмыс істейтін микроконтроллерді, ол басқарылатын командаларды тағайындауды, оның жадының архитектурасын, регистрлердің мекенжайларын және мақсатын білу, ол үшін оның деректер кестесін тауып, қайта оқу қажет.
Кітапхананы пайдаланып код жазу кезінде (мысалы, LiquidCrystal_I2C.h) тек бір кітапхана функциясын шақыру арқылы мәтінді көрсетуге болады:
lcd.print («менің мәтінім»);Кез келген кітапхананы келесі пәрменмен қосуға болады:
"#қосу<файл.h>"
<файл.h>- бұл біз байланыстыратын кітапхана.
Сондай-ақ кітапхананы қосу мысалын көруге болады
Кітапхананың әдістері мен функцияларын пайдалануды бастамас бұрын, сізге қажет:
- жүктеп алу (компьютеріңізге жүктеп алыңыз)
- орнату (дұрыс папкаға қойыңыз),
- қосу үшін («#include<файл.h>” сызбаға).
Әрбір кітапханада кеңейтімі бар 2 файл болуы керек .hЖәне .cpp.
Бірінші типтегі файлдар мыналарды қамтиды:
- сынып сипаттамасы,
- тұрақтылар,
- айнымалылар.
Екінші типте әдіс кодтары бар.
Сонымен қатар, сіз файлдарды түсінуіңіз керек .hЖәне .cppжүктелген мұрағаттың түбірінде жатпауы мүмкін. Олар сонымен қатар «keywords.txt» негізгі файлдарымен және мысалдары (мысалдар) бар қалтамен бірге жүре алады.
Кітапхананы қалай орнатуға болады?
Кітапхананы компьютерге жүктеп алғаннан (жүктеп алған) кейін оны орнату керек. Кітапхананы қолмен орнатуға немесе Arduino IDE арқылы жасауға болады:
Arduino IDE көмегімен кітапхананы орнату
Біз мұны мәзір арқылы жасаймыз. Мәзірге кіріңіз:
Эскиз - Кітапхананы қосу - .zip кітапханасын қосыңыз
Пайда болған терезеде «Осы компьютер» белгішесін басып, «Жүктеулер» қалтасын таңдаңыз. Сайттан ZIP мұрағатын жүктеп алу кезінде файлды сақтау жолын көрсетсеңіз, «Жүктеулер» қалтасының орнына файлға жолды көрсетіңіз.

таңдаңыз ZIP файлысіз жүктеп алған кітапхана. Файл атауы кітапхана атауына сәйкес келмеуі мүмкін. Содан кейін « түймесін басыңыз Ашық » ( ашық ).

Бұл кітапхананы орнатуды аяқтайды, оны эскизге қосуды бастауға болады.
Маңызды! Компьютерде Arduino IDE орнатқаннан кейін ол жасайды бөлек қалтабарлық кітапханаларды сақтау үшін. Linux ОЖ үшін "Scetchbook", /home/ орналасқан. ОЖ үшін Windows қалтасы"Arduino", /Менің құжаттарым/ ішінде орналасқан.
Кітапхананы қолмен орнату
Жүктеп алған ZIP мұрағатын ашыңыз және осы мұрағаттағы қалтаны (қалта атауы әдетте кітапхананың атына сәйкес келеді) қалтаға орналастырыңыз:
Бұл компьютер → Құжаттар → Arduino → кітапханалар

Егер көшіру кезінде Arduino IDE жұмыс істеп тұрса (ашық), онда осы бағдарламаның барлық терезелерін жабу керек, содан кейін Arduino IDE іске қосу (ашу) керек және кітапхананы эскизге қосуды бастауға болады.
Өйткені, бағдарлама үнемі дамып отырады және оның нұсқаларының саны үнемі өсіп келеді. Егер сіз орнатқыңыз келсе жаңа нұсқасы Arduino IDE, содан кейін қалтада орналасқан кітапханалар ( Бұл ДК → Құжаттар → Arduino → кітапханалар) Arduino IDE ескі және жаңа (орнатылған) нұсқаларында және қалтада орналасқан кітапханаларда қол жетімді болады. кітапханалар Arduino IDE бағдарламалары ескі нұсқасы(ол бұрын орнатылған) тек онда қол жетімді болады (сіз оларды жаңасына көшіргенше).
Қажетті кітапхананы қайдан табуға болады?
Ыңғайлы болу үшін біздің веб-сайтта - деп аталатын тұтас бөлім бар. Көптеген кітапханаларды Интернетте жалпыға қолжетімді доменде табуға болады.
Сондай-ақ сан стандартты жиынтықтар Arduino ресми веб-сайтында табуға болады: arduino.cc.
Қандай кітапханалар орнатылған?
Біз талқылағанымыздай - IDE өзі қазірдің өзінде кейбір .
Орнатылған кітапханаларды көрудің екі жолы бар.
1-әдіс
Қай жиынның орнатылғанын көру үшін қойындыға өту керек:

2-әдіс
Екінші әдіс - «Эскиз» мәзірін және «Кітапхананы қосу» ішкі мәзірін пайдалану. Осылайша сіз кітапханалар тізімін де көре аласыз.
Эскизге өтіп, Кітапхананы қосу опциясын таңдаңыз:
Эскиз → Кітапхананы қосу

Мүмкін қателер
Кейде кітапханаларды орнату немесе оларды пайдалану процесінде кейбір қателер болуы мүмкін. Төменде біз негізгілерін талдаймыз.
'xxxx' түрін атамайды
Кітапхана әлі орнатылмаған кезде қате пайда болады.
Сондай-ақ, қалтаның немесе кітапхананың аты дұрыс емес болса, қате орын алады.
Қалтаның мекенжайы қате болуы мүмкін немесе Arduino IDE қайта іске қосылмаған болуы мүмкін!
Қате қалта орны
Барлық кітапханалардың дұрыс мекенжайда екенін тексеріңіз. Әртүрлі қалта мекенжайлары операциялық жүйелержоғарыда келтірдік.
Кітапхана аты қате
Қате #include тегінен кейінгі атау кітапхана атына сәйкес келмегенде пайда болады.
толық емес кітапхана
Барлығы жетіспейді қалаған файлдаржәне қалталар.
Кітапханаға тәуелділіктер
Қосымша тәуелді кітапханаларды қосу қажет, онсыз дұрыс/дұрыс жұмыс мүмкін емес.

