Бәріне сәлем! Кейбіреулер мені қазір түсінеді, бірақ кейбіреулер түсінбейді (мәтінмен жиі жұмыс істемейтіндер). Жалпы, мен құжаттармен жиі жұмыс істеймін және менде қайталанатын жолдарды қалай жоюға болады деген сұрақ туындайды...
Барлық жерде көшірмелер бар, мысалы, көптеген бағдарламалар үшін. Бірдей мәтіндік жолдарды жою үшін бірнеше бағдарламалар бар. Иә, мүлде жоқ! Қанша іздегеніммен, қазір мен сізге мұны істеуге болатын 2 бағдарламаны көрсетемін. Сосын бір өзі жазған сияқты, автордан, шыдамы таусылған да соларды іздеп)))
1 жол. Excel бағдарламасындағы қайталанатын жолдарды қалай жоюға болады
Бұл әдіс бірінші болады, өйткені Көптеген пайдаланушылар бұл бағдарламаны орнатқан. Ол Microsoft Office пакетіне кіреді. Excel бағдарламасын іске қосыңыз және сұрыптау қажет мәтінді енгізіңіз.

Сіздің мәтіндік бағаныңыз енді бөлектелуі керек. Оны таңдаған кезде көшірмелерді жою түймесін басыңыз.

Біз қажетті бағанды таңдайтын терезе пайда болады. Және OK түймесін басыңыз.

Көшірмелерді жою туралы хабарлама бар терезе пайда болады.

Міне, көшірмелердің жойылғанын көріп отырмыз.

Қайталанатын жолдарды жоюдың 2 жолы
Қосулы көмек келедіМен кездейсоқ көрген бағдарлама. Айтпақшы, онда бұл функция ғана емес, жүзеге асырылады. Мүмкін біреу оны басқа мақсатқа пайдаланады. Жүктеп алынуда...

Мен бірнеше бірдей және қайталанатын жолдарды арнайы жаздым.

Бағдарламаны іске қосайық. Көшірмелерді жою және «Көшірмелерді жою және жою» түймесін басыңыз. Файлыңызды таңдаңыз.
Қайырлы кеш баршаңызға! Сіз Excel бағдарламасында жолдың мәні бірнеше ондаған мыңнан асатын деректермен жұмыс істеп көрдіңіз бе? Бірақ веб-сайттар мен интернет-дүкендерді жасайтын және насихаттайтын адам ретінде мен бұл мәселемен жиі айналысуға тура келеді, әсіресе жеткізушіден интернет-дүкен веб-сайтына деректерді жүктеу және түсіру кезінде. Бұл жазба ойдан туған жоқ, былайша айтқанда, қызуынан туған! Бүгін мен өз тақырыбым бойынша жүктеп салдым (портфолионы қараңыз) және жеткізушіден прейскурантты жүктеп алып, оны Excel бағдарламасында ашқаннан кейін (сайтқа жүктеп салмас бұрын, қателер және бағандарға кездейсоқ өзгертулер болса, алдымен бәрін тексеремін. жеткізуші тарапынан) және 6-8 мыңнан астам 25 мың жолдың қайталанатынын көрдік, біз жеткізушінің неліктен және неліктен бұлай жасайтынын қазір талқыламаймыз, біз күш пен уақытты босқа кетіргіміз келмейді. бұл туралы, бірақ біз бағдарламашының мұны осылай жасағанын және оны басқа жолмен жасау мүмкін емес екенін түсінеміз!
Көп ойланғаннан кейін мен сізге мәндерді жоғары жылжытпай қайталанатын жолдарды жою туралы нұсқаулар беруді шештім.
Microsoft Excel бағдарламасындағы көшірмелерді жою
Мен үшін демалыста уақыт өткізетін, бірге жұмыс істейтін адам мобильді интернетжылдамдығы 1-2 мегабитпен өлшенетін болса, фотосуреттері бар тауарлардың мұндай мөлшерін бос кеңістікке айдаудың мағынасы жоқ және уақыт бос және көп трафикті жұмсайды, сондықтан мен көшірмелерді жоюды шештім. өнімдер, содан кейін мен бағандағы қайталанатын мәндерді жою мүмкін емес екеніне тап болдым, бұл қарапайым, өйткені бұл стандартты excel функциясы 2010 мұны ебедейсіз жасайды және көшірмені алып тастағаннан кейін ол төменгі мәндерді жоғары жылжытады және соңында құжаттағы бәрі араласып, тәртіпсіздік болады.
Бұл мақалада мәселені шешудің екі нұсқасы қарастырылады.
1-нұсқа - Excel бағдарламасындағы стандартты функция - Көшірмелерді жою
Мен бұл опцияны жіберіп алмаймын, бұл ең қарапайым болса да, бірақ бұл сіздің жағдайыңыз үшін дәл осы нәрсе болуы мүмкін, сондықтан Excel терезесінің өзінен шығатын функционалдылықты қарастырайық.
Ол үшін көшірмелерді жою қажет бағандарды немесе аймақты таңдап, мәзірге өтіңіз Деректерсосын таңдаймыз Көшірмелерді жою, содан кейін біз көшірмелерді жоямыз, бірақ ұяшықтардың ауысуы болады, егер бұл сіз үшін маңызды болмаса, онда бұл әдіс сіздікі!
2-нұсқа - қайталанатын жолдарды False немесе True деп белгілеңіз
Бұл опция ең қарапайым және осы жерден құс бірден ұшып кетеді, ол бұл опцияны әрекетте шектейді, атап айтқанда оны барлық қайталанатын мәндер реттелген болса және құжатта шашыраңқы болмаса пайдалануға болады.

Мысалы, деректердің екі бағанын алайық, бірінде (1-мысалда) қайталанатын мәндер қайталанады, ал (2-мысалда) олар сәйкес емес және бір-біріне сәйкес келмейді.

1-мысалда біз оның жанындағы ұяшықтағы нақты белгіні басып, формула келесідей болуы үшін бірінші және төменгі мәндерді таңдауымыз керек:
және enter пернесін басыңыз және деректерге байланысты бұл ұяшықта False немесе True мәні пайда болуы керек

ЖАЛҒАН - егер A1 A2-ге тең болмаса
True - егер A1 дәл A2 болса
егер сіз бұл опцияны 2-мысал бағанында қолдансаңыз, онда сіз түсінгеніңіздей мән барлық жерде False болады

Бұл опция сирек жағдайларда ғана жақсы, бірақ сіз оны білуіңіз керек, оның шектеуі мынада, бұл формула өзін және келесі мәнді салыстырады, яғни ол бүкіл бағанға емес, бір уақытта екі ұяшыққа ғана қолданылады. . Бірақ егер сізде мысал 2 баған сияқты деректер болса, оқыңыз)
3-нұсқа - бағандағы көшірмелерді жою
Бұл опция күрделірек, бірақ ол сіздің мәселеңізді 100% шешеді және барлық сұрақтарыңызға бірден жауап береді.
Көріп отырғаныңыздай, бізде барлық мәндер реттелмеген және олар араласқан баған бар

Өткен жолы сияқты келесі формуланы көрші ұяшыққа енгіземіз
ЕГЕР(COUNTIF($A$2:A2,A2)>1;"";A2)
Оны қолданғаннан кейін бізде бастапқы ұяшық немесе қарама-қарсы ұяшықтан мән болады.

Біздің мысалдан бірден анық болды, бұл бағанда екі көшірме бар және бұл формула бізге көп уақытты үнемдеді, содан кейін біз екінші бағанды сүзіп, сүзгідегі бос ұяшықтарды таңдаймыз, содан кейін жолдарды жоямыз, барлығы)
Осылайша, жеткізушіден жүктеп алған құжатта мен мақаланың алдында бос баған жасадым, содан кейін осы формуланы қолдандым және сүзгіден өткеннен кейін мен 6-8 мың жолға аз құжат алдым және ең бастысы, көшірмелерді жойғаннан кейін, Менің құндылықтарым көтерілген жоқ, бәрі өз орнында тұрды
Мақала пайдалы болды деп үміттенемін, егер түсінбесеңіз, мен арнаға бейне тіркедім, оны қараңыз немесе сұрақтар қойыңыз,
Ұқсас жазбалар жоқ.
Excel бағдарламасындағы деректердің қайталануы деректермен жұмыс істеу кезінде көптеген мәселелерге әкелуі мүмкін. Деректерді кез келген дерекқордан импорттап жатқаныңыз, оны әріптесіңізден немесе достарыңыздан алғаныңыз маңызды емес. Файлдағы деректер неғұрлым көп болса, Excel бағдарламасында көшірмелерді табу және жою соғұрлым қиын болады.
Бұл мақалада біз көшірмелерді табу және жоюдың тиімді әдістерін егжей-тегжейлі қарастырамыз.
Excel бағдарламасында түсі бар көшірмелерді табу және бөлектеу
Кестелердегі көшірмелер әртүрлі пішінде болуы мүмкін. Бұл бір бағандағы немесе бірнеше, сондай-ақ бір немесе бірнеше жолдағы қайталанатын мәндер болуы мүмкін.
Excel бағдарламасында бір бағандағы көшірмелерді табу және бөлектеу
Excel бағдарламасында көшірмелерді табудың және бөлектеудің ең оңай жолы - шартты пішімдеуді пайдалану.
Мұны қалай істеу керек:
- Көшірмелерді табу керек деректері бар аймақты таңдайық:
- Құралдар тақтасындағы «Басты» қойындысында «Шартты пішімдеу» -> «Ұяшықтарды бөлектеу ережелері» -> «Қайталанатын мәндер» мәзір тармағын басыңыз:
- Қалқымалы тілқатысу терезесінде сол жақ ашылмалы тізімнен «Қайталанатын» тармағын таңдап, оң жақ ашылмалы тізімнен қандай түсті қайталанатын мәндер бөлектелетінін таңдаңыз. «OK» түймесін басыңыз:
- Осыдан кейін таңдалған бағанда көшірмелер түспен бөлектеледі:
Анықтама: Қосымша бос орындар үшін кесте деректерін тексеруді ұмытпаңыз. Бұл үшін оны қолданған дұрыс TRIM функциясы(бос орындар).
Excel бағдарламасында бірнеше бағандардағы көшірмелерді табу және бөлектеу
Егер сізге бірнеше бағандарда көшірмелерді есептеу қажет болса, онда оларды есептеу процесі жоғарыда сипатталған мысалдағыдай болады. Жалғыз айырмашылығы - бұл үшін бір бағанды емес, бірнеше бағанды таңдау керек:
- Көшірмелерді табу қажет деректері бар бағандарды таңдаңыз;
- Құралдар тақтасындағы «Басты» қойындысында «Шартты пішімдеу» -> «Ұяшықтарды ерекшелеу ережелері» -> «Қайталанатын мәндер» мәзір тармағын басыңыз;
- Қалқымалы тілқатысу терезесінде сол жақ ашылмалы тізімнен «Қайталау» тармағын таңдап, оң жақ ашылмалы тізімнен қай түсте қайталанатын мәндер бөлектелетінін таңдаңыз. «OK» түймесін басыңыз:
- Осыдан кейін таңдалған бағандағы көшірмелер түспен бөлектеледі:
Excel бағдарламасында қайталанатын жолдарды табыңыз және бөлектеңіз
Қайталанатын ұяшықтардың көшірмелерін және деректердің толық жолын табу әртүрлі ұғымдар. Төмендегі екі кестеге назар аударыңыз:
Жоғарыдағы кестелер бірдей деректерді қамтиды. Олардың айырмашылығы сол жақтағы мысалда біз қайталанатын ұяшықтарды іздедік, ал оң жақта деректердің толық қайталанатын жолын таптық.
Қайталанатын жолдарды қалай табуға болатынын қарастырайық:
- Деректер бар кестенің оң жағында біз көмекші баған жасаймыз, онда деректер бар әрбір жолға қарама-қарсы кесте жолының барлық мәндерін бір ұяшыққа біріктіретін формуланы орналастырамыз:
=A2&B2&C2&D2
Көмекші бағанда біріктірілген кесте деректерін көресіз:
Енді кестедегі қайталанатын жолдарды анықтау үшін орындаңыз келесі қадамдар:
- Көмекші бағандағы деректері бар аумақты таңдаңыз (біздің мысалда бұл ұяшықтар ауқымы E2:E15 );
- Құралдар тақтасындағы «Басты» қойындысында «Шартты пішімдеу» -> «Ұяшықтарды ерекшелеу ережелері» -> «Қайталанатын мәндер» мәзір тармағын басыңыз;
- Қалқымалы диалогтық терезеде сол жақ ашылмалы тізімнен «Қайталану» тармағын таңдап, оң жақ ашылмалы тізімнен қайталанатын мәндер қандай түспен бөлектелетінін таңдаңыз. «OK» түймесін басыңыз:
- Осыдан кейін таңдалған бағанда қайталанатын жолдар бөлектеледі:
Жоғарыдағы мысалда біз құрылған көмекші бағандағы жолдарды ерекшеледік.
Бірақ көмекші бағандағы жолдарды емес, деректер кестесіндегі жолдардың өзін бөлектеу керек болса ше?
Ол үшін келесі әрекеттерді орындайық:
- Жоғарыдағы мысалдағыдай біз көмекші баған жасаймыз, оның әрбір жолына келесі формуланы енгіземіз:
=A2&B2&C2&D2
Осылайша, біз бір ұяшықта бүкіл кесте жолының жиналған деректерін аламыз:
- Енді кестенің барлық деректерін таңдайық (көмекші бағаннан басқа). Біздің жағдайда бұл диапазон ұяшықтары A2:D15 ;
- Содан кейін құралдар тақтасындағы «Басты» қойындысында «Шартты пішімдеу» -> «Ереже жасау» тармағын басыңыз:
- «Пішімдеу ережесін жасау» тілқатысу терезесінде «Пішімдеу үшін ұяшықтарды анықтау үшін формуланы пайдалану» опциясын және «Келесі формула ақиқат болатын пішім мәндері» өрісіне формуланы енгізіңіз:
=COUNTIF($E$2:$E$15,$E2)>1
- Табылған қайталанатын жолдардың пішімін орнатуды ұмытпаңыз.
Бұл формула көмекші бағандағы деректер ауқымын тексереді және егер қайталанатын жолдар болса, оларды кестеде түспен бөлектейді:
Excel бағдарламасындағы көшірмелерді қалай жоюға болады
Жоғарыда біз көшірмелерді қалай табуға болатынын және оларды түспен ерекшелеуді үйрендік. Төменде сіз оларды қалай жою керектігін білесіз.
Бір Excel бағанындағы көшірмелерді қалай жоюға болады
Деректеріңіз бір бағанда орналасса және барлық көшірмелерді жойғыңыз келсе, келесі әрекеттерді орындаңыз:
- Деректерді таңдаңыз;
- Құралдар тақтасына өтіңіз, «Деректер» қойындысы -> «Деректермен жұмыс» бөлімі -> «Көшірмелерді жою»:
- Көшірмелерді жою тілқатысу терезесінде сіз таңдаған баған ауқымында тақырып болса, «Менің деректерімде тақырыптар бар» жанындағы құсбелгіні қойыңыз. Сондай-ақ, қажет бағанның «Бағандар» мәзірінде таңдалғанын тексеріңіз:
- «OK» түймесін басыңыз
Осыдан кейін жүйе бағандағы барлық көшірмелерді жояды, тек бірегей мәндерді қалдырады.
Кеңес. Міндетті түрде жасаңыз сақтық көшірмекөшірмелерді жоюмен байланысты кез келген операциялар алдында деректеріңізді. Деректердің кездейсоқ жойылуын болдырмау үшін бөлек парақтардағы көшірмелерді жоюға болады.
Excel бағдарламасындағы бірнеше бағандардағы көшірмелерді қалай жоюға болады
Төмендегі кестедегідей сату деректері бар деп елестетіп көрейік.
Қайырлы күн!
Соңғы 10 жыл ішінде компьютерлердің танымал болуымен Excel бағдарламасында есептерді (құжаттарды) жасау да танымал болды.
Және кез келген жағдайда үлкен құжатҚайталанатын жолдар бар, әсіресе оны бірнеше басқа кестелерден жинасаңыз. Бұл көшірмелер кестені одан әрі өңдеуге айтарлықтай кедергі келтіруі мүмкін, сондықтан оларды таңдау немесе мүлдем жою қажет...
Шын мәнінде, маған ұқсас сұрақтар бір-екі рет болды, мен қайталанатын жұмысты жеке шағын мақалада (сіз қазір оқып жатырсыз) құжаттауды шештім. Мен жиі кездесетін мәселелерді беремін және олардың шешімін көрсетемін.
Ескертпе: төмендегі барлық мысалдар Office 2016 нұсқасында ұсынылады (сонымен қатар Office 2013, 2010, 2007 нұсқаларына қатысты). Мен әрқашан салыстырмалы түрде жаңаларын пайдалануды ұсынамын Office нұсқалары: олармен жұмыс істеу жылдам және оңай ☻.
Қайталанатын жолдарды қарапайым автоматты түрде жою
Ең танымал тапсырмалардың бірін елестетіп көрейік: адамдардың толық аты-жөні бар жолдар тізімі бар, жолдарда сәйкестіктер көп, тек бірегей мәндерді қалдыру керек (айтпақшы, бұл жай ғана мысалы, нақты адамдармен сәйкестіктердің барлығы кездейсоқ).
Мәселе төмендегі скриншотта көрсетілген (бұл мысал: 2 жолды қолмен жоюға болатыны анық, бірақ іс жүзінде 2000 немесе 20000 жол болуы мүмкін, онда «қолдар» күшсіз болады...!).
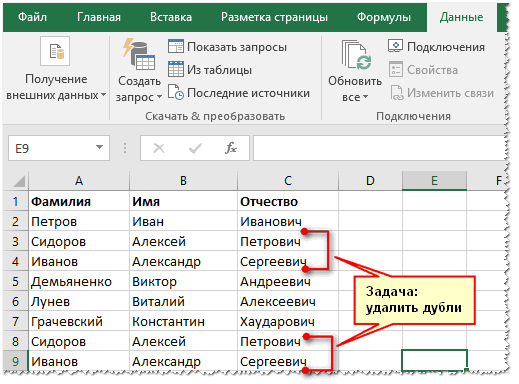
Excel бағдарламасындағы қайталанатын жолдарды жою үшін сізге қажет:

Бірегей жолдарды (деректер) жаңа орынға көшіру
Ағымдағы деректерді (ағымдағы кесте) түртіп, өзгерткіңіз келмесе, сіз жай ғана жасай аласыз тек бірегей жолдарды көшіріңіз(мәндер) одан жаңа кестеге. Бұл не болғанын және не болғанын көрнекі түрде салыстырғыңыз келсе (сонымен қатар пайдалы болуы мүмкін ескі деректер туралы алаңдасаңыз) өте ыңғайлы.
Мұны қалай істеу керек:

Қайталанатын мәндерді табу және бөлектеу
Көшірмелерді жою немесе бірегей мәндерді жаңа орынға көшіру қажет болмаған жағдайда, оларды жай тауып, бөлектеуге болады (және бірегей мәндерді де, қайталанатындарды да бөлектеуге болады). Әдетте, бұл сызықтарды одан әрі түзету қажет болғанда жасалуы керек (оларды ыңғайлы және жылдам табуға болады).
Excel электрондық кестесіндегі қайталанатын мәндерді қолмен табу және жою, әсіресе үлкен құжаттарда, өте қауіпті және практикалық емес тапсырма. Ұяшықтарды көзбен тексерген кезде көшірмелерді жіберіп алуыңыз мүмкін. Содан кейін әрбір ұяшықты жоюға көп уақыт жұмсалады.
Бұл мақалада біз Excel бағдарламасында әртүрлі автоматтандырылған стандартты функцияларды пайдаланып көшірмелерді қалай жоюға болатынын қарастырамыз.
Кеңес! Қайталанатын жолдарды, бағандарды және ұяшық мәндерін жою жолдарымен танысуды жеңілдету үшін өңдеу кезінде қателікпен құнды деректерді жоғалтпау үшін жоба үлгісін немесе өңдеп жатқан жобаның көшірмесін өңдегіште ашыңыз. немесе түпнұсқаның пішімін бұзыңыз.
№1 әдіс
1. Тінтуірдің сол жақ батырмасын басып тұрып, қайталауларды жою қажет болатын кесте аймағының шекараларын (жеке жолдар, бағандар) белгілеу үшін курсорды пайдаланыңыз. Немесе бүкіл жобаны таңдаңыз.
2. Редактор мәзірінде «Деректер» қойындысына өтіңіз.
3. «Деректермен жұмыс істеу» блогында «Көшірмелерді жою» түймесін басыңыз.

4. Пайда болған панельде белгілерді орнату арқылы бірдей мәндерді жойғыңыз келетін бағандарды таңдаңыз. Егер элементтер көп болса, үшін пайдаланыңыз жылдам орнату«Барлығын таңдау» және «Таңдауды алып тастау» опцияларын жою. OK түймесін басыңыз.

5. Кесте жолдары мен бағандары көшірмелерден тазартылғаннан кейін қанша бірегей мәндер қалғанын көрсететін хабарлама пайда болады.

Кеңес! Қайталауларды Excel бағдарламасының жоғарғы сол жақ бұрышындағы сол жақ көрсеткі белгішесін басу арқылы жоюдан кейін бірден қалпына келтіруге болады.

№2 әдіс
1. Өзіңіз өңдеп жатқан кестені басыңыз.
2. «Деректер» қойындысындағы «Сұрыптау және сүзу» блогында «Қосымша» ішкі бөлімін басыңыз.

Тек бірегей бастапқы ұяшықтарды қамтитын жаңа кесте жасау қажет болса:
1. «Қосымша сүзгі» тақтасында «Нәтижені басқа орынға көшіру» радио түймесін басыңыз.
2. «Нәтижені ауқымға орналастыру» өрісінің оң жағында орналасқан түймені басыңыз.

3. Сүзгіленген кестені орналастыру қажет болатын тегін Excel жұмыс кеңістігін басыңыз. Басқаннан кейін ұяшық коды өрісте пайда болады. Оны жауып, сүзгі опцияларына өтіңіз.

4. «Тек бірегей жазбалар» жолағын басып, «OK» түймесін басыңыз.

5. Сүзгілеуден кейін көрсетілген орында түпнұсқа кестенің көшірмелері жоқ нұсқасы пайда болады.

Құжатты көшірме жасамай өңдеу үшін:
- «Қосымша сүзгі» тақтасында өңдеу режимін «Сүзгі тізімі орнында» күйіне орнатыңыз;
- «Тек бірегей жазбалар» қосымшасын қосу үшін тінтуірді басыңыз;
- «OK» түймесін басыңыз.



