IOS 9.3 нұсқасынан бастап iPhone және iPad пайдаланушыларында стандартты қолданбалардың белгішелерін негізгі экраннан жасыруға (жоюға) заңды мүмкіндігі бар. Бұл мақалада біз сізге оның қалай жұмыс істейтінін айтамыз.
iOS әрқашан мақтанады минималды жиынтығықораптан шыққан қолданбалар, бірақ нұсқадан нұсқаға дейін бағдарламалар саны өсе бастады және санатта қолданылатын күнделікті өмірбірлік өтті. Қалғандары өлі салмақ сияқты, ең жақсысы әлдебір қалтада, ал ең нашары трамплиннің ең алыс экранында ілініп тұрады. Жеке мен оларды «Apple» қалтасында сақтаймын =)
![]()
Бұрын пайдаланылмаған және жойылмайтын стандартты қосымшалардың белгішелерін жасыру үшін джейлбрейк қызметтеріне жүгіну немесе барлығында жұмыс істемейтін қалталармен трюктерді пайдалану қажет болды. iOS нұсқалары, және тіпті қайта жүктегеннен кейін де әсер тоқтады және мен қайтадан «заклина» жасауға мәжбүр болдым.
IOS 9.3 нұсқасында пайдаланушылардың сұрауы бойынша Apple қолданба белгішелерін жасыруға болатын Apple Configurator ресми меншік құралын шығарды.
Бірақ мен бірден негізгі кемшіліктер туралы айтқым келеді:
- Стандартты қолданбаларды жою тек супервайзер құқығы бар iOS құрылғыларында мүмкін болады ().
- Apple конфигураторы тек негізіндегі және одан жаңарақ компьютерлерде жұмыс істейді.
- Процедура iPhone немесе iPad-та бос орын босамауы үшін бағдарламаларды жоймай, белгішелерді жасыруды қамтиды. Ал «Акциялар» немесе «Кеңестер» көп орын алуы екіталай.
IPhone және iPad құрылғыларындағы қолданба белгішелерін қалай жоюға болады
1 . Жүктеп алыңыз және орнатыңыз Apple конфигураторы Mac OS X үшін.
![]()
2 . Бағдарламаны іске қосыңыз.
3 . Жасау жаңа профиль, ол үшін мәзірді ашыңыз Файл → Жаңа профиль(немесе Command (⌘) + N пернелер тіркесімін пайдаланыңыз).
![]()
4 . Сол жақта бүйірлік мәзірбөлімді таңдау « Генералдар» және « өрісінде Аты» профиль атын енгізіңіз, мысалы « ».
![]()
5 . бөлімінде « Шектеулер” түймесін басыңыз Конфигурациялау”.
![]()
6 . « Қолданбалар”.
7 . даласында» Қолданбаны пайдалануды шектеу"элементті таңдау" Кейбір қолданбаларға рұқсат бермеңіз”.
![]()
8 . Төмендегі өрісте қосу белгісін басыңыз.
9 . Іздеу жолағында жасырғыңыз келетін қолданбаға сәйкес идентификаторды енгізіп, « түймесін басыңыз таңдаңыз”.
![]()
Стандартты қолданба идентификаторларының тізімі:
com.apple.stocks – Акциялар
com.apple.tips – Кеңестер
com.apple.videos – Бейнелер
com.apple.mobilemail – Пошта
com.apple.mobilenotes – Ескертулер
com.apple.reminders – Еске салғыштар
com.apple.calculator – Калькулятор
com.apple.Maps – Карталар
com.apple.Music – Музыка
com.apple.Пассбук – Әмиян
com.apple.Денсаулық – Денсаулық
com.apple.mobilephone – Телефон
com.apple.MobileStore – iTunes дүкені
com.apple.MobileSMS – Хабарламалар
com.apple.VoiceMemos – Диктофон
com.apple.weather – Ауа райы
com.apple.podcasts – Подкасттар
com.apple.gamecenter – Ойын орталығы
com.apple.Bridge – Сағат
com.apple.mobileme.fmf1 – Менің достарым
com.apple.iBooks – iBooks
com.apple.mobileme.fmip1 – iPhone телефонын табыңыз
com.apple.mobiletimer – Сағат
com.apple.mobileslideshow – Фото
com.apple.Preferences – Параметрлер
com.apple.Camera – Камера
com.apple.facetime – FaceTime
com.apple.MobileAddressBook – Байланыстар
com.apple.news – Жаңалықтар
Сол сияқты, тізімге жасырғыңыз келетін барлық қолданбаларды қосыңыз.
10 . Профильмен жұмыс істеуді аяқтау үшін крестті басыңыз, содан кейін оны ыңғайлы жерде сақтаңыз (әдепкі бойынша, Құжаттар).
![]()
11 . iPhone, iPod touch немесе iPad құрылғысын компьютерге қосыңыз, құрылғыны таңдаңыз, « түймесін басыңыз қосу» және « таңдаңыз Профильдер”.
![]()
12 . Сақталған профильді таңдап, « түймесін басыңыз қосу" Профильді синхрондау басталады.
![]()
Келесі хабар пайда болса, бұл құрылғының құлпын ашу қажет дегенді білдіреді.
![]()
Міне, белгішелер жұмыс үстелінен жойылады және қайта жүктеуден кейін де пайда болмайды. Кейбір қолданбалардың белгішелерін қайтарғыңыз келсе, тізімнен алып тастау арқылы профильді өңдеңіз қажетті бағдарламалартүймесін басып, профильді құрылғыға қайта жүктеңіз.
Әділ, артық бағаланбаған және бағаланбаған. Қызмет веб-сайтында бағалар болуы керек. Міндетті түрде! жұлдызшасыз, анық және егжей-тегжейлі, техникалық мүмкін болса - мүмкіндігінше дәл және қысқа.
Қосалқы бөлшектер болса, 1-2 күнде күрделі жөндеудің 85% дейін аяқталуы мүмкін. Модульдік жөндеу жұмыстары әлдеқайда аз уақытты қажет етеді. Веб-сайт кез келген жөндеудің шамамен ұзақтығын көрсетеді.
Кепілдік және жауапкершілік
Кез келген жөндеу жұмыстарына кепілдік берілуі керек. Барлығы веб-сайтта және құжаттарда сипатталған. Кепіл – өзіңе деген сенімділік пен сізге деген құрмет. 3-6 айлық кепілдік жақсы және жеткілікті. Ол бірден анықталмайтын сапаны және жасырын ақауларды тексеру үшін қажет. Сіз адал және шынайы терминдерді көресіз (3 жыл емес), олардың сізге көмектесетініне сенімді бола аласыз.
Apple жөндеуіндегі табыстың жартысы - қосалқы бөлшектердің сапасы мен сенімділігі, сондықтан жақсы қызмет жеткізушілермен тікелей жұмыс істейді, әрқашан бірнеше сенімді арналар және ағымдағы үлгілерге арналған дәлелденген қосалқы бөлшектері бар жеке қойма бар, сондықтан босқа шығындаудың қажеті жоқ. қосымша уақыт.
Тегін диагностика
Бұл өте маңызды және әдептілік ережесіне айналды қызмет көрсету орталығы. Диагностика жөндеудің ең қиын және маңызды бөлігі болып табылады, бірақ оның нәтижелері бойынша құрылғыны жөндемесеңіз де, оған бір тиын төлеудің қажеті жоқ.
Қызметті жөндеу және жеткізу
Жақсы қызмет көрсетуБіз сіздің уақытыңызды бағалаймыз, сондықтан біз тегін жеткізуді ұсынамыз. Дәл сол себепті жөндеу тек қызмет көрсету орталығының шеберханасында жүзеге асырылады: оларды тек дайындалған жерде дұрыс және технология бойынша жасауға болады.
Ыңғайлы кесте
Қызмет өзі үшін емес, сіз үшін жұмыс істесе, ол әрқашан ашық! мүлдем. Жұмыс кестесі жұмысқа дейін және жұмыстан кейін ыңғайлы болуы керек. Жақсы қызмет демалыс және мереке күндері жұмыс істейді. Біз сізді күтеміз және сіздің құрылғыларыңызда күн сайын жұмыс істейміз: 9:00 - 21:00
Мамандардың беделі бірнеше тармақтан тұрады
Компанияның жасы және тәжірибесі
Сенімді және тәжірибелі қызмет ұзақ уақыт бойы белгілі.
Егер компания нарықта көп жылдар бойы жұмыс істеп, өзін сарапшы ретінде көрсете білсе, адамдар оған жүгінеді, ол туралы жазып, ұсынады. Біз не туралы айтып жатқанымызды білеміз, өйткені қызмет көрсету орталығындағы кіріс құрылғылардың 98% қалпына келтірілді.
Басқа қызмет көрсету орталықтары бізге сенеді және күрделі істерді бізге жібереді.
Аудандарда қаншама шеберлер
Жабдықтың әр түрі үшін сізді әрқашан бірнеше инженер күтіп тұрса, сіз сенімді бола аласыз:
1. кезек болмайды (немесе ол аз болады) – құрылғыңызға бірден күтім жасалады.
2. сіз бересіз Macbook жөндеу Mac жөндеу саласындағы сарапшы. Ол бұл құрылғылардың барлық құпиясын біледі
Техникалық сауаттылық
Егер сіз сұрақ қойсаңыз, маман оған мүмкіндігінше нақты жауап беруі керек.
Сізге дәл не қажет екенін елестету үшін.
Олар мәселені шешуге тырысады. Көп жағдайда сипаттамадан не болғанын және мәселені қалай шешуге болатынын түсінуге болады.
Нені сақтау керектігін өзіңіз шешесіз. Джейлбрейк қажет емес.
Мәселе неде
Біз ендірілген iOS қолданбаларының көбісін пайдаланбаймыз. Дегенмен, алып тастау және жою мүмкін емес Кеңестер, Apple Watch(олар болмаған жағдайда), Компас, подкасттаржәне басқа «Apple мұрасы» параметрлер мәзірі арқылы.
Егер сізде болса, онда проблемаларды түзетулер көмегімен тез шешуге болады. Қалғандары қажетсіз Apple қолданбасы орналастырылған Junk, Garbage, Apple, CrApps және т.б. сияқты қалтаны жасауы керек.
Ақыры таптық радикалды опция.
Жақында біз iOS жүйесінде не қажет екенін және не қажет екенін шеше алдық Жоқ. Менің трамплин тақтасы қазір осылай көрінеді:

Барлығы 12 өтінім, бұл маған өте қажет. Бір бет, қалталар жоқ!
Нәтиже:Жұмыс үстеліңізде қандай Apple қолданбалары қалатынын өзіңіз шешесіз. Қайта жүктегеннен кейін ештеңе өзгермейді.
Бастау үшін не қажет:, Mac компьютері, құрылғыны қатты қалпына келтіруді орындауға дайындық, тілек.
Стандартты қолданбалардан құтылу
Сайт тобы осы нұсқауларды орындау нәтижесінде туындауы мүмкін кез келген ақаулар немесе ақаулар үшін жауапты емес. Сіз жасайтын барлық нәрсе толығымен өз тәуекеліңізге байланысты жасалады*.
*Бірақ біз әрқашан түсініктемелерде көмектесуге дайынбыз :)
Орнатуды бастамас бұрын
МІНДЕТТІ!Тағы да қайталаймын, МІНДЕТТІ!
- Сақтық көшірме жасау iTunes жұмыс үстелі нұсқасын пайдалану. Төмендегі нұсқаулар тек ресми Apple бағдарламалық құралының көмегімен орындалады, бірақ қолжетімділік сақтық көшірмесізді кез келген сәтсіздіктерден және проблемалардан қорғайды.
- Find My iPhone қолданбасын өшіріңіз. Мұны мәзірде жасауға болады Параметрлер -> iCloud -> iPhone табу, сәйкес жүгірткі бар жерде.
Ескерту:Қолданбаларды пайдалану арқылы ғана құтылуға болатынын ескеріңіз толық қалпына келтіруқұрылғылар (деректер iCloud-та қалады). Бұған қоса, құрылғыны сақтық көшірмеден қалпына келтіру барлық қолданбаларды қайтарады. Орнатуды бастамас бұрын, жұмыс үстелінің скриншоттарын алыңыз. Олар кейінірек қолмен жүктеп алуға көмектеседі қажетті бағдарламалық қамтамасыз етубастап App Store.
Қажетті бағдарламалық құрал
- Утилита Apple конфигураторы Mac App Store дүкенінде де қол жетімді, бірақ бізге соңғы бета 2.2 нұсқасы қажет. Жүктеп алу Apple Configurator 2.2 бета нұсқасысен істе аласың . Оны орнатыңыз.
- iOS 9.3 бета нұсқасын жүктеп алыңыз қатаң түрде iOS құрылғыңыздың үлгісіне сәйкес келеді. Барлық микробағдарлама қол жетімді.
Орнату процесі
Орнату аяқталғаннан кейін Apple Configurator 2.2 бета нұсқасы, iOS құрылғыңызды Mac жүйесіне қосыңыз. Конфигуратор құрылғыны анықтайды. Оны таңдаңыз (смартфонның, ойнатқыштың немесе планшеттің белгішесін бір рет басыңыз) және түймесін басыңыз Дайындаңыз.

Келесі бірнеше қадамдардың параметрлері скриншот нөмірі және сәйкес мәтіндік түсініктеме түрінде ұсынылған:






1. Мәнді қалдырыңыз Нұсқаулық. басыңыз Келесі.
2. үшін параметрлер серверін қосқаннан бері қашықтан басқару пультібізді қызықтырмайды, мәнді таңдаңыз MDM-ге тіркелмеңіз. басыңыз Келесі.
3. Біздің міндетіміз – алу қадағалаушының құқықтары, бұл өзіңіздің қолданбалар пакетіңізді теңшеуге мүмкіндік береді. Екі құсбелгіні қойыңыз: Құрылғыларды қадағалауЖәне Құрылғыларды жұптастыруға рұқсат ету…. басыңыз Келесі.
4. Біз атын көрсетеміз - латын тілінде. Басқа бағандарды бос қалдыруға болады. басыңыз Келесі.
5. Келесі тармақ құқықтарды құрумен тікелей байланысты супервайзер. Біз iOS құрылғысын бірінші рет жұптап жатқандықтан, таңдаңыз Жаңа қадағалау идентификациясын жасаңыз. басыңыз Келесі.
6. Құрылғыны толық қалпына келтіргеннен кейін ұсынылатын қадамдарды таңдау (Apple ID идентификаторын енгізу, Wi-Fi желісіне қосылу, ToucID параметрлері және т.б.). Мен оны қалдыруды ұсынамын Барлық қадамдарды көрсетіңіз. басыңыз Дайындаңызжәне элементті таңдаңыз Қалпына келтіру.
Келесі диалогтық терезе қайсысына байланысты операциялық жүйе iOS құрылғыңызға орнатылған. Apple Configurator утилитасы соңғысын жүктеп алуды ұсынады ағымдағы нұсқасымикробағдарлама – iOS 9.2.1, сіз бұған келісуіңіз керек.

Егер сізде iOS 9.3 бета нұсқасы орнатылған болса: орындауға келісу Төмендету– микробағдарламаны iOS 9.2.1 нұсқасына дейін төмендету процедурасы (жүйе кескіні Интернеттен жүктеледі).
Микробағдарламаны жаңарту немесе орнату процесі бірнеше кезеңнен тұрады: Жүктеп алу, мұрағатты ашу, оны iOS құрылғысына орнату. Apple Configurator бағдарламасымен жұмыс істеген барлық уақыт ішінде құрылғыны компьютерге Lightning кабелі арқылы қосу керек екенін ескеріңіз.
кезінде iOS қондырғылары-құрылғы екі рет қайта іске қосылады және достарыңызбен амандасады Сәлем!. Apple идентификаторын енгізудің әдеттегі процедурасынан өтіп, қосылу Wi-Fi желілері, құрылғыны белсендіру.
1-ескертпе:Егер белсендіру бірінші рет сәтті болмаса, Apple ID идентификаторыңызды қайта енгізіңіз де, Apple Configurator терезесінде түймесін басыңыз. Іске қосу iPhone-да белсендіруді аяқтағаннан кейін бірден.
2-ескертпе: iMessage белсендіруден және кілттік тізбекті (құпия сөздер) орнатудан бас тарту. Біріншісі сіздің шотыңыздағы ақшаны үнемдейді, екіншісі жүйкеңізді сақтайды, өйткені келесі орнату қадамы қажет:
iOS 9.3 нұсқасына жаңарту
Процесті сәтті аяқтағаннан кейін қадағалаушы құқықтарын алу, iOS 9.2.1 iOS құрылғысында орнатылған, Apple Configurator қолданбасында смартфон (планшет, ойнатқыш) санатта көрсетіледі. Бақыланады:

Микробағдарлама нұсқасын iOS 9.3 бета нұсқасына жаңарту уақыты келді. Микробағдарламаны сақтаған қалтаны ашыңыз (жүктеп алу – ). Содан кейін Apple Configurator терезесін ашыңыз. Микробағдарлама файлын құрылғы кескініне сүйреп апарып, таңдаңыз Жаңарту.
Келесі қадамдар iOS 9.2.1 үшін орнату процесімен толығымен бірдей - орнатудың үш кезеңі, құрылғының өзінде деректерді енгізу, белсендіру.
Нәтижесінде бізде құқықтарға ие iOS құрылғысы бар супервайзер, iOS 9.3 микробағдарламасында жұмыс істейді. ашу арқылы көз жеткізіңіз Параметрлер -> Жалпы -> Осы құрылғы туралы. Өзіңіздің жеке профиліңізді жасау уақыты келді, онда сіз ажыратылады қажетсіз қолданбаларАлма.
Профиль жасаңыз және қолданбаларды өшіріңіз
iOS құрылғысы әлі де Mac жүйесіне қосылған. Apple Configurator бағдарламасында ашыңыз Файл -> Жаңа профиль. Профиль параметрлері терезесі ашылады.

Сіз оны файл ретінде сақтағыңыз келетін кез келген профиль атауын (жақсырақ латын тілінде) таңдай аласыз.
- Идентификатор– iOS жүйесінде орнату кезінде профиль атауы.
Ұйымдастыру– бос қалдыруға болады.
Сипаттама– сіз жасыруды жоспарлаған қолданбалар тізімін қоса аласыз.
Мазмұндық хабар– орнату кезінде көрсетілетін мәтін.
Барлық өрістерді толтырғаннан кейін қойындыны ашыңыз Шектеулержәне түймені басыңыз Конфигурациялау. Параметрлер терезесі ашылады. Бізді қойынды қызықтырады Қолданбалар:

Ашылмалы тізімде Қолданбаны пайдалануды шектеуэлементті таңдаңыз Кейбір қолданбаларға рұқсат бермеңіз:

түймесін басу арқылы + ", сіз іздеу терезесін ашасыз байламдар– сәйкес идентификатор бойынша қолданба атаулары. iOS жүйесіндегі әрбір қолданбаның жеке идентификаторы бар. Қолданбалар тізімі және олардың сәйкес идентификаторлары:
com.apple.stocks- Қор
com.apple.videos- Бейне
com.apple.VoiceMemos– Диктофон
com.apple.mobilenotes– Ескертулер
com.apple.Денсаулық- Денсаулық
com.apple.Camera– Камера
com.apple.calculator- Калькулятор
com.apple.Maps– Карталар
com.apple.compass– Компас
com.apple.MobileAddressBook– Байланыстар
com.apple.Пассбук– Әмиян
com.apple.Музыка- Музыка
com.apple.Параметрлер- Параметрлер
com.apple.reminders– Еске салғыштар
com.apple.news- Жаңалықтар
com.apple.mobileme.fmip1- iPhone табыңыз
com.apple.mobileme.fmf1- Достар табыңыз
com.apple.weather– Ауа райы
com.apple.podcasts– Подкасттар
com.apple.mobilemail- Пошта
com.apple.кеңестер- Кеңес
com.apple.MobileSMS– Хабарламалар
com.apple.мобильді телефон- Телефон
com.apple.mobileslideshow- Фото
com.apple.mobiletimer- Қараңыз
com.apple.Bridge– Apple Watch
com.apple.gamecenter– Ойын орталығы
com.apple.facetime– FaceTime
com.apple.iBooks– iBooks
com.apple.MobileStore– iTunes дүкені
Іздеу жолағында сәйкес идентификатор атын қосыңыз (мысалы: com.apple.podcasts) және тізімнен бірінші нысанды таңдаңыз.

Сәйкес идентификаторларды пайдаланып жасыруды жоспарлаған қолданбаларды қосуды жалғастырыңыз. Тізімді таңдағаннан кейін таңдаңыз Файл->Сақтаужәне профильге атау беріңіз:

Енді профиль өңдегішін жабуға болады. Apple Configurator терезесінде iOS құрылғыңызды таңдаңыз (суретті бір рет түрту), содан кейін пернені басыңыз Қосу->Профильдер.

Сақталған профильді таңдаңыз - орнатудан кейін бірден профильде идентификаторлары көрсетілген белгішелер iPhone құрылғысынан жоғалады.
Ескерту:қолданба профилі Іс жүзінде қолданбаларды жоймайды iOS жүйесінен. Сіз әрқашан стандартты жұмыс режимін қалпына келтіре аласыз.
Мен нені өшірдім?
Менің өшірілген бағдарламалық құрал тізімі келесідей көрінеді. Мүмкін бұл біреуге шешім қабылдауға көмектеседі:
- Мен подкасттарды ақпаратты ұсынудың ескірген форматы деп санаймын;
- Кеңестер - Apple ұсынатын барлық нәрсе қазірдің өзінде белгілі;
- Apple Watch - менде жоқ;
- Әмиян – ұшақ пен қонақүйді брондау қызықты емес;
- Диктофон - балама тапты;
- iTunes дүкені – YouTube және Apple Music жеткілікті;
- Ауа райы – мен Yahoo ауа райын ұнатамын;
- Дос табу қызық емес;
- Бейне – балама таптым, бірақ мен фильмдерді iPhone-да сақтамаймын;
- Акциялар – виджеттегі деректердің көрсетілуін конфигурациялау арқылы өшірілген;
- Ойын орталығы – соңғы рет бірнеше жыл бұрын іске қосылды;
- Еске салғыштар – балама табылды;
- iPhone-ды табыңыз - Mac бар;
- Компас - мен оны қолданбаймын, ыңғайлырақ қосымшалар бар;
- Карталар – Google Maps қолданбасына ауыстырылды;
- iBooks - балама тапты.
Мен бұл қолданбаларсыз ешқандай қолайсыздықты сезінбеймін. Сондықтан неден бас тарту керектігін өзіңіз шешіңіз.
iOS жүйесінде әдепкі қолданбаларды қалай жоюға болады
Жойылған стандартты қолданбалар iOS 10 жүйесінде кез келген басқа қолданбаны жою сияқты оңай!
1-қадам: қалтаны ашыңыз немесе стандартты қолданбаны табыңыз, сіз жойғыңыз келетін, мысалы, «Күнтізбе».
2-қадам. Қолданба белгішесін аздап басыңызол билей бастағанша.
3-қадам. Кішкентай «x» белгішесін табыңыз, ол жоғарғы сол жақ бұрышта көрсетіледі және оны басыңыз.
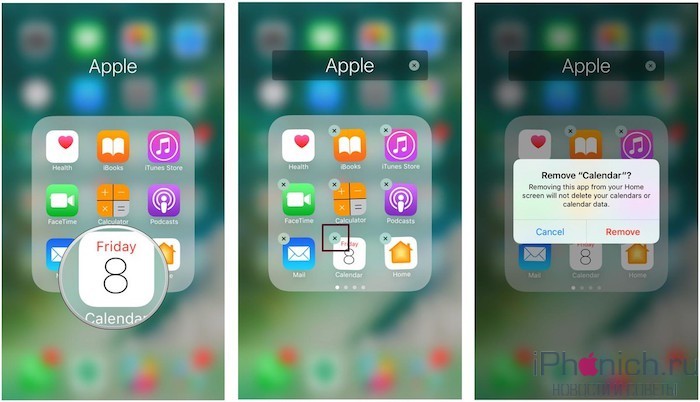
Қолданбаны жойғаннан кейін оның белгішесі iPhone немесе iPad жұмыс үстелінен жоғалады.
iOS жүйесінен акция қолданбаларын жою туралы ескертпе: Siri сияқты кейбір қолданбалар жүйенің бөлігі және iOS жүйесіне терең интеграцияланғандықтан, олар іс жүзінде жоймайды және жадты босатпайды. Оның орнына олардың белгішелері құрылғының жұмыс үстелінен жасырылады. (iOS 9 параметрлеріндегі қосқыш сияқты).
IOS жүйесінде стандартты қолданбаны қалай орнатуға болады
1-қадам: App Store дүкеніне өтіңіз App Store.
2-қадам: қойындыға өтіңіз «Іздеу»экранның төменгі жағында.
3-қадам. Қолданба атауларын енгізіңізіздеу жолағында. Егер сіз оны таппасаңыз, іздеу жолағына Apple сөзін теріп, әзірлеуші бетін таңдаңыз, барлық стандартты қолданбалар бар.
4-қадам. Табыңыз қашықтағы қолданбаЖәне «бұлт» белгішесін басыңыз, бұл бұрын жойылған қолданбаны қайта орнату.

Мен байқаймын! IN қазір, олардың атауларын теру арқылы App Store дүкенінде алдын ала орнатылған қолданбаларды табу біршама қиын, сондықтан Apple әзірлеушілерінің бетіне тікелей өтіңіз. Іздеу iOS 10-ның болашақ нұсқаларында жақсырақ жұмыс істейді деп үміттенемін.
Сұрақтарыңыз бар ма?
Сіз жойған қолданбаны таба алмайсыз ба? Біраз кеңес бергіңіз келе ме? Жалғастырыңыз, түсініктемелерде жазыңыз және сұраңыз!
IOS 9.3 нұсқасынан бастап iPhone және iPad пайдаланушыларында стандартты қолданбалардың белгішелерін негізгі экраннан жасыруға (жоюға) заңды мүмкіндігі бар. Бұл мақалада біз сізге оның қалай жұмыс істейтінін айтамыз.
iOS әрқашан қораптан шығатын қосымшалардың минималды жиынтығымен мақтанады, бірақ нұсқадан нұсқаға дейін бағдарламалар саны өсе бастады және тек кейбіреулері күнделікті өмірде қолданылатын санатқа көшті. Қалғандары өлі салмақ сияқты, ең жақсысы әлдебір қалтада, ал ең нашары трамплиннің ең алыс экранында ілініп тұрады. Жеке мен оларды «Apple» қалтасында сақтаймын =)

Бұрын пайдаланылмаған және жойылмайтын стандартты қолданбалардың белгішелерін жасыру үшін осы әдіске, джейлбрейк қызметтеріне жүгіну керек немесе iOS-тың барлық нұсқаларында жұмыс істемейтін қалталармен трюктерді пайдалану керек болды, тіпті қайта жүктегеннен кейін де әсер қалды. тоқтады және сізге қайтадан «шайқауға» тура келді.
IOS 9.3 нұсқасында пайдаланушылардың сұрауы бойынша Apple қолданба белгішелерін жасыруға болатын Apple Configurator ресми меншік құралын шығарды.
Бірақ мен бірден негізгі кемшіліктер туралы айтқым келеді:
- Apple Configurator тек OS X 10.11.4 және одан кейінгі нұсқасы бар компьютерлерде жұмыс істейді.
- Процедура iPhone немесе iPad-та бос орын босамауы үшін бағдарламаларды жоймай, белгішелерді жасыруды қамтиды. Ал «Акциялар» немесе «Кеңестер» көп орын алуы екіталай.
IPhone және iPad құрылғыларындағы қолданба белгішелерін қалай жоюға болады
1. Mac OS X жүйесіне арналған Apple конфигураторын жүктеп алыңыз және орнатыңыз.

2. Бағдарламаны іске қосыңыз.
3. Файл → Жаңа профиль мәзірін ашу арқылы жаңа профиль жасаңыз (немесе Command (⌘) + N пернелер тіркесімін пайдаланыңыз).

4. Сол жақтағы мәзірде «Жалпылар» бөлімін таңдап, «Аты» өрісіне профиль атын енгізіңіз, мысалы, «Белгішелерді жасыру».

5. «Шектеулер» бөлімінде «Конфигурациялау» түймесін басыңыз.

6. «Қолданбалар» қойындысына өтіңіз.
7. «Қолданбаны пайдалануды шектеу» өрісінде «Кейбір қолданбаларға рұқсат бермеу» опциясын таңдаңыз.

8. Төмендегі өрісте қосу белгісін басыңыз.
9. Іздеу жолағына жасырғыңыз келетін қолданбаға сәйкес идентификаторды енгізіңіз және «Таңдау» түймесін басыңыз.

Стандартты қолданба идентификаторларының тізімі:
com.apple.stocks – Акциялар
com.apple.tips – Кеңестер
com.apple.videos – Бейнелер
com.apple.mobilemail – Пошта
com.apple.mobilenotes – Ескертулер
com.apple.reminders – Еске салғыштар
com.apple.calculator – Калькулятор
com.apple.Maps – Карталар
com.apple.Music – Музыка
com.apple.Пассбук – Әмиян
com.apple.Денсаулық – Денсаулық
com.apple.mobilephone – Телефон
com.apple.MobileStore – iTunes дүкені
com.apple.MobileSMS – Хабарламалар
com.apple.VoiceMemos – Диктофон
com.apple.weather – Ауа райы
com.apple.podcasts – Подкасттар
com.apple.gamecenter – Ойын орталығы
com.apple.Bridge – Сағат
com.apple.mobileme.fmf1 – Менің достарым
com.apple.iBooks – iBooks
com.apple.mobileme.fmip1 – iPhone телефонын табыңыз
com.apple.mobiletimer – Сағат
com.apple.mobileslideshow – Фото
com.apple.Preferences – Параметрлер
com.apple.Camera – Камера
com.apple.facetime – FaceTime
com.apple.MobileAddressBook – Байланыстар
com.apple.news – Жаңалықтар
Сол сияқты, тізімге жасырғыңыз келетін барлық қолданбаларды қосыңыз.
10. Профильмен жұмыс істеуді аяқтау үшін крестті басыңыз, содан кейін оны ыңғайлы жерде сақтаңыз (әдепкі бойынша, Құжаттар).

11. iPhone, iPod touch немесе iPad құрылғысын компьютерге қосыңыз, құрылғыны таңдаңыз, «Қосу» түймесін басып, «Профильдер» тармағын таңдаңыз.

12. Сақталған профильді таңдап, «Қосу» түймесін басыңыз. Профильді синхрондау басталады.

Келесі хабар пайда болса, бұл құрылғының құлпын ашу қажет дегенді білдіреді.

Міне, белгішелер жұмыс үстелінен жойылады және қайта жүктеуден кейін де пайда болмайды. Кейбір қолданбалардың белгішелерін қайтарғыңыз келсе, тізімнен қажетті бағдарламаларды алып тастап, профильді өңдеңіз, содан кейін профильді құрылғыға қайта жүктеңіз.
Yablk материалдары негізінде

