अक्सर, कंप्यूटर पर काम करते समय, कई उपयोगकर्ताओं को इस समस्या का सामना करना पड़ता है कि कंप्यूटर पर स्क्रीनशॉट कैसे लिया जाए। सबसे अधिक संभावना है, आपसे पहले ही एक से अधिक बार स्क्रीनशॉट लेने के लिए कहा जा चुका है। उदाहरण के लिए, वह त्रुटि जो प्रोग्राम उत्पन्न करता है। या, स्क्रीनशॉट का उपयोग करके, उन्होंने किसी अन्य उपयोगकर्ता को समझाया कि कंप्यूटर पर यह या वह क्रिया सही ढंग से कैसे करें।
स्क्रीनशॉट कंप्यूटर स्क्रीन छवि के एक हिस्से की एक सटीक प्रतिलिपि है जो एक निश्चित समय पर होने वाली गतिविधियों को दर्शाती है। यह मॉनिटर स्क्रीन की एक तरह की तस्वीर है, जो उपयोगकर्ता के आदेश पर बनाई जाती है।
विंडोज़ का उपयोग करके स्क्रीनशॉट लेना।
डेवलपर्स ने मानक का उपयोग करके स्क्रीनशॉट बनाने की क्षमता प्रदान की है विंडोज़ का उपयोग करना, और कंप्यूटर या लैपटॉप कीबोर्ड पर एक विशेष प्रिंटस्क्रीन बटन होता है।
स्क्रीन पर छवि का स्क्रीनशॉट लेने के लिए, बस प्रिंटस्क्रीन बटन पर क्लिक करें और डेस्कटॉप छवि क्लिपबोर्ड पर जुड़ जाएगी।
सलाह! एक बार जब आप स्क्रीनशॉट को क्लिपबोर्ड पर सहेज लेते हैं, तो अन्य फ़ाइलों की प्रतिलिपि बनाने के लिए कोई कार्रवाई न करें, अन्यथा स्क्रीन हटा दी जाएगी। बनाए गए स्क्रीनशॉट को सेव करने के लिए आपको इसे खोलना होगा ग्राफ़िक संपादक.
चूँकि इस बिंदु पर हम केवल मानक सिस्टम टूल का उपयोग कर रहे हैं, हम ग्राफिक संपादक के रूप में पेंट का उपयोग करते हैं।
पेंट खोलने के लिए, "प्रारंभ" - "सभी प्रोग्राम" - "विंडोज सहायक उपकरण" - "पेंट" पर जाएं।
ग्राफिक एडिटर लॉन्च करने के बाद, आपको बनाए गए स्क्रीनशॉट को सम्मिलित करना होगा। ऐसा करने के लिए, कुंजी संयोजन "Ctrl+V" दबाएं या मेनू का उपयोग करके क्लिक करें दाएँ क्लिक करेंमाउस ले जाएँ और ड्रॉप-डाउन सूची से "सम्मिलित करें" क्रिया चुनें। 
एक बार छवि डालने के बाद, आप इसे संपादित कर सकते हैं या सहेज सकते हैं। स्क्रीनशॉट को सहेजने के लिए कुंजी संयोजन "Ctrl+S" दबाएँ।
ध्यान देना! यदि आपको संपूर्ण स्क्रीन का नहीं, बल्कि केवल सक्रिय विंडो का स्क्रीनशॉट लेना है, तो आपको "Alt+PrintScreen" कुंजी संयोजन दबाना होगा।
इसके बाद, हम बनाए गए स्क्रीनशॉट को ग्राफिक एडिटर में पेस्ट करते हैं। अब आप जानते हैं कि विंडोज़ का उपयोग करके कंप्यूटर पर स्क्रीनशॉट कैसे लिया जाता है। यह विधिउन लोगों के लिए उपयुक्त जिन्हें तुरंत स्क्रीनशॉट लेने की आवश्यकता होती है, उदाहरण के लिए, यदि किसी प्रोग्राम में कोई समस्या है।
स्क्रीनशॉट बनाने के लिए कार्यक्रम.
विंडोज़ टूल्स का उपयोग करके एक सुंदर स्क्रीन बनाना हमेशा संभव नहीं होता है। साथ ही, छवि को संपादित करने के लिए पेंट ग्राफ़िक संपादक को लगातार खोलना बहुत सुविधाजनक नहीं है। पेंट में भी मामूली कार्यक्षमता होती है। इसलिए, आइए तीसरे पक्ष के कार्यक्रमों पर विचार करें।
स्क्रीनशॉट एक छोटा प्रोग्राम है जिसमें स्क्रीनशॉट बनाने के लिए सभी आवश्यक कार्य हैं। इसकी सहायता से आप पूर्ण स्क्रीन, सक्रिय विंडो और डेस्कटॉप के एक अलग क्षेत्र दोनों का स्क्रीनशॉट ले सकते हैं, जबकि उपयोगकर्ता स्वयं अपनी आवश्यकता का चयन करता है। प्रोग्राम डाउनलोड करने के लिए, आधिकारिक वेबसाइट पर जाएँ: http://screenshoter.rf. 
पर होम पेजवेबसाइट, हरे "मुफ़्त में डाउनलोड करें" बटन पर क्लिक करें। डाउनलोड और इंस्टॉल करने के बाद, प्रोग्राम लॉन्च करें और प्रारंभिक सेटिंग्स करें।

जैसा कि आप देख सकते हैं, प्रोग्राम काफी छोटा है, लेकिन इसमें सभी आवश्यक कार्य हैं; यह आपको कंप्यूटर पर स्क्रीनशॉट लेने की समस्या से निपटने में मदद करेगा, साथ ही आपको तुरंत चित्र संपादित करने की अनुमति भी देगा।
स्क्रीनशॉट बनाने के लिए स्नैगिट एक अधिक उन्नत प्रोग्राम है; इसकी मदद से आप न केवल स्क्रीनशॉट ले सकते हैं, बल्कि कंप्यूटर पर अपने कार्यों का वीडियो भी रिकॉर्ड कर सकते हैं। आप प्रोग्राम को इंटरनेट पर डाउनलोड कर सकते हैं। यह उत्पाद आपको फ़ोटो लेने के बाद उसे संपादित करने की अनुमति देता है। शिलालेख जोड़ें, विभिन्न तीर, फ़्रेम डालें, छवि को खूबसूरती से काटें, और विभिन्न प्रभाव भी लागू करें। यहां तक कि कई ग्राफिक संपादक भी ऐसी कार्यक्षमता का दावा नहीं कर सकते। उपयोगिता डाउनलोड करने के लिए, आप डेवलपर्स की आधिकारिक वेबसाइट पर जा सकते हैं। 
प्रोग्राम इंस्टॉल करने के बाद, डेस्कटॉप के सबसे ऊपर एक स्नैगिट ड्रॉप-डाउन मेनू दिखाई देगा। इसमें आप उन क्रियाओं का चयन कर सकते हैं जो प्रोग्राम प्रदान करता है:
- एक तस्वीर लें;
- एक वीडियो रिकॉर्ड करें;
- वर्ड में फोटो जोड़ें;
- छवियों का एक समूह एकत्र करें.
चूंकि हम कंप्यूटर पर स्क्रीनशॉट लेने में रुचि रखते हैं, इसलिए हम "छवि" आइकन पर क्लिक करते हैं।
इसके बाद, प्रोग्राम आपको बनाए गए स्क्रीनशॉट को संसाधित करने के लिए एक संपादक खोलने के लिए संकेत देगा। 
मैं यह नहीं बताऊंगा कि प्रोग्राम की कार्यक्षमता के साथ पूरी तरह से कैसे काम किया जाए, क्योंकि इंटरफ़ेस काफी स्पष्ट है। यहां सब कुछ आपकी कल्पना पर निर्भर करेगा कि आप बनाई गई स्क्रीन को कैसे संपादित कर सकते हैं।
स्क्रीनशॉट लेने के लिए ब्राउज़र एक्सटेंशन.
में स्क्रीन के स्क्रीनशॉट शीघ्रता से बनाने के लिए। इन कार्यों को करने के लिए विभिन्न प्लगइन्स और एक्सटेंशन हैं। आइए उनमें से कुछ पर नजर डालें।
लाइटशॉट (स्क्रीनशॉट टूल) एक बहुत ही उपयोगी ब्राउज़र एक्सटेंशन है। यह ऐड-ऑन उपयोगकर्ताओं को स्क्रीन का स्क्रीनशॉट लेने की अनुमति देता है पेज खोलें. लाइटशॉट इंस्टॉल करने के बाद, एडमिन पैनल के दाहिने कोने में एक बैंगनी पेन दिखाई देगा। इसके बाद, इस बटन पर क्लिक करें और इमेज कैप्चर एरिया, ब्राउज़र पेज चुनें। 
एक बार जब आप स्क्रीनशॉट का क्षेत्र तय कर लेते हैं, तो संपादन पैनल छवि के किनारे दिखाई देंगे। संपादन प्रक्रिया के दौरान, आप विभिन्न लेबल जोड़ सकते हैं, तीरों से बिंदु बना सकते हैं और उन क्षेत्रों को हाइलाइट कर सकते हैं जिन पर आपको ध्यान देना चाहिए। अंत में, हम आवश्यक प्रभावों को लागू करते हैं और फ्लॉपी डिस्क के रूप में बटन पर क्लिक करके परिणामी स्क्रीन को सहेजते हैं। प्रोग्राम बनाई गई छवि को निम्नलिखित स्थानों पर सहेजने की पेशकश करेगा:
फ़ायरशॉट एक अन्य ब्राउज़र ऐड-ऑन है। इसे इंस्टॉल करने के बाद ब्राउजर के दाएं कोने में एक खास बटन दिखाई देगा। जैसे ही आप इस पर क्लिक करेंगे, एक मेनू दिखाई देगा जिसमें से आप एक एक्शन का चयन कर सकते हैं। आप एक्सटेंशन को अपने लिए कस्टमाइज़ भी कर सकते हैं. हॉटकी सेट करें, वह प्रारूप चुनें जिसमें छवि सहेजी जाएगी और फ़ाइल नाम टेम्पलेट दर्ज करें। एक्सटेंशन आपको केवल एक स्क्रीनशॉट बनाने की अनुमति देता है; इसमें कोई छवि संपादक उपलब्ध नहीं कराया गया है। 
- छवि के रूप में सहेजें;
- पीडीएफ दस्तावेज़ के रूप में सहेजें;
- प्रिंट करें;
- क्लिपबोर्ड पर सहेजें.
निष्कर्ष।
मेरे लिए बस इतना ही, अब आप जानते हैं कि कंप्यूटर पर स्क्रीनशॉट कैसे लिया जाता है। यह आलेख स्क्रीनशॉट बनाने के लिए विभिन्न कार्यक्रमों और विधियों पर चर्चा करता है। साथ ही, आप मानक विंडोज टूल और उपयोग दोनों का उपयोग करके स्क्रीनशॉट ले सकते हैं विभिन्न कार्यक्रम. यह सब आपकी आवश्यकताओं और स्क्रीनशॉट बनाते समय आपके द्वारा निर्धारित उद्देश्य पर निर्भर करता है।
फिलहाल, या दूसरे शब्दों में, स्क्रीनशॉट स्क्रीन से लिया गया एक त्वरित फोटो है। देर-सबेर, एक नौसिखिया कंप्यूटर उपयोगकर्ता के सामने यह प्रश्न आता है: स्क्रीन का स्क्रीनशॉट कैसे लें। उदाहरण के लिए, इसी तरह का प्रश्न तब उठ सकता है जब आपको सिस्टम में किसी भी समस्या से परिचित होने के लिए किसी कंप्यूटर विशेषज्ञ को अपनी स्क्रीन का स्क्रीनशॉट भेजने की आवश्यकता हो। आपने शायद पहले से ही पूरी स्क्रीन और उसके अलग-अलग क्षेत्रों की तस्वीरें ऑनलाइन देखी होंगी। यह आलेख आपको दिखाएगा कि त्वरित और आसान स्क्रीनशॉट कैसे लें।
पूरी स्क्रीन का स्क्रीनशॉट कैसे लें
आप सिर्फ एक कुंजी से स्क्रीन के पूरे कार्य क्षेत्र का स्क्रीनशॉट (स्क्रीन, स्क्रीनशॉट) ले सकते हैं - < पीआरटीएससी> (प्रिंट स्क्रीन), जो आमतौर पर कीबोर्ड के ऊपरी दाएँ भाग में स्थित होता है।
जब आप इस कुंजी को दबाते हैं, तो यह इंगित करने के लिए कुछ भी नहीं होता है कि ऑपरेशन पूरा हो गया है और ऐसा लगता है कि कुछ भी नहीं हुआ। वास्तव में, स्क्रीन का एक स्क्रीनशॉट पहले ही लिया जा चुका है और इसे एक साधारण ग्राफिक के रूप में रखा गया है। अब आपको इस फाइल को क्लिपबोर्ड से निकालकर अपने कंप्यूटर पर सेव करना होगा। ऐसा करने के लिए, आपको प्रक्रिया के लिए डिज़ाइन किए गए किसी भी प्रोग्राम (उदाहरण के लिए पेंट - एक मानक विंडोज संपादक) को खोलने की आवश्यकता है ग्राफ़िक फ़ाइलेंऔर मानक कमांड चला रहा हूं<Ctrl+वी> प्रोग्राम में स्क्रीन का स्क्रीनशॉट डालें। उसके बाद, आप स्क्रीनशॉट के साथ जो चाहें कर सकते हैं: अलग-अलग क्षेत्रों को काटें, उस पर ग्राफ़िक और टेक्स्ट चिह्न लगाएं, इसे किसी अन्य प्रारूप में परिवर्तित करें, या बस इसे बिना बदलाव के सहेजें।
किसी विंडो का स्क्रीनशॉट कैसे लें
यहां तक कि अनुभवी उपयोगकर्ता भी अक्सर इस पद्धति के बारे में नहीं जानते हैं, और पूरी स्क्रीन के बजाय एक अलग स्क्रीनशॉट लेने के लिए, वे छवि से वांछित क्षेत्र को काटकर ग्राफिक संपादक का उपयोग करते हैं। आपको बस एक कुंजी संयोजन दबाना है<ऑल्ट+पीआरटीएससी> और सक्रिय विंडो का एक स्नैपशॉट क्लिपबोर्ड पर रखा जाएगा, जहां से इसे ऊपर वर्णित विधि का उपयोग करके पुनर्प्राप्त किया जा सकता है।
यदि कई विंडो खुली हैं, तो माउस पॉइंटर को विंडो शीर्षक पर ले जाकर और क्लिक करके जिस विंडो की आपको आवश्यकता है उसे सक्रिय करें<ऑल्ट+पीआरटीएससी> इसकी एक तस्वीर लें.
स्क्रीन के किसी भी क्षेत्र का स्क्रीनशॉट कैसे लें
पूरी स्क्रीन का नहीं, बल्कि उसके कुछ हिस्से का स्क्रीनशॉट लेने के लिए, आप एक पूरा स्क्रीनशॉट ले सकते हैं, और फिर छवि से स्क्रीन के वांछित क्षेत्र का चयन करते हुए एक ग्राफिक संपादक (उदाहरण के लिए, पेंट) का उपयोग कर सकते हैं, या उपयोग मानक कार्यक्रम"कैंची"।
स्क्रीनशॉट - इसका शाब्दिक अनुवाद "स्क्रीनशॉट" है, जो मॉनिटर पर वर्तमान छवि को चित्र के रूप में सहेजता है। के लिए अलग - अलग प्रकारडिवाइस और ऑपरेटिंग सिस्टम में स्क्रीनशॉट को उनकी अपनी विशेषताओं के साथ अलग-अलग तरीकों से सहेजा जा सकता है। ऑपरेटिंग सिस्टम के अंतर्निहित कार्यों के अलावा, स्क्रीनशॉट लेने के लिए तीसरे पक्ष के निर्माताओं के प्रोग्राम का उपयोग किया जा सकता है।
स्क्रीनशॉट लेने का उपयोग मनोरंजन उद्देश्यों (वीडियो या गेम में एक दिलचस्प क्षण को सहेजना) और काम के लिए (किसी समस्या के बारे में संदेश के साथ स्क्रीनशॉट भेजना, किसी पूर्ण कार्य पर रिपोर्ट या प्रस्तुति बनाना) दोनों के लिए किया जाता है।
पीसी पर स्क्रीनशॉट कैसे लें
डिफ़ॉल्ट रूप से, स्क्रीनशॉट लेने के लिए पर्सनल कंप्यूटरप्रिंट स्क्रीन कीबोर्ड बटन का उपयोग करता है (अक्सर इसे छोटा करके PrtScr कर दिया जाता है)। बटन कीबोर्ड के दाहिने आधे भाग पर स्क्रॉल लॉक और पॉज़/ब्रेक फ़ंक्शन कुंजियों के बगल में स्थित है।
क्लिक करने से वर्तमान स्क्रीन छवि बिना संपीड़न के क्लिपबोर्ड पर सहेजी जाती है। देखने और सहेजने के लिए, आपको स्क्रीनशॉट को किसी भी ग्राफ़िक्स संपादक, जैसे पेंट, फ़ोटोशॉप या जीआईएमपी में पेस्ट करना होगा।
यदि आपको बफ़र से चिपकाने और सहेजने से विचलित हुए बिना, स्क्रीनशॉट को तुरंत श्रृंखला में सहेजने की आवश्यकता है, तो इसके लिए तृतीय-पक्ष सॉफ़्टवेयर का उपयोग किया जाता है।
यदि आपको तुरंत स्क्रीनशॉट लेने की आवश्यकता है या सिस्टम पर एप्लिकेशन इंस्टॉल करने का कोई तरीका नहीं है, तो आप ऑनलाइन प्रोसेसिंग सेवाओं का उपयोग कर सकते हैं। सबसे प्रसिद्ध और उपयोग में आसान http://makescreen.ru/ है, बाकी उसी सिद्धांत पर काम करते हैं।
मानक विंडोज़ टूल का उपयोग करके स्क्रीनशॉट लेना
ओएस विंडोज़ में एक स्क्रीन या उसके तत्व को सहेजने के लिए, दो तरीकों का उपयोग किया जाता है: संपूर्ण स्क्रीन को बचाने के लिए प्रिंट स्क्रीन और सक्रिय विंडो के लिए Alt + प्रिंट स्क्रीन संयोजन।
 ओएस विंडोज़ में एक स्क्रीन या उसके तत्व को सहेजने के लिए, दो तरीकों का उपयोग किया जाता है: संपूर्ण स्क्रीन को बचाने के लिए प्रिंट स्क्रीन और सक्रिय विंडो के लिए Alt + प्रिंट स्क्रीन संयोजन।
ओएस विंडोज़ में एक स्क्रीन या उसके तत्व को सहेजने के लिए, दो तरीकों का उपयोग किया जाता है: संपूर्ण स्क्रीन को बचाने के लिए प्रिंट स्क्रीन और सक्रिय विंडो के लिए Alt + प्रिंट स्क्रीन संयोजन। का उपयोग करके स्क्रीनशॉट लेने के लिए मानक साधनओएस आपको चाहिए:
- प्रिंट स्क्रीन कुंजी दबाएँ;
- एमएस पेंट प्रोग्राम खोलें (स्टार्ट मेनू, प्रोग्राम - एक्सेसरीज़ फ़ोल्डर में स्थित) या कोई अन्य ग्राफिक्स संपादक;
- कुंजी संयोजन Ctrl + V का उपयोग करके स्क्रीनशॉट को कार्य क्षेत्र में पेस्ट करें;
- फ़ाइल मेनू के माध्यम से छवि को सहेजें - आवश्यक एक्सटेंशन में सहेजें।
महत्वपूर्ण! जब आप कंप्यूटर को पुनरारंभ करते हैं या कोई अन्य छवि या टेक्स्ट सहेजते हैं तो बफ़र से छवि गायब हो जाती है। स्क्रीनशॉट को इसमें सेव करें अलग फ़ाइलडेटा हानि से बचने के लिए जितनी जल्दी हो सके।
स्निपिंग टूल का उपयोग करके स्क्रीनशॉट लेना
ऑपरेटिंग रूम की रिहाई से विंडोज़ सिस्टमविस्टा में एक अतिरिक्त "कैंची" एप्लिकेशन है, जो स्क्रीन के एक चयनित अनुभाग को एक अलग फ़ाइल में सहेजता है और इसे तुरंत संपादित करता है।
प्रारंभ मेनू के माध्यम से कैंची खोलें - सभी एप्लिकेशन। क्रिएट बटन पर क्लिक करने पर, स्क्रीन पर स्क्रीनशॉट की सीमाओं को रेखांकित करने वाला एक फ्रेम दिखाई देगा। आकारों का चयन करने के बाद, सिज़र्स फ़ाइल को उपलब्ध प्रारूपों में से एक में सहेजने की पेशकश करता है। कार्यक्रम की कार्यक्षमता बहुत सरल और न्यूनतर है अतिरिक्त प्रकार्यसंपादन के लिए एक मार्कर, पेन और इरेज़र है।
कृपया ध्यान दें कि, पेंट के विपरीत, कैंची स्वचालित रूप से छवि गुणों में उपयोगकर्ता नाम और निर्माण तिथि को सहेजती है। कुछ मामलों में, यह महत्वपूर्ण हो सकता है: उदाहरण के लिए, इंटरनेट पर तस्वीर पोस्ट करते समय कर्मचारियों को नियंत्रित करना या गुमनामी बनाए रखना।
Windows XP और 7 में स्क्रीनशॉट कैसे लें
Windows XP और 7 समर्थित नहीं हैं माइक्रोसॉफ्ट द्वाराऔर अब निर्धारित अपडेट प्राप्त नहीं होंगे। XP उपयोगकर्ताओं के लिए, स्क्रीनशॉट लेने के केवल दो मानक तरीके उपलब्ध हैं: पेंट के साथ प्रिंट स्क्रीन का उपयोग करना या इंस्टॉल करना अतिरिक्त कार्यक्रम.
PrtScr → पेंट → Ctrl+V का उपयोग करने की विधि पहले ही ऊपर वर्णित की जा चुकी है।
विंडोज 7 है मानक सेटकैंची या काटने का उपकरण। कैंची ने आपकी पसंद की स्क्रीन का एक हिस्सा काट दिया, स्क्रीनशॉट से अनावश्यक जानकारी हटा दी और संपादन पर समय बचाया।
अतिरिक्त सॉफ़्टवेयर या संपादक स्थापित करना संभव है। Win XP और 7 के उपयोगकर्ता आमतौर पर आधुनिक हार्डवेयर का दावा नहीं कर सकते, इसलिए तृतीय पार्टी सॉफ़्टवेयरअनुशंसित लाइटशॉटया कई ऑनलाइन सेवाओं में से एक।
कैंची के अलावा, मानक पिटस्क्र+पेंट विधि, साथ ही अतिरिक्त प्रोग्राम स्थापित करना, विंडोज 8/10 के लिए भी काम करती है। इसके अलावा, एक सक्रिय कुंजी संयोजन विन + प्रिंट स्क्रीन जोड़ा गया है, जो क्लिपबोर्ड को बायपास करके फ़ाइल को सहेजता है। तैयार स्क्रीनशॉट इमेजेज - स्क्रीनशॉट फ़ोल्डर में पाया जा सकता है।
 कैंची के अलावा, मानक पिटस्क्र+पेंट विधि विंडोज 8/10 के लिए भी काम करती है, साथ ही अतिरिक्त प्रोग्राम भी स्थापित करती है।
कैंची के अलावा, मानक पिटस्क्र+पेंट विधि विंडोज 8/10 के लिए भी काम करती है, साथ ही अतिरिक्त प्रोग्राम भी स्थापित करती है। "टेन" आंतरिक रूप से निःशुल्क अनुप्रयोगों के एक सेट का दावा करता है विंडोज़ स्टोरइकट्ठा करना। 36 आवेदनों में से सर्वश्रेष्ठ निःशुल्क था निंबस स्क्रीन कैप्चर.
मैकबुक को इस प्रकार स्थित किया गया है सर्वोत्तम उपकरणडिजाइनरों के लिए, इसलिए फ़ोटो को सहेजने और संपादित करने के लिए अंतर्निहित सेवाओं का यहां एक विशेष स्थान है।
स्क्रीन के हिस्से का एक स्क्रीनशॉट (कैंची का एनालॉग) कर्नेल में बनाया गया है और कुंजी संयोजन Shift + Command + 4 दबाकर कॉल किया जाता है। परिणाम डिफ़ॉल्ट रूप से डेस्कटॉप पर सहेजा जाता है।
 संपूर्ण स्क्रीन Shift + Command + 3 संयोजन का उपयोग करके सहेजी जाती है
संपूर्ण स्क्रीन Shift + Command + 3 संयोजन का उपयोग करके सहेजी जाती है यदि आपको एक अलग विंडो का "फोटोग्राफ" लेने की आवश्यकता है तो Shift + Command + 4 भी उपयोगी है। क्रॉसहेयर दिखाई देने के बाद, स्पेसबार दबाएं, इससे कर्सर एक कैमरे में बदल जाएगा। फिर बाईं माउस बटन या ट्रैकपैड से विंडो पर क्लिक करें। वही संयोजन संदर्भ मेनू स्नैपशॉट के लिए काम करता है।
लिनक्स में स्क्रीनशॉट कैसे लें
अधिकांश Linux सिस्टम के लिए, स्क्रीनशॉट लेने का कोई मानक तरीका नहीं है। यह माना जाता है कि उपयोगकर्ता इसे इंस्टॉल करेगा आवश्यक सॉफ्टवेयरयदि आवश्यक है। सबसे अधिक उपयोग किए जाने वाले एप्लिकेशन हैं:
- सूक्ति-स्क्रीनशॉट;
- इमेजमैजिक;
- शटर;
- जीआईएमपी।
इंटरनेट पर विभिन्न प्रणालियों के लिए इन प्रोग्रामों को स्थापित करने और उपयोग करने के बारे में विवरण प्राप्त करें। नीचे दी गई तस्वीर PrtScr कुंजी दबाने के बाद गनोम-स्क्रीनशॉट एप्लिकेशन के लिए स्क्रीनशॉट को सहेजने के लिए विंडो दिखाती है।
 PrtScr कुंजी दबाने के बाद Gnome-स्क्रीनशॉट एप्लिकेशन के लिए स्क्रीनशॉट सहेजने के लिए विंडो
PrtScr कुंजी दबाने के बाद Gnome-स्क्रीनशॉट एप्लिकेशन के लिए स्क्रीनशॉट सहेजने के लिए विंडो पीसी पर स्क्रीनशॉट बनाने के लिए विशेष कार्यक्रम
स्क्रीन से छवियों को सहेजने के कार्यक्रमों में शामिल हैं:
- लाइटशॉट – सार्वभौमिक कार्यक्रमओएस विंडोज़ के लिए, जो सभी लोकप्रिय ब्राउज़रों में एक प्लगइन के रूप में भी काम कर सकता है। मुख्य विशेषताओं में एक त्वरित स्क्रीनशॉट, क्लाउड में लिए गए स्क्रीनशॉट के लिए एक सार्वजनिक लिंक साझा करने की क्षमता, अंतर्निहित संपादक में ऑन-द-फ़्लाई परिवर्तन और एक छवि के टुकड़े की खोज करना शामिल है।
- पिकपिक -अर्ध-पेशेवर मुफ़्त संपादकइमेजिस। सुविधाओं में क्लाउड सेवाओं के साथ उत्कृष्ट कार्य, एफबी और ट्विटर पर एक-क्लिक रीपोस्टिंग और ईमेल द्वारा स्क्रीनशॉट पुनर्निर्देशन शामिल हैं। एकाधिक विंडो कैप्चर करना उपयोगी है, जिससे आप एक लंबे साइट पृष्ठ को समग्र रूप से सहेज सकते हैं।
- ग्रीनशॉट – निःशुल्क आवेदनखुला स्रोत, सभी प्रमुख ऑपरेटिंग सिस्टम पर चलता है। इसका संचालन सिद्धांत और क्षमताएं इनमें से एक PicPick के समान हैं सर्वोत्तम ऐप्सयूनिक्स सिस्टम के लिए.
- Fraps- वीडियो कैप्चर करने और स्क्रीनशॉट लेने के लिए एक छोटी उपयोगिता, शेयरवेयर मॉडल का उपयोग करके वितरित की गई। गेम में स्क्रीनशॉट लेने के लिए अक्सर उपयोग किया जाता है, यह सबसे अलग है सरल सेटिंग्सऔर सिस्टम पर कम लोड।
- जोक्सीस्क्रीनशॉट लेने और उनके साथ ऑनलाइन काम करने के लिए एक रूसी क्लाउड-आधारित टूल है। प्रोग्राम की सभी कार्यक्षमता छवियों के लगातार आदान-प्रदान के साथ साझा उपयोग के लिए डिज़ाइन की गई है; यह प्रोग्राम वेब डेवलपर्स और परीक्षकों के बीच लोकप्रिय है। के लिए एक प्लगइन है गूगल क्रोममुख्य जोक्सी को स्थापित किए बिना वेबसाइट पृष्ठों को सहेजने के लिए, एक सुविधाजनक छवि संपादक उपलब्ध है।
इन पांच कार्यक्रमों के अलावा, इंटरनेट पर दर्जनों नहीं तो सैकड़ों समान एप्लिकेशन मौजूद हैं। चुनते समय, सबसे पहले उपयोग में आसानी, उपलब्ध कार्यक्षमता और कीमत पर ध्यान दें।
मोबाइल डिवाइस पर स्क्रीनशॉट लेना
स्क्रीनशॉट को यहां सहेजा जा रहा है मोबाइल फ़ोनऔर टैबलेट को एंड्रॉइड ओएस और आईओएस दोनों के लिए एक सिस्टम का उपयोग करके कार्यान्वित किया जाता है।
अपने फ़ोन का स्क्रीनशॉट लेने के लिए एंड्रॉइड आधारित, करने की जरूरत है:
- वह स्क्रीन खोलें जिससे आप छवि सहेजना चाहते हैं।
- पावर और वॉल्यूम + बटन दबाए रखें।
- जब क्लिक ध्वनि सुनाई दे और सेव आइकन दिखाई दे, तो बटन छोड़ दें।
- अधिसूचना स्क्रीन पर एक "स्क्रीनशॉट सहेजा गया" संदेश दिखाई देगा।
 पावर और +वॉल्यूम बटन दबाए रखें और सब कुछ ठीक हो जाएगा
पावर और +वॉल्यूम बटन दबाए रखें और सब कुछ ठीक हो जाएगा के लिए बचत आदेश सेब उत्पादइस तरह दिखता है:
- इच्छित स्क्रीन खोलें.
- पावर और होम बटन दबाए रखें।
- एक क्लिक और स्क्रीन पर एक सफेद फ्लैश के बाद, बटन छोड़ दें।
- छवि डिवाइस गैलरी में पाई जा सकती है।
 Apple उत्पादों के लिए प्रतिधारण प्रक्रियाएँ
Apple उत्पादों के लिए प्रतिधारण प्रक्रियाएँ
ब्राउज़र में स्क्रीनशॉट लेने के लिए विशेष सेवाएँ दूसरे चरण की जगह PrtScr → editor → Ctrl+V के पहले से परिचित सिद्धांत के अनुसार काम करती हैं। फ़ाइल को वास्तव में संपादित करने और सहेजने के अलावा, कई साइटें सोशल नेटवर्क पर सुविधाजनक एक-क्लिक रीपोस्टिंग या आपके स्क्रीनशॉट को क्लाउड पर सहेजने की पेशकश करती हैं।
सबसे सरल और सबसे लोकप्रिय संपादकों में से एक – अभी चिपकाएँ. के लिए बनाया गया शीघ्र विनिमयस्क्रीनशॉट, डालने और संपादित करने के बाद, उपयोगकर्ता को डाउनलोड करने के लिए एक छोटा लिंक और फ़ाइल प्रदान करता है। अंतिम बार देखने के बाद स्क्रीनशॉट 6 महीने तक संग्रहीत रहते हैं।
 सबसे सरल और सबसे लोकप्रिय संपादकों में से एक
सबसे सरल और सबसे लोकप्रिय संपादकों में से एक झंझटवाला – स्क्रीनशॉट बनाने के लिए एक विदेशी एनालॉग और इंटरनेट पर सबसे अधिक उपयोग की जाने वाली साइट। सिद्धांत समान है: Alt + PrtScr का उपयोग करके संपूर्ण स्क्रीन या सक्रिय विंडो को कॉपी करें, इसे सेवा में पेस्ट करें, संपादित करें, सहेजें। खाता पंजीकृत करने के बाद छवियों के एल्बम के साथ काम करना संभव है, स्क्रीनशॉट छह महीने तक संग्रहीत रहते हैं;
 स्क्रीनशॉट लेने के लिए इंटरनेट पर सबसे अधिक उपयोग की जाने वाली साइट
स्क्रीनशॉट लेने के लिए इंटरनेट पर सबसे अधिक उपयोग की जाने वाली साइट
गेम के लिए स्क्रीनशॉट लेने का कोई मानक तरीका नहीं है। बेशक, आप स्क्रीन को PrtScr कुंजी से सहेज सकते हैं, गेम को रोक सकते हैं और संपादक में एक तस्वीर डाल सकते हैं, लेकिन यह बहुत लंबा है और मुद्दे पर गलत दृष्टिकोण है। किसी व्यक्ति के जीवन को सरल बनाने के लिए कंप्यूटर की आवश्यकता है, न कि उसे अनावश्यक कार्यों से जटिल बनाने के लिए।
 गेम के लिए स्क्रीनशॉट लेने का कोई मानक तरीका नहीं है
गेम के लिए स्क्रीनशॉट लेने का कोई मानक तरीका नहीं है कुछ गेम प्रिंट स्क्रीन बटन दबाने को समझते हैं और स्क्रीनशॉट को इंस्टॉलेशन फ़ोल्डर या "मेरे दस्तावेज़" में सहेजते हैं। यह बहुत सुविधाजनक नहीं है: हर बार आपको फ़ाइलों को किसी अन्य स्थान पर खोजना और कॉपी करना होगा ताकि गेम को हटाने के बाद स्क्रीनशॉट गायब न हो जाएं। विन + PrtScr चालू नवीनतम संस्करणओएस विंडोज़ भी बहुत सुविधाजनक नहीं है: यदि आप अक्सर इस संयोजन का उपयोग करते हैं, तो "चित्र" फ़ोल्डर में अराजकता की गारंटी है।
गेम वीडियो और स्क्रीन इमेज कैप्चर करने के लिए सबसे लोकप्रिय सॉफ्टवेयर है Fraps. फ्रैप्स आपकी आवश्यक गुणवत्ता में काम करता है, एक स्क्रीनशॉट को टाइम स्टैम्प और उस गेम के नाम के साथ सहेजता है जिसमें इसे लिया गया था। प्रोग्राम बहुत कम कंप्यूटर संसाधनों का उपयोग करता है और अपना कार्य पूरी तरह से करता है।
 स्टीम उपयोगकर्ताओं के लिए, F12 फ़ंक्शन बटन का उपयोग करके स्क्रीनशॉट लिए जाते हैं
स्टीम उपयोगकर्ताओं के लिए, F12 फ़ंक्शन बटन का उपयोग करके स्क्रीनशॉट लिए जाते हैं सेवा उपयोगकर्ताओं के लिए भापस्क्रीनशॉट F12 फ़ंक्शन बटन से लिए गए हैं। आप उन्हें प्रोग्राम इंस्टॉलेशन फ़ोल्डर में या सेटिंग्स मेनू के माध्यम से पा सकते हैं।
ओवरले सक्रिय होने पर ही स्क्रीनशॉट सहेजे जाते हैं - यदि जब आप गेम पर Shift+Tab दबाते हैं तो स्टीम मेनू दिखाई नहीं देता है, तो स्क्रीनशॉट नहीं लिया जा सकता है।
स्क्रीनशॉट (अंग्रेजी स्क्रीन - स्क्रीन, शॉट - स्नैपशॉट) मॉनिटर स्क्रीन का एक स्नैपशॉट है।ऑपरेटिंग सिस्टम के कार्यों और कार्यक्रमों के साथ-साथ अतिरिक्त टूल का उपयोग करके, उपयोगकर्ता के पास संपूर्ण मॉनिटर स्क्रीन या उसके एक अलग हिस्से का स्नैपशॉट लेने का अवसर होता है। स्क्रीनशॉट को सॉफ़्टवेयर इंस्टॉलेशन निर्देशों में चित्रण के रूप में रखा जाता है और मैनुअल के साथ जोड़ा जाता है, पाठ्यपुस्तकों और मैनुअल में रखा जाता है।
पीसी उपयोगकर्ता स्क्रीनशॉट का उपयोग करते हैं:
- सेवाओं के साथ संचार करते समय तकनीकी समर्थनसर्वर;
- रुचि के वेब पेजों की प्रतिलिपि बनाना;
- इलेक्ट्रॉनिक भुगतान या ऑर्डर की पुष्टि;
- द्वारा भेजने के लिए ईमेल;
- सामाजिक नेटवर्क पर संचार करते समय।
- प्रिंटस्क्रीन कुंजी दबाएँ;
- पेंट खोलें (पथ: प्रारंभ - सभी प्रोग्राम - सहायक उपकरण - पेंट);

- ऊपरी बाएँ कोने में "सम्मिलित करें" बटन पर क्लिक करें: चित्र फ़ील्ड में दिखाई देगा;

- फ़ाइल को सहेजने के लिए, आपको ऊपरी बाएँ कोने में बटन पर क्लिक करना होगा;

- मेनू में आपको "इस रूप में सहेजें" पर क्लिक करना होगा। दाईं ओर दिखाई देने वाले फ़ील्ड में, आप सूची से प्रारूप का चयन कर सकते हैं: पीएनजी, जेपीईजी, बीएमपी, जीआईएफ;

- जब प्रारूप का चयन किया जाता है, तो इस रूप में सहेजें विंडो प्रकट होती है; दूसरी पंक्ति में आप उस स्थान का चयन कर सकते हैं जहां फ़ाइल संग्रहीत की जाएगी;
- डिस्क पर एक डिस्क या फ़ोल्डर का चयन करने के बाद, दाईं ओर विंडो के नीचे "सहेजें" पर क्लिक करें।

- स्टार्ट बटन पर क्लिक करें;
- "सभी प्रोग्राम" चुनें;
- "मानक" ढूंढें और खोलें;
- "कैंची" खोलें।
किसी कंप्यूटर से किसी चित्र को शीघ्रता से ऑनलाइन स्थानांतरित करने की क्षमता व्यावसायिक पत्राचार और मैत्रीपूर्ण संचार दोनों में मदद करती है। नौसिखिए पीसी उपयोगकर्ता के लिए यह सीखना उपयोगी है कि स्क्रीन का स्क्रीनशॉट कैसे लिया जाए और इसे कहाँ सहेजा जाए। हम आपके ध्यान में मॉनिटर से प्राप्त समान स्क्रीनशॉट के साथ सचित्र निर्देश प्रस्तुत करते हैं।
विंडोज़ में प्रोग्राम के बिना स्क्रीनशॉट
स्क्रीनशॉट लेना आपके कंप्यूटर के ऑपरेटिंग सिस्टम की एक विशेषता है।किसी अतिरिक्त कार्यक्रम की आवश्यकता नहीं है. बस प्रिंटस्क्रीन कुंजी दबाएँ। में विभिन्न मॉडलकीबोर्ड पर, कुंजी को PrtSc, PrtScr, PrnScr या PrtSc/SysRq नाम दिया जा सकता है। जब आप इसे दबाते हैं, तो मॉनिटर पर जो दिखाया जाता है उसकी एक त्वरित प्रतिलिपि बन जाती है।


फोटो: प्रिंटस्क्रीन बटन का क्लासिक स्थान 
फोटो: पीआरटीएससी बटन विकल्प
सभी कॉपी की गई सामग्री की तरह, छवि भी क्लिपबोर्ड पर संग्रहीत होती है। इसे अपने कंप्यूटर पर फ़ाइल के रूप में सहेजने के लिए, आप किसी ग्राफ़िक्स संपादक का उपयोग कर सकते हैं।
फ़ोटो को सहेजने का सबसे आसान तरीका पेंट के माध्यम से है, जो मानक कार्यालय उपयोगिताओं में से एक है। ऐसा करने के लिए आपको निम्नलिखित कार्य करने होंगे:
डिफ़ॉल्ट रूप से, फ़ाइल ड्राइव C पर, Windows 7 पर "पिक्चर्स" फ़ोल्डर में या Windows XP पर "माई पिक्चर्स" फ़ोल्डर में सहेजी जाती है।
आप स्क्रीनशॉट को तुरंत ईमेल से भी भेज सकते हैं या प्रिंट कर सकते हैं। आप इसे वर्ड में भी पेस्ट कर सकते हैं.
ऐसा करने के लिए आपको यह करना होगा:

इस स्थिति में, स्क्रीनशॉट साथ में सहेजा जाता है शब्द फ़ाइल. परिणामी छवि पाठ को तुरंत चित्रित कर सकती है। आप इसके साथ वर्ड में डाले गए किसी भी चित्र की तरह काम कर सकते हैं: गुणवत्ता, आकार, स्थिति, कंप्रेस, क्रॉप, कॉपी बदलें...
संपूर्ण स्क्रीन का स्क्रीनशॉट
उपयोगिताओं सॉफ़्टवेयरसंपूर्ण स्क्रीन का स्नैपशॉट लेना संभव बनाएं। "कैंची" का उपयोग करके, आप संपूर्ण फ़ील्ड का चयन कर सकते हैं और एक स्नैपशॉट सहेज सकते हैं या रुचि के टुकड़े का चयन कर सकते हैं। अपने लैपटॉप से एक छवि प्राप्त करने के लिए, बस क्लिक करें कीबोर्ड शॉर्टकट Fn + PrtScn. चित्र तुरंत पेंट में खुल जाता है - आपको बस इसे सहेजना है या कोई अन्य कार्य चुनना है: प्रिंट करें, ईमेल द्वारा भेजें। उपरोक्त अधिकांश छवि संपादक आपको लॉन्च करने और प्रिंटस्क्रीन कुंजी दबाने के तुरंत बाद पूरी स्क्रीन का स्नैपशॉट लेने की अनुमति देते हैं।
वीडियो: विंडोज 7 में स्क्रीनशॉट
मॉनिटर के एक अलग हिस्से से छवि
स्निपिंग टूल और Fn + Alt + PrtScn कुंजी संयोजनकिसी भी लैपटॉप पर सक्रिय विंडो की छवि सहेजने के लिए - यह सबसे अधिक है तेज तरीकावांछित टुकड़े का एक स्नैपशॉट प्राप्त करें। कुंजी संयोजन का उपयोग करके सक्रिय प्रोग्राम का स्क्रीनशॉट भी लिया जाता है Alt + प्रिंट स्क्रीन.
"कैंची" एक बहुत ही सरल ग्राफिक संपादक है।
इसे खोलने के लिए आपको इन चरणों का पालन करना होगा:
जिस छवि में आप रुचि रखते हैं वह "कैंची" खोलने से पहले मॉनिटर पर होनी चाहिए: जब वे ऑपरेशन में होंगे, तो आप प्रोग्राम के बाहर कार्रवाई नहीं कर पाएंगे। फ़ाइल को JPEG में सहेजना बेहतर है - इस प्रारूप में चित्रों को संपादित करने से आपको अधिक विकल्प मिलते हैं।
आइए देखें कि छवि संपादक कैसे काम करता है। कार्यक्रम PicPickसबसे जटिल नहीं है, लेकिन इसमें छवियों के साथ काम करने के लिए पर्याप्त फ़ंक्शन हैं, जिसमें स्क्रीनशॉट बनाने का कार्य भी शामिल है। यदि आप PicPick खोलते हैं और PrintScreen पर क्लिक करते हैं, तो मॉनिटर पर वर्तमान में जो छवि है वह तुरंत कार्य क्षेत्र में दिखाई देती है।

डिफ़ॉल्ट रूप से, पेंट की तरह ही - छवि दस्तावेज़ फ़ोल्डर में सहेजी जाती है। अगर आपने पहले पेंट में काम किया है तो समझ लें कि इसमें स्क्रीन के अलग हिस्से का स्क्रीनशॉट कैसे लेना है PicPick, मुश्किल नहीं है.
आपको निम्नलिखित कार्य करने होंगे:
- पिकपिक खोलें;
- "नया कार्य" सूची में, "चयनित क्षेत्र" चुनें;

- कर्सर को घुमाकर, आपको अपने पीसी मॉनीटर के उस क्षेत्र को हाइलाइट करना होगा जिसमें आपकी रुचि है;
- ऊपरी बाएँ कोने में "फ़ाइल" बटन पर क्लिक करके, अगली कार्रवाई का चयन करें।
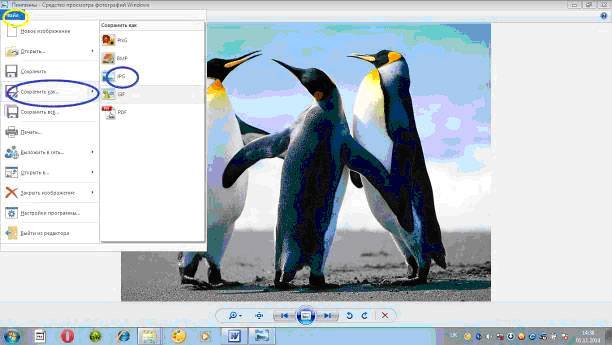
PicPick में काम करते हुए, आपको न केवल परिणामी स्क्रीनशॉट को चयनित प्रारूप में सहेजने का अवसर मिलता है, बल्कि इसे तुरंत पेस्ट करने का भी अवसर मिलता है वांछित कार्यक्रम: एक्सेल, वर्ड, पावर प्वाइंट।
कस्टम क्षेत्र
आप कार्य सूची से "कस्टम क्षेत्र" का चयन करके स्क्रीन के एक कस्टम क्षेत्र का चयन कर सकते हैं। कर्सर एक पेंसिल की तरह चलता है, जो आपके लिए आवश्यक क्षेत्र की रूपरेखा को उजागर करता है।चयनित क्षेत्र का आकार पूरी तरह से भविष्य की स्क्रीन के आपके दृष्टिकोण और माउस के आपके आत्मविश्वासपूर्ण उपयोग पर निर्भर करता है।

पीसी स्क्रीन के एक मनमाना क्षेत्र का चयन करके, वांछित टुकड़े की प्रतिलिपि बनाएँ। लेकिन ऐसे स्क्रीनशॉट को वर्ड या पावर प्वाइंट में चित्र के रूप में उपयोग करने पर भी आपको यह एक आयत के आकार में ही मिलता है। आपके द्वारा अपने कर्सर से चुनी गई छवि के चारों ओर एक सफेद पृष्ठभूमि दिखाई देती है।
प्रोग्राम जो स्क्रीनशॉट लेता है
पेंट के साथ काम करने का एक उदाहरण स्क्रीनशॉट लेने का एक उत्कृष्ट तरीका माना जा सकता है। हालाँकि, विंडोज 7 में "मानक" अनुभाग में अभी भी बहुत कुछ है सरल कार्यक्रम "कैंची", जिसके साथ आप कार्यशील मॉनीटर पर जो कुछ भी देखते हैं उसका चयन और "कट आउट" कर सकते हैं। चित्र दिखाता है कि पेंट का उपयोग करके "कैंची" प्रक्रिया का स्क्रीनशॉट कैसे बनाया गया था।

"कैंची" की कॉम्पैक्ट विंडो दृश्य में हस्तक्षेप नहीं करती है।कर्सर पूरी स्क्रीन पर कब्ज़ा कर लेता है या उसका वांछित भाग चुन लेता है। न्यूनतम संपादन उपकरण. सेव करने के लिए आप पीएनजी, जीआईएफ, जेपीईजी फॉर्मेट का चयन कर सकते हैं। यदि आपके काम में आपको केवल काम कर रहे मॉनिटर की तस्वीर के टुकड़े की आवश्यकता है, तो आप पेंट में प्राप्त छवि को संसाधित करने, यानी इसे क्रॉप करने का सहारा ले सकते हैं। यह बोझिल और पुरातन है. उपर्युक्त "कैंची" द्वारा कार्य सरल हो गया है।
व्यापक क्षमताओं वाले कई अतिरिक्त कार्यक्रम हैं: ग्राफिक दर्शक, कनवर्टर, छवि संपादक।

अपने लक्ष्यों के आधार पर, सबसे उपयुक्त चुनें: सरल - त्वरित जानकारी प्राप्त करने के लिए, या बड़ा - फ़ोटोशॉप की तरह फ़ोटो को संपादित करने और परिवर्तित करने के लिए। एक साधारण संपादक में संपूर्ण स्क्रीन या एक अलग हिस्से का स्क्रीनशॉट प्राप्त करने, निशान बनाने, चित्र बनाने और शिलालेख जोड़ने के लिए आवश्यक कार्य होते हैं।

अधिक जटिल कार्यक्रमों में सुधार, विरूपण, परिवर्तन, छवियों को परिवर्तित करने, वीडियो बनाने, प्रस्तुतियाँ बनाने के कार्य होते हैं: इस्तेमाल किया जा सकता हैऑनलाइन संपादकइसमें स्क्रीनशॉट प्राप्त करने और उन्हें संसाधित करने के लिए कार्यों का आवश्यक सेट है। डिजिटल कैमरा, फोटो और वीडियो कन्वर्टर्स के लिए कुछ कार्यक्रमों में एक कैप्चर फ़ंक्शन भी होता है। इसके अलावा, उनके पास दर्जनों अन्य फ़ंक्शन हैं, जिससे यदि उपयोगकर्ता ने अभी तक आवश्यक कौशल हासिल नहीं किया है तो काम लंबा हो जाता है।
हम इसे प्रिंटस्क्रीन के बिना करते हैं
ख़राब या बंद कीबोर्ड के कारण प्रिंटस्क्रीन कुंजी काम नहीं कर सकती है। यदि प्रिंटस्क्रीन काम नहीं करती है, तो यह आपके विकल्पों को अधिक सीमित नहीं करेगी।
प्रिंटस्क्रीन कुंजी के बिना स्क्रीन प्राप्त करने के लिए, आप निम्न विधियों में से एक का उपयोग कर सकते हैं:
- "कैंची" का उपयोग करें - यह संभव है यदि आपके पास विंडोज 7 या सबसे अधिक है नया संस्करणओएस;
- एक अतिरिक्त छवि संपादक का उपयोग करें: PicPick, EasyCapture, DuckCapture, clip2Net या अन्य;
- अतिरिक्त उपकरण का उपयोग करके एक स्क्रीन निष्पादित करें - डिजिटल कैमरा, जो सबसे कम सुविधाजनक है और इसलिए केवल अंतिम उपाय के रूप में स्वीकार्य है।
चूँकि, उपरोक्त छवि संपादकों में से किसी एक को अपने कंप्यूटर पर स्थापित करना बेहतर है मानक उपयोगिताएँऑपरेटिंग सिस्टम विफल हो सकते हैं और उनके पास हमेशा टूल और फ़ंक्शंस का पर्याप्त सेट नहीं होता है।
स्क्रीनशॉट या फोटोजबकि कंप्यूटर पर काम करना कहलाता है स्क्रीनशॉट. ज़रूरत स्क्रीन का फ़ोटो लेंऔर कंप्यूटर पर काम करते समय छवि को सहेजना अक्सर होता है। उदाहरण के लिए, "बुजुर्गों के लिए कंप्यूटर पाठ" लिखते समय, सीखने वाले उपयोगकर्ता को अपने कार्यों को प्रदर्शित करने और यह दिखाने के लिए मेरे लिए यह आवश्यकता लगातार उत्पन्न होती है इस समयउसे यह या वह क्रिया करते समय स्क्रीन पर देखना चाहिए।
उसी समय, किसी पाठ का अध्ययन करने वाला उपयोगकर्ता कभी-कभी वांछित परिणाम प्राप्त नहीं कर पाता है और अपनी त्रुटि का कारण नहीं समझ पाता है। कुछ छात्रों ने सेंट पीटर्सबर्ग पेंशनर वेबसाइट को पत्र लिखकर मदद मांगी। लेकिन, एक नियम के रूप में, वे काम के दौरान हुई गलतफहमी को विस्तार से और सही ढंग से नहीं समझा सकते हैं। इस मामले में, मैं आपसे मुझे भेजने के लिए कहता हूं स्क्रीनशॉट - स्क्रीनशॉटयह कैसे करना है इसके निर्देशों के साथ। हमारे संयुक्त प्रयासों के परिणामस्वरूप, हम समस्या को समाप्त कर रहे हैं। इस लेख को लिखने के बाद मुझे उपयोगकर्ताओं को व्यक्तिगत निर्देश भेजने की आवश्यकता नहीं होगी, इसलिए प्रत्येक उपयोगकर्ता को स्वयं पता चल जाएगा स्क्रीनशॉट कैसे लें.
वहीं, कंप्यूटर का उपयोग करने वाले किसी भी उपयोगकर्ता को अन्य स्थितियों में स्क्रीनशॉट लेने की आवश्यकता हो सकती है।
यांडेक्स सेवा आपको मानचित्र पर किसी वस्तु का स्थान और कार या सार्वजनिक परिवहन द्वारा उस तक पहुंचने का मार्ग निर्धारित करने की अनुमति देती है। अगली बार यह सब दोबारा खोजने से बचने के लिए, आप स्क्रीनशॉट ले सकते हैं और फ़ाइल को एक विशिष्ट फ़ोल्डर में सहेज सकते हैं।
संभव है कि आप किसी मंच पर चर्चा में हिस्सा ले रहे हों। आप अपने लिए कोई पसंदीदा कथन, उस पर अपनी प्रतिक्रिया या कई प्रतिभागियों के पत्राचार को सहेजना चाहते हैं। बेशक, आप केवल पाठ की प्रतिलिपि बना सकते हैं और उसे इस रूप में सहेज सकते हैं पाठ फ़ाइल, लेकिन आप केवल स्क्रीनशॉट ले सकते हैं। वैसे, मंचों और वेबसाइटों पर कभी-कभी टेक्स्ट कॉपी करने की क्षमता अवरुद्ध हो जाती है।
इस साइट के पृष्ठों पर पाठ की प्रतिलिपि बनाना भी अवरुद्ध है। हालाँकि, आप हमेशा किसी भी पाठ का स्क्रीनशॉट, स्क्रीनशॉट ले सकते हैं।
उदाहरण के लिए, मौसम सेवा (rp5.ru) पर आप अगले छह दिनों के लिए पूर्वानुमान देख सकते हैं। स्क्रीनशॉट लेना, फ़ाइल को सहेजना बहुत सुविधाजनक है, और फिर आप इसे प्रिंटर पर प्रिंट कर सकते हैं, और मौसम के साथ कागज की एक शीट को अपने साथ देश में ले जा सकते हैं।

और प्रक्रिया की चरण-दर-चरण तस्वीरों के साथ विभिन्न साइटों से पाक व्यंजनों का संग्रह एकत्र करने के लिए स्क्रीनशॉट का उपयोग करने का कितना लुभावना अवसर है!
बहुत से लोगों को खेलना पसंद है कंप्यूटर गेम, और जब आप कोई सफल कदम उठाने में कामयाब हो जाते हैं, तो स्क्रीन पर दिखाई देने वाली स्थिति आपको खुद पर गर्व महसूस कराती है या बस संतुष्ट कर देती है, तो आप इस क्षण के दृश्य को सहेजना चाहते हैं, जो एक स्क्रीनशॉट का उपयोग करके किया जा सकता है।
संक्षेप में, ऐसी कई स्थितियाँ हो सकती हैं जब आपको स्क्रीन की तस्वीर लेने की आवश्यकता हो। और इसका मतलब यह है कि आपको बस यह सीखना होगा कि यह कैसे करना है। इसके लिए हमें कैमरे की जरूरत नहीं है. में ऑपरेटिंग सिस्टमआपका कंप्यूटर विंडोज़ अवसरस्क्रीन की तस्वीरें लेने का एक तरीका है, और यह काफी सरलता से किया जाता है।

शीर्ष पंक्ति में कीबोर्ड पर दाहिनी ओरएक जादुई "प्रिंट स्क्रीन" कुंजी है. इस पर बस एक क्लिक करने से आपकी स्क्रीन पर वर्तमान में दिखाई देने वाली चीज़ की तस्वीर आ जाती है, उदाहरण के लिए, यह पाठ।
स्नैपशॉट स्वचालित रूप से एक बफ़र - अस्थायी भंडारण में रिकॉर्ड किया जाता है।
अगर आर्टिकल के बैकग्राउंड में आपकी स्क्रीन पर कोई विंडो खुली है और आप चाहते हैं एक फोटो लें जिसमें पूरी स्क्रीन नहीं, बल्कि केवल यही विंडो दिखेगी, एक खिड़की बनाओ सक्रिय(एक क्लिक के साथ) और अपने बाएं हाथ से कीबोर्ड के निचले बाएँ कोने में "Alt" कुंजी दबाते हुए "प्रिंट स्क्रीन" कुंजी दबाएँ।
इसके बाद, आपको फ़ोटोग्राफ़ के लिए उपयुक्त किसी प्रोग्राम में छवि को बफ़र से सहेजना होगा। सबसे आसान विकल्प ग्राफिक संपादक "पेंट" का उपयोग करना है (पाठ संख्या 11)। पेंट खोलने के लिए इस ट्यूटोरियल में दिए गए निर्देशों का पालन करें।

अपने कर्सर को "संपादित करें" पर होवर करें और ड्रॉप-डाउन सूची से "पेस्ट करें" चुनें। क्या आपको याद है कि शिलालेख के आगे संकेतित कुंजी संयोजन "Ctrl+V" का अर्थ है कि आप निष्पादित कर सकते हैं यह क्रियाअन्यथा, अर्थात्, इन कुंजियों को एक साथ दबाकर। फोटो तुरंत आपके सामने आ जाएगी.
यह ध्यान में रखा जाना चाहिए कि पेंट ग्राफ़िक संपादक में स्क्रीनशॉट सहेजते समय छवि की गुणवत्ता कम होती है। अधिक स्नैपशॉट उच्च गुणवत्तापाठ संख्या 23 में स्थापित इरफ़ानव्यू प्रोग्राम में एक स्क्रीनशॉट सहेजकर प्राप्त किया जा सकता है, जिसमें न केवल देखने के लिए, बल्कि छवियों को संपादित करने की भी बेहतरीन क्षमताएं हैं।

प्रक्रिया बिल्कुल वैसी ही है. सबसे पहले "प्रिंट स्क्रीन" कुंजी दबाएं। इसके बाद, इरफ़ानव्यू ग्राफ़िक संपादक खोलें। अपने कर्सर को "संपादित करें" पर होवर करें और ड्रॉप-डाउन सूची से "पेस्ट करें" चुनें। अब आपको फोटो को मनचाहे फोल्डर में सेव करना होगा।
कुछ कीबोर्ड में "प्रिंट स्क्रीन" कुंजी नहीं होती है, जैसे कुछ लैपटॉप कीबोर्ड में। "प्रिंट स्क्रीन" कुंजी के बिना स्क्रीनशॉट कैसे लें?आपको तथाकथित का उपयोग करने की आवश्यकता है "ऑन-स्क्रीन कीबोर्ड" .
स्क्रीन के निचले बाएँ कोने में "प्रारंभ" बटन पर क्लिक करें, फिर कर्सर को "सभी प्रोग्राम", "सहायक उपकरण", "पर ले जाएँ। सरल उपयोग", "ऑन-स्क्रीन कीबोर्ड", क्लिक करें।


कीबोर्ड की एक तस्वीर और स्पष्टीकरण वाली एक विंडो दिखाई देगी, जिसे आप "ओके" पर क्लिक करके पढ़ और बंद कर सकते हैं। इस कीबोर्ड का उपयोग नियमित कीबोर्ड की तरह ही किया जा सकता है, इसमें कुंजियों को अपनी उंगली से नहीं, बल्कि माउस क्लिक से दबाया जा सकता है।
यहां "प्रिंट स्क्रीन" कुंजी "पीएससी" जैसी दिखती है। अब आप ऊपर वर्णित तरीके से ही स्क्रीन की तस्वीरें ले सकते हैं। ऑन-स्क्रीन कीबोर्ड बंद करने के लिए ऊपरी दाएं कोने में क्रॉस पर क्लिक करें।

ऑन-स्क्रीन कीबोर्ड का उपयोग कैसे करें एक तस्वीर लें, जिस पर एक छवि होगी पूरी स्क्रीन नहीं, लेकिन केवल एक सक्रिय विंडो, यदि आपके बाएं हाथ से "Alt" कुंजी को एक साथ दबाना असंभव है? मैं आपको एक उदाहरण के साथ दिखाता हूँ.
सेंट पीटर्सबर्ग पेंशनर वेबसाइट के खुले पृष्ठ की पृष्ठभूमि में, मैंने मीडिया प्लेयर विंडो खोली और केवल इस काली विंडो की तस्वीर लेना चाहता हूं ताकि वेबसाइट पृष्ठ दिखाई न दे। ऐसा करने के लिए, आपको ऑन-स्क्रीन कीबोर्ड को नीचे करना होगा ताकि यह प्लेयर विंडो को ओवरलैप न करे। कीबोर्ड की ऊपरी नीली पट्टी पर कर्सर दबाएं और उसे छोड़े बिना उसे हिलाएं। अब कर्सर घुमाते समय पहले “Alt” कुंजी और फिर “psc” कुंजी पर क्लिक करें। स्क्रीनशॉट लिया गया.


इरफानव्यू प्रोग्राम खोलें और बफर से एक स्नैपशॉट डालें: संपादित करें, पेस्ट करें। हमें केवल सक्रिय मीडिया प्लेयर विंडो की एक छवि प्राप्त हुई। इसके बाद फाइल को सेव करें।
अगले पाठ पर जाने के लिए सोशल नेटवर्क क्या है लिंक पर क्लिक करें
लारिसा विक्टोरोव्ना विस्कुबोवा, 01/26/13

