Una unidad flash USB no es el dispositivo más adecuado para almacenar archivos de forma permanente, pero en la vida puede pasar cualquier cosa. Y las situaciones en las que los datos valiosos que se encuentran solo en él se borran accidentalmente ocurren con regularidad. Sin embargo, en aproximadamente la mitad de los casos, el dolor se puede aliviar recuperando archivos borrados de una unidad flash. ¿En qué circunstancias es esto posible y cómo hacerlo? Sigue leyendo.
No me hago ilusiones en vano: las posibilidades de recuperación exitosa de datos de unidades flash USB son menores que las de unidades estacionarias: discos duros de PC y portátiles y memoria permanente de dispositivos móviles. La razón es que las unidades flash se suelen utilizar para transferir archivos de un dispositivo a otro. Y los datos eliminados accidentalmente a menudo terminan simplemente sobrescribiéndose, a veces incluso más de una vez. Y, lamentablemente, sobrescribir la información se destruye irrevocablemente.
La recuperación total o parcial de archivos por su cuenta es posible en los siguientes casos:
- El usuario los eliminó manualmente.
- La unidad fue formateada usando el sistema operativo.
- Los archivos se volvieron inaccesibles después de un ataque de virus.
- Los archivos desaparecieron después de dividir la unidad flash en particiones.
- Se ha producido un fallo lógico en el sistema de archivos: se ha definido como RAW - desconocido, o Windows y los programas consideran que todo el espacio del dispositivo no está asignado.
Las posibilidades de recuperación son extremadamente bajas o nulas si:
- La unidad flash tiene un defecto físico: la computadora no la detecta en absoluto o la reconoce como un dispositivo desconocido, el acceso a su memoria está completamente ausente o el tamaño de esta última es de varios KB en lugar de decenas de GB. La excepción son las averías relativamente simples que no afectan al controlador ni a la memoria del dispositivo.
- Los archivos se eliminaron utilizando un programa destructor.
- La unidad flash fue formateada de bajo nivel (esencialmente reparticionada y reescrita) o actualizada (se reescribió el microcódigo del controlador).
- Los archivos están cifrados, pero no existe una clave de descifrado. Puede ser el resultado de un ataque de un virus ransomware o acciones del usuario (cifrado, pero perdió la clave). En el primer caso, a veces es posible recuperar archivos si tienes un descifrador adecuado.
En caso de fallas físicas y lógicas complejas, la recuperación de datos desde unidades flash a veces es posible, pero a menudo le cuesta mucho al propietario: hasta varias decenas de miles de rublos (ni siquiera el resultado, sino el intento de recuperación, puede costar tanto). ). Por eso, en tales situaciones, muchas personas prefieren despedirse de los archivos para siempre.
Cómo aumentar tus probabilidades de éxito
Incluso si su caso cae en la categoría simple, para aumentar las posibilidades de una recuperación exitosa, cumpla con las siguientes reglas:
- Cuantas menos operaciones se realicen en el sistema de archivos de la unidad, mejor será el resultado. Por lo tanto, inicie la recuperación inmediatamente tan pronto como note que faltan archivos.
- Guarde los datos recuperados sólo en otro medio físico (disco duro de la computadora, segunda unidad flash, etc.).
- Intente restaurar todo en una sola sesión. No interrumpas a menos que sea absolutamente necesario.
- Si un programa de recuperación no ayuda, utilice otros. A veces, las sencillas utilidades gratuitas son más eficaces que las costosas de pago. Es imposible saber de antemano qué le ayudará en su caso, así que pruebe todo lo que esté disponible.
- Si su programa de recuperación es capaz de crear y guardar imágenes de sistemas de archivos de unidades, asegúrese de utilizar esta función. En caso de falla inesperada de la unidad flash o sobrescritura accidental antes de que finalice la lectura, puede restaurar los datos de la imagen.
7 mejores programas para recuperar datos de unidades flash
Es posible que algunos de los programas para recuperar datos de dispositivos de almacenamiento ya le resulten familiares. Nuestro sitio habló sobre ellos en un artículo sobre. Hoy nuestra colección se repondrá con siete aplicaciones más con el mismo propósito. Tal vez uno de ellos le salve la vida.
R. ahorrador
Recuperación de datos inteligente
Wise Data Recovery es otra herramienta valiosa para recuperar información de unidades portátiles y de escritorio. Disponible sólo en la versión de Windows. Al igual que sus predecesores, funciona sin instalación en un disco duro. Tiene una alta velocidad de escaneo y muestra la posibilidad de restaurar cada objeto encontrado.
Si al lado del archivo hay:
- Círculo rojo: los datos se han sobrescrito por completo y no se pueden restaurar.
- Círculo amarillo: la sobrescritura es parcial y el éxito no está garantizado.
- Círculo verde: el archivo no se ha sobrescrito y es recuperable.
Cuando haces clic en archivos “verdes”, si se trata de una imagen o documento, el programa muestra sus miniaturas (si están guardadas). También tiene una función para buscar ciertos tipos de datos mediante palabras clave: imágenes (imágenes), audio (audios), videos (videos), documentos (documentos), archivos (archivos comprimidos) y correo (correos electrónicos).
Wise Data Recovery es una aplicación completamente gratuita y, por cierto, es compatible con el idioma ruso.
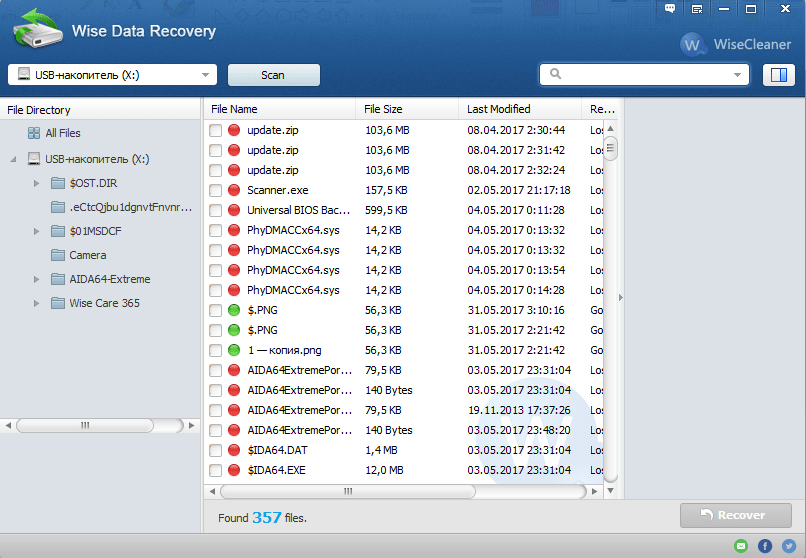
Cómo utilizar Wise Data Recovery:
- Desempaquete el archivo con el programa en cualquier carpeta y ejecute el archivo ejecutable WiseDataRecovery.exe.
- Seleccione los medios deseados de la lista y haga clic en "Escanear".
- Seleccione los archivos que desea recuperar de la lista. Haga clic en el botón "Recuperar".
- Especifique la ubicación para guardar los archivos en su disco duro.
Taladro de disco
La utilidad Disk Drill, muy conocida por muchos usuarios de Mac OS X, apareció en la versión para Windows hace algún tiempo. Más precisamente, en dos: gratis - gratis y de pago - pro. El gratuito te permite recuperar hasta 1 GB de información, el de pago, sin restricciones.
A diferencia de las tres aplicaciones anteriores, Disk Drill requiere una instalación obligatoria en el ordenador (por lo que recibe un signo menos, ya que esta simple operación puede llevar a sobrescribir los datos que el usuario estaba a punto de restaurar). Pero tiene una serie de beneficios que otros no tienen.
Con un uso constante, Disk Drill realiza un seguimiento de los archivos eliminados y también crea copias de seguridad de ellos, lo que aumenta las posibilidades de recuperación incluso después de un tiempo. Además, soporta cualquier tipo de dispositivo de almacenamiento y casi todos los sistemas de archivos (conoce más de 300 firmas de archivos únicas).
Disk Drill no tiene localización rusa, pero es bastante fácil de usar.
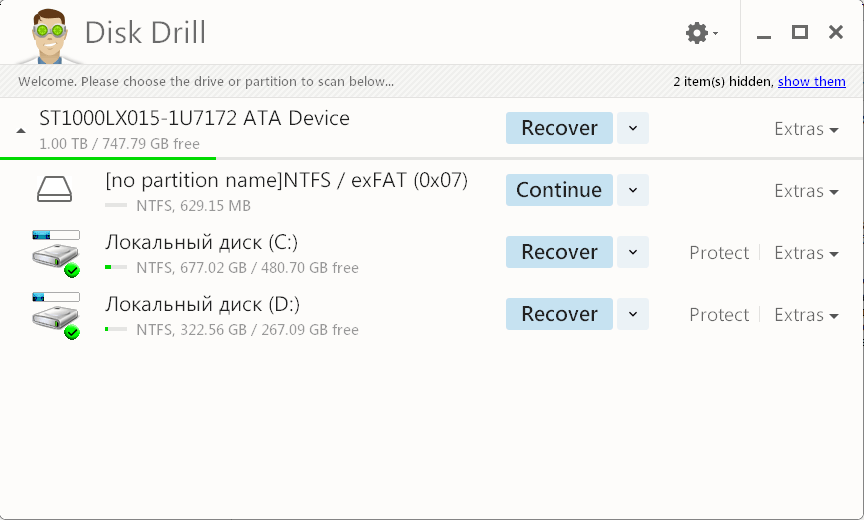
Cómo recuperar archivos borrados usando Disk Drill:
- Instale la aplicación en su PC y ejecútela con derechos de administrador.
- Seleccione una unidad flash USB con datos eliminados de la lista de medios.
- Abra la lista desplegable junto al botón Recuperar, que se encuentra frente a la unidad flash, y haga clic en el tipo de análisis deseado: "Ejecutar todos los métodos de recuperación" (use todos los métodos de búsqueda y recuperación), "Análisis rápido" (análisis rápido) , “Deep scan” (escaneo profundo) ) o “Cargar última sesión de escaneo” (carga el resultado del último escaneo). Haga clic en el botón "Recuperar" (o "Continuar" si ya ha comenzado a trabajar con los medios).
- En la siguiente ventana que se abre después del escaneo, seleccione los archivos deseados de la lista, especifique la ubicación para guardarlos y haga clic en "Recuperar" nuevamente.
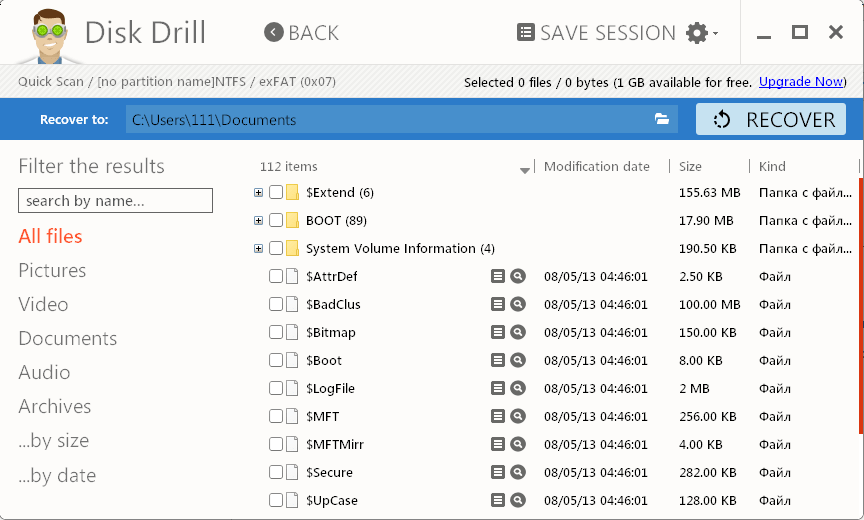
Recuperación de archivos RS
RS File Recovery es una aplicación paga en ruso. Además de lo principal: restaurar información de unidades físicas, puede guardar y posteriormente trabajar con sus imágenes. Después de crear la imagen, se puede desconectar el dispositivo físico con los datos, ya que el programa ya ha “recordado” todo su contenido. Además, la aplicación tiene un editor HEX incorporado para la corrección manual de archivos byte a byte, así como un cliente FTP para cargar el archivo recuperado a los recursos de la red.
Después de analizar el dispositivo de almacenamiento, RS File Recovery muestra información sobre los datos que contiene: cuándo se crearon, cuándo se modificaron y si se pueden restaurar. Esta información aparece en el panel inferior de la ventana.
Desafortunadamente, en la versión de demostración gratuita de la utilidad, la función de recuperación no funciona, solo está disponible la visualización. El costo de una licencia comienza desde 999 rublos.
Al igual que Disk Drill, RS File Recovery requiere instalación en su computadora.
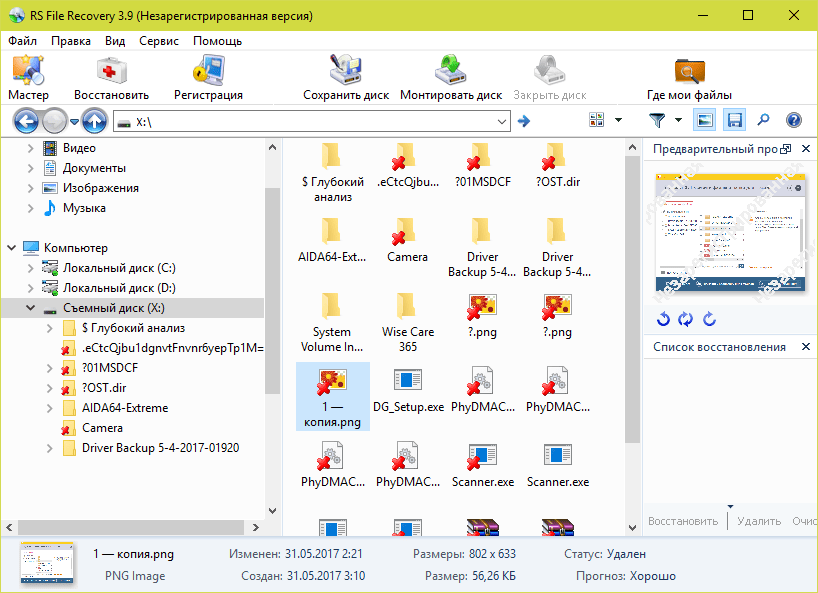
Cómo utilizar RS File Recovery:
- Inicie la aplicación. Seleccione una unidad flash de la lista de medios simplemente haciendo clic en ella. Todo su contenido, incluidos los archivos eliminados, se mostrará en la parte central de la ventana.
- Haga clic en el elemento que desea restaurar. La información al respecto, incluido el pronóstico, se mostrará en el panel a continuación.
- Arrastre los archivos requeridos a la lista de recuperación en el lado derecho de la ventana y haga clic en el botón "Recuperar".
- Seleccione el método de guardado: en el disco duro, en CD/DVD, en Internet mediante FTP o para convertir a una imagen ISO virtual.
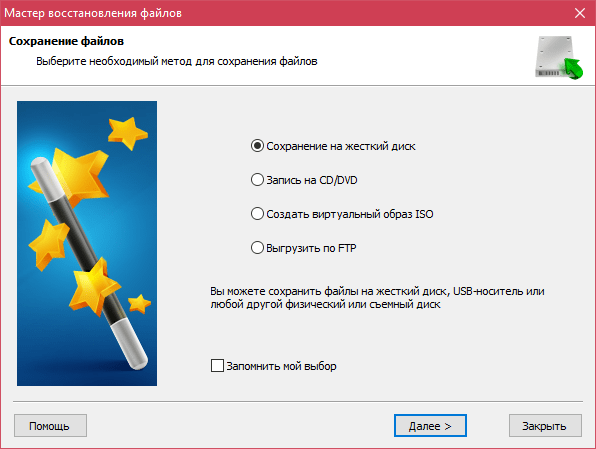
- Especifique la carpeta de destino en su disco duro. Al elegir otros métodos de ahorro, siga las instrucciones del asistente.
Recuperación fácil en pista
Ontrack EasyRecovery es uno de los programas de recuperación de datos más funcionales y efectivos, el principal competidor del líder de la industria R-Studio. Extrae datos con éxito incluso de medios muy dañados, admite todo tipo de sistemas de archivos y más de 250 formatos de archivos, crea imágenes virtuales de dispositivos de almacenamiento físico, puede arrancar desde DVD y unidades flash USB y también tiene muchas otras funciones útiles.
EasyRecovery está disponible en varias ediciones pagas con diferentes conjuntos de funciones. El más económico es el que se realiza en el hogar, y le costará al usuario 79 dólares al año. Profesional, empresarial y especializado (para servidores) cuestan entre $299 y $3000 por una licencia anual.
A pesar de las enormes posibilidades, incluso un usuario novato puede utilizar este programa, ya que cada etapa del trabajo va acompañada de un asistente incorporado. También es imposible equivocarse porque está completamente traducido al ruso.
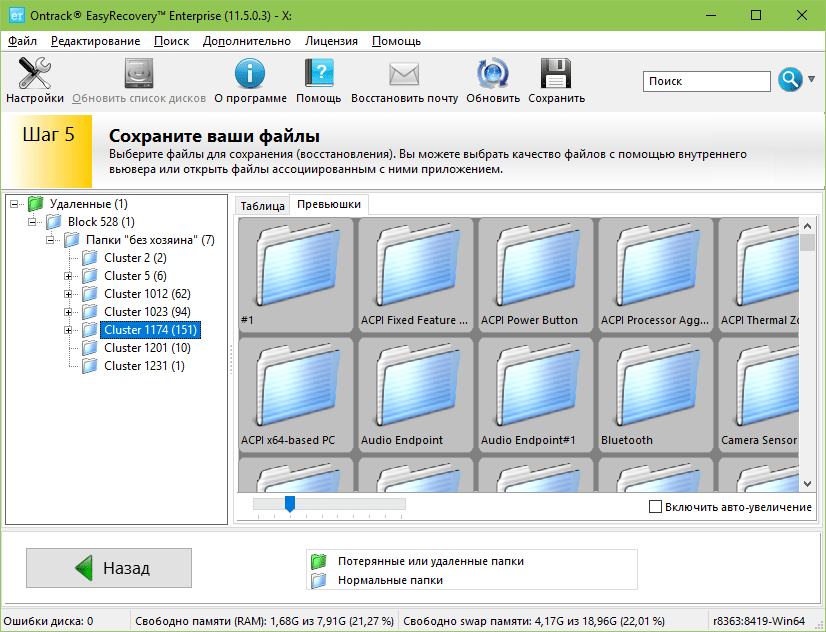
Cómo utilizar Ontrack EasyRecovery:
- Inicie la aplicación (está disponible en versiones de instalación, portátil y, como ya se mencionó, de arranque). Especifique el tipo de medio en el que se encuentran los datos eliminados.
- Seleccione el volumen a escanear (si es una unidad flash, entonces, por regla general, solo hay un volumen en ella).
- Seleccione un escenario de recuperación. Restaurar objetos después de eliminarlos y formatearlos son escenarios diferentes. Primero, intente usar el primero; funciona más rápido y, si eso no ayuda, pruebe el segundo.
- Si los datos se vieron afectados por una falla lógica, identifique uno o más tipos de sistemas de archivos que puedan estar en el medio.
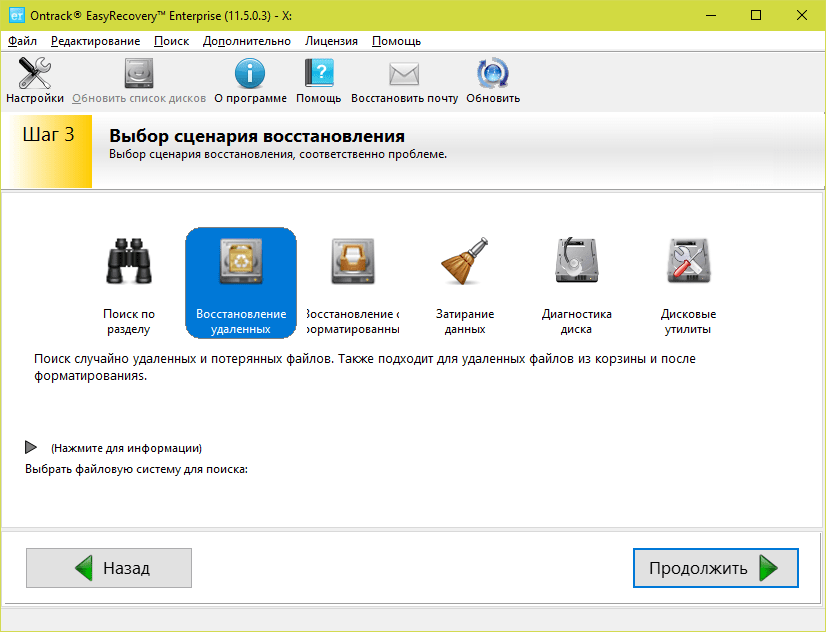
- Comprueba nuevamente que las condiciones son correctas y confirma tu selección. Después de esto, el programa comenzará a escanear la unidad flash.
- Una vez completado el escaneo, seleccione los objetos deseados en la lista (para seleccionar varios, presione y mantenga presionada la tecla Ctrl). Haga clic en el botón "Guardar" en el panel superior de la ventana principal y especifique la carpeta de destino en su disco duro.
Para crear una imagen de un dispositivo de almacenamiento y trabajar con él en el futuro, después de iniciar el programa, seleccione el dispositivo en la lista de medios, abra el menú "Archivo" y haga clic en "Crear archivo de imagen".
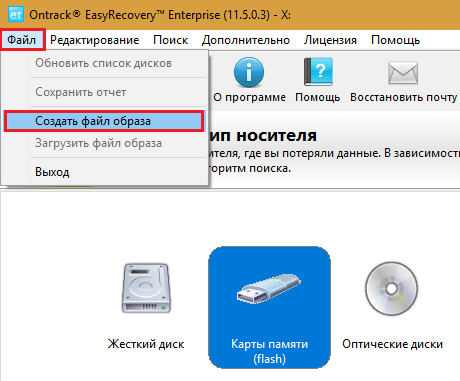
Activo DESELIMINAR
Active UNDELETE es otra utilidad paga que hace frente con éxito a la recuperación de objetos eliminados individuales y particiones completas del disco. Admite todo tipo de medios, todos los sistemas de archivos y más de 200 formatos de archivos diferentes. Además de las tareas principales, le permite resolver problemas relacionados: corregir errores en tablas de particiones y registros de arranque, crear, formatear y eliminar volúmenes de disco, etc. Como la mayoría de sus análogos pagos, Active UNDELETE admite la creación de imágenes virtuales de unidades.
La versión demo del programa, disponible para descarga gratuita, tiene una gama completa de funciones, pero no permite recuperar archivos de más de 1 Mb.
La interfaz Active UNDELETE está exclusivamente en inglés, pero la utilidad es fácil de usar, ya que cada acción va acompañada de un asistente.
Lamentablemente no cuenta con una versión portátil. Sólo instalación.
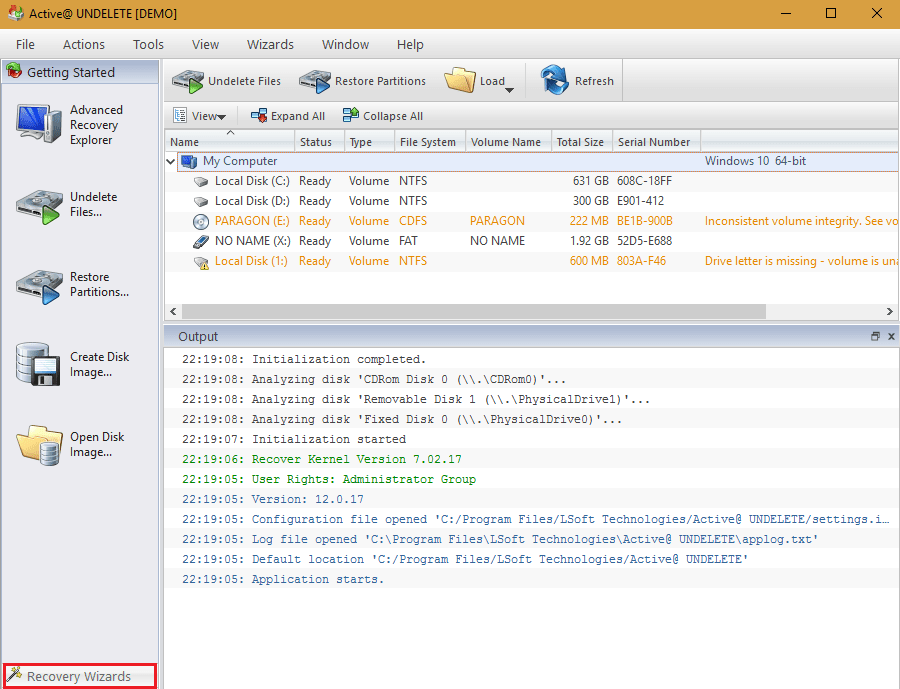
Cómo trabajar con Active UNDELETE:
- Inicie el programa. Haga clic en "Recuperar archivos eliminados" en la primera ventana que se abre. Esto iniciará el asistente de recuperación.
- La primera ventana del asistente es un breve resumen de cómo funciona el programa en inglés. Para continuar con el siguiente paso, haga clic en "Siguiente".
- A continuación, seleccione uno o más dispositivos en los que se encuentran los archivos deseados. Haga clic en "Siguiente" y en la siguiente ventana - "Escanear".
- Después de escanear, marque los elementos que desea recuperar y continúe con el siguiente paso.
- Configure las opciones de guardado: carpeta, nombres de archivos, cambio de nombre en caso de coincidencias, etc. Puede dejar todo como predeterminado.
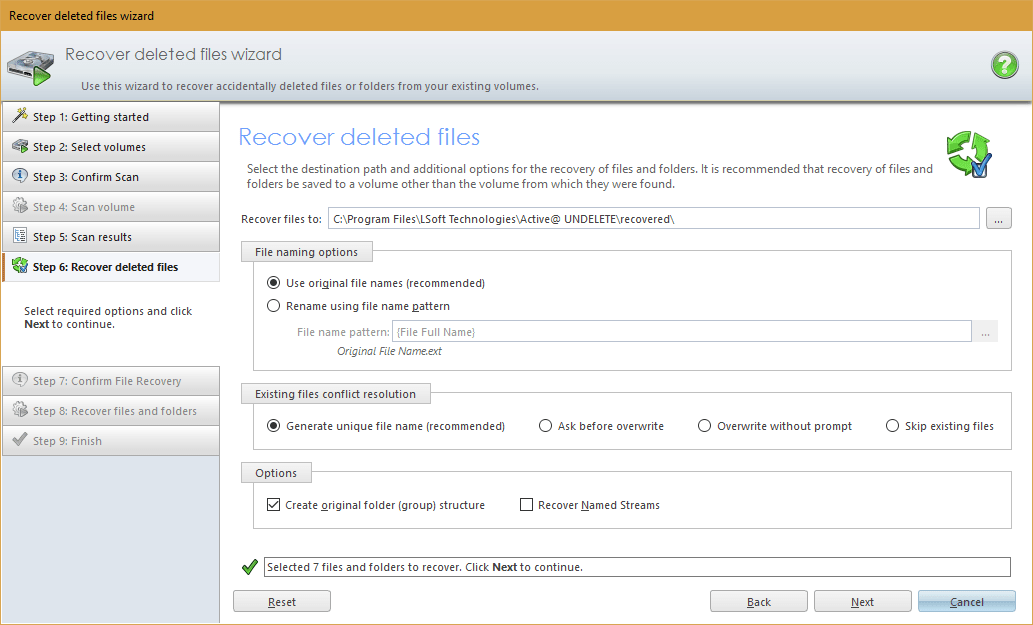
- El último paso es la recuperación real. Para iniciarlo, haga clic en el botón "Recuperar archivos y carpetas".
Si desea crear una imagen virtual de una unidad flash, abra la sección "Administración de imágenes de disco" en la ventana principal y ejecute el asistente "Crear imagen de disco".

