¡Saludos amigos! 🙂
Hoy tenemos nuevamente en la agenda la compilación WAMP de OpenServer y MySQL, que está incluida en su kit, amado por muchos (incluido yo).
Con este software, además de sus funciones, presenté por primera vez a los lectores de este blog en uno de mis primeros artículos sobre .
La idea de crear el artículo de hoy se me ocurrió mientras escribía publicaciones sobre cómo trabajar con MySQL en la consola, cuando trabajar con OpenServer tiene sus propias sutilezas.
Además, en la práctica, a menudo surgen situaciones en las que necesita cambiar la configuración del servidor MySQL y depurar operaciones con la base de datos mediante registros. En tales casos, cuando se trabaja con OpenServer, los usuarios novatos suelen tener muchas preguntas (como yo las tuve en mi época).
Por eso, hoy estarás esperando respuestas a ellas 🙂
Y también repasaré brevemente las herramientas para trabajar con la base de datos MySQL en OpenServer, que proporcionan una interfaz gráfica conveniente para manipular datos y, por cierto, tocaré el trabajo con MySQL en la consola de OpenServer.
En una palabra, hoy encontrará una descripción general del ciclo completo de trabajo con MySQL cuando usa OpenServer.
vamos 🙂
Selección de la versión de MySQL en OpenServer
Una característica de OpenServer es que incluye no solo muchos componentes de servidor diferentes, sino también varias versiones de los mismos.
Esto, debo decir, es muy conveniente, porque. en algunos casos, debe usar software obsoleto para la implementación local de proyectos heredados (muy, muy antiguos) que necesitan soporte.
Y al mismo tiempo, para comenzar nuevos proyectos, deberá usar todo fresco 🙂
Ahí es cuando cambiar las versiones de MySQL será útil, de modo que podamos trabajar con diferentes proyectos al usar una distribución de OpenServer, y no instalarlo para cada uno por separado.
Entonces, para seleccionar la versión requerida de MySQL en OpenServer, después de iniciar el programa, haga clic en el ícono de la bandeja y seleccione el elemento del menú principal Ajustes:
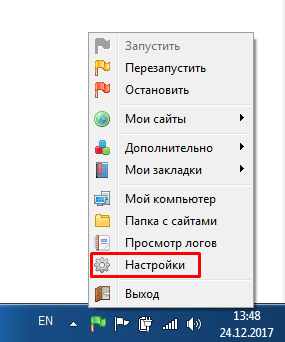
Después de eso, aparecerá la siguiente ventana en la pantalla, en la que deberá ir a la pestaña Módulos:
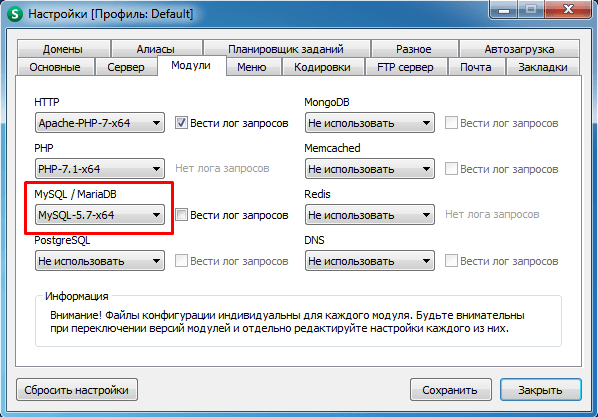
Y aquí, en la lista desplegable con los valores del campo MySQL / MariaDB, seleccione la versión requerida de MySQL o MariaDB, que, como saben, es una bifurcación (del inglés fork - una rama) de MySQL, con el que trabajar no es diferente de su padre.
Incluso las herramientas son las mismas :)
Después de seleccionar la versión, aparecerá una ventana en la pantalla sobre el reinicio de OpenServer, que es necesario para que los cambios surtan efecto.
Reiniciamos y ya puedes trabajar con la nueva versión.
En este menú, además de elegir la versión de MySQL requerida, puede, por cierto, deshabilitar completamente el uso de este DBMS cuando trabaje con OpenServer. Cómo se hace, por ejemplo, con PostreSQL en OpenServer por defecto.
Un punto importante cuando se usan múltiples versiones de MySQL y otros componentes del servidor que son parte de OpenServer al mismo tiempo es la necesidad de configurar cada versión por separado.
Esto se debe a que existen archivos de registro y configuración independientes para cada versión de MySQL, que se demostrarán a continuación.
Además, una base de datos creada con MySQL 5.7, por ejemplo, no estará disponible cuando se trabaje con MySQL 5.5.
Por lo tanto, le pido que tenga en cuenta este hecho y no se sorprenda con el restablecimiento de su configuración y la pérdida de la base de datos. Sin embargo, no se preocupe, sus datos no han desaparecido sin dejar rastro.
Si selecciona como versión actual de MySQL la que configuró cuidadosamente y para la cual creó sus bases de datos, todo volverá 🙂
Configuración de registro de MySQL en OpenServer
Muy a menudo, cuando busca varios errores y solo para realizar un seguimiento de las operaciones con la base de datos, necesita acceder a los archivos de registro del servidor MySQL.
Hay dos formas de ver los registros de MySQL que se ejecutan como parte de OpenServer: a través de la interfaz de OpenServer y abriendo los archivos de registro almacenados en el disco duro.
Para el primer método, debe abrir el menú de administración familiar de OpenServer haciendo clic en cualquier botón del mouse en el ícono de la bandeja de OpenServer y seleccionar el elemento Ver los registros, luego aparecerá el siguiente cuadro de diálogo en la pantalla:
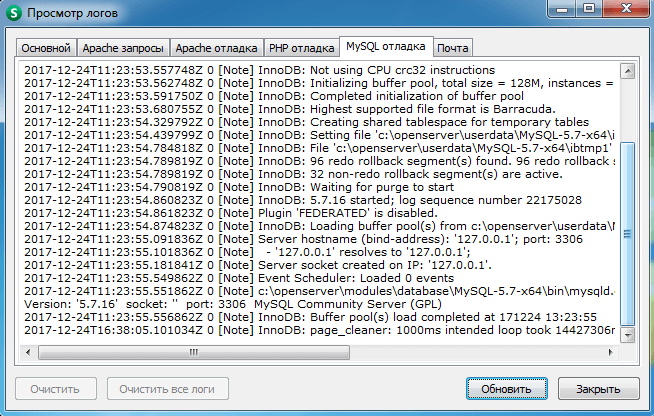
De forma predeterminada, OpenServer solo registra errores y eventos en el propio servidor MySQL, como puede ver en la captura de pantalla anterior.
Sin embargo, ¿qué hacer si necesita una lista de consultas SQL a bases de datos ubicadas en el servidor?
Afortunadamente, OpenServer brinda la posibilidad de un registro avanzado, al activarse, las consultas a la base de datos se escribirán en un registro separado.
Para habilitar el registro de solicitudes al servidor MySQL en OpenServer, debe realizar los pasos que nos son familiares hoy: Menú de control de OpenServer -> Configuración -> Módulos.
Y junto a la lista desplegable con los valores del campo MySQL/MariaDB, marque la casilla mantener un registro de solicitudes:


Por mi parte, quiero agregar que la decisión de los desarrolladores de separar el registro de MySQL de esta manera es muy sabia y conveniente.
En primer lugar, le permite evitar que el servidor escriba registros que son innecesarios en la mayoría de los casos (por lo tanto, de hecho, los registros de solicitudes no se escriben de forma predeterminada). Y, en segundo lugar, escribir registros en archivos separados le permite ordenar la información almacenada en ellos según su propósito.
Le mostré cómo ver los registros de MySQL a través de la interfaz de OpenServer. Sin embargo, personalmente, de vez en cuando me encuentro en la práctica con casos en los que el registro es muy grande y es necesario encontrar una entrada específica en él.
Entonces el visor de registros de OpenServer se vuelve inútil, porque no proporciona ninguna herramienta de búsqueda, y debe revisar todos los registros en las búsquedas: la ocupación es muy larga y poco prometedora.
Por lo tanto, en este caso, prefiero abrir los archivos de registro con un editor de texto normal y realizar allí todas las operaciones necesarias.
Los archivos de registro de OpenServer, incluido MySQL, se encuentran en el directorio openserver_install_dir/userdata/logs que en mi caso se ve así:

En la captura de pantalla, marqué los archivos de registro de mi versión actual de MySQL: el estado del servidor y las solicitudes. Todos los demás registros mantenidos por OpenServer también están disponibles aquí.
Como puede ver, los archivos de registro se escriben por separado para cada versión de MySQL y otros componentes del servidor utilizados, como discutí en la sección anterior sobre cómo cambiar la versión actual de MySQL.
Configurando MySQL en OpenServer
Hablamos sobre elegir la versión de MySQL requerida para trabajar e iniciar sesión en OpenServer. Otro punto bastante común en la práctica es la necesidad de configurar MySQL en OpenServer para su correcto funcionamiento y las funciones que realiza en determinados proyectos.
La configuración de MySQL consiste en agregar/eliminar y cambiar los parámetros de configuración existentes contenidos en archivos especiales: configs.
Para obtener acceso a las configuraciones de MySQL, simplemente inicie el menú de administración familiar de OpenServer, seleccione el elemento Además y seleccione de la lista desplegable Configuración.
Después de eso, aparecerá otro menú, que contendrá accesos directos para acceder a los archivos de configuración de los módulos OpenServer actuales seleccionados en la pestaña Entorno donde cambiamos la versión de MySQL:

Cuando selecciona el acceso directo de configuración de MySQL, el archivo correspondiente se abrirá en el editor de texto instalado en su PC como el principal.
Si necesita acceso al archivo de configuración de MySQL, puede encontrarlo en el directorio install_directory_openserver/userdata/config, en el que se encuentran las configuraciones de todos los módulos de OpenServer, además, para cada versión del componente, la configuración es independiente.
Al trabajar con configuraciones de componentes del servidor, debe tenerse en cuenta que para reducir su texto y facilitar su uso, hay variables especiales de OpenServer en su texto, cuya lista completa y valores puede encontrar aquí - https ://ospanel.io/docs/#rabota-s -ruta
Y también tenga en cuenta que después de cualquier cambio en los archivos de configuración de MySQL en OpenServer, para que surtan efecto, deberá reiniciar el servidor después de guardar el archivo.
Herramientas para trabajar con MySQL en OpenServer
Hablamos sobre la elección de versiones de MySQL en OpenServer y su configuración. Ahora es el momento de pasar a trabajar con bases de datos, usuarios y otros objetos creados en el servidor MySQL.
Y para ello, OpenServer dispone de todo un conjunto de herramientas con interfaz gráfica. Por lo tanto, si no es un programador duro, pero necesita crear una base de datos MySQL en OpenServer o cambiar la contraseña de usuario, entonces usar editores gráficos es la forma más fácil y sencilla de hacer lo que ha planeado.
Bueno, nadie canceló la consola de OpenServer por trabajar con la línea de comandos de MySQL.
Las herramientas visuales están representadas por varias utilidades a las que se puede acceder desde el menú de OpenServer seleccionando el Adicional:

En la captura de pantalla anterior, destaqué las utilidades para trabajar con MySQL, que se incluyen en OpenServer de forma predeterminada.
Los dos primeros están destinados exclusivamente para trabajar con bases de datos MySQL, y el último es universal (puede trabajar con él en varios DBMS).
Por lo tanto, cuando deshabilite el uso del módulo MySQL en OpenServer, phpMyAdmin y MySQL Manager desaparecerán de esta lista por completo, y SQLite Manager permanecerá, pero será imposible trabajar con el servidor MySQL a través de él.
Echemos un breve vistazo a cada herramienta y las características de trabajar con ella en OpenServer.
phpMyAdmin
Una utilidad familiar escrita en PHP para administrar exclusivamente servidores MySQL, que es la preferida tanto por principiantes como por profesionales. Proporciona una interfaz visual para trabajar con el servidor MySQL, a través de la cual es muy fácil administrar las bases de datos, los usuarios y sus derechos.
Cuando se inicia desde el menú OpenServer, phpMyAdmin se ejecutará en una ventana abierta de su navegador o en una ventana separada.
Para ser honesto, me resulta difícil responder de qué depende. En una PC, phpMyAdmin del kit OpenServer se ejecuta en una ventana abierta, y en la otra, en una separada.
Después de un lanzamiento exitoso, phpMyAdmin se verá así:

Esta es la pantalla de inicio donde debe ingresar su nombre de usuario y contraseña de MySQL para conectarse al servidor. Por defecto (si alguien no está al tanto) cuenta de administrador raíz/contraseña_en_blanco.
Entra, entra, trabaja 🙂

No daré una lista completa de las funciones de phpMyAdmin ahora, porque. para ello existen publicaciones especializadas y videotutoriales, que ya están llenos en Internet. Si eres completamente nuevo, puedes usar el siguiente video como punto de partida:
En cuanto a las peculiaridades de trabajar con phpMyAdmin en OpenServer, puedo señalar la posible aparición del siguiente error, que encontré al cambiar de versión de MySQL:
Error de consulta SQL: SET lc_messages = "ru_RU"; Respuesta de MySQL: #1193 - Variable de sistema desconocida "lc_messages"
El motivo de su aparición fue la elección de la versión 5.1 de MySQL, en la que, como resultó después de estudiar artículos en Internet, no hay una variable del sistema. lc_mensajes, que phpMyAdmin está intentando instalar.
Apareció en MySQL 5.5, tras la instalación de la cual, en teoría, el problema debería haber desaparecido... Sin embargo, nada de eso, para mi gran sorpresa, no sucedió 🙂
Después de cambiar la versión de MySQL y reiniciar el servidor, el error seguía irritando con su presencia.
La razón resultó estar en el caché del navegador banal, cuando se borró, phpMyAdmin comenzó a funcionar normalmente.
phpMyAdmin es útil para trabajar con un servidor MySQL local.
Sin embargo, a veces hay situaciones en las que necesita conectarse a diferentes servidores MySQL, es difícil o imposible instalar software especializado (por ejemplo, en empresas con altos requisitos de seguridad de la red y la información).
Afortunadamente, para tales casos, el paquete OpenServer tiene otras herramientas para trabajar con varios servidores MySQL.
Administrador MySQL
Al seleccionar el elemento de menú OpenServer administrador de mysql se lanza el programa HeidiSQL, cuya descripción detallada puede ver aquí - https://www.heidisql.com/
No sé por qué se le cambió el nombre, aparentemente, para simplificar la comprensión de los usuarios de lo que les espera después del lanzamiento 🙂
Yo mismo uso activamente esta utilidad en mi trabajo principal, para no instalar varios programas adicionales. Puede ejecutarlo desde el mismo elemento de menú de OpenServer que phpMyAdmin.
Ejecutar HeidiSQL es ligeramente diferente de phpMyAdmin en que es un programa de escritorio y no una aplicación web, por lo que siempre se abrirá en una ventana separada.
Después de comenzar, verá un formulario para conectarse al servidor MySQL en la pantalla, que se ve así:

Para demostrar las posibilidades, realicé una conexión de prueba a un servidor MySQL local, luego de seleccionar cuál se abrirá esta ventana:

Ya es, de hecho, un panel de administración para trabajar con el servidor MySQL, en el que puede administrar bases de datos, sus tablas, índices, disparadores y otras entidades.
Por ejemplo, en la captura de pantalla anterior, creé una base de datos de prueba y abrí el menú para administrarla, donde elegí crear una tabla.
En principio, es bastante conveniente. A muchas personas les puede gustar incluso más que el phpMyAdmin habitual; esto ya es cuestión de gustos 🙂
Pero personalmente, uso el administrador de MySQL OpenServer solo para conexiones remotas. Con un servidor local, sigo prefiriendo la primera opción.
administrador de SQLite
Otro cliente gráfico para trabajar con MySQL en OpenServer. Bajo este nombre, como en el caso anterior, hay una utilidad con un nombre completamente diferente: Adminer, cuya descripción detallada se puede encontrar aquí: https://www.adminer.org.
Quizás, para los veteranos de Internet, esta utilidad les resulte familiar por el nombre phpMinAdmin 🙂
Los creadores de OpenServer decidieron cambiarle el nombre a SQLite manager, muy probablemente por las consideraciones de que esta utilidad es la única de toda la suite OpenServer que le permite trabajar con SQLite DBMS, que todavía tiene cierta demanda en círculos estrechos.
El lanzamiento de esta utilidad es muy similar a phpMyAdmin e igual de impredecible: puede abrirse en una ventana abierta del navegador o estar en una separada.
En la pantalla, primero verá un formulario de conexión que se ve así:

Este formulario muestra inmediatamente la gran ventaja de Adminer sobre phpMyAdmin, porque le permite conectarse no solo al servidor MySQL local, sino también a los remotos, y también admite el trabajo no solo con MySQL, sino también con otros DBMS, que incluyen:
- postgresql
- SQLite
- msql
- Oráculo
- pájaro de fuego
- SimpleDB
- elasticsearch
- MongoDB
La lista es muy sólida, debo decir 🙂 Además de estas ventajas, este programa también tiene la capacidad de cambiar fácil y simplemente las máscaras que están decoradas con archivos CSS comunes, por lo tanto, cualquiera que tenga al menos un poco de conocimiento de este lenguaje puede editarlos.
Así es como se ve el panel de control del servidor MySQL en Adminer después de conectarse a él usando la máscara predeterminada:
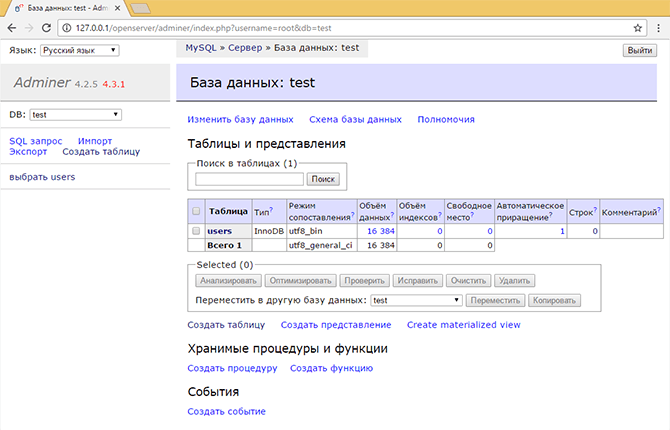
Sí, estoy de acuerdo, parece rústico, pero también funciona más rápido que phpMyAdmin, con el que los creadores del ex-phpMinAdmin son muy aficionados a comparar su trabajo. Pero de nuevo, esto está en la configuración predeterminada.
Como ya dije, todo esto se soluciona cambiando de piel.
Trabajando con MySQL en la Consola OpenServer
Hemos revisado las herramientas que proporcionan una interfaz gráfica para trabajar con MySQL y que están incluidas en el paquete OpenServer.
Sin embargo, hay ocasiones en las que su uso no es del todo conveniente.
Hola, queridos lectores del sitio del blog. ¿Qué es un servidor local?? Bueno, primero tienes que entender. ¿Ya saben? Bueno, entonces te quedará claro que un servidor local es un conjunto de componentes que te permite trabajar con el sitio directamente en tu computadora (sin usar hosting).
¿Por qué es necesario? Bueno, por ejemplo, al desarrollar un sitio para acelerar y mejorar la conveniencia de este proceso, o cuando se actualiza significativamente, cuando no desea adaptar una plantilla directamente en un sitio que visitan los usuarios (copiar archivos a una computadora, hacer cambios, probar, configurar y solo luego cargar para hospedaje).
siempre he usado Es cierto que hace muchos años que no se actualiza, aunque es bastante eficiente. Sin embargo, en los comentarios al artículo sobre mí, me aconsejaron que prestara atención a servidor abierto lo cual no dejé de hacer.
¿Qué decir del Servidor Abierto? De hecho, es conveniente, más moderno y bastante eficiente. Además, OpenServer no requiere instalación, lo que significa (junto con todos los sitios que cree y pruebe en él), mientras que Denver está vinculado a la computadora en la que está instalado. También hay un paquete extendido, que incluye docenas de programas útiles para el desarrollador web, que nuevamente no requieren instalación. Pero primero lo primero.
¿Qué es Open Server y qué paquete debo descargar?
Open Server es el llamado WAMP complejo, cuya esencia se puede entender a partir de la decodificación de esta abreviatura:
- Windows: el sistema operativo para el que debe funcionar este servidor local
- Apache es un servidor web que se "eleva" cuando se inicia el programa Open Server
- MySQL es un sistema de administración de bases de datos muy popular que es un requisito previo para muchos motores de sitios web, incluidos los populares como Joomla y WordPress.
- PHP es un intérprete de lenguaje de programación del lado del servidor que se usa para escribir la mayoría de los CMS y muchas otras aplicaciones web.
Además de este "conjunto de caballeros", Open Server tiene en su escondite (un servidor web popular que a menudo se instala con Apache) y algo más, que se muestra en la captura de pantalla a continuación. Además, este servidor local le permite elegir una de varias opciones para Apache, PHP, MySQL y otros componentes en la configuración.

Es bastante difícil para mí, como no especialista en desarrollo web, darme cuenta de la grandeza de este proyecto llamado OpenServer, pero a juzgar por las revisiones, el desarrollo del complejo se lleva a cabo teniendo en cuenta los deseos de los usuarios y una gran atención. al detalle (en comparación con Denver, obtendrá un Volvo en lugar de "Lada", aunque tanto eso como eso van). Hay una interfaz conveniente para administrar un servidor local, sitios y aplicaciones creadas en él, así como aquellas herramientas y utilidades que se incluyen en su kit.
Bueno, incluso para un novato como yo, está claro que un simple conjunto de palabras "no requiere instalación" significa mucho. Puede descomprimir el archivo con el kit de distribución de Open Server en una unidad flash USB, disco duro portátil e incluso en un CD/DVD (aunque con restricciones). Después de eso, sus sitios y aplicaciones web se pueden usar en cualquier computadora en casa, en el trabajo, en un cibercafé o en cualquier otro lugar donde esté disponible un sistema operativo adecuado (Windows 8 / Windows 7 / Windows Server 2008 / Windows Vista / Windows XPSP3).
Sin embargo, solo un servidor local portátil Open Server puede no ser suficiente para los desarrolladores web. Sí, por supuesto, tienen todo el software necesario instalado en su computadora principal y aún más. Pero cuando inserta una unidad flash USB con OpenServer en la computadora de otra persona, no encontrará mucho de lo que está acostumbrado y lo que es simplemente necesario en su trabajo.
Sorprendentemente, los autores se encargaron de esto, ofreciendo tres paquetes a la vez en la página de descarga. Descargar OpenServer puede seguir el enlace a continuación, seleccionar el paquete que necesita de la lista desplegable y pasar el captcha:

¿Qué kit de distribución elegir? Echemos un vistazo:

Por cierto, es posible descargar los paquetes del servidor local mencionados a dos velocidades: muy lento y lo más rápido posible. ¿Cuál prefieres? Bueno, entonces tienes que pagar 100 rublos al fondo de los creadores del complejo. De lo contrario, incluso el paquete Open Server Mini tardará un par de horas en descargarse.

Instalar OpenServer en una computadora y configurarlo
La distribución descargada es un archivo autoextraíble, conectado a un archivo ejecutable. Cuando lo ejecute, después de un tiempo se le preguntará dónde se desempaquetará. De manera predeterminada, tradicionalmente se ofrece la "unidad C", pero puede elegir otro lugar (incluidos los medios externos, como una unidad flash o una unidad portátil).

No se crean accesos directos en el escritorio o en el menú del botón Inicio, porque el programa es portátil. Entonces, para iniciar el servidor, vaya a la carpeta OpenServer en el disco que especificó durante la instalación y ejecute el archivo OpenServer.exe(puede arrastrar su acceso directo al escritorio). Instalé la versión Mini, por lo que mi caso se ve así:

A continuación, seleccione el idioma (también me ofrecieron instalar la biblioteca C ++) y al final de la instalación, observará un nuevo icono en la bandeja en forma de bandera roja, lo que significa que el servidor local tiene aún no se ha puesto en marcha.

Cuando hace clic en él con cualquier botón del mouse, verá un menú contextual, que sirve como la herramienta principal para administrar OpenServer. Desde allí, será posible iniciar el servidor web, detenerlo o reiniciarlo, así como acceder a los sitios y aplicaciones web creadas en base a él (ahora solo está disponible localhost). Sí, por cierto, seleccione el elemento "Correr" y después de volver a colorear la casilla de verificación en verde, péguelo en la barra de direcciones del navegador:
http://servidorlocal/
Si ve una página de bienvenida, significa:

Primero echemos un vistazo ajustes usando el elemento del menú contextual del mismo nombre:

En algunas versiones de Windows, es posible que deba marcar la casilla "Requerir una cuenta de administrador" para la operación exitosa de este servidor local (acceso al archivo). En la pestaña "Módulos", puede seleccionar las versiones de Apache, PHP, MySQL que necesita (si está finalizando el sitio, tiene sentido elegirlas al igual que en su alojamiento, para evitar problemas durante la transferencia ).
También puedes en la pestaña "Menú" marque la casilla "Mostrar sitios en el menú principal" para que no tenga que atraparlos en el menú desplegable. Bueno, puede asignar inmediatamente un navegador donde estos mismos sitios suyos se abrirán después de hacer clic en su nombre desde el menú contextual del icono de la bandera de la bandeja.

Entonces, para poder para comenzar con su sitio en este servidor local (o instale el motor del sitio), primero deberá ir del menú contextual al elemento "Carpeta con sitios" o abrir, por ejemplo, en Total Commander la carpeta "d:\OpenServer\domains\ ". Dentro habrá una carpeta "localhost". Junto a él, cree una nueva carpeta para nuestro sitio con cualquier nombre, en la que pueda usar los siguientes caracteres (tenga en cuenta que no se pueden usar guiones bajos).
En realidad, todo. Desde el menú contextual del icono de la bandeja del servidor abierto, seleccione el elemento, después de lo cual aparecerá un nuevo nombre en la lista de sitios, al hacer clic en el cual se abrirá la página especificada en la configuración del navegador, mostrando su sitio.

Si no hay nada en la carpeta creada dentro de “d:\OpenServer\domains\”, entonces la página será la correspondiente. Para ser honesto, en esta etapa tuve una mordaza grave con el trabajo de este servidor local. La razón fue que mi el archivo hosts estaba protegido contra escritura, por lo que OpenServer maldijo constantemente sobre esto al inicio y no mostró la nueva carpeta que creé entre los sitios.
Descomprima el archivo y copie todo su contenido (lo que hay dentro de la carpeta de wordpress) en la carpeta del sitio web que acabamos de crear en "d:\OpenServer\domains\":

Ahora tenemos que pensar en la base de datos para nuestro futuro blog. Naturalmente, este servidor local viene con varias utilidades, entre las que hay una muy conocida por nosotros, cuyo acceso se puede obtener desde el menú contextual del icono del servidor en la bandeja (Menú > Avanzado > PHPMyAdmin). Para iniciar sesión use:

En la ventana PHPMyAdmin que se abre, vaya a la pestaña "Usuarios" en el menú superior y haga clic en el botón ubicado en la ventana que se abre "Agregar usuario":

En la ventana que se abre, ingrese el nombre de usuario de la base de datos deseado usando los símbolos . Genere y guarde una contraseña compleja "en una hoja de papel", luego marque la casilla "Crear una base de datos con un nombre de usuario en el nombre y otorgarle todos los privilegios", haga clic en el botón "Aceptar" ubicado en la parte inferior derecha.

Ahora, en la carpeta de su sitio en la carpeta OpenServer, busque el archivo wp-config-sample.php y cámbiele el nombre a wp-config.php, luego ábralo para editarlo, por ejemplo, en Notepad ++. Ingrese el nombre de la base de datos, el nombre de usuario y la contraseña que acabamos de configurar al crear esta misma base de datos en los campos que se muestran en la captura de pantalla (no borre accidentalmente las comillas simples que deben contener estos valores):

Un poco más abajo en el archivo wp-config.php, puede seguir el enlace https://api.wordpress.org/secret-key/1.1/salt/ y copiar las claves de seguridad generadas. Insértelos en el lugar ubicado justo debajo de los espacios vacíos:

Bueno, un poco más abajo puedes cambiar los prefijos de las páginas creadas por WordPress en tu base de datos. Esto también puede aumentar ligeramente la seguridad de trabajar con el sitio.

Guarde los cambios realizados en el archivo wp-config.php y vaya al sitio seleccionando su nombre en el menú contextual del icono de la bandeja de OpenServer:

En la página que se abre, asigne un nombre al sitio (luego puede cambiarlo, en todo caso), cree un inicio de sesión (se pueden usar caracteres latinos y algunos otros), una contraseña compleja, indique su correo electrónico y haga clic en el botón "Instalar WordPress".

Después de eso, se le felicitará por su éxito y se le ofrecerá ingresar el nombre de usuario y la contraseña recién inventados:

La dirección del administrador se verá como "http://robapera.loc/wp-admin/"; agréguela a los favoritos de su navegador para no escribirla manualmente. Puede aprender a trabajar con este motor más adelante en los encabezados: y. Simplemente comience a leer desde el final (vaya a la última página en la parte inferior) para pasar de lo simple a lo complejo.
¡Buena suerte para ti! Nos vemos pronto en el sitio de las páginas del blog.
te puede interesar
Falta el menú izquierdo en el administrador de WordPress después de la actualización  Instalar WordPress en detalle e imágenes, iniciar sesión en el panel de administración de WP y cambiar la contraseña Dónde descargar WordPress: solo desde el sitio oficial wordpress.org
Instalar WordPress en detalle e imágenes, iniciar sesión en el panel de administración de WP y cambiar la contraseña Dónde descargar WordPress: solo desde el sitio oficial wordpress.org  Reducción del consumo de memoria en WordPress al crear páginas: complemento WPLANG Lite para reemplazar el archivo de localización
Reducción del consumo de memoria en WordPress al crear páginas: complemento WPLANG Lite para reemplazar el archivo de localización  Optimización del tema de WordPress (plantilla) para reducir su carga en el servidor de alojamiento, el complemento WP Tuner y la cantidad de solicitudes de base de datos
Optimización del tema de WordPress (plantilla) para reducir su carga en el servidor de alojamiento, el complemento WP Tuner y la cantidad de solicitudes de base de datos  La alta carga creada por el blog de WordPress en el servidor y una solución extremadamente incómoda a este problema.
La alta carga creada por el blog de WordPress en el servidor y una solución extremadamente incómoda a este problema.  Cómo ingresar al panel de administración de WordPress, así como cambiar el nombre de usuario y la contraseña del administrador que se le proporcionó al instalar el motor Cómo deshabilitar los comentarios en WordPress para artículos individuales o para todo el blog, así como eliminarlos o viceversa incluirlos en la plantilla
Cómo ingresar al panel de administración de WordPress, así como cambiar el nombre de usuario y la contraseña del administrador que se le proporcionó al instalar el motor Cómo deshabilitar los comentarios en WordPress para artículos individuales o para todo el blog, así como eliminarlos o viceversa incluirlos en la plantilla  Hyper Cache: habilitamos el complemento de almacenamiento en caché en WordPress para optimizar el blog de WP y reducir su carga en el servidor de alojamiento
Hyper Cache: habilitamos el complemento de almacenamiento en caché en WordPress para optimizar el blog de WP y reducir su carga en el servidor de alojamiento  Error 404 (no encontrado): cuál debería ser la página de error ideal y cómo crearla usando herramientas CMS o a través del archivo htaccess
Error 404 (no encontrado): cuál debería ser la página de error ideal y cómo crearla usando herramientas CMS o a través del archivo htaccess
Aprender a crear sitios web es una tarea laboriosa, costosa y que requiere mucho tiempo. Incluso cuando se utiliza CMS. Y de una manera diferente a prueba y error, es imposible dominar este negocio de ninguna manera. Pero si bien intentaremos y cometeremos errores, no es necesario pagar por los servicios de alojamiento y lanzarlos al espacio de Internet. "inmaduro" material. Puedes madurar en tu tema, cuidar el formato del proyecto, buscar un nombre de dominio, decidir una estrategia de promoción y otras sutilezas del proceso a un ritmo mesurado, estudiando simultáneamente la funcionalidad del elegido. CMS.
Para hacer esto, debe crear un sitio web en su computadora, en un servidor local. Como tal, organícese en un entorno Windows e implemente el popular CMS para bloguear: consideraremos todo esto a continuación en detalle. Y como plataforma de servidor elegiremos .
1. OpenServer: sobre la plataforma
servidor abierto es una plataforma de software para especialistas web que proporciona la creación y operación de un servidor completo en un entorno Windows. Este es un conjunto de todos los componentes necesarios, con los que puede crear sitios de cualquier complejidad en su computadora, utilizando cualquier seleccionado CMS. Sitios web creados de esta manera (cuando esté listo) transferido a hosting pagado.
Beneficios clave de OpenServer:
Gratis;
Portabilidad, total independencia del entorno Windows del ordenador actual y posibilidad de trabajar con el servidor en discos externos desde cualquier otro dispositivo;
Funcionalidad, en particular, soporte para dos módulos HTTP: Apache y Nginx;
Una serie de utilidades para un trabajo conveniente con componentes de ensamblaje (MySQL, PHP);
Versiones actuales de los componentes incluidos;
Conveniente administración del servidor.
2. Descarga e instala OpenServer
Puede descargar OpenServer desde el sitio web de desarrolladores:
Se nos ofrecen 3 compilaciones de distribución para elegir: básico , de primera calidad y máximo . Si solo estamos hablando de crear y probar un sitio en , puede arreglárselas con el ensamblaje básico, contiene los componentes necesarios: apache , PHP y mysql. Para la perspectiva de explorar nuevas características, nuevo software, es mejor descargar inmediatamente uno de los ensamblajes más funcionales.
Las descripciones de los ensamblajes se dan aquí, en su página de descarga justo debajo. Si te niegas a donar, tendrás que esperar mucho tiempo a que la plataforma complete la descarga, más de una hora y media seguro. Por lo tanto, es mejor organizar este negocio para la noche o para otro tiempo de inactividad de la computadora.
Descomprima el archivo descargado en cualquier lugar de la partición del disco que no sea del sistema. O en una unidad flash, si trabajaremos con el sitio en varias computadoras.

Después de desempaquetar, vamos por la ruta especificada y ejecutamos a través de EXE-archivo para la profundidad de bits de Windows adecuada. La selección de idioma de la plataforma aparecerá en una pequeña ventana.

A continuación, se nos pedirá que configuremos el entorno. Microsoft Visual C++ . En distribuciones oficiales de versiones actuales de Windows, en teoría, debería estar instalado. Pero en cualquier caso, puede aceptar la instalación, no será peor.
3. Inicio del servidor
Después de la instalación Microsoft Visual C++ la computadora se reiniciará. Iniciamos OpenServer en uno nuevo. El acceso a la funcionalidad de la plataforma estará disponible en el menú que aparece en su icono en la bandeja del sistema. El servidor se inicia con la opción con una bandera verde "Correr".

4. Posibles problemas al iniciar el servidor
Por desgracia, no observaremos el lanzamiento exitoso del servidor en todos los casos. El hecho es que, por defecto, OpenServer está configurado para usar las últimas versiones de los componentes, en particular, http-módulo apache 2.4 y PHP 5.5. Estos últimos son incompatibles con las versiones de Windows a partir de Vista y mas viejo. Los problemas típicos de inicio del servidor incluyen puertos ocupados 80 y 443 .
OpenServer informará sobre estos y otros motivos de la imposibilidad de iniciar con una notificación en la bandeja del sistema. En este caso, podemos consultar la sección de configuración de la plataforma y modificar algo. En la pestaña puedes experimentar con otras versiones apache, PHP y mysql.

Si el servidor no se inicia debido a un puerto ocupado HTTP 80, debe cerrar Skype. Pero puede hacerlo de manera diferente: en la pestaña de configuración, asigne un puerto diferente a la plataforma. Lo mismo se debe hacer si alguno de los programas ocupa el puerto. HTTPS 443 .

Otra dificultad en el funcionamiento de cualquier servidor local es cortafuegos y bloqueo antivirus. Cuando aparece un mensaje de firewall en la pantalla, debe permitir que OpenServer funcione. Puede lidiar con el antivirus agregando la carpeta de desempaquetado de la plataforma y su flujo de trabajo a las excepciones. por ejemplo, en Actualización de creadores de Windows 10 con un Defensor regular, esto se hace de la siguiente manera.


5. Instalar WordPress
Así que el servidor está funcionando. Su rendimiento, por cierto, se puede comprobar escribiendo en la barra de direcciones del navegador:
servidor local
Si todo está bien, veremos una inscripción de saludo de prueba. "Abrir panel de servidor funciona ;-)".
Siguiente en la carpeta de instalación de OpenServer OSPanel abrir subcarpeta. Aquí creamos una nueva carpeta y le damos un nombre. Si tiene un nombre de dominio, ingréselo como el nombre de la carpeta. Si el proceso de creación de un sitio está en sus inicios, puede elegir algún nombre técnico como sitio1 . Por cierto, el menú OpenServer proporciona un acceso rápido a la carpeta con los sitios del servidor.

No es necesario desempaquetar el archivo con el kit de distribución. Puedes simplemente copiar su contenido. Windows entre el arsenal estándar contiene CÓDIGO POSTAL -archiver, para que podamos abrir el archivo con el kit de distribución de CMS incluso en el explorador. No necesita copiar la carpeta, sino solo lo que hay dentro.

Pegue el contenido copiado dentro de la carpeta del sitio creada anteriormente.

Nota: dentro de la carpeta del sitio no debe haber una carpeta intermedia "wordpress", de lo contrario, su nombre aparecerá en las direcciones de las páginas del sitio.
6. Base de datos MySQL
El siguiente paso es crear una base de datos. mysql sitio. En el menú OpenServer, haga clic en "Además", escoger . La interfaz de la aplicación web se abrirá en una ventana predeterminada del navegador. En el formulario de autorización, solo necesita ingresar el nombre de usuario:
raíz
Deje el campo de contraseña en blanco. presionamos "Delantero".


En el formulario abierto:
Rellene el campo de nombre de usuario (idéntico al nombre de la carpeta del sitio)
;
Rellenamos las columnas de la contraseña y su confirmación. (puedes usar el botón de abajo) "Para generar" para generar una contraseña segura)
;
Marcamos las casillas de verificación de las opciones de base de datos propuestas;
Garrapata "Seleccionar todo" privilegios globales.
El nombre de usuario y la contraseña se almacenan en algún lugar de TXT-Administrador de archivos o contraseñas. presionamos "Delantero".

Base mysql creado. Su nombre es idéntico al nombre de la cuenta. Podemos cerrar la pestaña del navegador con la aplicación web.
7. Edición del archivo de configuración de WordPress
Ahora necesitamos editar el archivo de configuración de WordPress. Vamos a la carpeta del sitio y buscamos el archivo allí:
wp-config-muestra.php
Cambiarle el nombre y quitarlo del nombre "-muestra". El resultado debe ser un archivo:
Abra este archivo con cualquier programa como el bloc de notas, por ejemplo, Bloc de notas++. De las tres columnas, como se muestra en la captura de pantalla a continuación, eliminamos los valores predeterminados. Y en lugar de ellos sustituimos nuestros propios valores: los datos de la base de datos creada en el paso anterior. mysql :
'DB_NOMBRE'– nombre base;
'DB_USUARIO'- nombre de la cuenta (idéntico al valor anterior)
;
'DB_PASSWORD'- clave.

A continuación, bajamos a cambiar los valores de las claves de WordPress. Seguimos el enlace para generarlos, copiamos los valores en la ventana del navegador y los pegamos en las columnas correspondientes del bloc de notas, como se muestra en la captura de pantalla a continuación.

Guardamos y cerramos el archivo.
8. Lanzamiento del panel de administración de WordPress

Se abrirá en la ventana predeterminada del navegador durante la configuración inicial del sitio. Aquí indicamos su nombre, inventa un nombre de usuario y contraseña administración-Paneles de WordPress. Marque la casilla para evitar que los motores de búsqueda indexen el sitio. Presionamos.

Inicie sesión con el nombre de usuario y la contraseña que acaba de ingresar. administración-Panel de WordPress. Eso es todo: el sitio se ha creado en el servidor local. Luego vienen los detalles de trabajar con el plataforma de blogs.
OpenServer es un conjunto de programas, una plataforma para trabajar con sitios localmente. Incluye:
- apache;
- Nginx;
- mysql;
- MariaDB;
- MongoDB;
- PostgresSQL;
- PHP
- PHPMyAdmin.
Y una serie de componentes y scripts que crean un sitio completo. Luego el sitio es transferido al hosting. La plataforma OpenServer también es adecuada para desarrolladores web.
¿Dónde descargar Open Server?
En la página "Descargar", debe seleccionar la edición requerida (para verificar la copia de seguridad o instalar el CMS, "Básico" es adecuado), ingrese el captcha y haga clic en el botón de descarga.
Alojamiento de sitios web compartidos para CMS populares:


Haga clic en "Descargar", guarde el archivo. La descarga tardará hasta 60 minutos.
Por lo tanto, es mejor esperar una o dos horas que pasar las mismas 2 horas limpiando el sistema operativo de los programas adicionales instalados "de repente".
Instale OpenServer.
Vaya a la carpeta con el instalador descargado, ejecute el archivo:

Seleccione la carpeta en la que se descomprimirá el programa, haga clic en "Aceptar":
Estamos esperando a que se descomprima el archivo:
Ahora se puede iniciar el programa.
Configuración y ejecución de OpenServer.
Una vez que se completa el proceso de instalación, puede ir a la carpeta especificada y ejecutar el programa. Según el bitness del sistema operativo, seleccione "Open Server x64.exe" o "Open Server x86.exe".
Después del lanzamiento, seleccione el idioma deseado:
Aparecerá un icono de OpenServer en la bandeja con una notificación de inicio exitoso:
Si el programa se inicia por primera vez, es posible que se le solicite que instale parches para Microsoft Visual C++. Para el trabajo básico con el programa, esto se puede omitir. Si no está seguro de tener estos componentes instalados, instálelos:
Firewall de Windows y OpenServer.
Si el acceso al programa está bloqueado por un firewall, verifique de dónde se descargó la distribución. Si el programa se descargó del sitio oficial, no hay nada que temer, permitimos el acceso.

Comprobación del funcionamiento del Open Server después de la instalación.
Después de instalar todos los componentes necesarios, debe ejecutar el programa. Para hacer esto, haga clic en su icono en la bandeja y seleccione "Ejecutar".
Es posible que OpenServer no se inicie al mismo tiempo que Skype, porque ambos programas utilizan los mismos puertos. Por lo tanto, antes de iniciar el servidor, apague Skype. Puede cambiar los puertos predeterminados en uno de los programas más tarde.
Lanzamos:

En el navegador escribimos "localhost"; si el programa se instaló correctamente, veremos el siguiente mensaje:

Esto completa la instalación, ahora puede usar cualquier componente del programa.
Saludos a todos los lectores del sitio del blog. Este artículo se centrará en el Open Server local.
¿Qué es un servidor local y para qué sirve? El servidor local es un programa especial que nos permite trabajar en nuestro proyecto de Internet directamente en la computadora de nuestra casa.
Ejecute en su sitio, pruebe diferentes funciones en él, recuérdelo, mientras puede observar cómo se verá el proyecto en los navegadores después de publicarse en Internet. Y solo después de traer a la mente nuestra creación, dejar que flote libremente.
Un servidor local es una de las herramientas que siempre debe estar a mano, incluso después de que todo en el sitio que creamos esté verificado, funcionando y publicado.
Mejorar la apariencia del sitio, su funcionalidad es un proceso fascinante y largo, y para muchos es eterno. Y hacer cualquier experimento en esta dirección directamente en el sitio de trabajo no es bueno.
Y esto significa que el proceso de cualquier innovación debe probarse y probarse en un servidor local. Y luego, a través del cliente FTP, subimos los archivos modificados a nuestro sitio de trabajo.
Denver es el servidor local más popular entre los desarrolladores WEB. Trabajo con él todo el tiempo. Hay otros servidores locales además de Denver, pero todavía no los conozco.
¿Por qué estoy escribiendo sobre el sistema de servidor portátil Open Server y no sobre Denver? Sí, porque recientemente Open Server se ha vuelto cada vez más popular. Cada vez más, aparecen críticas positivas y comentarios sobre lo cómodo y fresco que es. Y no puedo superar esto. Por lo tanto, hoy estoy instalando el entorno de software Open Server en mi computadora, en paralelo, paso a paso hablando sobre cómo hacer esto en este artículo.
Open Server ¿Qué versión elegir?
Todas las versiones del servidor local son portátiles y no requieren instalación. Y esto significa que Open Server puede descargarse en una unidad flash USB o en un disco duro portátil y usarse en cualquier lugar y en cualquier computadora.
Se ofrecen tres distribuciones del programa para su descarga.
La edición "Maximum" es la versión completa de Open Server. Además del servidor local, incluye un conjunto decente de software portátil para webmasters.

Edición "Extendida": una versión del programa sin software adicional. Recomendado para aquellos que no van a utilizar el software adicional que ofrece la versión "Máxima" y quieren ahorrar espacio en disco.
La edición "básica" es la versión más pequeña del servidor local. Además de la falta de software presentado en la versión "máxima", también faltan los módulos ImageMagick, PhpPgAdmin, PostgreSQL, Rockmongo, MongoDB y Git que están disponibles en la edición "avanzada".
La versión se recomienda para usuarios con Internet lento y aquellos que desean ahorrar espacio en disco tanto como sea posible.
¿Qué versión descargar? Si está haciendo esta pregunta, descargue el "Básico". Las versiones restantes son para desarrolladores web avanzados.
La instalación de Open Server es la edición "base".
Con el diseño correcto en la página que se abre, vemos lo siguiente:

Configuración de los ajustes del servidor local, instalación de WordPress
Vayamos a través de la configuración. Abra el menú, vaya al elemento "Configuración", seleccione la pestaña "General":

Además de los elementos marcados por defecto, anoté dos más. Inicie junto con Windows para no crear un acceso directo adicional en el escritorio.
Y el requisito de ejecutar el programa con derechos de administrador. Recomendación directamente del desarrollador del servidor local portátil.
En la pestaña "Menú", hice lo siguiente:

Marqué la casilla de verificación "Mostrar sitios en el menú principal" para que los dominios que agregué se mostraran en el menú Abrir servidor.
Y elegí el navegador, para abrir páginas web, especificando la ruta al archivo ejecutable.
Dejó el resto de la configuración del servidor local por defecto.
Comencemos a instalar WordPress en un servidor local.
Vamos a la configuración de Open Server, seleccionamos la pestaña "Dominios", ingresamos el nombre de su dominio (yo mismo registré el sitio), hacemos clic en los tres puntos:

En la nueva ventana que se abre, cree una carpeta con el mismo nombre bajo el dominio:

Haga clic en Aceptar, guarde, reinicie el servidor. Si todo se hace correctamente, nuestra carpeta se mostrará en el menú Abrir servidor:

La carpeta se ha creado, queda por arrojar los archivos desempaquetados de la distribución de WordPress (descargamos la última distribución de WordPress desde aquí).
Hacemos esto simplemente copiando archivos y directorios de una carpeta a otra, o usando Total Commander.
Del archivo desempaquetado, copiamos solo lo que está dentro de la carpeta de wordpress a la carpeta que creamos.
Nuestra carpeta se encuentra en el directorio de dominios:
Casi todo está listo, pero para que todo funcione, queda crear una base de datos para WordPress.
En el menú Abrir servidor, en la pestaña "Avanzado", haga clic en "PhpMyAdmin".
En la ventana que se abre, seleccione el idioma ruso.
Ingresamos al usuario con ellos - mysql.
Ingrese la contraseña - mysql.

En la siguiente ventana que se abre, seleccione la pestaña "Usuarios" y haga clic en el enlace "Agregar usuario":

Seleccione host - localhost.
Nos encontramos con una contraseña
(Guardamos el nombre de usuario y la contraseña en un lugar apartado, nos serán útiles más adelante).
Marque la casilla de verificación como se muestra en la imagen.
Haga clic en Aceptar en la esquina inferior derecha de la ventana abierta.
Cierre PhpMyAdmin: se crea la base de datos.

Lo único que queda es cambiar el nombre del archivo wp-config-sample.php y hacerle algunos cambios.
Encontramos este archivo en la siguiente ruta: openserver/domains/your folder (en mi caso, el sitio)
Cambie el nombre del archivo wp-config-sample.php a wp-config.php Abra el archivo para editarlo (usando el editor Notepad++) e ingrese el nombre de la base de datos que creamos, el nombre de usuario y la contraseña en los campos que se muestran en la captura de pantalla:

Guarde los cambios, cierre el archivo editado. Vamos al menú Open Server, buscamos nuestra carpeta, hacemos clic sobre ella, y vemos lo siguiente:

¿Por qué no se inicia Open Server?
Una de las razones por las que Open Server local no se inicia puede ser que Skype se está ejecutando.
Para que el servidor local funcione, salimos de Skype e iniciamos Open Server, y luego Skype.
Los problemas en el funcionamiento del servidor local pueden deberse al antivirus instalado en la computadora. Si el servidor se inicia con el antivirus deshabilitado, entonces debe tratar con su programa antivirus. Agregue archivos Open Server a las excepciones del antivirus instalado en la computadora, y todo funcionará.
Mi AVG y el cortafuegos COMODO en Open Server no funcionaron de forma predeterminada.
En contacto con

