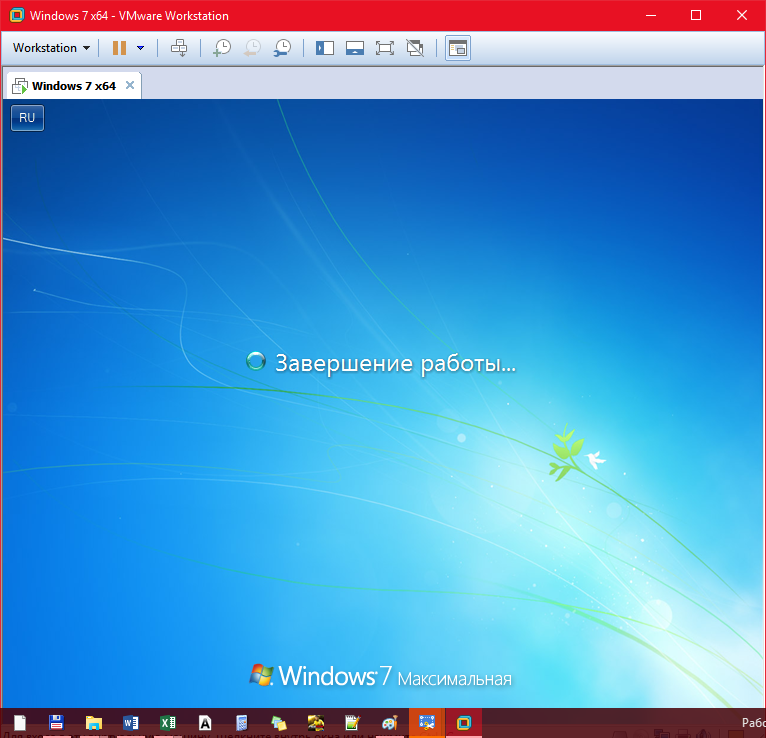A veces, para diferentes propósitos, el usuario necesita utilizar varios sistemas a la vez. Por supuesto, existe la opción de utilizar varias computadoras a la vez o instalar varios sistemas en una, pero esto es inconveniente y poco práctico. En esta situación, existe una solución que los programadores y desarrolladores han utilizado durante mucho tiempo: instalar una máquina virtual para Windows. En este artículo aprenderá cómo instalar una máquina virtual en Windows 7, 8, 10.
¿Qué máquina virtual debo elegir?
Quizás no lo creas, pero existe una selección bastante grande de máquinas virtuales. Cada uno de ellos tiene sus propias funciones y características específicas. Tenga en cuenta que no será posible instalar una máquina virtual potente en una computadora débil y, en general, las computadoras débiles son difíciles de tolerar programas de este tipo. Si tiene menos de 2 GB de RAM en su PC y menos de 100 GB de espacio libre en su disco duro, no recomendamos instalar una máquina virtual. Primero aumente la memoria y solo luego úsela al máximo.
Para tareas cotidianas y uso habitual, recomendamos utilizar el programa. Estación de trabajo VMware, que es una amplia gama de aplicaciones para trabajar con un sistema operativo virtual. Puede resolverlo incluso si nunca ha utilizado dichos programas. Es fácil de usar, no consume mucha RAM e incluye la integración de un sistema virtual al principal, lo que permite utilizarlos en paralelo en un mismo entorno de trabajo. Le sugerimos que considere cuidadosamente el proceso de instalación de VMware.
Probamos la versión 11 de este software, admite todo lo que necesitarán tanto un usuario novato como un usuario experimentado.
Proceso de instalación de la estación de trabajo VMware
Esto completa el proceso de instalación, ahora pasamos a cómo instalar el sistema operativo en una máquina virtual para Windows. Tenga en cuenta que cualquier sistema operativo que tenga un archivo de instalación es adecuado para la instalación. Veamos un ejemplo de instalación de Windows 7 Ultimate en VMware Workstation.
Cómo instalar un sistema operativo en VMware Workstation
Primero, debe descargar el archivo de instalación del sistema operativo a su computadora. Puede utilizar la búsqueda y encontrar este archivo, o simplemente puede pedirle a alguien un disco de instalación (hecho en casa) y descargarlo desde allí.
Después de descargar Windows a su computadora, comenzaremos el proceso de instalación del sistema operativo.
- Creamos una nueva máquina virtual. Para hacer esto, vaya al menú. "Archivo - Nueva máquina virtual";
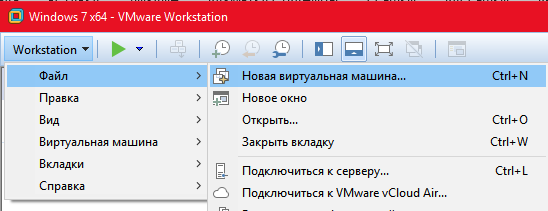
- Se iniciará la negociación de los parámetros de la futura VM. En la primera ventana, se le preguntará cómo desea instalarlo. Te sugerimos elegir "Selectivo" tipo de configuración y haga clic "Próximo";
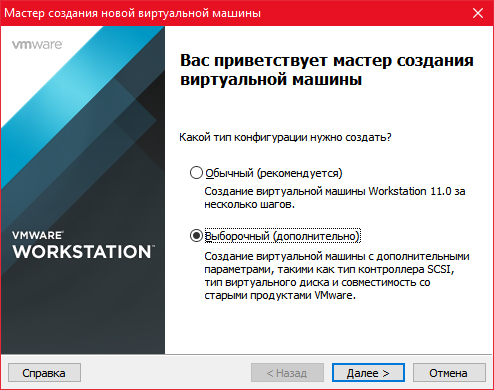
- En la siguiente ventana también hacemos clic "Próximo";
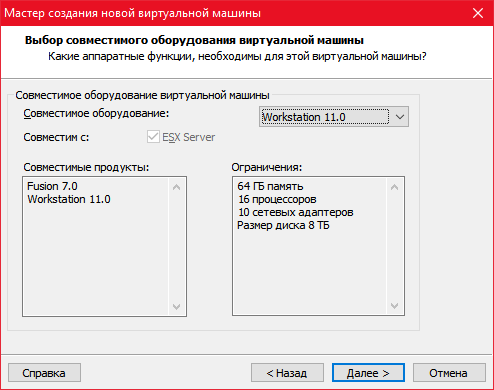
- En la siguiente ventana se le pedirá que seleccione la fuente para la instalación. "invitado" SO. Si tomó el disco de instalación, especifique la unidad y si lo descargó de Internet, especifique la ruta al archivo usando el botón "Revisar". Después de ese clic "Próximo";
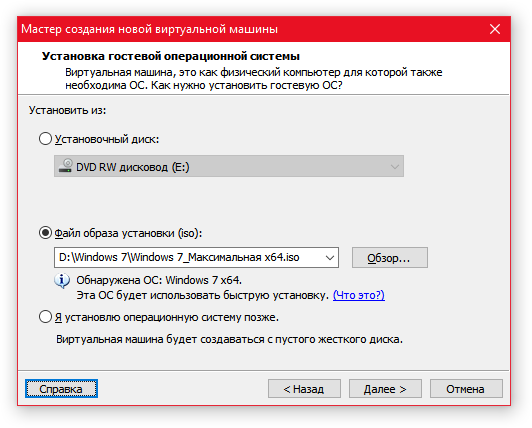
- Ahora debe proporcionar su clave de producto y la información de usuario del sistema operativo. Sólo recomendamos elegir "Windows 7 último" y omita el resto;
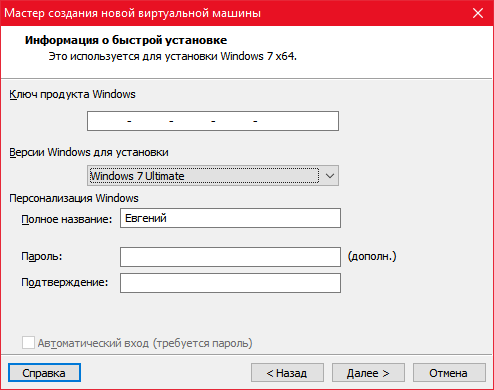
- Ingrese un nombre para la nueva máquina virtual o deje el anterior y luego defina los parámetros. Comencemos con el tipo de firmware: deje el BIOS y la cantidad de procesadores, 1/4 de los disponibles para usted. Tenemos 4, así que lo ponemos en 1, pero con dos núcleos. Con la RAM es más o menos lo mismo, pero 1/3 de la memoria total disponible. Tenemos 4, pero hay alrededor de 3 disponibles, así que lo configuramos en 1 GB;
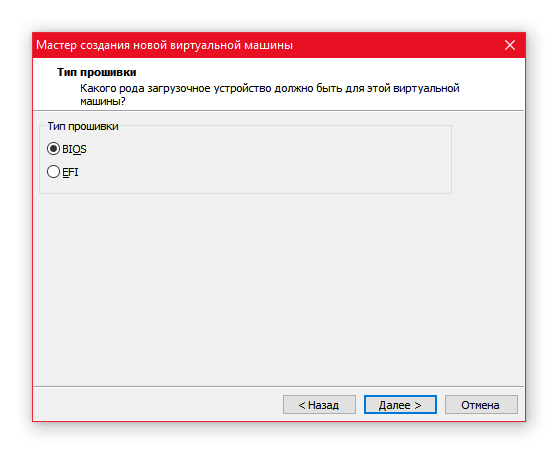
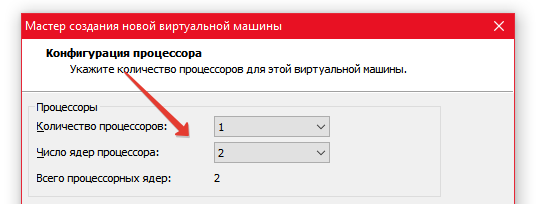
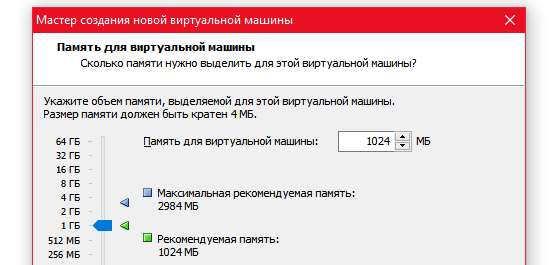
- Ahora descubramos Internet para la máquina virtual. Dejamos todo como está más adelante, donde preguntan por el controlador, el tipo de disco virtual;
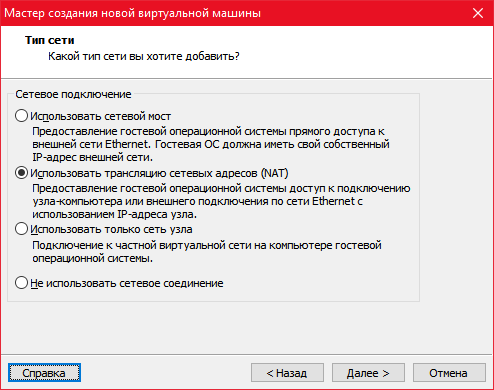
- recomendamos poner 20-30 GB para el disco duro del sistema operativo virtual y luego especifique la ruta donde se almacenará el archivo del sistema operativo virtual;
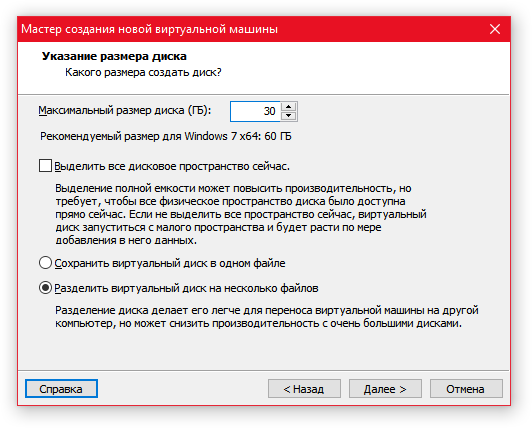
- Verifique todos los parámetros instalados y comenzará la instalación del sistema operativo;
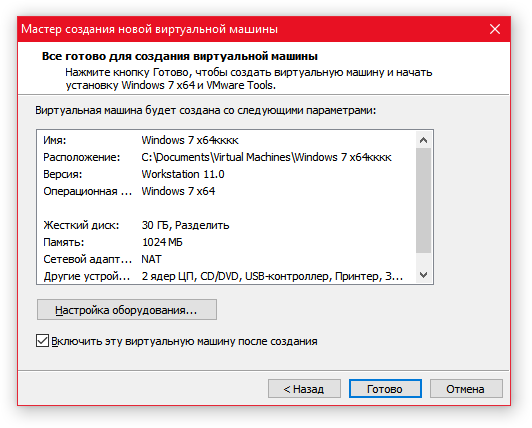
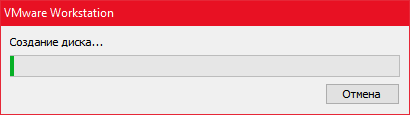
- A continuación, se producirá la instalación estándar del sistema operativo. Simplemente siga el progreso y, si es necesario, ingrese la información del usuario;
- Después de una instalación exitosa, inicie la máquina virtual y verifique su funcionalidad;
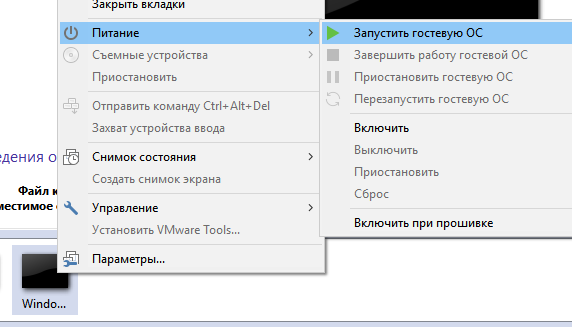
- Una vez que la máquina virtual se haya iniciado exitosamente, el sistema se iniciará. Espere a que finalice;
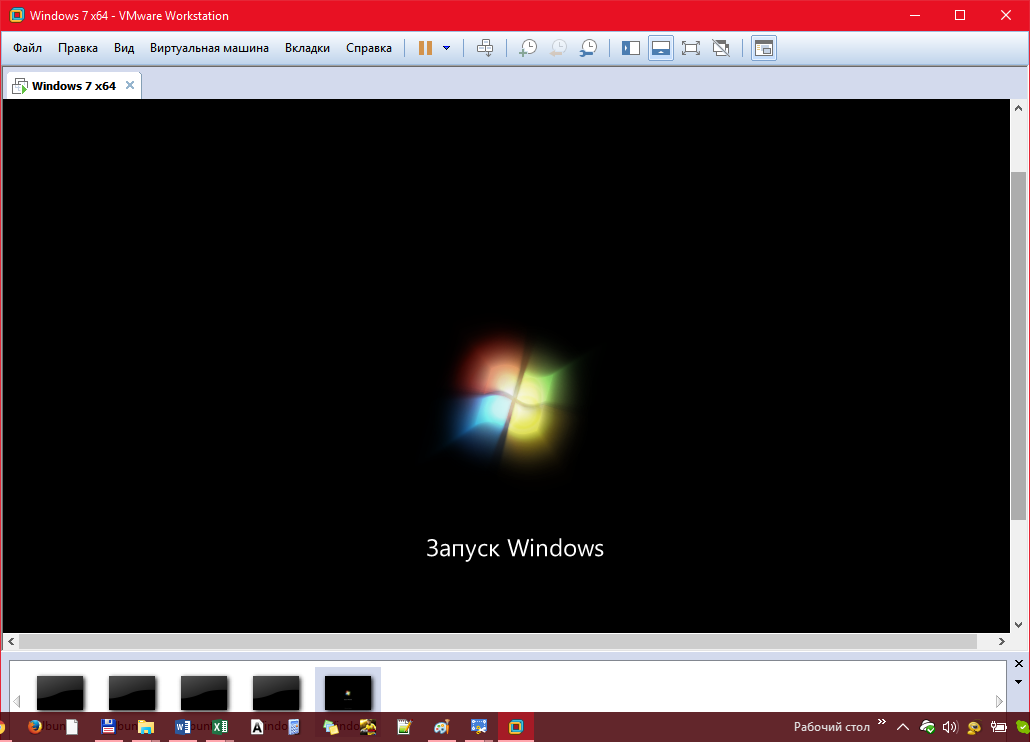
- Después de la descarga, serás llevado a "De oficina" máquinas virtuales y ya puedes empezar a trabajar;
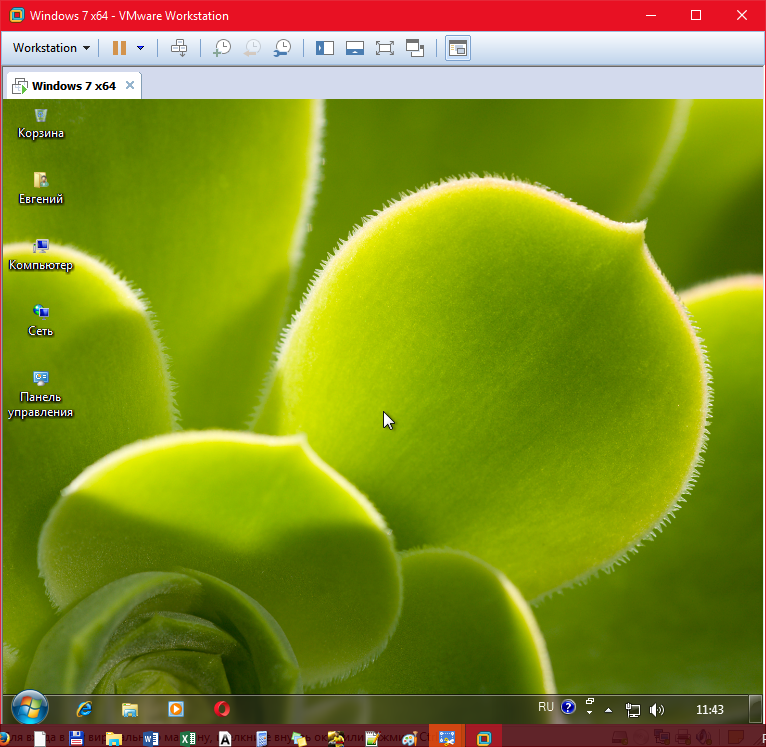
- Para administrar una máquina virtual para Windows, debe hacer clic en el escritorio;
- Cuando se completa el trabajo en el sistema operativo invitado, debe apagar la máquina virtual de la misma manera que cuando usa un sistema permanente: “Inicio - “Apagar”, de lo contrario podrías “romperlo”. ¡Buena suerte usando VM para Windows 7, 8, 10!