El sistema operativo Windows XP está diseñado de tal manera que permite que varias personas trabajen con una computadora.
En este caso, cada persona queda registrada como usuario en Windows XP. Cada usuario tiene su propia identificación y contraseña, que se utilizan para confirmar la identidad del usuario. Además, cada usuario tiene su propia configuración de escritorio, una lista de programas instalados, etc.
Por ejemplo, si su computadora está ubicada en casa, puede registrar a cada miembro de la familia como un usuario único y todos trabajarán en la computadora de forma independiente. Dado que puede crear usuarios de varias categorías, por ejemplo, puede prohibir que los niños cambien la configuración del sistema para que no dañen la computadora por inexperiencia.
Atención
Para crear, eliminar y cambiar propiedades de usuario, debe tener derechos de administrador del sistema.
Para ingresar al modo de usuario, abra el Panel de control desde el menú principal de Windows y luego seleccione Cuentas de usuario(Cuentas de usuario). Después de esto, irá a la carpeta para trabajar con usuarios (Fig. 11.10).
Figura 11.10.
De forma predeterminada, se crean automáticamente dos usuarios después de la instalación del sistema. Este es un administrador que tiene todos los derechos para cambiar la configuración del sistema, así como un invitado que tiene derechos mínimos. Para trabajar con usuarios, hay una lista de tareas en la carpeta correspondiente. Puede cambiar las características del usuario y eliminar y agregar cuentas de usuario. -La cuenta almacena información sobre el usuario y contiene su nombre, contraseña, derechos de acceso y otra información del servicio. Veamos cómo trabajar con cuentas de usuario en Windows XP.
Si desea registrar un nuevo usuario, como uno de los miembros de su familia, seleccione una tarea Crea una nueva cuenta(Crear una cuenta nueva) para iniciar el asistente de creación de cuenta y abrir su primer cuadro de diálogo (Fig. 11.11).
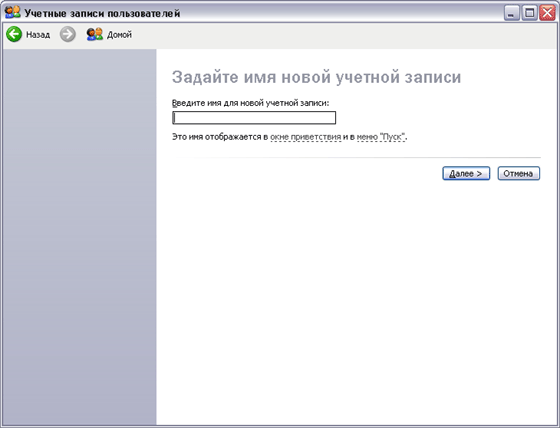
Figura 11.11.
En este cuadro de diálogo, se le pedirá que ingrese el nombre de la nueva cuenta. Este nombre se utilizará para iniciar sesión, aparecerá en la pantalla de invitación y también en la parte superior del menú. Comenzar(Comenzar). Puede ingresar cualquier nombre en este cuadro de diálogo, pero es mejor consultar con la persona que trabajará con Windows XP con este nombre. Después de ingresar el nombre, haga clic en el botón Próximo(Siguiente) para continuar creando una nueva cuenta.
Aparecerá el siguiente cuadro de diálogo del asistente, en el que se determina el tipo de cuenta nueva (Fig. 11.11). El sistema admite varios tipos de cuentas: administrador, usuario estándar y usuario limitado. El administrador tiene todos los derechos y puede registrar a otros usuarios, instalar nuevos programas en la computadora y cambiar la configuración del sistema. Un usuario normal puede instalar programas y ejecutarlos, pero no puede cambiar la configuración del sistema ni crear cuentas para otros usuarios. Un usuario limitado sólo puede ejecutar programas instalados en la computadora.
El tipo de cuenta se selecciona mediante el interruptor. Cuando selecciona la posición del interruptor, a continuación se muestra una breve lista de capacidades para este tipo de usuario. Puede obtener más información sobre los tipos de usuarios y sus capacidades si selecciona el enlace Infórmese sobre(Más información), ubicado en el lado izquierdo del cuadro de diálogo de selección del tipo de cuenta. Coloque el interruptor en la posición deseada y presione el botón Crear una cuenta(Crear una cuenta).
Aparecerá el siguiente cuadro de diálogo del asistente (Fig. 11.12). De forma predeterminada, las entradas se crean sin contraseña y no puede ingresar nada en este cuadro de diálogo, simplemente haga clic en el botón Cancelar(Cancelar) para cerrar el cuadro de diálogo. Pero para la seguridad del almacenamiento de información en su computadora, se recomienda establecer contraseñas para todos los usuarios.
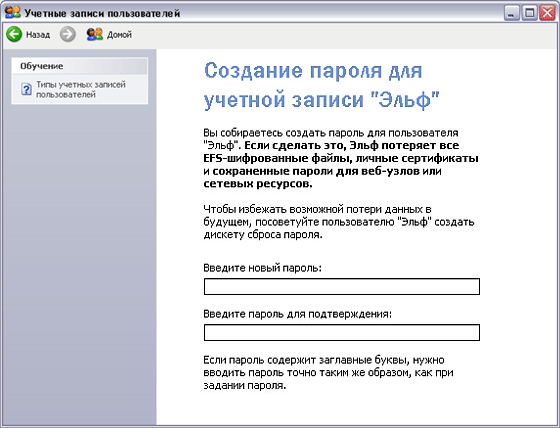
Figura 11.12.
Se le solicitará que ingrese una nueva contraseña para el usuario y también que la vuelva a ingresar para su verificación. Tenga en cuenta que las mayúsculas y minúsculas son importantes al ingresar contraseñas y contraseñas. Sergei y Sergei son diferentes. Si olvidó su contraseña, no podrá trabajar con Windows XP. El administrador puede cambiar la contraseña de cualquier usuario, sin embargo, si el administrador ha olvidado la contraseña, será casi imposible trabajar en el sistema.
Para facilitarle el inicio de sesión si ha olvidado su contraseña, se utiliza un sistema de sugerencia de contraseña que es común en muchas áreas. La conclusión es que cuando cambia su contraseña, además de la nueva contraseña, ingresa una palabra clave o frase llamada pista. Por lo general, esta frase se usa en palabras bien recordadas, por ejemplo, el apellido de soltera de la madre. Si olvida su contraseña, utilizando esta pista, el sistema le ayudará a recordarla. Después de ingresar su contraseña y pista, presione el botón Crear una contraseña(Crear contraseña) para que los cambios surtan efecto. La próxima vez que inicie el sistema, deberá ingresar una nueva contraseña.
Después de crear una contraseña, aparecerá el siguiente cuadro de diálogo del asistente, solicitándole que seleccione el modo para conectar y desconectar usuarios (Fig. 11.12). El sistema Windows XP permite dos modos de conexión de usuario. Si desactiva la casilla de verificación superior de este cuadro de diálogo, cuando se inicie el sistema o cuando el usuario salga, aparecerá un cuadro de diálogo solicitándole que ingrese un nombre de usuario y contraseña. Este tipo de inicio de sesión en Windows se llama clásico.
Si selecciona la casilla de verificación superior, aparecerá una pantalla que contiene una lista de usuarios cuando se inicie el sistema o después de que el usuario cierre la sesión. Se le pedirá que seleccione el usuario deseado de la lista. Si se requiere una contraseña, aparecerá un campo de entrada para configurarla.
La segunda casilla de verificación es responsable de utilizar una herramienta de Windows XP llamada cambio rápido entre usuarios. Con un cambio de usuario clásico, el primer usuario debe completar su trabajo y el segundo usuario, en respuesta al mensaje del sistema, debe ingresar un nombre y contraseña, después de lo cual puede comenzar a trabajar. La idea detrás del cambio rápido es que el primer usuario pueda iniciar sesión con una cuenta diferente sin salir. El primer usuario no sólo no completó su trabajo, sino que todos los programas que inició siguen funcionando.
Entonces, si la casilla de verificación inferior en el cuadro de diálogo de configuración está desactivada, entonces el usuario no puede utilizar el cambio rápido a otra cuenta. Para que este usuario pueda cambiar rápidamente, se debe marcar la casilla de verificación inferior en el cuadro de diálogo de configuración. Después de seleccionar el método de conexión y cambiar de usuario, haga clic en el botón DE ACUERDO, para cerrar el diálogo. Se crea la nueva cuenta y volverá a la ventana del Panel de control para trabajar con los usuarios.
Puede iniciar sesión como cualquier usuario cuando se inicia Windows o puede cambiar mientras el sistema se está ejecutando. El cambio rápido puede resultar especialmente conveniente. Para cambiar rápidamente, abra el menú principal de Windows y haga clic en , ubicado en la parte inferior del menú. Aparecerá un cuadro de diálogo para seleccionar una opción para finalizar la sesión de trabajo (Fig. 11.13).
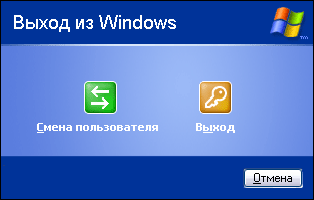
Figura 11.13.
Haga clic en el botón para abrir la lista de usuarios. Seleccione el usuario deseado e ingrese una contraseña si es necesario. Esto iniciará sesión con su nueva cuenta. Puedes volver a cambiar en cualquier momento siguiendo los mismos pasos. El uso del cambio rápido puede resultar útil, por ejemplo, cuando necesita realizar cambios en la configuración del sistema. En este caso, cambia rápidamente a un usuario con derechos de administrador del sistema, realiza cambios en la configuración de Windows y luego regresa a su trabajo.
Si desea ceder su asiento frente a la computadora a otro usuario, en el cuadro de diálogo finalizar sesión debe hacer clic en el botón . Otras acciones son las mismas que para el cambio rápido, pero su trabajo con Windows se completará, todos los programas finalizarán y se liberará la memoria del sistema. Después de esta digresión, volvamos a la descripción del procedimiento para registrar un nuevo usuario.
A veces es necesario cambiar la información de su cuenta. Seleccione una tarea Cambiar cuenta(Cambiar una cuenta) en la carpeta de cuentas para abrir una nueva ventana para seleccionar un usuario. Haga clic en el icono que indica el usuario deseado para proceder a configurar los parámetros del usuario (Fig. 11.14).
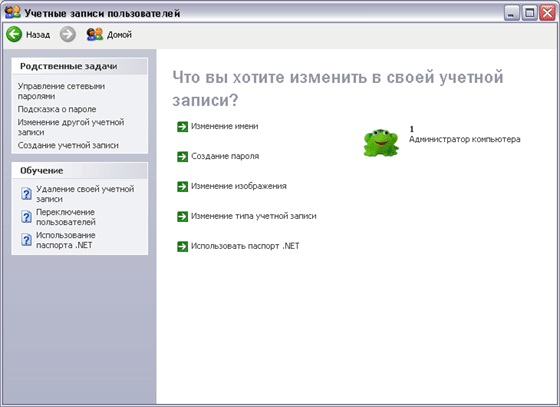
Figura 11.14.
Veamos las opciones para personalizar la configuración del usuario con más detalle. Seleccione una tarea Cambiar imagen(Cambiar imagen) para cambiar la imagen (Fig. 11.14). A todos; Al usuario se le asigna su propia imagen, que se muestra en la ventana de inicio de Windows. Puede seleccionar una de las imágenes que se le ofrecen en la lista haciendo clic en ella. Además de las imágenes sugeridas, puedes utilizar cualquier imagen, por ejemplo, tu foto. Para seleccionar una imagen arbitraria, presione el botón Explorar imágenes(Buscar imágenes) y en el cuadro de diálogo que aparece, seleccione la carpeta y el archivo con la imagen. Una vez seleccionada, la imagen aparecerá en la lista principal y podrás seleccionarla. Después de seleccionar una imagen, haga clic en el botón Cambiar imagen(Cambiar imagen) para que los cambios surtan efecto.
Atrás Cambiar la contraseña(Cambiar la contraseña). Cambiar la contraseña no es diferente de configurar la contraseña mencionada anteriormente. Se le solicitará que ingrese la contraseña modificada para el usuario y también que la vuelva a ingresar para su verificación. Después de ingresar su contraseña y pista, presione el botón Cambiar la contraseña(Cambiar contraseña) para que los cambios surtan efecto. La próxima vez que inicie el sistema, deberá ingresar una nueva contraseña.
Para volver a la lista de tareas, haga clic en el botón Atrás(Atrás). Seleccione una tarea de la lista de tareas Deshabilitar cuenta(Desactivar cuenta) para prohibir la conexión del usuario (Fig. 11.15).
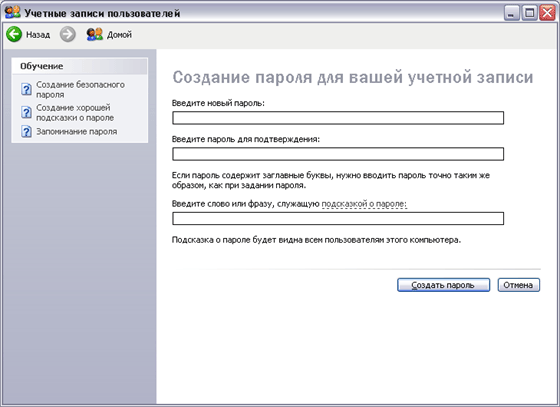
Figura 11.15.
Puede deshabilitar temporalmente a un usuario para que no pueda iniciar sesión en Windows. Para hacer esto, haga clic en el botón Desactivar grabación(Desactivar Cuenta). De ahora en adelante esta tarea se llamará Habilitar cuenta(Activar cuenta) y podrá activar una cuenta deshabilitada en cualquier momento.
Después de configurar la configuración de su cuenta, haga clic en al principio(Nota) para mostrar la lista principal de tareas de la cuenta. Puede agregar el usuario nuevamente, cambiar la configuración de otro usuario o cambiar el procedimiento de inicio y cierre de sesión para el usuario seleccionado.

