Cuando trabaja con el sistema operativo Windows 10, es posible que el usuario necesite derechos de administrador. Son necesarios para eliminar archivos, programas y utilidades del sistema, cambiar la configuración de ciertos parámetros, habilitar o deshabilitar servicios importantes. Son necesarios al transferir datos desde el disco del sistema a otro medio. Por lo tanto, usted puede convertirse en propietario total del sistema sólo con estos derechos.
Cómo habilitar la cuenta de administrador a través de la línea de comando
Para hacer esto, deberá hacer clic derecho en el ícono Inicio y abrir un símbolo del sistema con derechos de administrador.
Se abrirá una consola en la que deberá ingresar el comando “administrador de usuarios de red /activo: sí”. Si está utilizando la versión en inglés de Windows 10, ingrese "administrador de usuarios de red /active:yes". 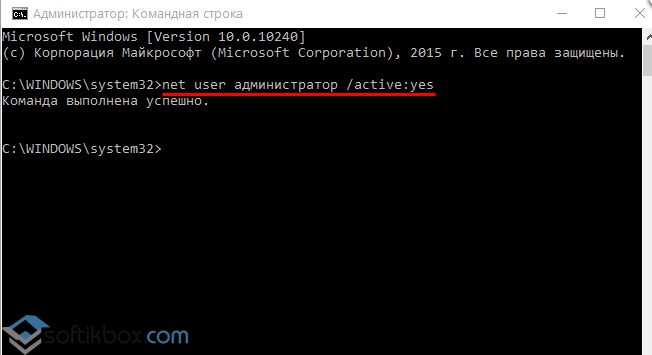
Después de eso, cierre la línea de comando, haga clic en el botón "Inicio" y luego en el icono de usuario. Aparecerá una nueva línea "Administrador" en la ventana emergente. Si hace clic en él, la computadora se reiniciará y aparecerá la ventana de inicio de sesión estándar, pero se agregará el elemento "Administrador".
Al ejecutar el comando, le otorgará a su cuenta derechos ampliados y podrá ejecutar utilidades sin restricciones. Puede realizar la operación inversa en la consola y restaurar todos los cambios. Para restaurar los cambios, deberá cambiar la palabra “Sí” por “No”.
Cómo obtener derechos de administrador en Windows 10
En este método, también necesitarás iniciar la consola, como se describe en la opción anterior.
En él debes ejecutar el comando indicado en la captura de pantalla. 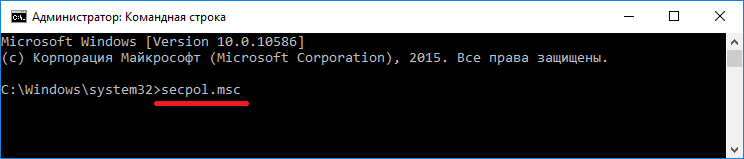
Después de ejecutar este comando, se iniciará el complemento del sistema Política de seguridad local. También se puede habilitar en el Panel de control si es necesario. 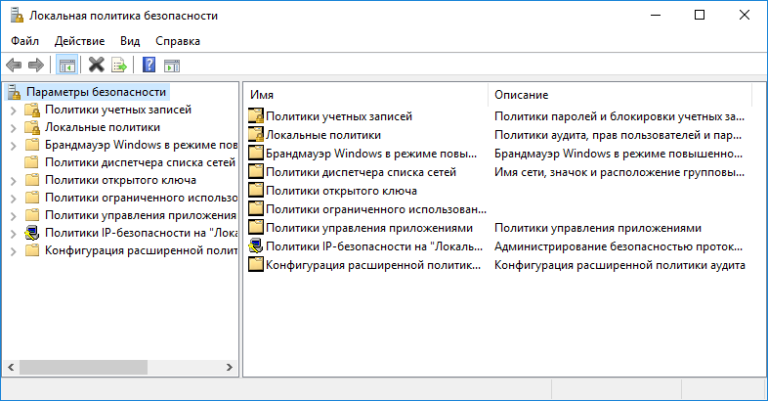
En el complemento abierto, vaya a la sección "Políticas locales", luego a "Configuración de seguridad" y luego a "Cuentas: Estado de la cuenta del administrador" en la opción que se abre, debe configurar el interruptor en la posición "Habilitar"; . 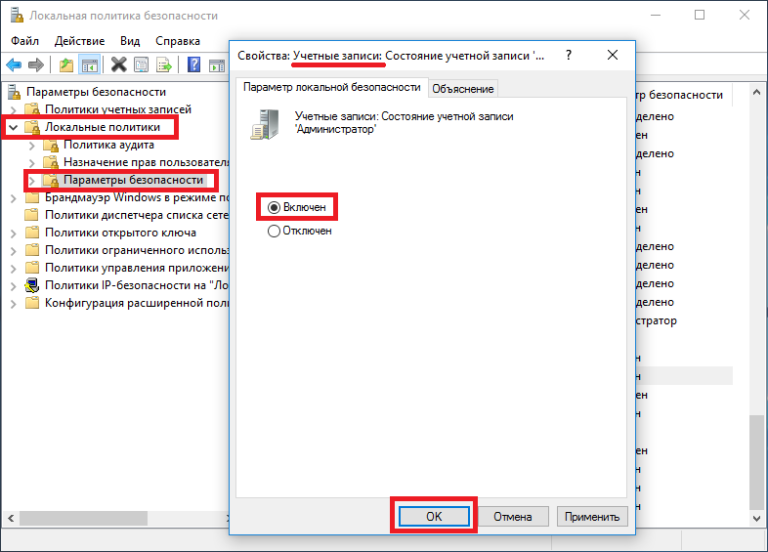
Al completar estos pasos, puede convertirse en un usuario con derechos de acceso total al sistema.
Cómo habilitar los derechos de administrador en Windows 10
Inicie la consola de la misma manera que en los dos ejemplos anteriores y ejecute el comando "lusrmgr.msc" en ella. 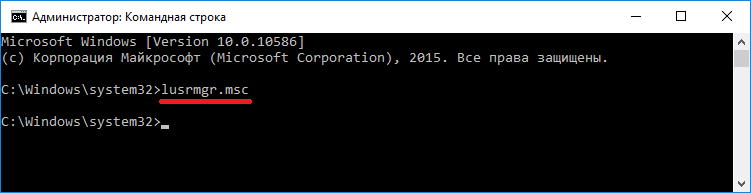
Este comando iniciará un complemento que le permitirá administrar usuarios del sistema operativo Windows. Puede habilitar el complemento a través del Panel de control. 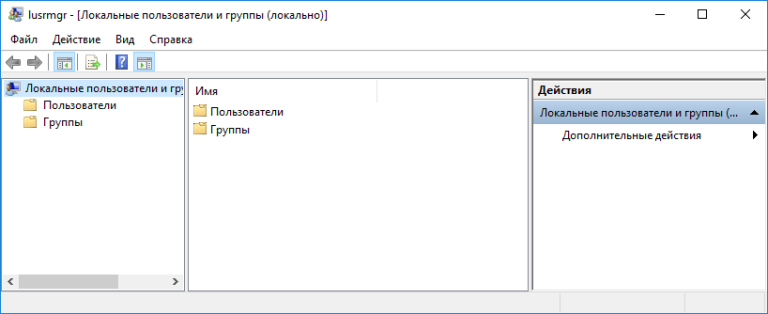
En el complemento abierto, busque la sección "Usuarios" y en ella el usuario "Administrador". Habiendo abierto este usuario, marque la casilla junto a "Desactivar cuenta". 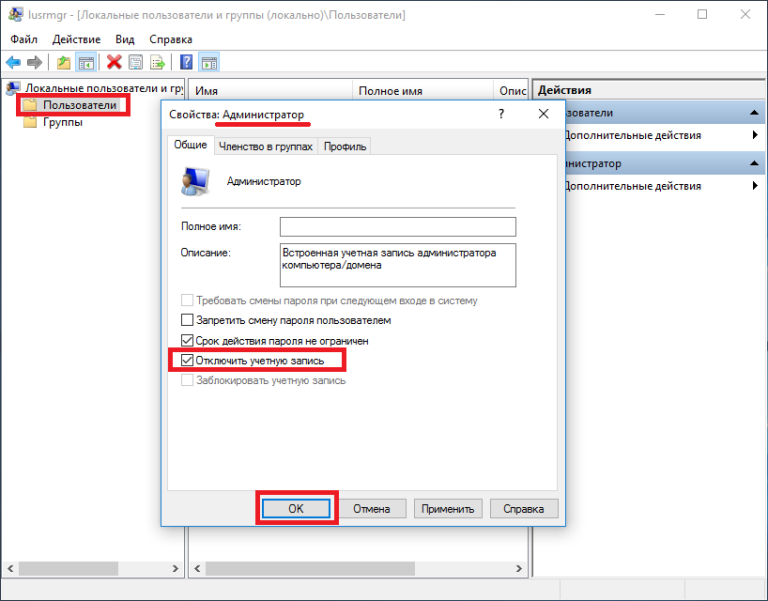
Reinicie la PC, inicie sesión con el nombre de usuario para el que se configuró el acceso.
Cómo obtener derechos de administrador
Tendrás que volver a abrir la línea de comando con derechos de administrador y ejecutar el comando “controlar contraseñas de usuario2”. 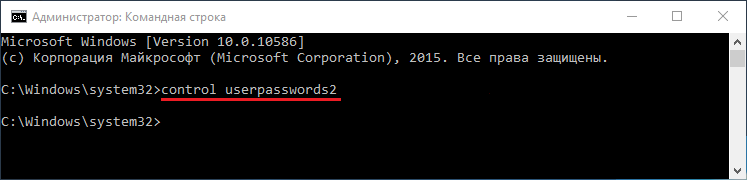
Este comando también se puede ejecutar en un programa que se inicia con la combinación de teclas “Win+R”. 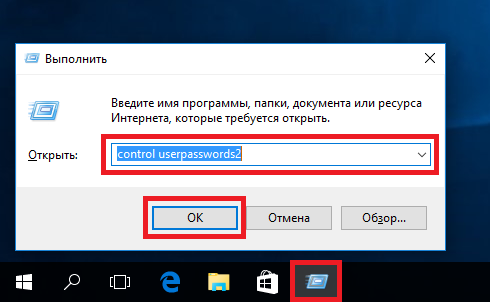
Se abrirá una ventana en la que podrá administrar la configuración del usuario. La ventana se abrirá en la primera pestaña "Usuarios"; para completar la tarea, debe ir a la pestaña "Avanzado". 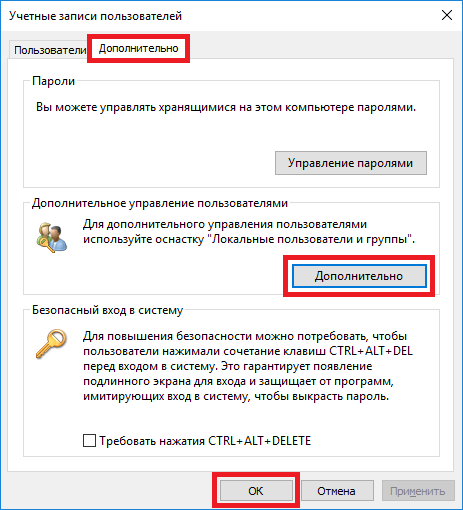
Haga clic en el botón "Avanzado", que debería devolverle al complemento familiar del ejemplo anterior.
Por lo tanto, tendrás que continuar realizando todos los pasos del método anterior.
Para cambiar su tipo de cuenta, haga clic en "Inicio", luego abra "Panel de control", luego "Cuentas" y "Cambiar su tipo de cuenta". Coloque una marca de verificación junto a "Administrador". 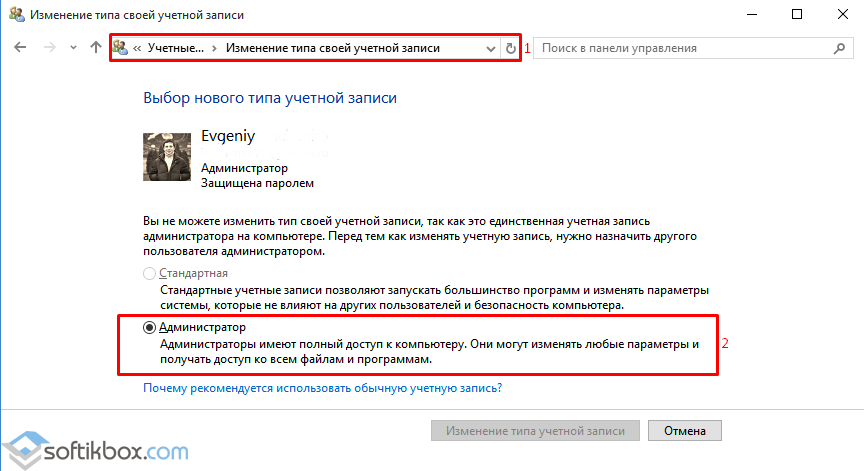
Si necesita devolver todo como estaba, siga el mismo camino y seleccione "Estándar".
Cómo obtener acceso de administrador extendido
Deberá iniciar sesión en el sistema operativo a través de una cuenta que tenga derechos normales. Luego inicie el programa Notepad++ a través del menú contextual de acceso directo en el escritorio. Con este método, el sistema operativo solicitará la contraseña de uno de los administradores del sistema, usted deberá ingresar la contraseña e iniciar la aplicación. Sin la contraseña de administrador, el método no se puede utilizar.
Obtener derechos de administrador de forma rápida y sencilla
Para hacer esto, deberá iniciar sesión en Windows 10 con una cuenta que tenga derechos de administrador.
Si la aplicación está en el menú Inicio, ábrala y busque el programa deseado en la pestaña Todas las aplicaciones. Lo lanzamos a través del menú contextual como administrador. 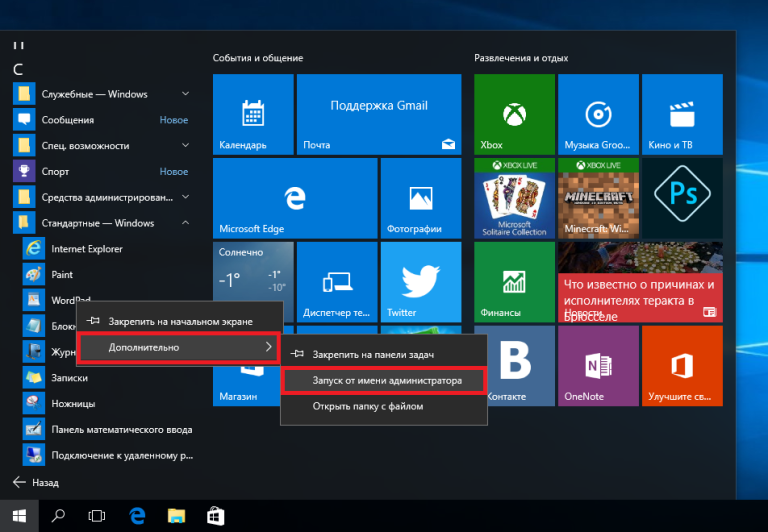
Si la aplicación tiene un acceso directo en el escritorio, vaya al menú contextual del acceso directo y seleccione el elemento responsable de ejecutarse como administrador.
Si va a Propiedades de acceso directo y hace clic en el botón "Avanzado", puede configurar las utilidades para que se ejecuten automáticamente con derechos de administrador.

