Total Commander es llamado uno de los más populares. Su esencia se basa en mostrar todas las carpetas y unidades disponibles en la computadora, así como trabajar con ellas.
El programa tiene demanda debido a su funcionalidad y conveniencia, proporciona muchas funciones auxiliares para trabajar con herramientas.
Cómo descargar la aplicación
Para descargar, los usuarios suelen ingresar el nombre del servicio en la barra de búsqueda y agregan "descargar". De la lista de resultados, seleccione el sitio apropiado y el nombre del enlace.
Pero solo vaya al sitio web oficial del programa y descárguelo desde allí.
DescargarAntes de descargar, es importante determinar la profundidad de bits del este computador. Para definirlo, necesitas:
1 Haga clic derecho en el icono de "computadora" en el escritorio. Seleccione "propiedades" de la lista. A continuación, aparecerá una ventana con datos de bits. Esto se aplica a Windows 7, 8 y 10.
2 Haga clic con el botón del mouse, que está a la derecha, en el icono de la bandera en la esquina inferior izquierda, seleccione "sistema". Este método funciona para .
3 Ingrese la palabra "sistema" en el campo de búsqueda en Windows 7, 8, 10, la computadora abrirá la ventana de datos deseada.

Puede descargar Total Commander haciendo clic en el botón de descarga correspondiente. El programa pasa a descargas. Para instalar finalmente, debe seleccionar este de la lista de descargas y hacer clic en él.
En la etapa de instalación, es importante observar detenidamente lo que la ventana ofrece para hacer. En algunos lugares, es posible que deba cambiar la posición de las casillas de verificación o cambiar la ubicación del servicio.
Si el usuario está convencido de la exactitud de los datos, hace clic en siguiente y acepta los términos.
Queda esperar un poco hasta que finalice el proceso de descarga y comenzar a familiarizarse y/o trabajar con total.
Cómo utilizar
Comandante total muestra todos los archivos y unidades en la computadora del usuario.

Después de la descarga, si no hay registro, el servicio le pedirá que seleccione un estilo de icono y ejecute el programa.
En qué consiste el comandante:
- navegación superior, parece pestañas (archivo, selección, red, etc.). Esto sucede en muchos programas;
- justo debajo hay un panel con diferentes programas. Esta es la mayor ventaja del comandante total, que no necesita descargar un montón de servicios adicionales con él: todo ya está implementado aquí;
- dos ventanas están ubicadas aún más abajo (como se muestra en la figura a continuación). Se dividen en dos partes: la parte superior de la primera y segunda columna muestra todos los discos que están realmente en la computadora, la parte inferior muestra el contenido de los discos;
- en la parte inferior hay comandos cortos, para no recordar todo.

Cómo usar Total Commander y lo que un principiante necesita saber. Las partes superiores de ambas columnas tienen una lista de aquellos discos que se refieren a: disco duro, disquetera(s), disco virtual, .
Estas dos columnas son para mayor comodidad al copiar o editar. Es decir, puede seleccionar un archivo de la primera lista y moverlo a otra carpeta en la segunda lista.
Se puede aclarar que este proceso de arrastrar y soltar se llama Drag&Drop.
Arrastrar y soltar es una forma de manipular elementos, acompañada de la manipulación de captura del mouse (o pantalla táctil) y mover el elemento a un lugar accesible.
En otras palabras, este método le permite realizar rápidamente manipulaciones entre discos para diferentes propósitos.
Si hablamos de los botones ubicados en la parte inferior de la pantalla, entonces regulan las acciones del usuario:
- F3 navega, pero pocas personas lo usan;
- F4, por el contrario, es muy popular porque se dedica a editar el texto, editarlo (esto se aplica a casi todos los textos, excepto a Microsoft Windows);
- F5 le permite copiar los archivos que el usuario ha especificado. Es decir, debe hacer clic en el objeto de copia, abrir la carpeta en la segunda columna donde copiar, luego hacer clic en el botón F5 correspondiente;
- F6 se puede usar para mover archivos de la misma manera. La diferencia con el párrafo anterior es que el archivo sigue siendo uno, no dos;
- F7 pega automáticamente el directorio en la ubicación especificada (esto es en lugar de presionar botón derecho mouse, luego "nuevo", luego "catálogo");
- F8 , respectivamente, elimina el elemento especificado;
- F9 sale del programa.
Para acelerar el proceso de uso de estos botones, es mejor recordar sus asignaciones.
Cómo usar la barra superior

Comandante total tiene Gran ventaja por encima de la mayoría de los administradores de archivos hay funciones que reemplazan programas completos:
1 El primer icono del panel principal parece dos flechas que se mueven en círculo. Significa actualizar el contenido del panel. Es decir, al hacer clic, el usuario verá la mayoría nueva versión paneles
2 El siguiente icono consta de cuatro elementos dispuestos en un cuadrado. Además, el elemento superior derecho parece una carpeta, el resto son archivos. Designa la vista del panel en modo abreviado, es decir, sólo el nombre de las listas, sin características.
4 Le sigue el icono de vista en miniatura, su función es transformar la vista de lista en un mosaico. Esto significa que cada elemento se ve más grande de esta manera.
5 La siguiente función del icono de visualización de árbol es interesante. Al hacer clic, el usuario obtiene panel adicional conductor a la derecha de la primera columna. Cuando vuelve a hacer clic, aparece el mismo panel para la segunda columna. Una tercera pulsación cancela ambos paneles.
7 Detrás hay un botón para invertir. Esto significa que puede dividir, invertir archivos seleccionados. Es decir, el grupo de archivos seleccionado y el grupo no seleccionado cambian en el estado de selección.
Además, en ausencia de cualquier selección, al presionar el botón "invertir selección" se seleccionarán todos los archivos y carpetas.
9 Y los íconos con "FTP" le permiten conectarse a servidores o encontrar una nueva conexión. FTP - protocolo básico de transferencia de datos, su propósito es transferir datos en la red entre .
10 El icono de la lupa significa la capacidad de buscar los archivos deseados por nombre.
11 El cartel de “cambio de nombre de grupo” tiene la función de cambiar el nombre de varios archivos o carpetas a la vez. Primero debe marcar los archivos que deben renombrarse.
En este caso, puede cambiar el nombre, la extensión, agregar un número antes del comienzo del archivo, etc.
Entonces, si cambia la extensión de elementos específicos, basta con cambiarlo en la ventana cerca de la inscripción correspondiente. Además, en la ventana debajo de la configuración, puede ver inmediatamente tanto el nombre antiguo como el nuevo al final del cambio de nombre.
La numeración de los archivos también es importante, especialmente porque facilita la clasificación.
Si necesita cambiar el nombre del archivo de letras minúsculas a letras mayúsculas o viceversa, simplemente seleccione de la lista que se abre en la parte inferior de la parte superior del panel de la ventana.
También aquí puede ajustar como el comienzo de la oración con letra mayúscula O cada palabra.

12 Pero el ícono de sincronización del directorio lleva a abriendo una ventana con opciones. Aquí puede personalizar, mostrar y comparar catálogos de diferentes maneras. Por ejemplo, puedes mostrar aquellos archivos que se copian de izquierda a derecha, iguales, diferentes y se copian de derecha a izquierda.
14 El último ícono es para notas y notas: bloc de notas.
Los íconos a menudo reemplazan muchas características programas adicionales.
Características poco conocidas del programa.
Total Commander es un programa muy popular, utilizado por millones de personas. Pero la mayoría de las veces, sucede en un nivel básico, y pocos profundizan en las grandes posibilidades.
- Combinación Control + B .
Digamos que tenemos varios directorios, cada uno de los cuales contiene archivos. Pueden ser: imágenes, textos, etc. Y necesitamos ver estos documentos sin la estructura de carpetas.
Luego, en una de las listas, presione Ctrl+B. Esto puede ser útil para ordenar archivos por tamaño (más grande o más pequeño). Y al hacer clic en la columna "fecha", puede ordenar los archivos por fecha. Es decir, mostrar los elementos más antiguos (para eliminarlos) o los más nuevos que se han trabajado recientemente.
Esta es la forma más fácil de encontrar aquello con lo que ha trabajado recientemente. Puede ser igualmente conveniente si necesita copiar todos los archivos en una carpeta sin una estructura de directorios. Simplemente selecciónelos con un asterisco y presione F5. Para salir de este modo, puede presionar Control + B nuevamente o simplemente moverse a la carpeta de arriba.
- Mayús+Alt+Intro combinación
Presiona la combinación y averigua el tamaño de las carpetas. Puede moverse a otra carpeta y ver cuánto espacio ocupa en la memoria de su dispositivo.
Tales manipulaciones le permiten averiguar cuál de los archivos o carpetas ocupa más espacio.
Si va a la partición raíz y usa esta combinación nuevamente, será inmediatamente obvio dónde el volumen es más grande, dónde es más pequeño.
Si hay demasiadas carpetas, no caben en la ventana, puede ordenar las carpetas en orden ascendente o descendente.
- Selección rápida de los archivos deseados mediante los botones + y - del teclado numérico. El botón "+" agrega archivos a la selección actual y el botón "-" los resta. Cuando se trabaja con una gran cantidad de archivos, esta herramienta es indispensable.
- Total Commander le permite ver el contenido de los archivos. Para hacer esto, haga clic en archivo deseado Ingrese la clave e introdúzcala. Además, es posible ver archivos exe e instaladores de programas. Si simplemente hace clic en dicho archivo, se ejecutará, por lo que usamos Control + AvPág. A continuación, puede ver el contenido del archivo.
- De manera similar, usando la combinación Ctrl + PgDn, puede entrar en cd. Esto es muy conveniente si necesita copiar rápidamente uno o dos archivos.
- Seleccione con cálculo de espacio usando la tecla de espacio. Le permite seleccionar un archivo o carpeta. Si se trata de una carpeta, al mismo tiempo puede calcular su tamaño. El usuario sabrá así inmediatamente cuál es el tamaño de lo que va a copiar o mover.
- Navegue al directorio de arriba con la tecla Retroceso. El directorio superior a menudo se hace clic en los dos puntos en la parte superior. Algunos usuarios intentan mover el cursor a la parte superior con flechas. Si hay muchos archivos, tomará demasiado tiempo torcerlos.

Para pasar al directorio superior, simplemente haga clic en Retroceso. Y dos directorios arriba - dos veces el mismo botón. Al presionarlo varias veces, el usuario eventualmente se moverá al directorio raíz.
- Renombrar y copiar en la misma carpeta. Cambiar el nombre a través de la combinación F6 no siempre es conveniente, por lo que debe abrir ambos paneles en el mismo directorio. Es mucho más fácil presionar Shift+F6, esto le permitirá cambiar el nombre del archivo en el acto sin ningún cuadro de diálogo.
De manera similar, la operación de copia se realiza a través de Shift+F5. Esta combinación creará una copia del archivo en el mismo directorio, pero con un nombre diferente. Esto resulta ser muy conveniente. Por ejemplo, para crear una copia de seguridad antes de cambiar un archivo.
- Total Commander también es indispensable cuando necesitas encontrar archivos duplicados. Muchos usaron la búsqueda integrada, pero no todos prestaron atención a los marcadores adicionales. Puede buscar por nombre, tamaño o ambos.
Los resultados de la búsqueda indican cuántos duplicados de cada archivo se encontraron, en qué carpetas se encuentran y cuántos duplicados hay.
La búsqueda se realiza únicamente en la carpeta y subcarpeta donde se encuentra el usuario en ese momento.
Por ejemplo, si encuentra archivos del mismo tamaño en una carpeta y establece la configuración "independientemente del nombre". La búsqueda no devolverá nada.
Pero si desmarca el "nombre", el comandante encontrará el mismo tamaño.
Vale la pena recalcar que después de la búsqueda, presionando el botón "archivos por panel"(en la esquina inferior derecha de la ventana) el usuario se moverá con todos los archivos al comandante total habitual.
Allí puede ver el tamaño de los archivos, ordenarlos, seleccionarlos y eliminarlos.
- El programa con la ayuda de complementos le permite ver las diferentes características de los archivos de audio y video.. Suponga que ambas columnas contienen archivos con tales entradas. Puedes echar un vistazo a sus especificaciones, y además de tamaño y extensión, puedes ver opciones adicionales (tiempo de reproducción, tamaño de imagen, audio y códecs, etc.).
Al mismo tiempo, es posible ordenar los archivos de acuerdo con cada uno de estos parámetros, ajuste el total a su discreción.
Características adicionales
Si el usuario desea comprar una gama más amplia de oportunidades en total, puede descargar otras versiones del programa.
Cada uno de ellos tiene un cierto enfoque, dependiendo de la configuración y parámetros adicionales..
Pero puede "bombear" su propio servicio, un comandante ordinario. Para hacer esto, descargue e instale complementos para varios propósitos.
Los sitios web de servicios contienen largas listas de varios complementos. Esto es para usuarios más experimentados.
Comandante total para Android
Además de usarse en Windows, total también ha encontrado uso en el sistema operativo.
Comandante total para Android es mejor simplemente descárguelo porque será seguro para su teléfono inteligente.
Para esto tienes que ir a mercado de juego, ingrese el nombre en la barra de búsqueda. En la lista que aparece, selecciónelo, luego haga clic en instalar, acepte los requisitos, espere la descarga.

Este es muy popular entre los usuarios. Muchos retroalimentación positiva, la mayoría está satisfecha con la funcionalidad y la simplicidad de la interfaz.
DescargarSimilar a versión de computadora utiliza dos paneles con listas de archivos y carpetas disponibles en el teléfono. Aquí puedes trabajar con:
- memoria interna;
- la raíz del sistema de archivos;
- marcadores;
- aplicaciones (que se descargan en el dispositivo);
- descargar complementos, etc.
La mayoría de las funciones, incluso en la versión de Android, reemplazan funcionalmente muchos programas de terceros.
Entonces, hay un archivador aquí, también puede descomprimir archivos. Ordene todos los artículos por nombre, extensión, tamaño, fecha u hora, etc.
Es muy conveniente usar total, porque no necesita descargar otros programas y ocupar espacio en la memoria.

Párrafo " memoria interior” asume la presencia de todos los archivos que están en la memoria del teléfono.
La imagen muestra solo esta opción porque se extrajo la memoria USB micro. Pero si está disponible, habrá un elemento en la lista sobre los elementos guardados en USB.
Trabajar con la información de la aplicación y el documento
Si hace clic en o documentos, verá toda la información sobre ellos.
Por ejemplo, si observa una determinada aplicación de juegos, el servicio muestra instantáneamente información sobre:
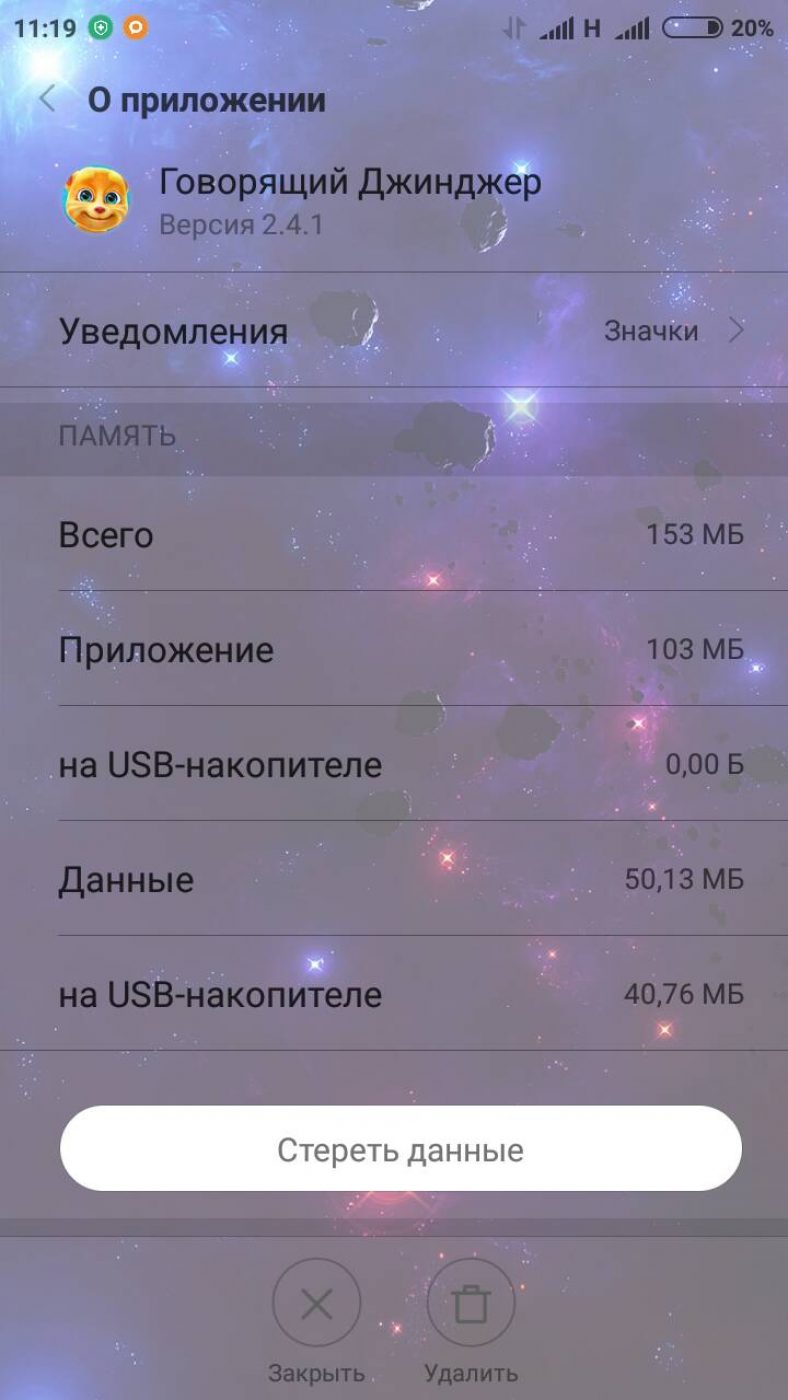
Aquí también puede borrar por completo todos los datos sobre la aplicación o limpiar la basura.
Lo mismo se aplica a los programas y documentos.
Seguro que muchos de vosotros al menos una vez en la vida habéis tenido que utilizar administradores de archivos. El más popular de este tipo de programas es sin duda Comandante total. Tiene una funcionalidad tremenda, una interfaz inusualmente conveniente que puede personalizar individualmente.
No describiré cada elemento del escenario. Solo tocaré aquellos que, en mi opinión, realmente pueden ser útiles para muchos usuarios. Consideraremos las características de configuración en el ejemplo de la versión. 8.01 que es el más actualizado en este momento.
Para abrir el menú ajustes Total Commander, debe seleccionar en el menú principal del programa Configuración --> Entorno... Esto abrirá una ventana que contiene una gran cantidad de pestañas diferentes.


vista de la ventana
La pestaña le permite configurar los componentes de la ventana principal de Total Commander. La casilla de verificación situada frente a cada elemento, respectivamente, habilita la visualización de este elemento de la interfaz.
Barra de herramientas es un panel especial ubicado debajo del menú principal de Total Commander. Contiene un número llaves que puede resultarle útil en su trabajo.
Botones de disco- en mi opinión, un elemento muy útil de la interfaz. Ubicado debajo de la barra de herramientas y contiene botones para todos dispositivos instalado en su sistema (discos duros, físicos, unidades virtuales, unidades flash, medios externos). Es conveniente porque puede cambiar entre discos usando el puntero del mouse.
Dos paneles de botones de accionamiento- Los paneles de disco aparecen encima de ambos paneles en Total Commander.
piso– deshabilitar este elemento hace que los botones del disco voluminoso.
Ventana de selección de unidad– el elemento se encuentra debajo de los botones del disco. Le permite seleccionar una unidad de un menú desplegable.
Pestañas de carpeta- el elemento le permite abrir varias pestañas dentro de un panel a la vez. Puede cambiar entre pestañas usando el puntero del mouse o las teclas de acceso rápido. control + Pestaña , Turno + control + Pestaña .
Título del panel de archivos (con el nombre actual)– el elemento se encuentra debajo de la pestaña de carpetas. Contiene completo manera a la carpeta cuyos archivos está viendo en este momento. La ruta se puede copiar usando el puntero del mouse.
Encabezados de pestaña– es decir, encabezados de columna con las características de los archivos consultados (nombre, tipo, tamaño, fecha).
Barra de estado- ubicado en la parte inferior de la ventana de Total Commander. Contiene información sobre Talla archivos/carpetas seleccionados, total cantidad archivos/carpetas en este nivel.
Botones de teclas de función- ubicado en la parte inferior. servir para cumplir operaciones sobre archivos/carpetas (ver, editar, copiar, mover, crear directorio, salir). Cada botón tiene una inscripción que contiene la tecla de acceso directo asociada a él. Aquellos. Se puede controlar tanto con el mouse como con el teclado.
Interfaz plana- cuando está encendido, algunos elementos parecen fusionarse entre sí.


Mostrar archivos ocultos/del sistema– enciende la pantalla archivos ocultos que suele ser útil.
Nombres de archivo largos– la configuración es necesaria para la visualización correcta de nombres de archivo largos, así como caracteres cirílicos en los nombres.
Mostrar corchetes alrededor de los nombres de las carpetas- Personalmente, esta configuración me molesta muchísimo.
método de clasificación- Siéntase libre de poner en orden alfabético.
Clasificación de directorios- es mejor configurar Como archivos, de lo contrario no se ordenarán las carpetas.
Pestañas


Aquí hay algunos ajustes interesantes:
Mostrar el número de carpetas en la parte inferior– se mostrará en la barra de estado.
Dimensiones en paneles + En barra de estado– establece el formato de visualización para los tamaños de archivo/carpeta. Todo depende de las preferencias del usuario. A mí, por ejemplo, me conviene mostrar en el formulario flotante (h.h C/M/G)– el tamaño se muestra en kilobytes/megabytes/gigabytes redondeado a décimas.
Pestañas de carpeta


Organizar pestañas en varias filas- cuando la configuración está habilitada, las pestañas se alinean en varias filas, una debajo de la otra. Si la configuración está desactivada, las pestañas deberán desplazarse con flechas especiales.
Abierto nueva pestaña junto al actual- algunos pueden encontrarlo conveniente.
Marque las pestañas bloqueadas con un asterisco *- cualquier pestaña se puede bloquear con Menú de contexto llamado por el ratón. En este caso, cuando intente cerrar esta pestaña, el programa le pedirá confirmación para eliminar la pestaña.
Operaciones básicas


Evite que se ejecuten varias copias de TotalCmd al mismo tiempo– cuando la configuración está deshabilitada, se pueden iniciar varias copias del programa. A veces surge tal necesidad.
Al cambiar el nombre, seleccione solo el nombre del archivo- muy conveniente, no es necesario realizar pasos adicionales para evitar la edición extensiones.
Selección de ratón- Yo personalmente prefiero el botón izquierdo.
Búsqueda rápida


Buscar en el directorio actual– establece el método de búsqueda de archivos. Aquellos. Comienzas a escribir el nombre en el teclado y Total Commander encuentra los archivos. En mi opinión, la forma más conveniente es solo una carta.
No veo el punto de considerar el resto de la configuración. Si alguien lo necesita, creo que puede resolverlo por sí mismo.
Hay algunas configuraciones más para la interfaz de Total Commander, disponibles a través del menú. En el menú Vista puede elegir el tipo de visualización de las columnas del panel (breve, detallada, comentarios, conjunto personalizado de columnas).
Menú Vista --> Paneles uno encima del otro le permite cambiar la ubicación de los paneles de Total Commander entre sí.
También puede organizar la visualización de archivos (por nombre, tipo, fecha/hora, tamaño, sin ordenar).
Fácil de cambiar entre paneles tecla de acceso rápido Pestaña. La selección de fuente también es posible usando alternativa + F1(para el panel izquierdo) y alternativa + F2(por la derecha).
Con ayuda alternativa + F7 empieza Buscar archivos Puedes pedir máscara, si sabe qué formato de archivo específico está buscando, en el formulario *.formato. Esta máscara coincidirá con todos los archivos del formato formato. Puede establecer una ubicación de búsqueda específica (me refiero a una carpeta), puede buscar todos unidades locales, para uno en particular.


En la pestaña de búsqueda Además puedes establecer el intervalo fechas, dentro del cual se creó el archivo buscado. Aquí también puede establecer el tamaño El a buscar.


Selección los archivos se producen presionando una tecla Espacio. Al mismo tiempo, se calcula el tamaño de los archivos/carpetas seleccionados. Altamente característica útil contenida en el menú Selección--> sección Copiar. Puede copiar solo los nombres de archivo, así como las rutas completas al portapapeles.
A veces, otra función es útil: archivos --> Cambiar atributos . Le permite establecer los atributos de los archivos seleccionados, así como cambiar la fecha de creación/modificación de un archivo.
Como resultado, ahora usted y yo sabemos cuán poderoso es Total Commander como administrador de archivos. Y aún no he descrito todas sus capacidades.
Hola, queridos lectores del sitio del blog. Hoy hablaremos de un programa tan indispensable para cualquier usuario de ordenador (y webmaster, en particular) como Total Commander. Probablemente, para muchas personas, la presencia de este administrador de archivos en la computadora ya se haya convertido en una necesidad vital, y para algunos (nee - Comandante de Windows) es una especie de portal desde el que comienzan a trabajar en su PC.
¿Utiliza Total o sus análogos en su trabajo? Usa el estándar Explorador de Windows? Extraño, pero comprensible al mismo tiempo. Lo que un usuario no preparado ve inmediatamente después de instalar este programa en su computadora puede desconcertarlo un poco.
Un montón de información "extra" sobre los archivos, una gran cantidad de menús desplegables incomprensibles y no el mejor (en mi opinión) conjunto inicial de configuraciones conducen inevitablemente al hecho de que el usuario llega a una conclusión equivocada (el explorador es imprescindible). tener, y esto no está claro qué). Con este artículo, quiero intentar mostrar el potencial del comandante y decirles exactamente cómo se puede hacer "hermoso".
Historia de Total Commander, su instalación y matices.
Primero, profundicemos un poco en la historia de la creación y el desarrollo de este administrador de archivos, y luego veremos qué se puede moldear exactamente a partir de esta creación inicialmente no muy bonita, pero al mismo tiempo brillante. En general, la idea de una versión de dos ventanas se implementó casi en los albores de la era de las computadoras.
Probablemente, algunos de los lectores aún recuerden Norton Commander, que para muchos fue una ventana al mundo de los archivos DOS. Todos los programas, juegos y otras cosas que los usuarios abrieron desde este administrador. Bueno, y, en consecuencia, copiado, eliminado, reemplazado y movido. Modo de operación de dos ventanas fue muy conveniente y no requirió el uso del mouse para realizar varias operaciones, porque las teclas de acceso rápido correspondientes fueron asignadas para esto.

Más tarde, cuando las primeras versiones del gráfico Sistema operativo Windows, el explorador integrado en las "ventanas" se ha generalizado cada vez más. Pero, por desgracia, no fue tan conveniente. El énfasis en él estaba en el uso del mouse (selección, arrastre, menú contextual del botón derecho) y, lo más importante, se hizo una desviación del modo de operación de dos ventanas.
La gente sufría, gemía, pero seguía usando Windows Explorer, porque no sabía que había opciones alternativas y cuando se enteraron, ya era demasiado tarde, porque se acostumbraron. Fue para eliminar esta deficiencia en Windows que comenzaron a aparecer los programas de administración de archivos de dos ventanas, que recuerdan mucho a sus apariencia ventanas azules Norton Commander.
Far Manager y Volkov Commander, que aún existen, se han convertido en los representantes más brillantes. En apariencia, recordaban mucho a las Norton clásicas. Fueron estos programas los que usé al comienzo de mi relación con Windows, porque el explorador me parecía entonces (y parece serlo ahora) una solución fallida desde todos los puntos de vista.
Pero luego decidí probar Comandante de Windows(hasta 2002, Total se llamaba así, pero luego los pequeños-blandos le pidieron al desarrollador que quitara la palabra que patentaron del nombre). En realidad, la era de dominar este administrador de archivos por mí comienza con esto.
Total Commander es, en mi opinión, una muy buena solución, porque Far Manager y Volkov, con su apariencia y gráficos de DOS, me hicieron sentir triste y disonante con el entorno general de las "ventanas".
Bueno, cuando comencé a profundizar lentamente en su funcionalidad y sentir todo el poder de sus posibilidades y configuraciones ilimitadas, en realidad se convirtió para mí en el programa principal de la computadora.
¿Sabes por qué Total Commander provoca tantas respuestas entusiastas de aquellos usuarios que pudieron comprenderlo? Pero porque te permite ahorrar tiempo en operaciones rutinarias (la mayoría de las veces guardamos, copiamos, eliminamos o movemos objetos o carpetas en una computadora) y además te permite hacer en dos clics lo que solo podías soñar, ver el impotencia del explorador ante los retos que le esperan.
Entonces, la primera versión del programa (entonces todavía con la palabra Windows en el título) se lanzó en 1993. Y durante casi dos décadas, ha ocupado muy firmemente una posición de liderazgo en su nicho. Durante este tiempo, aparecieron muchos clones de Total (entre los cuales hay muchos distribuidos libremente), que no eran peores, y en algunos lugares incluso mejores que el original, pero debido a las razones que se dan a continuación, el original sigue siendo ideal para muchos. .
Esto está determinado en gran medida por el poder del hábito, pero el principal factor de tal vitalidad se ha convertido en Disponibilidad cantidad inmensa complementos(adiciones) para Commander, que le permiten implementar una gama inimaginablemente amplia de tareas con este administrador de archivos. Entre los complementos, tanto los lamers verdes como los gurús programadores increíblemente inteligentes encontrarán algo interesante para ellos.
Incluso el desarrollador de este milagro, Christian Giesler, dijo en una entrevista que inicialmente no creía en el poder de los complementos (aunque inicialmente se agregó su soporte al administrador) y que mucho de lo que ahora se implementa en Total a través de complementos nunca habría tenido. llegar a su cabeza. Un poco más adelante hablaremos sobre dónde puedes descargar las extensiones que necesitas, en qué tipos se dividen y cómo se pueden instalar.
Además, la popularidad de Total Commander está determinada en gran medida por el muy débil grado de protección de su naturaleza paga (en Runet, hasta hace poco, se consideraba "genial" cuando tienes una computadora llena de software costoso). Sí, olvidé decir eso. este programa distribuido bajo una licencia Shareware, lo que implica su uso gratuito durante un mes, luego del cual tendrás que pagar una cantidad de unas cuatro docenas de dólares.
Pero, de hecho, incluso después de un mes, el programa funcionará correctamente, excepto que justo antes de iniciarse, el programa seguirá pidiéndole que haga clic en uno de los tres botones:

En realidad, probablemente valga la pena decir que descargue Total Commander (prueba sin fin) versión actual será posible en la página sitio oficial. Por el momento es de 32 y 64 bits la versión 8.01 final. De hecho, no hay mucha diferencia entre ellos, pero los usuarios piensan bastante inertes y necesitan la misma cantidad de programas de bits para un sistema operativo de 64 bits.
Desde 2009, el kit de distribución de este administrador de archivos ya se ha conectado con soporte para la interfaz en idioma ruso (sin embargo, la ayuda seguirá estando en inglés, para ayudarlo). Durante la instalación, se le pedirá el idioma deseado y su intención de instalar todos los demás archivos de idioma.
Traducción completa al ruso con la ayuda rusa para el comandante (en la parte superior derecha está el botón "Ayuda") se puede descargar desde el sitio oficial. Cuando intente ingresar a este archivo a través de Total (este administrador le permite ingresar archivos como carpetas normales), le pedirá que instale esta rusificación:

Si no desea instalar la ayuda en ruso, puede usar su versión en línea, un sitio con ayuda en ruso para Total Commander.
Vale la pena señalar que al instalar el programa para seleccionar una carpeta ubicación de los archivos de configuración, deberá hacer clic en el botón "Establecer la ruta a los archivos ini" (al cambiar el sistema operativo o transferir la configuración de su Commander a otra computadora, es muy conveniente usar una copia simple de estos archivos ini, y No recuerdo dónde y qué configuró allí - hace 20 años).

Sí, y tus amigos, familiares o conocidos pueden instalar Total e inmediatamente reemplace el wincmd.ini existente con el suyo propio(y copie la carpeta con sus complementos para expandir la funcionalidad), demostrando así no el feo Commander predeterminado, sino la obra maestra de usabilidad y funcionalidad que creó.
Inmediatamente después de la instalación, la ventana del programa se verá así:

No me gusta la fuente en negrita que se usa de forma predeterminada, no me gusta que se seleccione el modo de visualización detallada, que simplemente asusta al usuario no preparado con una gran cantidad de información. Tampoco me gustan los nombres de los directorios entre corchetes, la visualización de las extensiones por separado de los archivos, la escasez de la barra de herramientas y mucho más. Mi versión actual del Total Commander ideal se ve así:

En la columna de la izquierda encontrará una lista de secciones organizadas con complementos, al ir a la que los verá Descripción detallada, capturas de pantalla y enlaces de descarga. Este sitio, aunque parece un poco abandonado, proporciona bastante información útil.
En general, los complementos para Total Commander se dividen en varios tipos. Esto queda claro en la pestaña correspondiente de la configuración del programa:

Tengo bastantes extensiones instaladas, por ejemplo, para el visor interno (F3: la ventana del visor se abrirá en una pestaña externa o Ctrl + Q: el archivo se verá en el panel adyacente). Estos complementos tienen la extensión .WLX y puedes ver todas las extensiones de este tipo que tengas instaladas haciendo clic en el botón "Configurar" en el área correspondiente:

Tal abundancia de complementos en mi Total Commander permite, seleccionando el archivo deseado en el panel y presionando Ctrl + Q, ver su contenido en el panel adyacente, ya sea video, audio, un documento de Word o cualquier otro objeto de un formato común. Si usa las flechas del teclado para moverse por los archivos, en la siguiente ventana de vista, gracias a estos complementos, su contenido se mostrará rápidamente.

En general, en mi versión del programa, todo tipo de extensiones están abarrotadas incluso sin medida, pero el stock, como dicen, no te rompe el bolsillo. Además del sitio mencionado anteriormente, los complementos también se pueden descargar desde el sitio TotalCMD.net.
Si eres demasiado perezoso para buscar extensiones adecuadas tú mismo, entonces puedes usar mis complementos. Cierto, esto restablecerá su configuración Total y la reemplazará con la mía. Si le conviene, o puede arrancar las líneas relacionadas con los complementos de mi Wincmd.ini.
Solo tendrás que descomprimirlo y copiar la carpeta Plugins al directorio raíz de tu administrador (totalcmd), y el archivo de configuración Wincmd.ini (que contiene complementos instalados) colóquelo en la raíz de la carpeta totalcmd o en el lugar que especificó para almacenar Wincmd al instalar Commander (ver arriba).
Ahora hablemos un poco de barra de herramientas, que puedes personalizar a tu gusto. Esto se hace de manera bastante simple: haga clic con el botón derecho en un espacio vacío (o en el icono) de la barra de herramientas y seleccione el elemento del menú contextual "Editar". Si hizo clic en el ícono, junto con el elemento anterior, tendrá la oportunidad de eliminar, copiar o cortar un ícono existente del panel:

Como resultado, se abrirá una ventana para agregar un nuevo elemento a este panel:

Podrás crear un botón:

Para cada botón que cree en la barra de herramientas, puede seleccionar un icono. Además, si no hay nada adecuado en la biblioteca predeterminada, entonces nadie lo molesta usando el botón con dos >> para encontrar otra biblioteca de iconos en su computadora o seleccionar archivo separado con un icono (por ejemplo, con extensión png). No te enseñaré dónde conseguir muchos íconos hermosos, porque va en contra de la religión de este blog (bueno, o algo así).
Qué puede hacer Total Commander (básico)
Es difícil clasificar sus características principales. Está claro que le permite ordenar, eliminar, copiar y ver información sobre todos los objetos ubicados en su computadora o en su computadora de una manera fácil de usar. unidades de red. Con la ayuda de complementos, será posible ver incluso los contenidos de los dispositivos móviles.
Pero además de esto, Total Commander puede y tiene muchas cosas útiles:
Cliente FTP integrado en este administrador de archivos le permite conectarse a su sitio a través del protocolo FTP y trabajar con sus objetos exactamente como si estuvieran en su computadora. Para seleccionar una conexión, simplemente presione CTRL + F, y si aún no ha configurado una sola conexión, en la ventana que se abre, simplemente haga clic en el botón "Agregar". La configuración no es muy diferente a la de FileZilla que describí, pero según los rumores, Total Commander tiene un problema con la seguridad de las contraseñas, lo que me llevó a cambiar a FileZilla.
PD Resulta que Filezilla también es inseguro porque almacena contraseñas en texto sin formato. Recientemente me los quitaron, y después. Sin embargo, encontré una solución para mí que te permite trabajar de forma segura con sitios a través de FTP, tanto a través de Total Commander como de Filezila. Si está interesado en este tema, lea sobre y.
- Mostrar todos los archivos sin subdirectorios(Ctlr + B): si es demasiado perezoso para subir todas las subcarpetas del directorio abierto en una de las pestañas, puede usar esta función. Si lo desea, será posible copiar (mover) todos estos archivos a cualquier carpeta abierta en el panel adyacente. A veces es muy útil.
Cambio de nombre masivo(Ctrl + M): seleccione en cualquier pestaña la cantidad requerida de archivos que deben renombrarse de acuerdo con una máscara específica. La herramienta es muy sofisticada y con ella se pueden hacer maravillas:

- Sincronización de directorio: disponible en el menú Comandos. Le permite comparar y completar directorios, por ejemplo, desde una computadora portátil y una computadora de escritorio.
- Asociaciones internas: disponibles en el menú Archivos. Todos los objetos que abre desde Commander con un doble clic se pueden asociar (personalizar su apertura) con cualquier programa en su computadora. Y esto se puede hacer en contra de las asociaciones que haya configurado en el sistema.
- Dependiendo de la cantidad de complementos de archivo instalados en su administrador de archivos, puede descomprimir directamente (Alt+F9), empaquetar (Alt+F5) y verificar (Alt+Shift+F9) archivos de tipos compatibles con estas extensiones directamente en él. Puede ingresar archivos como carpetas normales lo cual es muy conveniente.
- Puede imprimir en la impresora una lista de todos los objetos que ha seleccionado (posible con subdirectorios). Disponible desde el menú "Archivos" - "Imprimir". También puede obtener una lista de archivos utilizando los comandos totales correspondientes o seleccionando el elemento apropiado en el menú superior "Ejecutar".
En el menú Ver, puede establecer varias maneras mostrar. El modo detallado se usa de forma predeterminada, pero en mi opinión, es menos presionante para el cerebro. "breve".
Puede usar el modo para ver vistas previas de imágenes. "Ver miniaturas"(su tamaño se establece en la configuración de Commander). Por supuesto, sería mejor usar programas especializados para ver y trabajar con fotos (por ejemplo, mi favorito), pero a veces no es recomendable iniciar una aplicación separada para esto.
- Es posible que ahora esto no sea muy relevante, pero sin embargo, la habilidad de este administrador puede venir de vez en cuando. Estoy hablando de la capacidad de cortar el archivo en pedazos no más grandes que el tamaño especificado y luego pegarlos. Elementos dividir y volver a ensamblar archivos disponible desde el menú del mismo nombre.
- También le permite crear y probar suma de control para archivos
- Como ya mencioné y mostré anteriormente, para un millón de otros comandos proporcionados en Commander, puede configurar conjuntos de teclas de acceso rápido o agregar botones a la barra de herramientas. Las posibilidades en este sentido son simplemente infinitas.
Buscar en él (Alt + F7) supera en muchos aspectos las capacidades de búsqueda del sistema operativo. Los webmasters serán especialmente útiles buscar por contenido de archivo(me ayudó a encontrar firmas). Recuerde, hablé de una herramienta tan maravillosa como . Cuando lo usa para estudiar su sitio, luego con la búsqueda de reglas CSS que son responsables de algo en la página web, no hay problemas, porque el firebug en sí mismo le dirá el nombre del archivo de estilo e incluso la línea en él. .
Otra cosa es la búsqueda del objeto deseado en las carpetas del motor del sitio (CMS puede contener varios miles de archivos separados), lo que genera código HTML cualquier parte de la página web. Aquí es donde la búsqueda total del contenido de cualquier número de archivos resulta útil. Puede descargar la carpeta completa a su computadora, o puede conectarse al sitio a través de FTP utilizando el cliente FTP integrado en este administrador, que esencialmente no es peor que el que ya he descrito:

Pero incluso la búsqueda habitual por nombre a través de Total Commander tiene un ajustes flexibles(rango de peso estimado, fechas de creación, atributos disponibles), que están ocultos en la pestaña "Avanzado":

¡Buena suerte para ti! Nos vemos pronto en el sitio de las páginas del blog.
te puede interesar
Cómo buscar por contenido de archivo en Total Commander  Firebug - Cómo usar el mejor complemento para webmasters
Firebug - Cómo usar el mejor complemento para webmasters  FileZilla: dónde descargarlo gratis y cómo aprender a usar el popular cliente FTP de Filezilla
FileZilla: dónde descargarlo gratis y cómo aprender a usar el popular cliente FTP de Filezilla  Portapapeles de Windows y guardar su historial en Clipdiary
Portapapeles de Windows y guardar su historial en Clipdiary  Clip2net: cómo tomar capturas de pantalla y publicarlas en línea de forma gratuita
Clip2net: cómo tomar capturas de pantalla y publicarlas en línea de forma gratuita  desarrollador web para Firefox: instalación de complementos y funciones para diseñadores de maquetación y webmasters
desarrollador web para Firefox: instalación de complementos y funciones para diseñadores de maquetación y webmasters  Notepad ++: editor gratuito de Html y PHP con resaltado de sintaxis, descripción general de funciones y mejores complementos para Bloc de notas++
Notepad ++: editor gratuito de Html y PHP con resaltado de sintaxis, descripción general de funciones y mejores complementos para Bloc de notas++  KeePass - administrador y generador contraseñas complejas, así como también los mejores programas para el almacenamiento y uso conveniente de contraseñas
KeePass - administrador y generador contraseñas complejas, así como también los mejores programas para el almacenamiento y uso conveniente de contraseñas
Estimados lectores, la lección de hoy estará dedicada al conocido cliente FTP Total Commander. Le diré cómo trabajar con el programa y cómo configurar ftp en Total Commander.
Para promocionar, mejorar o actualizar un blog, regularmente necesitamos profundizar en el código y trabajar con sus archivos. Para estos fines, utilizo diferentes herramientas, léase, incluido Total Commander.
Este programa es muy fácil de usar, especialmente para principiantes. Si no está familiarizado con él, lea el artículo y comience a aprender.
Brevemente sobre la conexión FTP y Total Commander
FTP— (Protocolo de transferencia de archivos) protocolo de transferencia de archivos. Se necesita un cliente FTP para transferir archivos de una computadora a un servidor y viceversa.
Hay muchos Clientes FTP, uno de los más populares es Total Commander. Es fácil de usar y tiene una interfaz agradable y fácil de usar. De las deficiencias:
- los accesos ftp se guardan automáticamente y se almacenan sin cifrar, lo que a menudo conduce a que los sitios sean pirateados; nunca guarde sus contraseñas en Total Commander
- Total Commander a veces tiene errores, reiniciarlo ayuda
Es hora de pasar a la pregunta principal: ¿cómo configurar ftp en Total Commander?
Como instalarFTP aTotalComandante
1. Descargue el programa Total Commander del sitio web del desarrollador: ghisler.com
2. Instálelo y ejecútelo.
3. Cree una conexión ftp yendo a "Red"-> "Conectar conservidor ftp" o pulsando las teclas ctrl+F»  4. En la ventana que se abre, haga clic en " Agregar»
4. En la ventana que se abre, haga clic en " Agregar»  5. Ingrese los datos proporcionados por el host para la conexión ftp. Si no los tiene, pregunte al soporte de su hosting.
5. Ingrese los datos proporcionados por el host para la conexión ftp. Si no los tiene, pregunte al soporte de su hosting. 
- Ynombre de la conexión - No importa lo que escribas. Esto es necesario para que sea más fácil encontrar el sitio deseado, ingrese la dirección de su sitio.
- Servidor- ingrese el nombre de host o la dirección IP que le dio el hosting.
- Cuenta- ingrese el nombre de usuario (login) que le dio el proveedor de alojamiento.
- Contraseña: si ingresa una contraseña aquí, se guardará en un archivo en su disco sin cifrar. NUNCA ingrese su contraseña aquí si no desea tratar el sitio en busca de virus más adelante.
- Directorio remoto: esto puede ser útil si visita una carpeta en particular con frecuencia. Escriba la ruta y, después de conectarse, accederá inmediatamente a esta carpeta. Por ejemplo: blog/public_html/wp-content/themes/theme_name
Sucede que el modo de operación estándar no funciona (se produce un error), puede verificar el " Modo de intercambio pasivo' Podría funcionar.
Haga clic en el botón Aceptar. Si no ingresó una contraseña, aparecerá una ventana separada que le pedirá que la ingrese; ahora puede ingresarla. Si ingresó todo correctamente, entonces conéctese automáticamente al servidor.
Ahora, cuando necesite conectarse al servidor ftp de su sitio, haga clic en "Red"-> "Conectar conservidor FTP. En la lista de conexiones, seleccione el sitio deseado y haga clic en " conectar". ¡Se terminó la configuración de una conexión ftp en Total Commander!

¿Dónde almacena Total Commander la configuración de ftp?
Ya conoces la triste historia de que todos los accesos al servidor ingresados están en un solo archivo. Puede encontrarlo en: C:\Users\Username\AppData\Roaming\GHISLER\wcx_ftp.ini
Cuando reinstale Windows, copie este archivo para que no tenga que volver a configurar todas las conexiones.
Cómo trabajar con Total Commander
Hablemos de cómo trabajar en Total Commander.
Su sitio web se abre en la mitad izquierda, su computadora se abre en la mitad derecha. Verá una lista de archivos y carpetas y podrá navegar por ellos. Es conveniente usar teclas de acceso rápido, al realizar acciones en archivos y carpetas, están firmadas en la parte inferior de los botones:
F5: copiar, F6: mover, F7: crear carpeta, F8: eliminar archivo o carpeta.
Si selecciona un archivo en el servidor y presiona F5, se copiará en una carpeta en su computadora, se abrirá a la derecha, después de lo cual se podrá editar y volver a cargar. También puede presionar F4 para editar archivos: el modo de edición se abrirá directamente en el servidor. 
Permisos de archivos y carpetas (atributos)
Cuando trabaja con sitios, a menudo tiene que establecer permisos para archivos y carpetas. Hacer esto a través de Total Commander es muy simple: abra el menú "Archivos" -\u003e "Cambiar atributos" y verifique la combinación necesaria.
Suficiente por hoy, ahora sabes todo sobre configurar una conexión ftp en Total Commander y sabes cómo trabajar en él . Si tienes algún problema, escribe en comentarios.
¡Buena suerte a todos!
Entre todos los administradores de archivos que los usuarios utilizan activamente, se debe dar un lugar especial al programa Total Commander. Esta es la utilidad más popular entre aquellas aplicaciones cuyas tareas incluyen navegar por el sistema de archivos y realizar varias acciones con archivos y carpetas. La funcionalidad de este programa, que se amplía aún más con los complementos, es simplemente asombrosa. Veamos cómo usar Total Commander.
La navegación a través del sistema de archivos en Total Commander se realiza mediante dos paneles, en forma de ventanas. Navegar entre directorios es intuitivo y moverse a otra unidad o conexiones de red producido en menu principal programas

Con un solo clic en el panel, puede cambiar la vista estándar de archivos, a vista en miniatura o a vista de árbol.

operaciones en archivos
Las operaciones básicas en los archivos se pueden realizar usando los botones ubicados en la parte inferior del programa. Con su ayuda, se realiza la edición y visualización de archivos, la copia, el movimiento, la eliminación y la creación de un nuevo directorio.

Cuando hace clic en el botón "Ver", se abre el visor de archivos incorporado (Lister). Admite no solo archivos de texto pero también con imágenes y videos.

Con los botones "Copiar" y "Mover", puede copiar y mover archivos y carpetas de un panel de Total Commander a otro.

Al hacer clic en el elemento del menú superior "Seleccionar", puede seleccionar grupos completos de archivos por nombre (o parte del nombre) y extensión. Después de seleccionar estos grupos de archivos, puede realizar simultáneamente las mismas acciones de las que hablamos anteriormente.

Total Commander tiene su propio archivador de archivos integrado. Admite formatos como ZIP, RAR, TAR, GZ y muchos más. Además, es posible conectar nuevos formatos de archivo a través del sistema de complementos. Para empaquetar o desempaquetar archivos, simplemente haga clic en los iconos correspondientes ubicados en la barra de herramientas. El producto final de desempaque o empaque será trasladado al segundo panel abierto Comandante total. Si desea descomprimir o comprimir archivos en la misma carpeta que la fuente, ambos paneles deben tener abiertos directorios idénticos.

Otra función importante del programa Total Commander es cambiar los atributos del archivo. Puede hacerlo yendo al elemento "Cambiar atributos" en la sección "Archivo" del menú horizontal superior. Con los atributos, puede establecer o eliminar la protección contra escritura, permitir la lectura de un archivo y realizar otras acciones.

Transferencia de datos FTP
Total Commander tiene un cliente FTP incorporado con el que puede descargar y transferir archivos a un servidor remoto.
Para crear una nueva conexión, debe ir desde el elemento del menú principal "Red" a la sección "Conectarse al servidor FTP".


Se abre una ventana frente a nosotros, en la que debemos ingresar la configuración de conexión proporcionada por el servidor para comunicarnos con él. En algunos casos, para evitar desconexiones o incluso bloquear la transferencia de datos, tiene sentido coordinar algunas configuraciones con el proveedor.

Para conectarse al servidor FTP, simplemente seleccione la conexión deseada, en la que la configuración ya está registrada, y haga clic en el botón "Conectar".

Trabajar con complementos
Numerosos complementos ayudan a enriquecer enormemente la funcionalidad del programa Total Commander. Con su ayuda, el programa puede procesar formatos de archivo que no admitía hasta entonces, proporcionar información más detallada sobre los archivos a los usuarios, realizar acciones con "exóticos" sistemas de archivos, ver archivos de varios formatos.
Para instalar un complemento específico, primero debe ir al centro de control de complementos en el programa Total Commander. Para hacer esto, haga clic en el botón "Configuración" en el menú superior y luego en "Configuración".

Después de eso, en la nueva ventana, seleccione la sección "Complementos".

En el centro de control de complementos que se abre, haga clic en el botón "Descargar". Después de eso, el usuario, utilizando un navegador abierto automáticamente, irá al sitio web oficial de Total Commander, desde donde puede instalar complementos para todos los gustos.

Como puede ver, Total Commander es un administrador de archivos muy potente y funcional, pero al mismo tiempo fácil de usar y fácil de usar. Es gracias a estas cualidades que es un líder entre programas similares.

