Método 1. Conéctese a través de una computadora.
El método clásico, que existe desde hace muchos años, pero que al mismo tiempo sigue siendo el más económico y el más demandado, especialmente cuando se trata de una red doméstica. Se trata de configurar el acceso compartido a la impresora a través de una computadora a la que está conectada mediante USB u otras interfaces.
Este método es ideal si tiene una impresora simple que no tiene interfaces para conectarse vía USB o LPT.
Tenga en cuenta que si tiene una impresora multifunción, de esta manera solo podrá compartir la impresora de esta impresora multifunción. La capacidad de escanear permanece únicamente con la computadora conectada directamente a su MFP.
Método 2. Conexión de una impresora o MFP mediante unidades especiales: servidores de impresión.

Este método de conexión también se utiliza para conectar dispositivos descritos en el primer método que no tienen la capacidad de comunicarse vía Ethernet o Wi-Fi.
En este caso, el servidor de impresión realiza la función de esta misma computadora, a la que en el primer método conectamos la impresora. Dependiendo de las características técnicas, el servidor de impresión puede conectarse a la red ya sea a una red Ethernet cableada o mediante Wi-Fi.
La mayoría de las veces, este método de conexión se utiliza en oficinas pequeñas, cuando es necesario conectar una impresora no muy nueva, pero buena, como una de red.
Las ventajas de este método incluyen el hecho de que no requiere que la computadora de alguien esté constantemente encendida. Reducimos el desgaste de los equipos y ahorramos energía. Además, si utiliza una impresora multifunción y desea utilizar el escáner a través de una red, puede adquirir un servidor de impresión especial que también puede funcionar con el escáner.
Método 3. A través del controlador de red incorporado.

La mayoría de las impresoras y MFP modernas ya tienen instalada una tarjeta de red, que le permite conectar el dispositivo a una red local ya sea por cable (Ethernet) o mediante Wi-Fi. Normalmente, en este caso, no debería haber ninguna dificultad para configurar una impresora de este tipo para que funcione en una red. El asistente de instalación le permite encontrar un dispositivo en la red e instalar un conjunto de controladores y varios programas de aplicación con asistentes para él.
Como todo esto sucede automáticamente, no entraremos en detalles. Escriba en los comentarios si alguien tiene alguna dificultad, lo solucionaremos.
Las ventajas son una conexión sin problemas y la posibilidad de utilizar el escáner y la impresora a través de la red.
El único punto importante al que prestaría mucha atención es que es recomendable (no necesario, pero sí muy deseable) asignar una IP estática a su dispositivo de red. Esto eliminará aquellas situaciones potenciales en las que la impresora repentinamente se niega a imprimir o el escáner se niega a escanear debido a que el dispositivo recibió una dirección IP diferente cuando se encendió. Los programas de control modernos resuelven fácilmente este problema conectándose al dispositivo por su nombre, no por dirección, pero por experiencia puedo decir que a veces puede pasar cualquier cosa.
Existen diferentes formas de conectar dispositivos móviles como teléfonos inteligentes y tabletas a la impresora. Para ello se utilizan tecnologías.Impresora de Google yImpresión aérea. En este artículo no revelamos estas tecnologías, porque... Este es un tema para un artículo separado.
Método 1. Configure el acceso a una impresora conectada a una de las computadoras de la red.
El método, como ya se escribió anteriormente, es antiguo, lo que lo hace perfectamente depurado. Si su red utiliza los mismos sistemas operativos, entonces elija el que requiera menos acción por su parte.
Comencemos con la computadora a la que está conectada la impresora. vamos a Dispositivos e impresoras a través del menú Comenzar Comenzar Dispositivos e impresoras Impresoras Impresoras y faxes.
Haga clic derecho en la impresora que desea compartir y seleccione Propiedades de la impresora.

En la ventana que se abre, vaya a la pestaña Acceso.
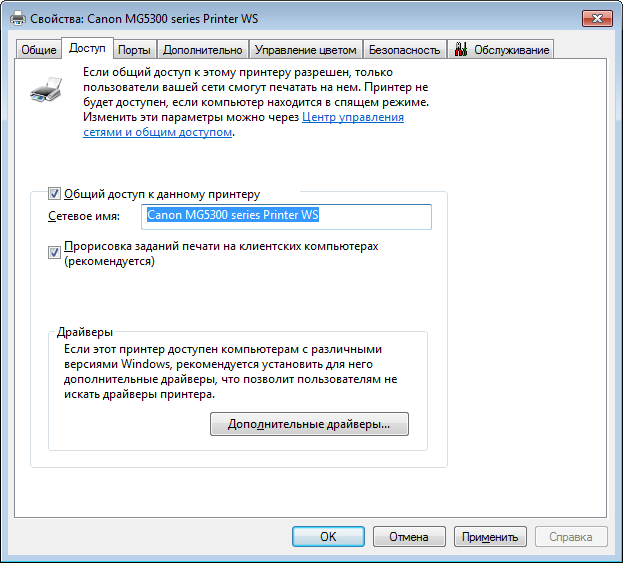
Marque la casilla aquí Compartir esta impresora, campo Nombre de la red: puede dejarlo solo, excepto en ciertos casos cuando, por ejemplo, necesite conectarse a una impresora compartida de una manera no estándar. Definitivamente examinaremos este punto en un artículo aparte, porque... la mayoría de las veces esto no es necesario.
Si todas las computadoras en su red ejecutan la misma versión de Windows, puede omitir el bloque resaltado a continuación.
Capítulo Conductores. Hice este punto como un bloque separado para simplemente darle una idea de por qué es necesario.
Esta sección se utiliza en los casos en que otras computadoras que interactuarán con la impresora compartida ejecutan versiones diferentes deWindows, así como versiones.Windows con un tamaño de bits diferente. Su uso no es necesario si eres responsable de todos los ordenadores de tu empresa o de tu hogar. De lo contrario, puede hacer clic Conductores adicionales... y agregar controladores para varios sistemas operativos.
Si no se hace esto, cuando se conecte a la impresora desde otra estación de trabajo, si el sistema operativo no tiene un controlador adecuado, se le pedirá que especifique la ruta al controlador, que primero debe descargarse del sitio web del fabricante.
Presionamos en todas partes DE ACUERDO y vaya a otra computadora a la que necesita conectar una impresora de red.
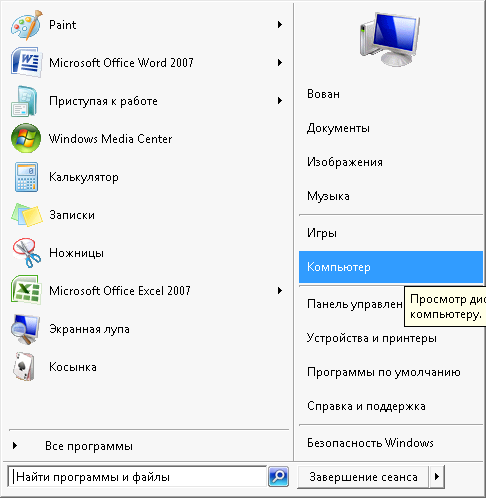
vamos a Computadora y ve a Neto, seleccionamos nuestra computadora y hacemos clic derecho en el ícono de nuestra impresora, al que acabamos de abrir el acceso.

Hacer clic Conectar, respondemos a la pregunta de Windows sobre la instalación de controladores Sí y después de eso Listo. Si durante el proceso de instalación Windows solicita un controlador, vaya al sitio web del fabricante de la impresora, descárguelo, descomprímalo y especifique la ruta.
¡IMPORTANTE! Si es posible, cualquier controlador debe descargarse del sitio web del fabricante. Si simplemente busca un controlador en Internet, existe una alta probabilidad de que no descargue un controlador, ¡sino un virus! Esto es así, si ya tiene un equipo muy antiguo y el fabricante no se molestó en escribir un controlador para la nueva versión del sistema operativo, entonces esto ya es un gran problema, y de manera muy selectiva.
Método 2. Conexión de impresoras y MFP a través del dispositivo servidor de impresión usando el ejemplo de TP-Link TL-PS110U V2
Comencemos configurando el servidor de impresión. La interfaz está en inglés por defecto, por lo que las capturas de pantalla también estarán en inglés. Sin embargo, haz todo como está escrito y serás feliz.
Conectamos la fuente de alimentación del servidor de impresión a una toma de corriente, usamos el cable suministrado para conectar el servidor de impresión al enrutador o conmutador y conectamos el servidor de impresión a la impresora mediante un cable USB. Y comenzamos la configuración.
Vamos a cualquier navegador y en la barra de direcciones (es decir, en DIRECCIÓN, no en la barra de búsqueda de Yandex o Google, sino precisamente en la que se encuentra en la parte superior de la ventana del navegador), escribimos la dirección del servidor de impresión, que por defecto es 192.168.0.10 y hacemos clic Ingresar. Si de repente no funciona, deberá configurar manualmente la dirección IP de la subred cero en su adaptador de red. (¿Cómo hacer esto?) La mayoría de las veces, esto no es necesario, a menos que sea un fanático de la tecnología TrendNet: usan la red predeterminada 192.168.10.0 o Zyxel, a la que le gusta 192.168.1.0.
Debería aparecer una solicitud de nombre de usuario y contraseña en su pantalla. Ingrese inicio de sesión administración(todas las letras son pequeñas), campo Contraseña déjalo en blanco. Si todo salió bien, entonces deberíamos ver la siguiente imagen:
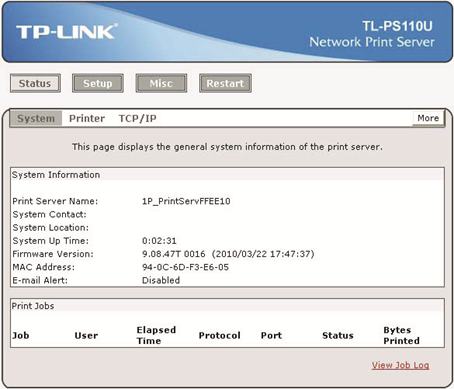
Ir a la sección Configuración.
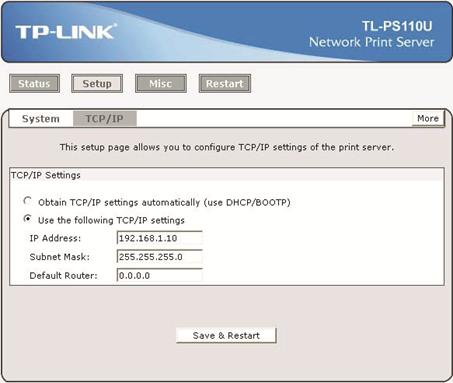
Aquí cambiamos la configuración a Usuarioelsiguientetcp/IPajustes y por conveniencia conduciremos hasta el campo. IPDIRECCIÓN no lo que ofrece el fabricante, pero 192.168.0.30 , máscara de subred ( SubredMascarilla) - sin cambios. Todo lo demás, si tienes una red, puedes dejarlo intacto. Hacer clic Guardar y reiniciar.
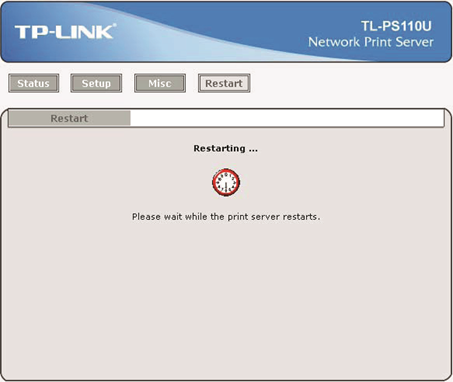
En realidad, aquí es donde termina la configuración del servidor de impresión, comencemos la configuración en la computadora.
vamos a Dispositivos e impresoras a través del menú Comenzar(Windows 7), o haga clic derecho en el botón Comenzar y en el menú contextual que se abre, seleccione el elemento Dispositivos e impresoras. Si estás usando Windows Vista, entonces tienes un ícono Impresoras en el panel de control. Windows XP es Impresoras y faxes.

Presione el botón Instalación de la impresora
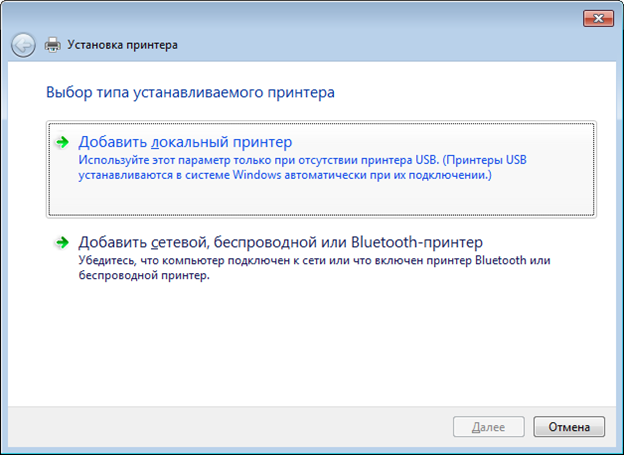
En la ventana que se abre, seleccione Agregar una impresora local.
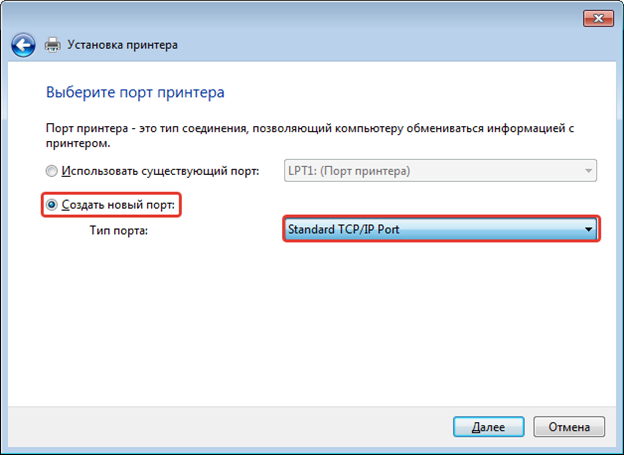
En esta ventana debe seleccionar Crea un nuevo puerto: y elige Tipo de puerto:Estándartcp/IPPuerto.
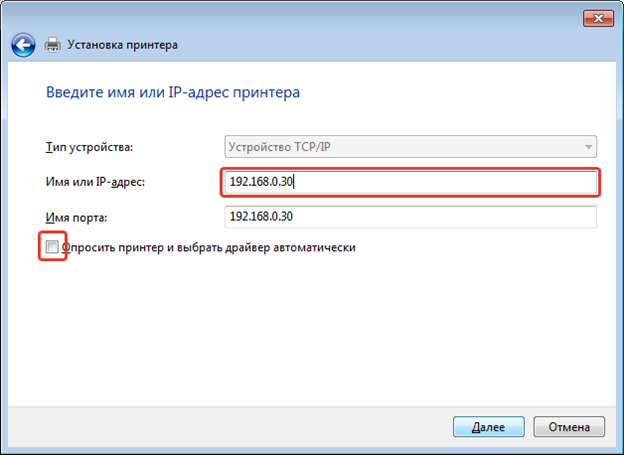
Configure la dirección del dispositivo. El nombre del puerto se agregará solo. Caja Sondee la impresora y seleccione el controlador automáticamente No lo dejamos de lado, ¡esto es importante!
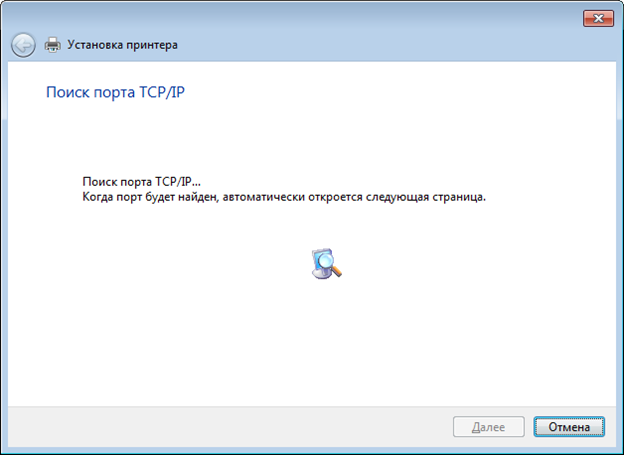
Meditamos en esta imagen y esperamos a que se abra la página siguiente.
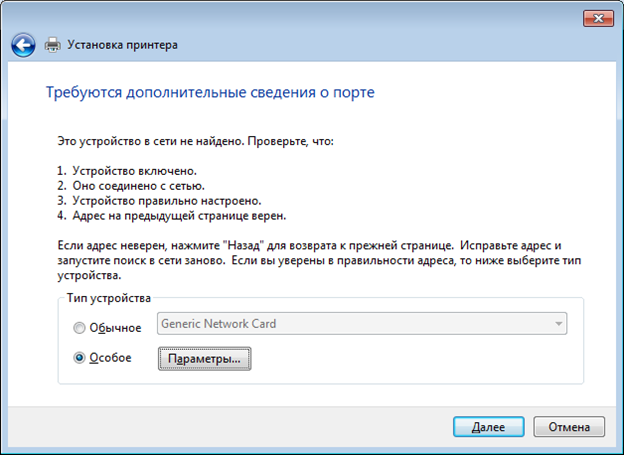
Elegir Especial y presione Opciones.
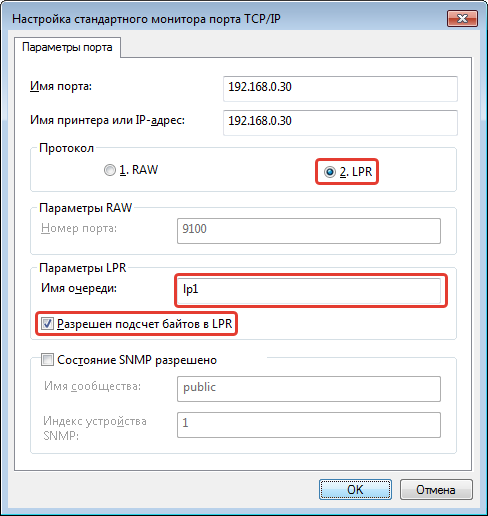
Seleccionar protocolo - LPR Parámetros LPR - lp1, marcar la casilla Se permite el recuento de bytesLPR. Hacer clic DE ACUERDO.
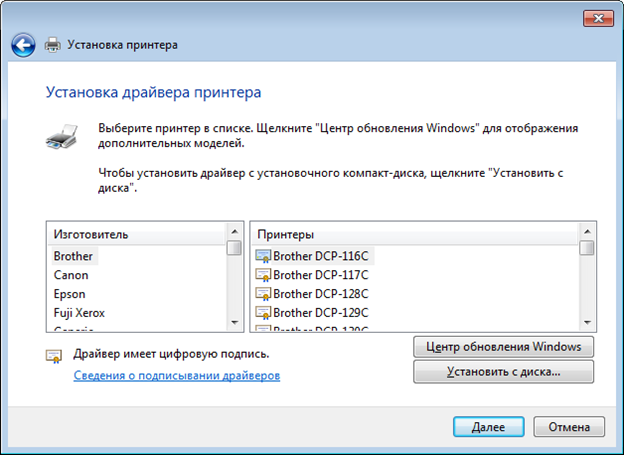
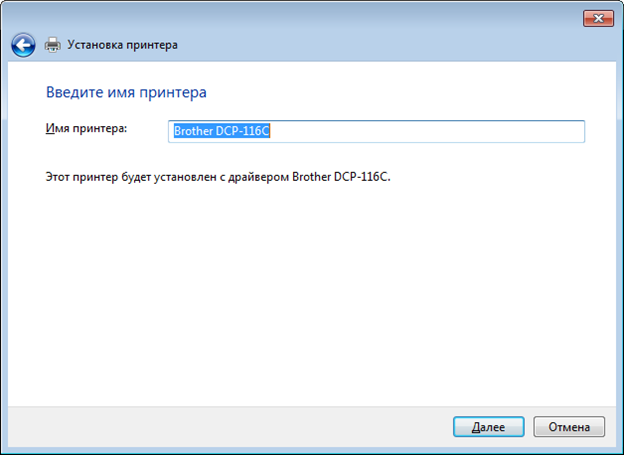
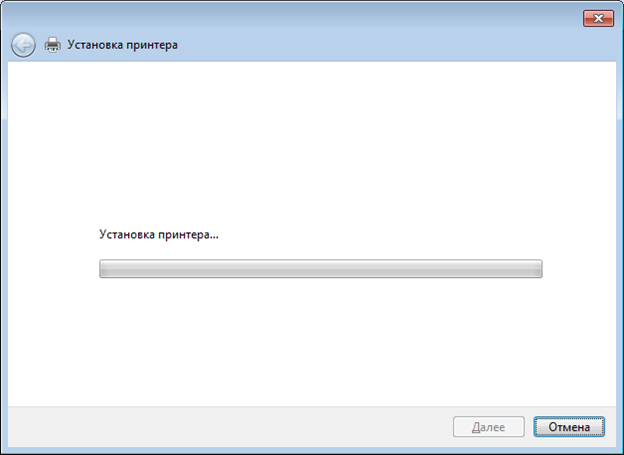
Admirando la ventana...
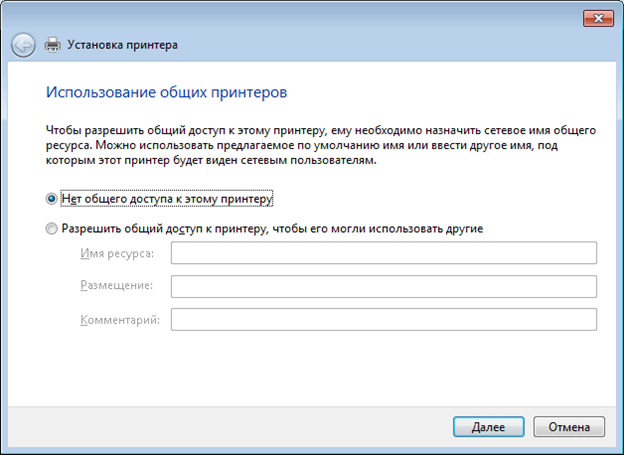
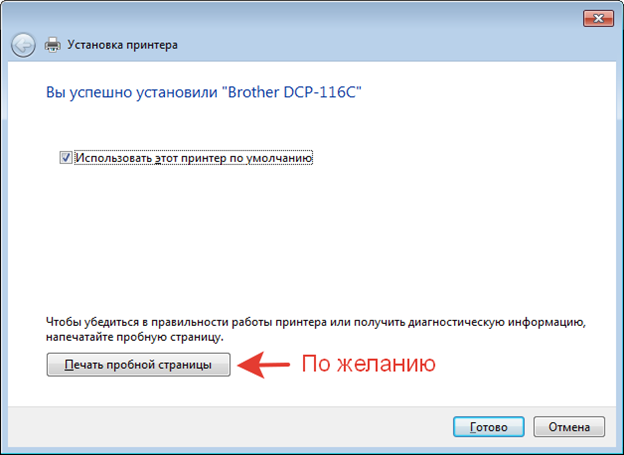
Opcionalmente, puede imprimir una página de prueba para asegurarse de que la impresora esté instalada correctamente.
Y admiramos nuestra impresora correctamente instalada.
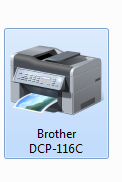
Eso es todo.
La empresaTP-Enlace hay otro interesante. servidor de impresión TL- PS310 Ud. - este servidor de impresión puede funcionar correctamente con impresoras multifunción no solo como impresora, sino también como escáner. Es mejor realizar la configuración de la impresora por analogía con el ejemplo anterior y, para trabajar con el escáner, debe instalar la utilidad incluida. Pero esa es una historia completamente diferente. Si alguien está interesado, escriba en los comentarios, describiré el proceso de instalación en uno de los siguientes artículos.

