Hoy entenderemos el tema del flash.
¿Cómo afecta tener Flash habilitado la velocidad del navegador? Los editores de la popular publicación extranjera pcworld.com se interesaron por esta cuestión y realizaron su propio experimento para averiguarlo. Los resultados fueron aún más decepcionantes de lo que esperaban inicialmente: ¡la velocidad del navegador podría caer hasta un 80%!
Primero, averigüemos por qué se necesita flash en un navegador y por qué a muchas personas no les gusta tanto, y los ingenieros lo comparan con un tamiz de computadora porque cientos de virus ingresan a las computadoras de los usuarios precisamente debido a agujeros en el sistema de seguridad de esta tecnología.
una pequeña teoría
Flash se utiliza activamente para reproducir contenido de audio y vídeo en páginas de sitios web. Para reproducir contenido Flash, debe tener Adobe instalado en su navegador. Reproductor flash. En algunos navegadores se instala de forma predeterminada, en otros deberá instalarlo usted mismo desde el sitio web de Adobe.
En esencia, Flash Player es una máquina virtual en la que se ejecuta el código del programa Flash. En este sentido, surgen una serie de problemas:
- Uso excesivo de CPU de PC debido a ineficiencia máquina virtual Reproductor flash
- Mal control de errores, lo que provoca que los navegadores se bloqueen e incluso dejen de funcionar
- Los piratas informáticos aprovechan los agujeros de seguridad para propagar virus e infectar computadoras
El problema del uso de Flash en los navegadores se volvió tan grave que en julio de este año, el jefe del departamento de seguridad de Facebook, Alex Stamos, pidió a Adobe que indicara la fecha exacta en la que abandonaría el desarrollo y soporte de la tecnología Flash. Por cierto, inmediatamente después de esto, los desarrolladores de Firefox apoyaron a Stamos, declarando que las últimas versiones de su navegador ya no soportarán Flash. Por cierto, Steve Jobs comparó la tecnología Flash con el mal :)
Datos iniciales
Ahora volvamos al experimento... Para ello se tomó una muestra de 30 sitios, desde Amazon hasta The New York Times y PCMag.com, en cuyas páginas hay elementos flash. Los navegadores Chrome 44 fueron utilizados como “conejillos de indias” Borde de Microsoft 12 (incluido con Windows 10), Firefox 39, Explorador de Internet 11 y Ópera 31.
Dado que Firefox y Opera no son compatibles de forma nativa con Flash, el complemento recomendado para ellos se descargó del sitio web oficial de Adobe. Se utilizó como plataforma de prueba. portátil lenovo Yoga 12 (2,6 GHz) Núcleo Intel i7-5600U, Windows 10 Pro de 64 bits, 8 GB de RAM).
Resultados
Los resultados sorprendieron incluso a los propios experimentadores. Originalmente se supuso influencia negativa tener Flash habilitado afecta la velocidad del navegador, pero no tanto como resultó. Por ejemplo, Microsoft Edge consumió 4,72 GB RAM y creó una carga de CPU del 84,1%. Cuando el flash estaba desactivado, estas cifras fueron 4,12 GB y 24,5%, respectivamente. Aquellos. la diferencia de carga fue del 11% para la RAM y del 61% para la CPU.

Opera mostró resultados aún más sorprendentes, como puede ver en el gráfico anterior. Después de encender Flash, Firefox generalmente comenzó a comportarse de manera extraña: las pestañas comenzaron a congelarse durante uno o más minutos incluso después de cargar las páginas. Chrome con Flash en ejecución se comportó bastante bien, pero consumió 4,23 GB de memoria y cargó el procesador en un 71,4%.
Algunos navegadores, por ejemplo, ya han llegado al punto de cargar contenido flash en las páginas del sitio no de forma predeterminada, sino a petición del usuario. Dicho contenido comienza a reproducirse solo después de que el propio usuario hace clic en él y otorga permiso. Pero, por ejemplo, Microsoft Edge no tiene esa funcionalidad: allí Flash Player solo se puede activar o desactivar a través de la configuración del navegador. Y parece que los desarrolladores de Microsoft no van a corregir esta situación ya que dichas tareas no están en la lista de próximas mejoras en la funcionalidad del navegador.
Cómo desactivar Flash en los navegadores
Si tienes un navegador ya instalado reproductor flash y desea evaluar qué tan rápido funcionará sin él, aquí tiene instrucciones para desactivar el flash.

Borde de Microsoft: Haga clic en el icono circular en la esquina superior derecha, "Configuración" -> "Configuración avanzada". Mueva el control deslizante junto a "Usar" Flash Adobe Reproductor" al estado "Apagado".

Explorador de Internet: Haga clic en el ícono de ajustes en la esquina superior derecha, seleccione "Personalizar complementos". Seleccione "Todos los complementos" en el menú desplegable. En la lista de complementos, haga clic en " Destello de onda de choque Objeto" clic derecho y seleccione "Desactivar".

Mozilla Firefox : Haga clic en el icono de configuración (tres líneas horizontales) en la esquina superior derecha, seleccione "Complementos". A la derecha del complemento Shockwave Flash, en la ventana desplegable, seleccione "No habilitar nunca".
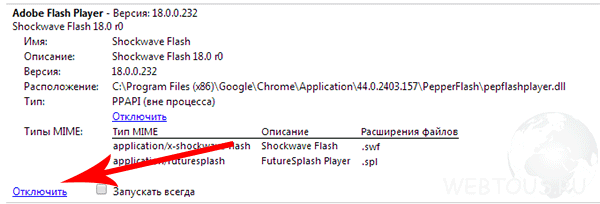
Google Chrome
: Haga clic en el icono de configuración (tres líneas horizontales) en la esquina superior derecha, seleccione "Configuración", luego "Mostrar configuraciones adicionales».
En el bloque "Información personal", haga clic en "Configuración de contenido". En la ventana, busque el elemento "Complementos" y "Administrar complementos individuales". En el bloque Adobe Flash Player, haga clic en "Desactivar".

Ópera: Aquí todo es un poco más complicado. Debes ir al panel de control e ir a la lista. programas instalados. En él, busque “Adobe Flash Player PPAPI” y ejecute su eliminación manualmente.
Intente trabajar con su navegador después de desactivar Flash y se sorprenderá de lo rápido que se abrirán las páginas del sitio web sin congelarlas. Como mínimo, definitivamente ahorrará los recursos del sistema de su computadora, y este es un factor importante para computadoras no muy potentes.
Más sobre Google Chrome:
Muy a menudo recibimos preguntas sobre cómo habilitar o deshabilitar módulos en Google Chrome. Entonces, consideraremos toda la información necesaria sobre este tema en este artículo, que obtuve del soporte de Google en este enlace.
Por ejemplo, tomemos Adobe Flash Player como uno de los módulos (complementos) estándar de Google Chrome.
Adobe Flash Player está integrado en Google Chrome y habilitado de forma predeterminada. Sus actualizaciones se incluyen automáticamente en el sistema. Actualizaciones de Chrome. Para utilizar este reproductor en otros navegadores, debe descargar la versión adecuada de Adobe Flash Player.
Activar o desactivar Adobe Flash Player
Estas instrucciones se aplican a Google Chrome para Windows, Mac, Linux y Chrome OS.
- Ingrese en la barra de direcciones cromo://complementos/ para abrir la pagina Complementos .
- En la página que se abre, busque "Destello"
Para habilitar el complemento Adobe Flash Player, haga clic en el enlace Encender bajo su nombre.
Para desactivar completamente Adobe Flash Player, haga clic en el enlace Desactivar bajo su nombre.
Nota. Si anteriormente instaló el complemento Adobe Flash Player por separado, aparecerán dos archivos en la lista. Si ambos complementos están habilitados, se utiliza la versión incluida en el paquete de Chrome. Para seleccionar un específico versión Adobe Reproductor Flash, haga clic Más detalles en la esquina superior derecha de la página. Luego haga clic en el enlace Encender bajo la versión del módulo correspondiente. La siguiente tabla muestra el nombre del archivo de la versión integrada en Google Chrome.
Estanislao Romanov 08.07.2015 3222
Adobe Flash está acabando con Chrome. ¿Cómo deshabilitar Flash en Chrome?
Suficiente significa suficiente. Después de años de luchar con Adobe Flash, ya sea por problemas de rendimiento o de seguridad, ¿con el último parche de vulnerabilidad de día cero, hoy en respuesta a las revelaciones de Hacking Team? Es hora de solucionar este malentendido.
Es hora de desactivar Flash en Chrome. Puedes destruirlo fácilmente con fuego o simplemente desactivarlo, pero también puedes configurar Flash para que se ejecute sólo en los casos en los que claramente necesites este complemento. Pero, en cualquier caso, es hora de librar al navegador de escritorio de riesgos innecesarios.
Entonces, cuando se trata de desactivar Flash en Chrome, tienes un par de opciones.

¿Cómo configurar Flash para que se ejecute sólo cuando sea necesario?
Esta es probablemente la opción más relevante para la mayoría de usuarios. Todavía hay ocasiones en las que es posible que necesites ejecutar elementos flash, pero no estamos hablando de anuncios gráficos, que paralizarán cualquier ordenador. A continuación se explica cómo configurar Flash en modo bajo demanda en Chrome:
- Ir a Configuración de Chrome usando el comando chrome://configuración.
- En la parte inferior de la página, haga clic en "Mostrar configuración avanzada".
- En "Información personal", haga clic en el botón "Configuración de contenido".
- Desplácese hacia abajo, busque la sección "Complementos" y haga clic en "Solicitar permiso..." (captura de pantalla arriba).

Si desea deshabilitar Flash en Chrome, también es fácil de implementar; solo recuerde que este paso deshabilitará el complemento por completo y no le permitirá usarlo bajo demanda.
A continuación se explica cómo desactivar el complemento en Chrome:
- Vaya a chrome://complementos.
- Desplácese hacia abajo hasta encontrar el complemento "Adobe Flash Player".
- Haga clic en el botón Desactivar para desactivar el complemento Flash en Chrome.
Importante
Comentarios
Los 10 mejores del mes
Opiniones
Por qué cambié de UC Browser a Chrome
Está hirviendo. Ya no podía soportar las payasadas de los desarrolladores de UC Browser y durante aproximadamente un mes me cambié por completo a Chrome móvil. Hay cinco razones para esto, que inmediatamente recordé y decidí transmitirles.
Estanislao Romanov
Por qué Windows 10 debería usarse con un SSD en lugar de un HDD
Cuando Microsoft lanzó actualización gratuita Para Usuarios de Windows 7 y Windows 8/8.1 hasta Windows 10, muchos utilizaron el habitual disco duro. La tendencia sigue siendo difícil de romper. Es hora de entender por qué. SSD es mejor HDD tanto para el sistema como para usted.
Estanislao Romanov
5 razones para no pasarse a Google Chrome
Descubrí que los servicios Glavred y Streak no tienen extensiones para Firefox. Pensé que tal vez era hora de cambiar a Chrome, ya que ya tiene seguidores. Después de todo, sólo necesitas acostumbrarte al nuevo navegador, tal como yo me acostumbré a Firefox después de Maxthon.
Estanislao Romanov
7 puntos sobre Windows 10 de un consumidor: dejar el camino del puercoespín
¡Saludos hermanos azulejos! Hoy, pancartas... Hmm... Hmm, perdón, solo recuerdo con nostalgia aquellos buenos tiempos en los que todos los dueños de smartphones de Apple eran fanáticos con una orientación especial, los dueños del robot verde eran “pícaros” y los Los idealistas del “teléfono de ventana” eran simplemente individuos extraños.
Cartón Durilka
Reproductor Flash instalado. Se llama Adobe Shockwave Player y es necesario para poder ver vídeos, escuchar música, jugar, etc. directamente en el navegador. Pero sucede que tiene "errores" o simplemente no es necesario. En este artículo, mostraré cómo puedes desactivarlo (y luego volver a activarlo si es necesario) en diferentes navegadores.
Cómo detener Flash Player en Google Chrome
Más precisamente, les mostraré en mi navegador, que está basado en el motor Chromium. Puede ser no solo Google Chrome, sino también varios nichrome, amigo, orbitum, komodo y todos los demás que utilizan este motor gratuito para sus propios fines.
Esto se puede hacer a través de la configuración, pero diferentes navegadores tienen diferentes configuraciones (por ejemplo, en Google Chrome, para hacer esto debe ir a Configuración, luego en la parte inferior seleccione el enlace "Mostrar configuraciones adicionales", luego seleccione "Contenido botón de configuración” en Datos personales y luego busque el elemento "Complementos" y haga clic en "Desactivar". módulos individuales"), aunque conducen a un solo lugar.
Lo más sencillo es insertar (o escribir) chrome://plugins directamente en la barra de direcciones de su navegador e ir a la ubicación deseada.
Aquí buscamos nuestro reproductor y lo desactivamos:
haciendo clic en el botón correspondiente.
Cómo deshabilitar el reproductor flash en Opera
en la mayoría última versión Opera, ve a “Configuración” y ahí todo queda claro:


Cómo desactivar Flash Player en Mozilla
En Mozilla Firefox, también puedes ir a: Herramientas -> Complementos, o simplemente escribir about:addons en la barra de direcciones e ir a la configuración que necesitamos. Buscamos y desactivamos:

Cómo desactivar Flash Player en Internet Explorer
¿Cómo puedes olvidarte de este estándar? navegador de windows... En Internet Explorer debes ir a "Configurar complementos":

Busque "Objeto Shockwave Flash" en la lista y haga clic izquierdo en él, y luego podrá desactivarlo:

Nota: Si El reproductor flash dejó de responder.- simplemente cierre e inicie su navegador nuevamente. El problema debería desaparecer y, si cree que todo se perderá, muchos navegadores tienen una función para abrir las últimas pestañas abiertas.
Finalmente, me gustaría señalar que el artículo analiza formas de desactivar Flash Player en varios navegadores populares, y puede eliminar Flash Player de la siguiente manera: programa regular- a través del Panel de control.
Le mostraremos cómo habilitar o deshabilitar rápidamente la compatibilidad con el complemento Adobe Flash Player en navegadores populares como Internet Explorer, Google Chrome, Opera, Edge o Mozilla Firefox. Esto puede resultar útil en el uso diario del navegador.

El uso de Flash en sitios web está disminuyendo muy rápidamente. En primer lugar, esto se debe al hecho de que se han demostrado muchas vulnerabilidades, lo que significa que Flash se puede utilizar para realizar código malicioso. En segundo lugar, Flash está siendo reemplazado por tecnología HTML5 mucho más eficiente, que puede reproducir mejor películas en sitios web. Los navegadores de Internet ahora están deshabilitados o tienen Flash deshabilitado o configurado para inicio manual de forma predeterminada.
Sin embargo, esto no cambia el hecho de que Flash aún no se ha eliminado por completo de los sitios web. Todavía puedes encontrar muchos sitios que contienen materiales elaborados con esta tecnología. Si desea verlos o ejecutarlos, necesitará compatibilidad con Flash en el navegador que esté utilizando. Mostramos cómo habilitar Flash en Navegadores Chrome, Firefox, Opera, Edge e Internet Explorer.
1.Google Chrome
Google Chrome tiene su propio complemento Flash, que podemos activar o desactivar fácilmente. Para hacer esto, ingrese la siguiente línea en la barra de direcciones, confirmándola con la tecla Enter:
Chrome://Configuración/Contenido
Chrome ahora tendrá nuevas configuraciones de contenido. Encuentra un elemento en una lista "Destello" y haga clic en él para mostrar opciones detalladas.

El flash se activa o desactiva después de mover el control deslizante "Permitir que Flash se ejecute en las páginas". Si desea habilitar Flash, seleccione esta opción.

Entonces abajo encontrarás la opción "Pregunta primero." Cuando se selecciona esta casilla de verificación, el contenido Flash no se incluirá automáticamente. En su lugar, aparecerá un mensaje que le preguntará si desea ejecutar contenido Flash. Si no desea hacer esto y prefiere que el contenido Flash se active automáticamente, desmarque esta casilla.
2.Mozilla Firefox
Las versiones 55 y superiores de Firefox tienen flash deshabilitado de forma predeterminada, por lo que debe iniciar este navegador manualmente después de haberlo instalado manualmente. Afortunadamente, esto se puede hacer con relativa facilidad. Después de iniciar el navegador, haga clic en botón de selección en el lado derecho de la barra de herramientas (en versiones anteriores del programa, el botón de Firefox en el lado izquierdo de la pantalla).

Luego seleccione Además y después de abrir una nueva pestaña, busque el marcador enchufes. Después de hacer clic en él solo necesitamos encontrar el elemento llamado Destello de onda de choque. Luego puede apagar o encender el enchufe.
Si desea habilitar Flash e incluir automáticamente todo el contenido de las páginas sin más preguntas, seleccione la opción "Activar siempre". Sin embargo, si prefiere que el programa le avise antes de ejecutar el material en Flash, seleccione la opción "Solicitar activación".
3. Ópera
Opera, al igual que Internet Explorer, no tiene soporte integrado para Flash. Entonces, primero descargue Adobe Flash Player para Opera desde el sitio web oficial (no olvide cancelar instalación de google Chrome de la oferta adicional). Luego ejecute el instalador Flash descargado e instale el complemento del navegador.
Después de instalar el complemento, reinicie navegador ópera. Luego abra el menú de Opera en la esquina superior izquierda y seleccione la opción "Ajustes". En configuración ve a la pestaña "Sitios" y busca la sección en la lista de opciones "Destello".

Aquí puede elegir cómo reproducir contenido Flash. De forma predeterminada, los materiales requieren reproducción manual, por lo que cada elemento en Flash se representará primero en una ventana gris con un botón de reproducción. Si desea iniciar automáticamente elementos Flash en la página, seleccione una de las dos primeras opciones, a saber: Permitir que los sitios utilicen el complemento Flash " o « Detecta y ejecuta contenido Flash importante (recomendado). "
Esta primera opción garantiza que todos los elementos de Flash se cargarán y reproducirán automáticamente. Sin embargo, si elige la última opción, sólo se reproducirán aquellos elementos que se consideren importantes para el sitio; los medios menos importantes en Flash deberán activarse manualmente. Sin embargo, si desea bloquear completamente Flash en las páginas, seleccione la opción Msgstr "No permitir que los sitios web utilicen el complemento Flash".
4. Borde (Windows 10)
El navegador Edge en Windows 10 tiene soporte integrado para Flash. Para habilitarlo, inicie su navegador y abra el menú usando el ícono de tres puntos en la esquina superior derecha del navegador. Seleccione una pestaña del menú "Ajustes". Desplácese hacia abajo en la lista de configuraciones hasta el final donde encontrará el botón "Mostrar configuración avanzada". Haga clic en él para ir a opciones avanzadas.

Puedes ver el nombre en la lista. "Utilice Adobe Flash Player". Este parámetro controla la capacidad de reproducir elementos en Flash. Si desea habilitar Flash, seleccione esta opción. Si desea desactivarlo, desmarque esta casilla. Una vez que marques esta casilla, ve a la página donde se encuentra el contenido Flash. Notarás que de forma predeterminada el contenido está bloqueado y no se puede reproducir. Pero mira panel principal herramientas. Junto a la pestaña y al ícono de configuración, encontrarás un ícono de rompecabezas.

Haga clic en él; se mostrará información de que la página está intentando ejecutar un elemento en Flash, pero fue bloqueado. Ahora tienes dos opciones:
- permitir una vez
- Permitir siempre
Si selecciona la opción Permitir una vez, el contenido se reproducirá en esta página una vez. Después de volver a ingresar a esta página, deberá ejecutarla nuevamente manualmente. Sin embargo, si eliges la opción "Permitir siempre", el contenido Flash de esta página ahora se reproducirá automáticamente. Si el sitio es confiable, seleccione la segunda opción.
5. Explorador de Internet
El navegador de Microsoft no tiene soporte integrado para Flash, por lo que primero debes ir a la página de Adobe i desde Internet Explorer. Descargar Flash Player para es decir. El sitio ofrece instalar Google Chrome automáticamente en la columna "Oferta adicional", así que antes de presionar el botón "Instalar" borre esta opción.
Para habilitar o deshabilitar la compatibilidad con Flash Player en IE, primero vaya al navegador de Microsoft. Luego, en la esquina superior derecha, haga clic en el icono y seleccione en el menú desplegable "Gestión de complementos".

En la nueva ventana, vaya a la pestaña Barras de herramientas y extensiones. En la lista de la parte principal de la ventana, debe encontrar el elemento Shockwave Flash Object. Al seleccionarlo podremos elegir si queremos activar o desactivar el complemento.

