Una vez que se sienta cómodo con el software Arduino y tenga un buen conocimiento de las características estándar, probablemente querrá ampliar las capacidades de su Arduino con bibliotecas adicionales.
¿Qué es una biblioteca?
Una biblioteca es un conjunto de funciones diseñadas para facilitar al máximo el trabajo con varios sensores, pantallas LCD, módulos, etc. Por ejemplo, la biblioteca LiquidCrystal incorporada le permite interactuar fácilmente con pantallas LCD de personajes. Hay cientos de bibliotecas adicionales que se pueden descargar de Internet. Bibliotecas estándar Arduino y una serie de bibliotecas adicionales de uso común se enumeran en la ayuda. Pero antes de usar bibliotecas adicionales, primero debe instalarlas.
Cómo instalar la biblioteca
La mayoría de las veces, las bibliotecas se presentan en forma de archivo ZIP o simplemente como una carpeta. El nombre de esta carpeta es el nombre de la biblioteca. Dentro de la carpeta habrá un archivo con la extensión .cpp, extensión de archivo .h, así como también Archivo de texto palabras clave.txt, carpeta de ejemplo ejemplos y otros archivos requeridos por la biblioteca.
Instalación automática
A partir de la versión 1.0.5, las bibliotecas de terceros se pueden instalar directamente en el entorno de desarrollo.
No descomprima el archivo descargado con la biblioteca; déjelo como está.
En el entorno de desarrollo de Arduino, seleccione el menú Croquis > Importar biblioteca. En la parte superior de la lista desplegable, seleccione Añadir biblioteca(Añadir biblioteca).
Aparecerá un cuadro de diálogo que le pedirá que seleccione la biblioteca que desea agregar. Navegue hasta el archivo zip descargado y ábralo.

Abre el menú de nuevo Croquis > Importar biblioteca. Debería ver la nueva biblioteca en la parte inferior de la lista desplegable. Ahora la biblioteca se puede utilizar en los programas.
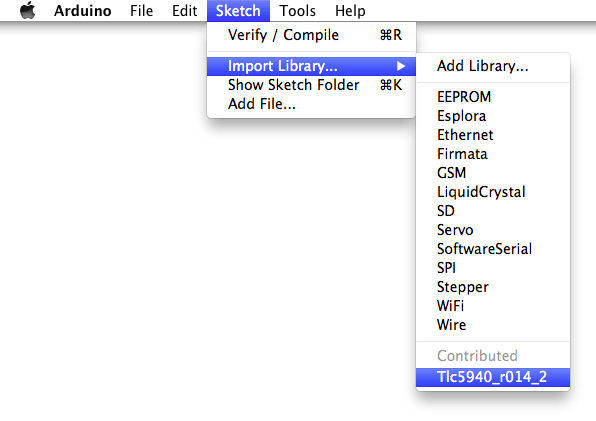
El archivo zip ya estará desempaquetado en el directorio. bibliotecas dentro de tu carpeta de trabajo Arduino.
Nota: después de realizar estos pasos, la biblioteca se puede usar por completo en sus programas; sin embargo, aparecerán ejemplos de la biblioteca instalada en el menú Archivo > Ejemplos solo después de reiniciar el entorno Arduino.
Instalación manual
Antes de instalar la biblioteca, cierre el entorno de desarrollo de Arduino.
Luego descomprima el archivo ZIP con la biblioteca. Digamos que instala la biblioteca "ArduinoParty": extraiga el archivo ArduinoParty.zip. Debe contener una carpeta. fiesta arduino con archivos ArduinoParty.cpp y ArduinoParty.h. (Si los archivos con la extensión .cpp y .h no están en una carpeta, debe crearla. En este caso, debe crear una carpeta llamada fiesta arduino y transfiera todos los archivos del archivo ZIP a él, por ejemplo: ArduinoParty.cpp y ArduinoParty.h).
Arrastrar carpeta fiesta arduino al directorio de bibliotecas de Arduino. En Windows, será algo como esto: "Mis documentos\Arduino\bibliotecas", para usuarios de Mac está aquí: "Documentos/Arduino/bibliotecas" y en sistemas Linux el directorio es " bibliotecas" estará dentro de la carpeta de trabajo con bocetos.
Después de mover su directorio de bibliotecas, debería verse así (en Windows):
Mis documentos\Arduino\libraries\ArduinoParty\ArduinoParty.cpp Mis documentos\Arduino\libraries\ArduinoParty\ArduinoParty.h Mis documentos\Arduino\libraries\ArduinoParty\examples ....
o así (en Mac):
Documentos/Arduino/libraries/ArduinoParty/ArduinoParty.cpp Documentos/Arduino/libraries/ArduinoParty/ArduinoParty.h Documentos/Arduino/libraries/ArduinoParty/examples ...
y de manera similar en Linux.
Más allá de los archivos .cpp y .h puede haber otros archivos aquí, solo asegúrese de que estén todos aquí ahora.
(Si los archivos .cpp y .h ubicado en la raíz de la carpeta "bibliotecas" o anidado dentro de otra carpeta, la biblioteca descargada no funcionará. Por ejemplo:
Documentos\Arduino\bibliotecas\ArduinoParty.cpp y Documentos\Arduino\bibliotecas\ArduinoParty\ArduinoParty\ArduinoParty.cpp
No es un ejemplo de trabajo.)
Reinicie el entorno Arduino. Asegúrate de que la nueva biblioteca aparezca en el menú. Croquis->Importar biblioteca.
¡Eso es todo! ¡Has instalado la biblioteca!
El texto de este manual se publica bajo la licencia Creative Commons Attribution-ShareAlike 3.0. Los ejemplos de código que se encuentran en el manual son contenido gratuito.
Una de las razones de la popularidad de Arduino es la facilidad de uso de una variedad de dispositivos periféricos (módulos): pantallas, controladores de motor, módulos Comunicación inalámbrica(Bluetooth, wi-fi, XBee o ISM), etc.
El entorno de software Arduino (IDE) incluye muchos características útiles, facilitando la creación de programas para nuevos proyectos. Pero, desafortunadamente, no puede tener soporte incorporado para cada nuevo hardware (módulo) o componente de software recién aparecido.
En cambio, se admiten "bibliotecas", que son módulos autónomos diseñados para ampliar el entorno de software, agregar características específicas o agregar soporte de hardware.
La principal fuente de bibliotecas para Arduino son los fabricantes de hardware que las crean para brindar soporte en el IDE de Arduino.
¿Dónde puedo encontrar bibliotecas para Arduino?
Si necesita compatibilidad con Arduino para una pieza particular de hardware (módulo), intente consultar el sitio web del fabricante del módulo. También puede visitar el sitio web de Arduino, que tiene una colección de bibliotecas populares.
De lo contrario, intente una búsqueda en Google, como "biblioteca Arduino", seguida del nombre de su hardware.
Como se mencionó anteriormente, el entorno de desarrollo de Arduino tiene bibliotecas preinstaladas. Para que las funciones de la biblioteca estén disponibles en nuestro programa, primero debe conectarlo. Para ello se utiliza la directiva #include.
La conexión de la biblioteca incorporada se llama desde el menú "Sketch - Connect Library - ...", luego seleccione la biblioteca requerida (en nuestro caso, "Servo").
Cuando selecciona una biblioteca, el IDE de Arduino agregará automáticamente la directiva #include adecuada a su código.
#incluir
Si el IDE no tiene la biblioteca preinstalada necesaria, debe instalarla usted mismo. Hay 2 formas de hacer esto.
Primera forma: Agregar una biblioteca desde el repositorio de Arduino.
Los creadores de Arduino publicaron una base de datos de varias bibliotecas en Internet. Si le falta alguna biblioteca, puede buscarla en el repositorio. Para ello, seleccione Sketch - Conectar biblioteca - Administrar bibliotecas en el menú.

En esta ventana, puede descargar una nueva biblioteca de Internet o actualizar una biblioteca existente. 
Segunda forma: Adición de una biblioteca descargada de Internet.
Dado que casi todo en el entorno Arduino es fácil y simple, la instalación de bibliotecas adicionales tampoco es muy difícil. Como ejemplo, mostraremos la instalación de la biblioteca para trabajar con el módulo de radio del sistema de comunicación inalámbrica NRF24L01 de Nordic Semiconductor.
Las bibliotecas de Arduino para los módulos más populares están disponibles en http://arduino.cc/libraries. Software(bibliotecas) para módulos menos populares, por regla general, se encuentran en los sitios web de los fabricantes de estos módulos.
En el caso del módulo de radio NRF24L01, la biblioteca para soportar este módulo en el entorno Arduino se creó en base a la biblioteca desarrollada para microcontroladores AVR. La documentación de esta biblioteca y la biblioteca en sí se pueden descargar desde https://github.com/stanleyseow/arduino-nrf24l01
Después de haber descargado el archivo de la biblioteca arduino-nrf24l01-master.zip, debe instalarlo en el IDE. Para hacer esto, vaya al menú "Sketch - Incluir biblioteca - Agregar biblioteca ZIP"

Luego especifique la ubicación del archivo arduino-nrf24l01-master.zip descargado y haga clic en el botón Abrir.

Después de eso, por regla general, tenemos la biblioteca instalada. Pero, desafortunadamente, a menudo sucede que Arduino señala el error "La carpeta / archivo zip seleccionado no contiene las bibliotecas correctas"
En este caso, la biblioteca se puede instalar manualmente. Para hacer esto, debe descomprimir el archivo arduino-nrf24l01-master.zip descargado y copiar la carpeta "Mirf" a la carpeta "bibliotecas". O puede colocar la carpeta "Mirf" en C:\….\Documents\Arduino\libraries (entonces la biblioteca estará disponible desde diferentes versiones de IDE).
Después de reiniciar Arduino IDE, podemos conectar esta biblioteca, así como usar los ejemplos para el módulo de radio NRF24L01

Cómo eliminar una biblioteca en Arduino
Si descubrió cómo puede instalar una nueva biblioteca en el IDE, entonces no será un problema para usted eliminarla (si es necesario).
Todo lo que tiene que hacer para eliminar una biblioteca es eliminar la carpeta de la biblioteca del directorio "bibliotecas" en el IDE o (si la biblioteca está instalada en "Documentos") del directorio C:\….\Documentos\Arduino\libraries
Instalación y conexión de la biblioteca a Arduino
- una operación bastante común para quienes trabajan con esta plataforma. Almacenan varios métodos y estructuras de datos que se necesitan para simplificar el trabajo con sensores, indicadores, módulos y otros componentes. Esto es necesario para no profundizar en la arquitectura del complemento y centrarse en crear el programa principal.
Antes de comenzar a usar los métodos y funciones de las bibliotecas, debe descargarlo a su computadora, colocarlo en la carpeta correcta y conectarlo al programa (inserte el texto #include<файл.h>en croquis).
Existir alguno formas de agregar bibliotecas de terceros:
- especificando un archivo zip
- colocación manual en el directorio de la biblioteca
- instalación desde apagado. repositorio
Cada biblioteca instalada contiene uno o más ejemplos para trabajar. Se utilizan para verificar la funcionalidad del módulo conectado y mostrar sus capacidades. Para hacer esto, seleccione Archivo en el Menú principal, luego la pestaña Ejemplos:

Descarga de la biblioteca.
Hasta la fecha, hay una gran cantidad de bibliotecas que se pueden descargar en Internet. La mayoría de las bibliotecas están disponibles en el sitio de Github. Una vez descargado, es importante agregarlo a la carpeta correcta. La biblioteca se descarga como un archivo ZIP.
instalarsin cargarlo desde el archivo, debe ir al menú Sketch - Incluir biblioteca - Agregar biblioteca .ZIP.

Cuando se abra la ventana, seleccione la carpeta donde se guardó el archivo con la biblioteca:

Luego debe seleccionar el archivo descargado y hacer clic en "Abrir":

Si durante el proceso el programa no dio ningún error relacionado con el archivo, entonces la biblioteca está instalada y se puede usar.
Instalación manual desde el archivo .ZIP.
Debe salir del IDE de Arduino antes de comenzar la instalación. El archivo descargado debe descomprimirse. El resultado será una carpeta en la que se encuentran los archivos de la biblioteca con las extensiones .cpp y .h y los directorios adicionales. La carpeta debe colocarse en /Documentos/Arduino/libraries.

A continuación, inicie Arduino IDE, la biblioteca descargada estará disponible a través de Sketch - Connect Library.
Agregar una biblioteca desde el repositorio oficial de Arduino.
Para hacer esto, abra el IDE de Arduino - boceto - Conectar biblioteca - Administrar bibliotecas.

En el cuadro de búsqueda, ingrese una consulta de búsqueda, por ejemplo DHT22.

Edición de librerías o muestra de buenas costumbres.
En el proceso de montaje de varios proyectos, el número de bibliotecas conectadas crece exponencialmente. Para optimizar el proceso de compilación de un programa, puede agregar archivos de biblioteca .cpp y .h a la carpeta con cada proyecto individual, que son necesarios para trabajar con módulos conectados:

Después de iniciar el programa, las pestañas contendrán archivos de biblioteca disponibles para editar.
DLL es una extensión de archivo que es una especie de materiales de referencia mientras se ejecutan ciertos programas. El nombre del tipo de archivo se descifrará como " biblioteca de enlaces dinámicos". Estas bibliotecas dinámicas pueden ser utilizadas por diferentes aplicaciones al mismo tiempo. En cierto modo también son similares. en archivos ejecutables , pero difieren en el significado de algunos campos. El ejemplo más llamativo es archivos de controlador, que describen las reglas de interacción entre el dispositivo y el sistema operativo.
Cómo abrir DLL
Antes de indicar cómo abrir estos archivos, debe llamar la atención del usuario sobre el hecho de que no tiene mucho sentido abrir este tipo de bibliotecas. ellos contienen información programa necesario para la ejecución. Es extremadamente raro que variables importantes (y no la forma en que se llaman) o datos se almacenen en este tipo de archivo. Aunque, para ser justos, notamos que hay una serie de empresas que aún lograron ubicar la información necesaria para que los programas funcionen en dll.
Cierto, las bibliotecas dinámicas a veces están sujetas a descompilación para obtener las reglas y principios de trabajo almacenados en ellos. Para ello, existen varios especiales. programas.
La ventaja del programa es también la capacidad de trabajar con diferentes tipos expediente bibliotecas e incluso editar algunas de ellas. Pero vale la pena repetirlo una vez más: esta informacion presentado exclusivamente para conocido, tratar de cambiar archivos con la extensión .dll es una de las peores ideas que se le pueden ocurrir a un usuario.

¿Este programa tiene dignidad? Gran cantidad- el rango de trabajo que se puede hacer en él está limitado solo por la imaginación del propietario. Y falla solo uno, pero significativo - anual suscripción es alrededor de $ 500.
Método de instalación del sistema
Pero si no tenemos que escribir y editar bibliotecas, ¿cómo usuarios ordinarios, entonces conocer su instalación puede ser útil. El hecho es que no todos los programas se suministran con un conjunto completo de bibliotecas necesarias y se entiende que junto con ellos se instalan componentes individuales (un detalle muy común al instalar juegos), que el usuario olvida. Entonces se requiere colocar, o mejor Registrarse archivos dll.
Primero necesita encontrar el archivo en sí. Afortunadamente, con una búsqueda exhaustiva, esto no es tan difícil y las bibliotecas necesarias se encuentran con bastante frecuencia, incluso por separado del paquete, lo que no interfiere con su trabajo. Cabe señalar que en el caso de los juegos, estos son d3dx.dll que pueden ausente en el sistema; en este caso, es mejor instalar el paquete DirectX y no instalar 150 bibliotecas manualmente.
pero si es necesario Registrarse new dll para ejecutar el programa, es mejor colocarlo en el directorio con el programa. En Windows 7 y superior, es posible abrir línea de comando del catálogo, en otros casos es necesario abierto línea de comando y usando el comando discos compactos llegar al directorio correcto.
Para las versiones del sistema operativo especificadas, es suficiente abierto el directorio deseado y manteniendo presionada la tecla Mayús, haga clic en un espacio vacío botón derecho del ratón ratones. En respuesta a nosotros surgirá Menú de contexto, de la siguiente forma: 
Haga clic en " abrir ventana de comandos". Ante nosotros aparecerá línea de comando donde debemos escribir lo siguiente:
regsvr32 dllname.dll
Este comando agregará la biblioteca a la lista utilizada por el sistema, ahorrando tiempo en otros métodos de instalación. A cancelar registro, use el siguiente comando:
regsvr32-u dllname.dll
Es importante tener en cuenta ese dllname.dll se ingresa como ejemplo y en lugar de todo lo que se escribe a la izquierda del punto (es decir, en lugar de dllname), debe ingresar el nombre de su archivo. La imagen muestra la adición de un archivo dll de directX8 a Windows 10. 
De esta manera simple, puede instalar la biblioteca en el sistema. Sin embargo, si se observan las fallas o errores más leves, debe ejecutar inmediatamente otro comando, eliminar el registro y comunicarse con un especialista con el programa problemático.
La biblioteca ya tiene la mayor parte del código que no necesitará escribir, la biblioteca facilita el trabajo con un módulo específico o uno de sus tipos y solo necesita incluirlo en su boceto.
Por ejemplo, si desea mostrar texto en una pantalla LCD sin conectar una biblioteca, entonces necesita transferirle varios bytes de comandos y datos, lo que requerirá varias líneas de código y, lo que es más importante, necesita saber el tipo. del microcontrolador bajo el cual opera el LCD, la asignación de comandos a los que se controla, conocer la arquitectura de su memoria, direcciones y finalidad de los registros, para lo cual deberá buscar y releer su hoja de datos.
Mientras que al escribir código usando una biblioteca (por ejemplo, LiquidCrystal_I2C.h) puede mostrar texto llamando solo a una función de biblioteca:
lcd.print("mi texto");Puede incluir cualquier biblioteca con el siguiente comando:
"#incluir<файл.h>"
<файл.h>- esta es la misma biblioteca que conectamos.
También puede ver un ejemplo de conexión de la biblioteca
Antes de comenzar a utilizar los métodos y funciones de la biblioteca, debe:
- descargar (descarga a tu computadora)
- Instalar en pc (colocar en la carpeta correcta),
- para conectar (insertar texto “#include<файл.h>” al croquis).
Cada biblioteca debe contener 2 archivos con extensiones .h y .cpp.
Los archivos del primer tipo contienen:
- descripción de la clase,
- constantes,
- variables
El segundo tipo contiene códigos de método.
Además, debe comprender que los archivos .h y .cpp puede no estar en la raíz del archivo descargado. También pueden ir con los archivos principales "keywords.txt" y una carpeta con ejemplos (examples).
¿Cómo instalar la biblioteca?
Después de haber descargado (descargado) la biblioteca a su computadora, debe instalarla. Puede instalar la biblioteca manualmente o hacerlo usando el IDE de Arduino:
Instalación de la biblioteca utilizando el IDE de Arduino
Lo haremos a través del menú. Ingresa al menú:
Bosquejo - Conectar biblioteca - Agregar biblioteca .zip
En la ventana que aparece, haga clic en el icono "Esta PC" y seleccione la carpeta "Descargas". Si al descargar un archivo ZIP del sitio, especificó la ruta para guardar el archivo, en lugar de la carpeta "Descargas", especifique la ruta al archivo.

Seleccione archivo zip biblioteca que ha descargado. Es posible que el nombre del archivo no coincida con el nombre de la biblioteca. Luego haga clic en el botón " Abierto » ( abierto ).

Esto completa la instalación de la biblioteca, puede comenzar a conectarla al boceto.
¡Importante! Después configuración de arduino Se crea IDE en la computadora carpeta separada para almacenar todas las bibliotecas. Para SO Linux "Scetchbook", ubicado en /home/. para sistema operativo carpeta de Windows"Arduino", ubicado en /Mis Documentos/.
Instalar la biblioteca manualmente
Descomprima el archivo ZIP que descargó y coloque la carpeta (el nombre de la carpeta generalmente coincide con el nombre de la biblioteca) de este archivo en la carpeta:
Este computador → Los documentos → arduino → bibliotecas

Si el IDE de Arduino se estaba ejecutando (abierto) durante la copia, entonces debe cerrar todas las ventanas de este programa, luego iniciar (abrir) el IDE de Arduino y puede comenzar a conectar la biblioteca al boceto.
El hecho es que el programa está en constante evolución y el número de sus versiones está en constante crecimiento. Si desea instalar nueva versión Arduino IDE, luego las bibliotecas ubicadas en la carpeta ( Esta PC → Documentos → Arduino → bibliotecas) estará disponible tanto en la versión antigua como en la nueva (instalada) del IDE de Arduino, y las bibliotecas ubicadas en la carpeta bibliotecas Programas IDE de Arduino versión antigua(que se instaló anteriormente) estarán disponibles solo en él (hasta que los copie en uno nuevo).
¿Dónde puedo encontrar la biblioteca necesaria?
Para mayor comodidad, nuestro sitio web tiene una sección completa, que se llama -. La mayoría de las bibliotecas se pueden encontrar en Internet en el dominio público.
también un número conjuntos estándar se puede encontrar en el sitio web oficial de Arduino: arduino.cc.
¿Qué bibliotecas ya están instaladas?
Como ya hemos comentado, el propio IDE ya viene con algunos archivos .
Hay dos formas de ver las bibliotecas instaladas.
Método 1
Para ver qué conjunto ya está instalado, debe ir a la pestaña:

Método 2
La segunda forma es usar el menú "Sketch" y el submenú "Include Library". De esta manera también puede ver la lista de bibliotecas.
Vaya a Sketch y seleccione Incluir biblioteca:
Boceto → Incluir biblioteca

Posibles errores
A veces, al instalar bibliotecas o en el proceso de usarlas, pueden ocurrir algunos errores. A continuación analizaremos las principales.
'xxxx' no nombra un tipo
El error aparece cuando la biblioteca aún no está instalada.
Además, se produce un error si la carpeta o biblioteca tiene un nombre incorrecto.
¡La dirección de la ubicación de la carpeta puede ser incorrecta o es posible que el IDE de Arduino no se haya reiniciado!
Ubicación de carpeta incorrecta
Compruebe si todas las bibliotecas están en la dirección correcta. Direcciones de carpeta para diferentes sistemas operativos citamos arriba.
Nombre de biblioteca incorrecto
El error aparece cuando el nombre después de la etiqueta #include no coincide con el nombre de la biblioteca.
biblioteca incompleta
todos faltan archivos deseados y carpetas.
dependencias de la biblioteca
Es necesario conectar bibliotecas dependientes adicionales sin las cuales el trabajo correcto/correcto es imposible.

