Walking around the Internet you can find a lot of useful and equally interesting information. At the same time, curiosity or even necessity can lead the user to foreign portals in search of the necessary information.
This is where difficulties begin to arise with the perception of the found text. The reason for this is the language barrier. To cope with this problem, you need to use the services of a translator program. Fortunately, most web browsers support translation functions, you just need to make the appropriate settings.
Website translation in Yandex Browser
After the page has been loaded, the program automatically determines in what language the site was created. If the language is not Russian, then you should pay attention to Smart line, the translation panel should appear there.
In order for the browser to display this page in Russian, you must:
- click the “Translate into Russian” tab;
- if the program has incorrectly identified the language, you can select the desired one by clicking on the “Translate from another language” tab;
- To close the panel, click the cross located on the right side.
There are times when a foreign page opens, but the translation offer is not displayed in the Yandex browser, it is worth reading the instructions for setting up the page translator.
Enabling or disabling the page translator
The automatic page translation feature can be turned on or off at your discretion, either completely or for some selected languages.
To perform automatic translation, follow these steps:

If the user has previously refused this service and a situation arises when translation is necessary, then you should right-click on the page, hover over the “Translate into Russian” item and click.

Translation of individual phrases and words
The program application allows you to translate a particular word from a text into the desired language. To do this, select the required word and press the Shift key. In this case, the program will automatically determine in what language the text is written.
In order for the application to be able to translate several phrases or even sentences, you should highlight the words and click on the button at the end of the text.
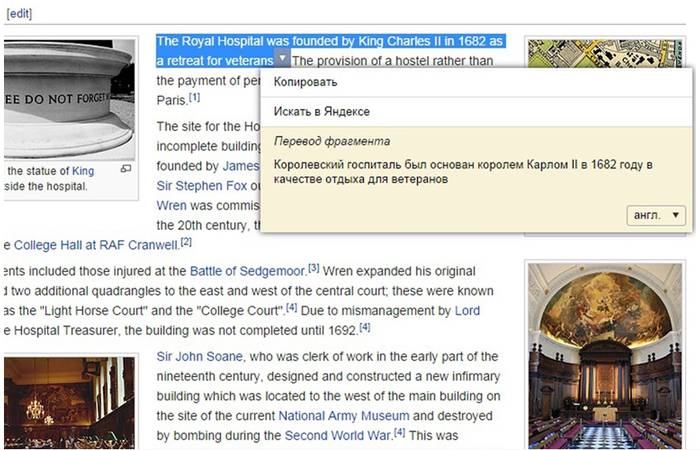
To disable or enable the word translation system, it is recommended to perform the following steps:

Translating Mozilla Firefox pages
In order to translate a page into Russian in Mazil, there are several add-ons.
Add-ons
S3.Google translator
This is the most commonly used addition to Mozilla Firefox, which can make visiting non-Russian-language resources more comfortable. At the same time, the plugin has the ability to detect text written in 50 languages. After installing the add-on, its icon will be located on the top panel.
In order to translate the text you should:

If you need to get only a translated fragment of a page, you should:
- highlight the required phrase;
- then press the right mouse button;
- select the “Translate selected fragment” item or hold down the Alt+Shift+T buttons.
The translated fragment will appear at the bottom of the page.

ImTranslator for Firefox
With this extension, translating a website into Russian has become even easier. For this you should:

The translated fragment will appear in a separate window, which is very convenient to move around the desktop so that it does not interfere with your work. And using the Alt+P combination you can get the entire translated page.

Google Toolbars for Firefox
Google Toolbar
This panel with search tools was specially designed by Google For comfortable work on the web Mozilla browser Firefox. Thanks to it, it has become much more comfortable to search for the necessary information on the Internet.
Google Toolbar features:
How to translate Google Chrome into Russian
Using an online translator is not always convenient because you need to open additional windows. Therefore, the creators of Google Chrome have developed a special translator application with which you can easily get text in the desired language. In this case, there is no need to use additional programs.
Context menu
If necessary information is located on a resource with an unknown language; in this case, you can quickly and conveniently translate the text into the desired language format using a web browser Google Chrome.
To do this, you need to carry out a number of actions:

In addition, the application is able to automatically detect the language format of the source.
If you need to return to the original, you should:

And in the “Options” tab you can select the desired language into which the information will be translated.
There are times when the translator icon is not displayed or it is turned off. In such cases, on a non-Russian site you should click right click mouse and select the “Translate into Russian” item from the presented context.

Setting the function
In order to make the necessary settings or disable the translator function, you must perform the following steps:

Translation on the translate website
This resource is used for translation text documents, messages and websites in various languages.
On this resource, depending on the information being translated, you can select the desired topic. Thanks to this feature, the result will be more accurate and structured.
To get a translated phrase or quote you need to:

If you need to translate a separate fragment, the copied information is pasted into the text field. Then you need to click the “Translate” button again. The result will appear in the adjacent field.
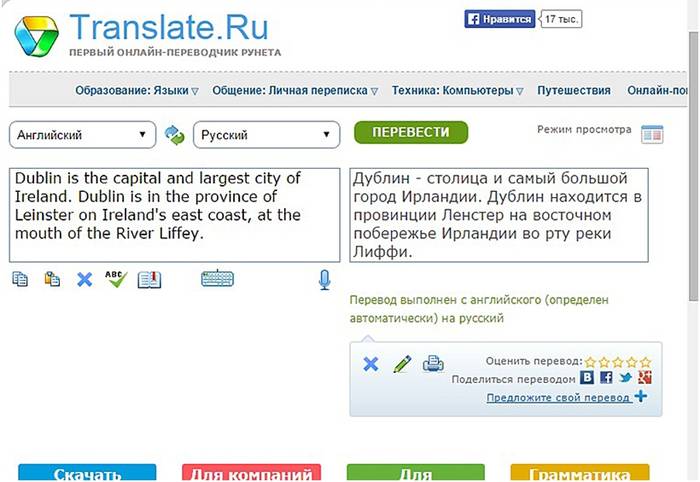
The translator does not perform his functions
This problem may occur for the following reasons:
- erroneous indication of a web resource;
- the page was specially protected from any actions;
- the site has errors that block the work of the translator;
- the page is too large, exceeding 500kb;
- the information is displayed in a flash file.
On this site you can use the spell check function, as well as reproduce unfamiliar text and listen to the correct pronunciation of words.
Following these simple recommendations, translation actions text files or Internet portals into the required language format will not take much time and will not cause unnecessary trouble. At the same time, getting acquainted with foreign sites will become even more comfortable.
>Google has implemented in its Chrome browser useful function, which allows you to translate any text on the site in real time. The program will automatically find all foreign words, translate them into Russian and replace them on the spot. In this case, the font, color and position of the text will be preserved. This feature will be very useful for users who often work with English-language resources. The article provides a guide on how to translate an Internet page using the service in Google Chrome.
First of all, you will need to specify your native language, if it was not installed automatically, and enable this feature:
Real time translation
Now you can try using the service:

Extension for Google Chrome
If the standard interface is not to your liking, you can connect a special extension for translation. The connection process is standard for all plugins. Go to Google Store and enter the name “LinguaLeo” in the search field. Click on the “Install” button and wait a while.

This extension is capable of translating unknown English words. Double-click on the desired word - and the application will provide you with a list of all possible options translation.
 When visiting a variety of Internet resources, each user encounters words and sentences in foreign languages. Sometimes there is a need to visit foreign sites. In this case, in the absence of proper knowledge, some problems may arise with the perception of available information. After all, without knowing English or German, you are unlikely to be able to understand the essence of this or that article.
When visiting a variety of Internet resources, each user encounters words and sentences in foreign languages. Sometimes there is a need to visit foreign sites. In this case, in the absence of proper knowledge, some problems may arise with the perception of available information. After all, without knowing English or German, you are unlikely to be able to understand the essence of this or that article.
What to do in this situation? The simplest solution is to translate the text using the functionality of the integrated translator. Our article will discuss exactly how to enable a translator in the Yandex browser and how to use it. Let's look at its main features, operating principle and possible problems.
Translating text in Yandex Browser
In order to do automatic translation words, sentences or even pages, for example, from English to Russian, you do not need to use third-party extensions and applications, or download a special software. The browser is equipped with an integrated utility that supports huge amount languages from all over the world, including those that are not the most common and popular in everyday life.

The program has several ways to translate text, available to every user absolutely free:
- Interface. Includes a context menu, settings, buttons and other elements.
- Marked text. Allows you to translate selected text, words, sentences, paragraphs into the language used in the system.
- Sites. Automatic or manual process of fully converting a page of any Russian-language or foreign resource.
Thus, Yandex.Browser will help you accurately translate an article or a separate part of it on absolutely any site without any problems. All you have to do is open your browser, find the resource you need, and that’s it, you can read it in your native speech.
Interface translation
There are several options for translating websites and the text on them using the built-in plugin in Yandex Browser. But if you need to transform the browser itself, that is, the interface, buttons and other elements, then the built-in utility is not needed at all.
To change, you can use one of two available methods:
- OS language changes. The browser defaults to the one installed in operating system language, and by changing it, you will thereby change it in the browser.
- Change in settings.
If the language in the program for searching your computer has changed due to viruses or any other reason, or you just want to change it, you can do this as follows:

The added language will be in automatic mode selected on the left side of the screen. To apply it to the browser, just click “Finish”. After this, the problem will be solved and the interface will become the way you need. 
Built-in translator
As mentioned above, Yandex.Browser has several ways to transform information: individual words, sentences and paragraphs, and translation of an entire page or site. Let's look at each of them in as much detail as possible.
Translation of words
To translate words and sentences there is a separate utility already built into the program. You don't even have to search for and install various extensions separately. To use it you just need to:

In addition to this, there is one more alternative option. To do this:
- Place the mouse cursor over the word.
- Press the “Shift” key on the keyboard. The word will be highlighted and translated into automatically.
Translation of pages
In Yandex.Browser, the built-in translator allows you to completely convert foreign sites with information into foreign language. Typically, the browser automatically determines what language a particular page is in, and even if it differs from the one in which the browser operates, you will be offered a translation.

If for some reason the browser does not offer automatic translation, for example, because the page is not entirely in one of the languages, then you can always do it yourself:

After these simple manipulations, the site you need with all the information on it will be displayed in your language.
Translation problems
Like any other program, problems with the browser can occur. Let's figure out in what cases and why the built-in utility does not translate individual parts of text or entire pages. This is often possible in the following two situations:
1. Disable in browser settings. To fix this, do the following:

By following these instructions exactly, you can easily set up the translator and fix the problem as quickly as possible.
2. The browser and the site operate in the same language. That's why the extension doesn't work. Often this problem is due to the fact that the user has turned on the English interface, which is why the program does not even offer to change the text of the site. To resolve this issue, you need to change the interface language. We already wrote how to do this at the beginning of our article, so we should return to this subsection.
In this way everything is decided possible problems and now if problems arise, you will know how to fix them.
Using a special extension
If for some reason the native translation method is not suitable for you, you can always use plugins that are installed directly into your browser.
There are a huge number of them, but we will look at the most popular ones:

Installing an extension (plugin)
Today, downloading and installing add-ons directly from the Yandex browser unfortunately does not work. But since it runs on the same engine as Google Chrome, we can use the official Google extension store.
Today, the Internet combines a lot of different information. At the same time, there is a need to use foreign resources as sources of information. Not every user has specific knowledge in the field of foreign languages to work with such sources. But, nevertheless, for comfortable study of sites, special extensions have appeared that are installed directly into the browser. Thanks to this, there is no need to download cumbersome applications to your computer and you can very easily translate a page into Russian.
Translation in Yandex browser
First, it’s worth talking about the website translator built into Yandex. Users do not need to resort to assistance third party services. One of his benefits is support for most languages.
How to translate
Yandex Browser offers several options using an internal translator.
To translate a website page in Yandex into Russian, do the following:

In some cases, the browser cannot offer automatic translation, for example, when the information on the site is only half in a foreign language.
If automatic translation doesn't work:

Recently an update has been released for Yandex.Translator, a new analytical algorithm based on neural networks has been introduced into it. Now he is able to perform translations much faster and more accurately. Neural networks were able to teach the browser to detect type of posted texts.
Settings
If pages are not translated for some reason, then in this case it is necessary use the settings to enable the desired option:

Translation system for words and phrases
This system is hybrid and combines new and old technologies. This was done primarily due to the fact that the translation could not always be made readable. The operating principle is quite simple. User highlights a word or phrase, and then sends it for translation. The neural and statistical modules analyze the text, arranging it into the correct structure. Then the result is presented to the user.
The translation of phrases looks like this:

In order to enable or disable the translator in Yandex, you should perform a number of actions:

Translator in Google Chrome
Google Chrome is one of the most functional browsers today. With its help you can view foreign content without having any knowledge. On help will come built-in translator that will quickly edit the text.
Working with the service
The process is quite simple:

Settings
In order to enable page translation in Google Chrome, you must do the following:

When the function is activated, if the user visits sites containing text information written in a foreign language, the browser will suggest translate the page automatically. 
Translation in Mozilla Firefox
The Mozilla Firefox browser does not have a built-in translator module, so to translate a page in Mozilla into Russian, you must use a third-party extension.
Addendum S3.Translator
One of the most popular page translators for Firefox is the S3 add-on. To download it, you will need to go to the Firefox Add-ons Store. After the software has been installed, you need to restart the browser.
How to use:

Working with fragments looks like this:
- on the website, select the required fragment of text or word;
- Right-click on the selection and select “ Translate selected fragment" An area will appear at the bottom of the screen where the result will be displayed.
ImTranlator extension
A small but functional add-on for Firefox that will translate text into 90 languages. At the same time, the user can flexibly customize it to suit his needs, since the range of functions is very wide.
- download and install extension;
- required after installation restart browser;
- V open window browser next to the search bar a button will appear"ImTranslator";
- go to the desired website and select the text;
- click on the translator button in the context menu and look for the service with which you want to get the result;
- paste the copied text into the window, click “ Translator" The result will be displayed in a separate window.
Google Toolbar
A small button that uses the Google Translate service. The plugin is quite functional; it can translate both small pieces of information and entire pages.
It's quite simple to use:
- open the site where the desired fragment of text is published;
- highlight a phrase or word, open the button, in the context menu click on “Translate selected text fragment”;
- To translate an entire page into Russian, simply open the plugin and select the appropriate item in the menu.
Translator extension for Opera
Unfortunately, there aren't many translation extensions for the Opera browser. But there is a Translator add-on that is the best on at the moment. It has quite a lot of parameters built into it for flexible optimization.
After installation, you need to restart the browser.
Before you start working, you must perform setup Translator:
- click on the plugin icon near the address bar;
- in the context menu select " Settings»;
- Next, the extension settings window will open. Here you can configure at the discretion of the user. It is recommended to leave the “Default language” option unchanged. You can change the button location and the number of language pairs.
To translate a page in Opera using Translator, do the following:

There is a second method:
- open the extension by clicking on the icon on the toolbar;
- in the window that opens in the top field insert the link to the page you want to translate;
- then the redirect will be performed again.
An additional option is to select the most optimal service: "Google", "Bing", "Promt", "Babylon", "Pragma" and "Urban".
The best online services
Google Translate
Google Translator is one of the popular services that translates online websites into more than 90 different languages. It offers the ability to instantly translate and improve it. The resulting result can be sent By email and on the wall in social networks directly from the working window.
How to use the service:

Translate website
This service offers users instant transfer web pages and text fragments. It allows you to use additional tools when working with text: a dictionary, spell checker and a virtual keyboard. Additionally, Translate provides for the accuracy of the result choice of topics source text.
To translate a website online, do the following:

Surely you have found it on foreign resources more than once useful materials, but not in Russian. If you are not a linguist, then you have to open Google Translator, copy articles there, and so on. All this can be made easier thanks to the Google Chrome Translator function of the browser, which will be discussed further.
Translating a page into Google Chrome
Let's say you went to an English-language resource, where there are a lot of useful information, but you don’t speak well English. Then you wondering How to enable page translation in Google Chrome? It's simple, when you visit a site whose content is not in your native language, Chrome offers to translate it. You need to agree and the text will be automatically translated immediately.
If something is not clear or the translation is crooked, you need to highlight the problematic sentence and its original version will be automatically displayed.
What to do if the “Translate” button does not appear, how then can you enable the translator in Google Chrome? You need to right-click in any area of the web page and click on the “Translate into Russian” item.

Automatic translation function
How to set up automatic translation in Google Chrome? Easily:
1. Launch Google Chrome.
2. Open the Chrome menu.

3. There, go to the “Settings” section.

4. On the page that opens, scroll down with your mouse wheel and click on the inscription: “Advanced”.

5. Additional options will open, where you should scroll down to the “Languages” section.
6. Open the “Languages” block, activate the option “Offer translation of pages if their language differs from the one used in the browser” if it is disabled.

Conclusion
We hope you have studied our material well and can use the translator without any problems. Google browser Chrome to translate the page. This is very useful option, especially if you often surf sites on the Burzhunet (foreign Internet).

