Total Commander is called one of the popular ones. Its essence is based on displaying all available folders and drives on the computer, as well as working with them.
The program is in demand because of its functionality and convenience; it provides many auxiliary capabilities for working with tools.
How to download the application
To download, users usually enter the name of the service in the search bar and add “download.” From the list of results, select the appropriate site and link name.
But just go to the official website of the program and download from there.
DownloadBefore downloading, it is important to decide what the bit depth is. of this computer. To determine it, you need to:
1 Right-click on the “computer” icon on the desktop. Select “properties” from the list. Next, a window with bit depth data will appear. This applies to Windows 7, 8 and 10.
2 Click on the flag icon on the right in the lower left corner and select “system”. This method works on .
3 Enter the word “system” in the search bar on Windows 7, 8, 10, the computer will open the desired window with data.

You can download Total Commander by clicking on the appropriate download button. The program is moved to downloads. To finally install, you need to select this one from the list of downloads and click on it.
At the installation stage, it is important to carefully look at what the window offers to do. In some places you may need to change the position of the checkboxes or change the location of the service.
If the user is convinced that the data is correct, click next and agree to the terms.
All you have to do is wait a bit until the download process is completed and start familiarizing yourself with and/or working with total.
How to use
Total Commander shows all files and drives on the user's computer.

After downloading, if there is no registration, the service will prompt you to select an icon style and launch the program.
What does a commander consist of:
- top navigation, looks like tabs (file, selections, network, etc.). This happens in many programs;
- just below is a panel with different programs. This is the biggest plus of Total Commander, that with it you don’t need to download a bunch of additional services: everything is already implemented here;
- Even lower, two windows are localized (as shown in the figure below). They are divided into two parts: the upper part of the first and second columns displays all the disks that are actually on the computer, the lower part displays the contents of the disks;
- At the very bottom there are short commands so as not to remember everything.

How to use total commander, and what a beginner needs to know. The top parts of both columns have a list of those disks that belong to: hard drive, disk drive(s), virtual disk, .
These two columns are provided for ease of copying or other editing. That is, you can select a file from the first list and move it to another folder in the second list.
You can clarify that this dragging process is called Drag&Drop.
Drag&Drop is a way of manipulating elements by manipulating the mouse (or touch screen) and moving the element to an accessible location.
In other words, this method allows you to perform manipulations between disks for different purposes as quickly as possible.
If we talk about the buttons located at the bottom of the screen, they regulate user actions:
- F3 performs browsing, but few people use it;
- F4, on the contrary, is very popular because it is involved in editing text, editing it (this applies to almost all texts except Microsoft Windows);
- F5 allows you to copy files that the user has specified. That is, you need to click on the copy object, open the folder in the second column where to copy, then press the corresponding F5 button;
- Using F6 you can move files in the same way. The difference from the previous point is that there is only one file, not two;
- F7 automatically inserts the directory at the specified location (this is instead of pressing right button mouse, then “new”, then “catalogue”);
- F8, accordingly, deletes the specified element;
- F9 exits the program.
To speed up the process of using these buttons, it is better to remember their purposes.
How to use the top panel

Total commander has big advantage Most file managers have functions that replace entire programs:
1 The first icon on the main panel looks like two arrows moving in a circle. It indicates that the contents of the panel have been updated. That is, when clicked, the user will see the most new version panels.
2 The next icon consists of four elements arranged in a square. Moreover, the top right element looks like a folder, the rest are files. It denotes the view of the panel in short mode, that is, only the name of the lists, without characteristics.
4 This is followed by a thumbnail view icon, its function is to transform the list view into a tile. This means that each element looks bigger this way.
5 The following function of the tree icon is interesting. When clicked, the user receives additional panel conductor to the right of the first column. When you click again, the same panel appears for the second column. A third press cancels both panels.
7 Behind it is a button for inverting. This means that you can split and invert selected files. That is, the selected group of files and the unselected one change in the selection status.
Also, if there are no selections, pressing the “invert selection” button will select all files and folders.
9 And the icons with “FTP” allow you to connect to servers or find a new connection. FTP – basic data transfer protocol, its purpose is to transfer data on the network between .
10 The magnifying glass icon means ability to search for required files by name.
11 The “group renaming” sign has function of changing the name of several files or folders at once. First, you need to mark the files that need to be renamed.
In this case, you can change the name, extension, add a number before the beginning of the file, etc.
So, if you change the extension of specific elements, then it is enough to change it in the window near the corresponding inscription. Moreover, in the window under the settings you can immediately see both the old and the new name after the renaming is complete.
Numbering files is also important, especially because it makes sorting easier.
If you need to rename a file from lowercase to uppercase or vice versa, then just select from the list that opens at the bottom of the upper part of the window panel.
Also here you can adjust as the beginning of a sentence with capital letter or every word.

12 But the directory synchronization icon leads to opening a window with options. Here you can customize, display and compare catalogs in different ways. For example, you can show those files that are copied from left to right, identical, different and copied from right to left.
14 The last icon is for notes and notes - notepad.
Icons often replace many functions additional programs.
Little-known features of the program
Total Commander is a very popular program, millions of people use it. But most often this happens on basic level, and few delve into the big possibilities.
- Combination Control + B.
Let's say we have several directories, each of which contains files. This could be: pictures, texts, etc. And we need to see these documents without the folder structure.
Then press Ctrl+B in one of the lists. This can be useful for sorting files by size (largest or smallest). And by clicking on the “date” column, you can sort files by date. That is, show the oldest elements (to delete them) or the newest ones that were worked with recently.
This is the easiest way to find something you recently worked with. It can be equally convenient if you need to copy all files into one folder without a directory structure. Just highlight them with an asterisk and press F5. To exit this mode You can press Control+B again or simply move to the folder above.
- Combination Shift+Alt+Enter
Press the combination and find out the size of the folders. You can move to another folder and see how much space in the device memory it takes up.
Such manipulations allow you to find out which file or folder takes up more space.
If you go to the root partition and use this combination again, it will be immediately obvious where the volume is greater and where it is less.
If there are too many folders and they do not fit in the window, then you can sort the folders in descending or ascending order.
- Quickly select the desired files using the + and – buttons on the numeric keypad. The “+” button adds files to the current selection, and the “-” button subtracts. When working with a large number of files, this tool is indispensable.
- Total Commander allows you to view the contents of archives. To do this, click on the required file press the enter key and go into it. In addition, it is possible to view exe archives and program installers. If you simply click on such a file, it will launch, so we use Control + PageDown. Then you can see the contents of the archive.
- In the same way, using the combination Ctrl+PgDn you can go into CD. This is very convenient if you need to quickly copy one or two files.
- Select with space counting using the space key. Allows you to select a file or folder. If this is a folder, then at the same time it can calculate its size. The user will thus immediately know what the size of what he is about to copy or move is.
- Go to the directory above using the Backspace key. The top directory is often clicked on the two dots at the top. Some users try to move the cursor to the very top using arrows. If there are a lot of files, then it will take too long to scroll.

To move to the top directory, just click Backspace. And two directories higher - the same button twice. By clicking it several times, the user will eventually move to the root directory.
- Rename and copy in the same folder. Renaming through the F6 combination is not always convenient, so you need to open both panels in the same directory. It is much easier to press Shift+F6, this will allow you to rename the file on the spot without dialog boxes.
The copy operation is performed similarly using Shift+F5. This combination will create a copy of the file in the same directory, but with a different name. This can be very convenient. For example, to create a back up before changing a file.
- Total Commander is also indispensable when you need to find duplicate files. Many people used the built-in search, but not everyone paid attention to additional bookmarks. You can search by name, size, or both.
The search results indicate how many duplicates of each file were found, in which folders they are located, and how many duplicates there are in total.
The search is carried out only in the folder and subfolder where the user is at that moment.
For example, if you find files of the same size in a folder and set the settings to “regardless of the name”. The search will turn up nothing.
But if you uncheck “name”, the commander will find the same size.
It is worth emphasizing that after searching, pressing the button "files to panel"(in the lower right corner of the window) the user with all files will be moved to the regular total commander.
There you can see the size of files, sort, select and delete them.
- The program, using plugins, allows you to see different characteristics of audio and video files. Let's say there are files with such records in both columns. You can look at their characteristics, and, in addition to size and expansion, additional parameters are visible (playback time, picture size, audio and codecs, etc.).
It is possible to sort files according to each of these parameters and configure the total at your discretion.
Additional features
If the user wants to purchase a wider range of total capabilities, then you can download other versions of the program.
Each of them has a specific focus, depending on the settings and additional parameters.
But you can “upgrade” your service yourself, an ordinary commander. To do this, plugins for various purposes are downloaded and installed.
The service websites contain long lists of various plugins. This is for more experienced users.
Total Commander on Android
In addition to being used in Windows, total has also found use in the operating system.
Total commander for Android is better just download in , because it will be safe and secure for your smartphone.
To do this you need to go to play market, enter the name in the search bar. In the list that appears, select it, then click install, accept the requirements, wait for downloading.

This one is very popular among users. Many positive feedback, most are satisfied with the functionality and simplicity of the interface.
DownloadSame with computer version it uses two panels with lists of files and folders available on the phone. Here you can work with:
- internal memory;
- root of the file system;
- bookmarks;
- applications (which are downloaded to the device);
- with downloading plugins, etc.
Most of the functions, even in the Android version, are functionally replaced by many third-party programs.
So, there is an archiver here, you can also unzip files. Sort all elements by name, extension, size, date or time, etc.
It is very convenient to use total, because you do not need to download other programs and take up memory space.

Paragraph " internal memory"assumes the presence of all files that are in the phone's memory.
Only this option is shown in the picture because the micro USB memory card has been removed. But if it is available, there will be an item in the list about items saved on USB.
Working with application and document information
If you click on or documents, all information about them will be visible.
For example, if you look at a specific gaming application, the service instantly displays information about:
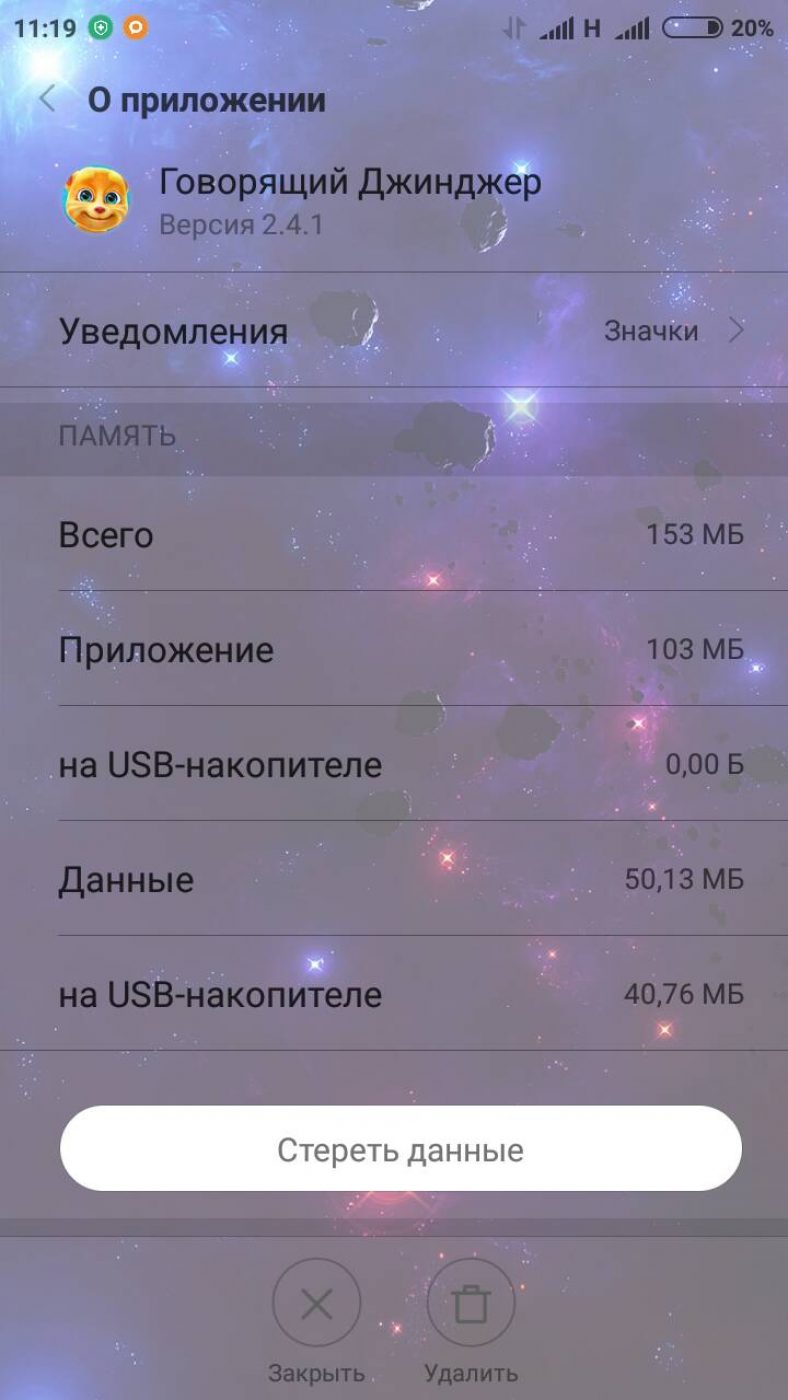
Here you can completely erase all data about the application or clean up garbage from it.
The same applies to programs and documents.
Surely, many of you have had to use file managers. The most popular of this kind of programs is undoubtedly Total Commander. It has enormous functionality and an incredibly user-friendly interface that you can customize individually.
I won't describe every setting element. I will only touch on those that, in my opinion, can really be useful for many users. We will consider the configuration features using the example of the version 8.01 , which is the most relevant at the moment.
To open the menu settings Total Commander, you need to select Configuration --> Setting... After this, a window will open containing large number various tabs.


Window view
The tab allows you to configure components of the main Total Commander window. A check mark placed in front of each element, accordingly, enables the display of this interface element.
Toolbar– this is a special panel located under the main menu of Total Commander. Contains a number keys, which may be useful during your work.
Drive buttons– in my opinion, a very useful interface element. Located below the toolbar and contains buttons for all devices installed on your system (hard drives, physical, virtual drives, flash drives, external media). It is convenient because you can switch between disks using the mouse pointer.
Two dial button panels– Drive panels appear above both panels in Total Commander.
Flat– disabling this element makes the disk buttons voluminous.
Disc selection window– the element is located below the dial buttons. Allows you to select a drive from a drop-down menu.
Folder Tabs– the element allows you to open several tabs at once within one panel. You can switch between tabs using either the mouse pointer or hotkeys Ctrl + Tab , Shift + Ctrl + Tab .
File panel title (with current name)– the element is located below the folders tab. Contains complete path to the folder from which you are viewing files at the moment. The path can be copied using the mouse pointer.
Tab headers– in other words, column headings with the characteristics of the files being viewed (name, type, size, date).
Status bar– located at the bottom of the Total Commander window. Contains information about size selected files/folders, general quantity files/folders at this level.
Function key buttons- located at the very bottom. Serve to perform operations over files/folders (view, edit, copy, move, create directory, exit). Each button has a label containing a hotkey associated with it. Those. You can control it either with the mouse or with the keyboard.
Flat interface– when turned on, some elements seem to merge with each other.


Show hidden/system files– turns on the display hidden files, which is often useful.
Long file names– the setting is necessary for the correct display of long file names, as well as Cyrillic characters in names.
Show square brackets around folder names– I personally find this setting incredibly annoying.
Sorting method- feel free to put it alphabetically.
Sorting directories– it’s better to set As files, otherwise the folders will not be organized.
Tabulators


Here are the only interesting settings:
Display the number of folders below– will be displayed in the status bar.
Dimensions in panels + In the status bar– sets the format for displaying file/folder sizes. It all depends on the user's preferences. For me, for example, it is convenient to display it in the form floating (x.x K/M/G)– the size is displayed in kilobytes/megabytes/gigabytes, rounded to the nearest tenth.
Folder Tabs


Place tabs in multiple rows– when the setting is enabled, the tabs are arranged in several rows one below the other. If the setting is turned off, then you will have to scroll through the tabs using special arrows.
Open new tab next to the current one– some may find it convenient.
Mark locked tabs with a star *- any tab can be blocked using context menu called by the mouse. In this case, when you try to close this tab, the program will ask you for confirmation to delete the tab.
Basic Operations


Prohibiting the simultaneous launch of several copies of TotalCmd– when the setting is disabled, multiple copies of the program can be launched. Sometimes such a need arises.
When renaming, highlight only the file name– very convenient, no additional steps required to avoid editing extensions.
Mouse selection– I personally prefer the left button.
Quick search


Search the current directory– sets the file search method. Those. You start typing the name on the keyboard, and Total Commander finds the files. In my opinion, the most convenient way is Letter only.
I see no point in considering the remaining settings. If someone needs it, I think they can figure it out themselves.
There are some more Total Commander interface settings available through the menu. On the menu View You can select the type of display of the panel columns (short, detailed, comments, custom set of columns).
Menu View --> Panels one above the other allows you to change the location of Total Commander panels relative to each other.
You can also organize the display of files (by name, type, date/time, size, no sorting).
It is convenient to switch between panels using hotkey Tab. Source selection is also possible using Alt + F1(for the left panel) and Alt + F2(for the right one).
With the help Alt + F7 starts search files. You can ask mask, if you know what specific file format you are looking for, in the form *.format. Using this mask, all files of the format will be found format. You can specify a specific search location (I mean a folder), you can search in all local disks, for something specific.


On the search tab Additionally you can set the interval dates, within which the required file was created. Here you can also set size, relative to which the search will be performed.


Selection files are produced by pressing a key Space. At the same time, the size of the selected files/folders is calculated. Very useful feature contained in the menu Selection--> section Copy. You can simply copy file names, as well as full paths to files, to the clipboard.
Sometimes another function is useful - Files --> Change attributes . It allows you to set the attributes of the selected files, as well as change the date the file was created/modified.
As a result, now you and I know how powerful a file manager Total Commander is. And I have not yet described all of its capabilities.
Hello, dear readers of the blog site. Today we will talk about this indispensable program for any computer user (and webmaster, in particular), like Total Commander. Probably, for many people the presence of this file manager on their computer has already become a vital necessity, and for some it (in her maiden name - Windows Commander) is a kind of portal from which they start working on their PC.
Do you use Total or its analogues in your work? Are you using standard Windows Explorer? It’s strange, but also understandable at the same time. What an unprepared user sees immediately after installing this program on his computer may puzzle him somewhat.
A bunch of “extra” information about files, a lot of incomprehensible drop-down menus and not the best (in my opinion) initial set of settings inevitably lead to the user making the wrong conclusion (the explorer is a must-have, but it’s not clear what). With this article I want to try to show the potential of the commander and tell how exactly he can be made “handsome”.
History of Total Commander, its installation and nuances
First, let's dive a little into the history of the creation and development of this file manager, and then we'll see what exactly can be molded from this initially not very pretty, but at the same time brilliant creation. In general, the idea of a two-window option was implemented almost at the dawn of the computer era.
Probably some of the readers still remember Norton Commander, which for many was a window into the file world of Dos. Users opened all programs, games and other things from this manager. Well, and, accordingly, they copied, deleted, replaced and moved. Two-window operating mode was very convenient and did not require the use of a mouse to perform various operations, because the corresponding hot keys were assigned for this.

Then, when the first versions of the graphical operating system Windows, the explorer integrated into the “windows” began to become more and more widespread. But, alas, it was not so convenient. It focused on using the mouse (selection, dragging, right-click context menu) and most importantly, it moved away from the two-window operating mode.
People suffered, groaned, but continued to use Windows Explorer, because they did not know that there were alternative options, and when they found out, it was already too late, because they were getting used to it. It was to eliminate this shortcoming that two-window file manager programs began to appear for Windows, very reminiscent in their appearance blue Norton Commander windows.
The most prominent representatives were the still existing Far Manager and Volkov Commander. In appearance they were very reminiscent of the classic Norton. It was these programs that I used at the beginning of my acquaintance with Windows, because Explorer seemed to me then (and seems now) a bad decision from all points of view.
But then I decided to try Windows Commander(Until 2002, Total was called exactly that, but then the small softies asked the developer to remove the word they had patented from the name). Actually, this is where the era of my mastery of this file manager begins.
Total Commander is, in my opinion, a very good solution, because Far Manager and Volkov, with their DOS appearance and graphics, made me sad and dissonant with the general surroundings of the “windows”.
Well, when I began to slowly delve into its functionality and feel the full power of its limitless capabilities and settings, it actually became the main program on my computer for me.
Do you know why Total Commander evokes so many enthusiastic responses from those users who were able to comprehend it? But because it allows you to save time on routine operations (we most often save, copy, delete or move objects or folders on the computer) and in addition, it makes it possible to do in two clicks what you could only dream of, seeing the powerlessness of the explorer the challenges ahead of you.
So, the first release of the program (then with the word Windows in the title) was released back in 1993. And for almost two decades now, it has very firmly occupied a leading position in its niche. During this time, a lot of Total clones appeared (among which many were freely distributed), which were no worse, and in some places even better than the original, but for the reasons given below, the original still remains the ideal for many.
This is largely determined by the force of habit, but the main factor in such vitality has become availability huge amount plugins(add-ons) for Commander, which allow you to implement an unimaginably wide range of tasks using this file manager. Among the plugins, both green lamers and incredibly smart guru-programmers will find something interesting for themselves.
Even the developer of this miracle, Christian Giesler, said in an interview that initially he did not believe in such a power of plugins (although their support was initially added to the manager) and much of what is now implemented in Total through plugins would never have come to his head. A little later we will talk about where you can download the extensions you need, what types they are divided into and how you can install them.
Also, the popularity of Total Commander is largely determined by the very weak degree of protection of its paid nature (in RuNet, until recently, it was considered “cool” when your computer was full of expensive software). Yes, I forgot to say that this program is distributed under a Shareware license, which means its free use for a month, after which you will have to pay about four dozen dollars.
But in fact, even after a month, the program will work properly, except that only before starting the program will continue to ask you to press one of three buttons:

Actually, it’s probably worth saying that download Total Commander (infinite trial) current version it will be possible on the page official website. At the moment this is the 32 and 64 bit version of 8.01 final. In fact, there is not much difference in them, but users think rather inertly and for a 64-bit operating system they definitely need the same number of bit programs.
Since 2009, the distribution of this file manager has already included support for a Russian-language interface (help, however, will still be in English - to help you). During installation, you will be asked about the language you want and whether you want to install all other language files.
Full Russian translation with the Russian help for the Commander (there is a “Help” button at the top right) can be downloaded from the official website. When you try to enter this archive through Total (this manager allows you to enter archives like regular folders), it will prompt you to install this Russification:

If you don’t want to install Russian help, then you can use its online version - a site with Russian help for Total Commander.
It is worth noting that when installing the program to select a folder configuration file locations, you will need to click on the “Set path to ini files” button (when changing the operating system or transferring the settings of your Commander to another computer, it is very convenient to simply copy these ini files, and not remember where and what you configured there twenty years ago ).

Yes, and your friends, relatives or acquaintances will be able to install Total and immediately replace the existing wincmd.ini with your own(and copy the folder with your plugins to expand the functionality), thereby demonstrating not the ugly default Commander, but the masterpiece of usability and functionality you created.
Immediately after installation, the program window will look something like this:

I don’t like the default bold font, I don’t like that the detailed display mode is selected, which simply frightens the unprepared user with the abundance of information. I also don’t like the directory names in square brackets, the display of extensions separately from files, the paucity of the toolbar, and much more. My current version of the ideal Total Commander looks like this:

In the left column you will find a list of organized sections with plugins, by going to which you will see them detailed description, screenshots and download links. This site, although it looks a little abandoned, nevertheless provides quite a lot of useful information.
In general, plugins for Total Commander are divided into several types. This becomes clear from the corresponding program settings tab:

I have quite a few extensions installed, for example, for the internal viewer (F3 - the viewing window will open in an external tab or Ctrl+Q - the file will be viewed in the adjacent panel). These plugins have the extension .WLX and you can see all the extensions of this type installed by you by clicking the “Configure” button in the appropriate area:

Such an abundance of plugins in my Total Commander allows, by selecting the desired file in the panel and pressing Ctrl+Q, see its contents on the next panel, be it video, audio, Word document or any other object of a common format. If you use the arrows on the keyboard to navigate through files, then, thanks to these plugins, their contents will be promptly displayed in the adjacent viewing window.

In general, my version of the program is crammed with all sorts of extensions, even beyond measure, but the supply, as they say, does not break the pocket. In addition to the site mentioned just above, plugins can also be downloaded from the TotalCMD.net website.
If you are too lazy to look for suitable extensions yourself, then you can use my plugins. True, your Total settings will be reset and replaced with mine. If this suits you, or you are able to rip out the lines related to plugins from my Wincmd.ini.
All you have to do is unpack it and copy the Plugins folder to the root directory of your manager (totalcmd), and the Wincmd.ini configuration file (which contains installed plugins) either put it in the root of the totalcmd folder, or in the location that you specified for storing Wincmd when installing Commander (see above).
Now let's talk a little about toolbar, which you can customize at your own discretion. This is done quite simply - right-click on an empty space (or icon) on the toolbar and select the “Edit” context menu item. If you click on the icon, then along with the above item you will have the opportunity to delete, copy or cut an existing icon from the panel:

As a result, a window for adding a new item to this panel will open:

You will be able to create a button:

For each toolbar button you create, you can select an icon. Moreover, if there is nothing suitable in the default library, then no one is stopping you using the button with two >> to find another icon library on your computer or select separate file with an icon (for example, with a png extension). I won’t teach you where to get a lot of beautiful icons, because it goes against the religion of this blog (well, or something like that).
What can Total Commander do (basic)
It's difficult to sort through its main features. It is clear that it allows you to sort, delete, copy and view information about all objects located on your computer or on a user-friendly way. network drives. With the help of plugins, you can even view the content of mobile devices.
But besides this, Total Commander can and has a lot of useful things:
FTP client integrated into this file manager allows you to connect to your site via the FTP protocol and work with its objects exactly as if they were on your computer. To select a connection, just press CTRL+F, and if you have not configured any connection yet, then in the window that opens, simply click on the “Add” button. The settings are not much different from the FileZilla I described, but according to rumors, Total Commander has a problem with password security, which prompted me to switch to FileZilla.
P.S. It turns out that Filezilla is also unsafe because it stores passwords unencrypted. They were recently taken away from me, and after... However, I found a solution for myself that allows me to safely work with sites via FTP, both through Total Commander and Filezilla. If this topic is interesting to you, then read about and.
- Show all files without subdirectories(Ctlr+B) - if you are too lazy to climb through all the subfolders of a directory opened in one of the tabs, you can use this function. If desired, you can then copy (move) all these files to a folder open in the adjacent panel. Sometimes it is very useful.
Bulk renaming(Ctlr+M) - select on any tab the required number of files that need to be renamed using a specific mask. The tool is very sophisticated and you can use it to create miracles:

- Directory synchronization - available from the Commands menu. Allows you to compare and supplement catalogs, for example, from a laptop and a desktop computer.
- Internal Associations - Available from the Files menu. All objects that you open from Commander using a double click can be associated (customize their opening) with any programs on your computer. And this can be done contrary to what associations you have configured in the system.
- Depending on the number of archive plugins installed in your file manager, you can directly unpack (Alt+F9), pack (Alt+F5) and check (Alt+Shift+F9) archives of the types supported by these extensions. You can enter archives like regular folders, which is very convenient.
- You can print a list of all the objects you have selected (you can also include subdirectories). Available from the “Files” - “Print” menu. You can also get a list of files using the corresponding Total commands or by selecting the appropriate item from the top “Launch” menu.
In the "View" menu you can configure various ways display. By default, detailed mode is used, but it is less pressing on the brain, in my opinion. "brief".
To view image previews, you can use the mode "View Thumbnails"(their size is set in the Commander settings). Of course, to view and work with photos it would be better to use specialized programs (for example, my favorite), but sometimes it is not advisable to launch a separate application for this.
- It is possible that this is not very relevant now, but nevertheless, from time to time the opportunity of this manager may come in handy. I'm talking about the ability to cut a file into pieces no larger than the specified size, and then glue it together. Items split and collect files available from the menu of the same name.
- There you can also create and check checksum for halyards.
- As I already mentioned and showed above, for the million other commands provided in Commander, you can configure sets of hot keys or add buttons to the toolbar. The possibilities in this regard are simply endless.
Search in it (Alt+F7) is in many ways superior to the search capabilities of the operating system. It will be especially useful for webmasters search by file contents(this helped me find signatures). Remember I talked about such a wonderful tool as. When you use it to study your site, there are no problems with finding CSS rules that are responsible for something on a web page, because the firebug itself will tell you the name of the style file and even the line in it.
Another thing is searching for the desired object in the site engine folders (CMS can contain several thousand individual files), which generates HTML code one or another section of a web page. This is where searching for Total by the contents of any number of files comes in handy. You can download the entire folder to your computer, or you can connect to the site via FTP using the FTP client integrated into this manager, which is essentially no worse than what I have already described:

But even a regular search by name through Total Commander has a very flexible settings(estimated weight range, creation dates, available attributes), which are hidden in the “Advanced” tab:

Good luck to you! See you soon on the pages of the blog site
You might be interested
How to search the contents of files in Total Commander  Firebug - how to use the best plugin for webmasters
Firebug - how to use the best plugin for webmasters  FileZilla - where to download for free and how to learn to use the popular FTP client Filezilla
FileZilla - where to download for free and how to learn to use the popular FTP client Filezilla  Windows clipboard and saving its history in Clipdiary
Windows clipboard and saving its history in Clipdiary  Clip2net - how to take screenshots and post them online for free
Clip2net - how to take screenshots and post them online for free  Web Developer for Firefox - installation and capabilities of the plugin for layout designers and webmasters
Web Developer for Firefox - installation and capabilities of the plugin for layout designers and webmasters  Notepad++ - free Html and PHP editor with syntax highlighting, overview of features and best plugins for Notepad++
Notepad++ - free Html and PHP editor with syntax highlighting, overview of features and best plugins for Notepad++  KeePass - manager and generator complex passwords, as well as best programs for storing and conveniently using passwords
KeePass - manager and generator complex passwords, as well as best programs for storing and conveniently using passwords
Dear readers! Today’s lesson will be devoted to the well-known FTP client Total Commander. I'll tell you how to work with the program and how to set up ftp in Total Commander.
To promote, improve or update a blog, we regularly have to get into the code and work with its files. For these purposes, I use various tools - read - including Total Commander.
This program is very easy to use, especially for beginners. If you are not yet familiar with it, read the article and start mastering it.
Briefly about FTP connection and Total Commander
FTP— (File Transfer Protocol) file transfer protocol. An FTP client is needed to transfer files from a computer to a server and vice versa.
There are many FTP clients, one of the most popular is Total Commander. It is easy to use and has a user-friendly, pleasant interface. Disadvantages:
- ftp accesses are saved automatically and stored unencrypted, which often leads to sites being hacked - never save your passwords in Total Commander
- Total Commander sometimes glitches, rebooting helps
It's time to move on to the main question: how to configure ftp in Total Commander?
How to set upFTP toTotalCommander
1. Download the Total Commander program from the developer’s website: ghisler.com
2. Install it and run it
3. Create an ftp connection by going to "Net"-> “Connect withFtp server" or by pressing the keys " Ctrl+F»  4. In the window that opens, click the “ Add»
4. In the window that opens, click the “ Add»  5. Enter the data provided by the hoster for the ftp connection. If you don't have them, ask your hosting support.
5. Enter the data provided by the hoster for the ftp connection. If you don't have them, ask your hosting support. 
- ANDconnection name – it doesn’t matter what you write. This is necessary to make it more convenient to find the site you need, enter the address of your site.
- Server– enter the hostname or IP address that the hosting provider gave you.
- Account— enter the username (login) that the hoster gave you.
- Password – if you enter a password here, it will be saved in a file on your disk in unencrypted form. NEVER enter your password here, if you don’t want to treat the site for viruses later.
- Remote Directory - This can be useful if you frequently access a specific folder. Write down the path to it and after connecting you will immediately end up in this folder. For example: blog/public_html/wp-content/themes/theme_name
It happens that the standard operating mode does not work (an error occurs), you can check the “ Passive exchange mode" - may work.
Click OK. If you did not enter a password, a separate window will pop up asking you to enter it - now you can enter it. If you entered everything correctly, you will automatically connect to the server.
Now when you need to connect to your site's FTP server, click "Net"-> “Connect withFtp server." In the list of connections, select the desired site and click the “ Connect" Setting up an ftp connection in Total Commander is complete!

Where Total Commander stores ftp settings
You already know the sad story that all entered accesses to servers are in one file. You can find it at: C:\Users\User_name\AppData\Roaming\GHISLER\wcx_ftp.ini
When you reinstall Windows, copy this file so you don't have to configure all the connections again.
How to use Total Commander
Let's talk about how to work in Total Commander.
Your website opens in the left half, and your computer in the right. You see a list of files and folders and can navigate through them. It is convenient to use hotkeys when performing actions on files and folders; they are labeled below on the buttons:
F5 - copy, F6 - move, F7 - create folder, F8 - delete file or folder.
If you select a file on the server and press F5, it will be copied to the folder on your computer open on the right, after which you can edit it and upload it back. You can also press F4 to edit files - the editing mode will open directly on the server. 
Access rights to files and folders (attributes)
When working with websites, you often have to set permissions for files and folders. Doing this through Total Commander is very simple: open the “Files” -> “Change Attributes” menu and check the boxes for the required combination.
That's enough for today, now you know everything about setting up an ftp connection in Total Commander and know how to work in it . If you have any problems, write in the comments.
Good luck everyone!
Among all the file managers that are actively used by users, a special place should be given to the Total Commander program. This is the most popular utility of those applications whose tasks include navigating the file system and performing various actions with files and folders. The functionality of this program, which is further expanded by plug-ins, is simply amazing. Let's figure out how to use Total Commander.
Navigation through the file system in Total Commander is done using two panels made in the form of windows. Navigating between directories is intuitive, and moving to another drive or network connections produced in top menu programs.

With one click on the panel, you can switch to standard file view, thumbnail view, or tree view.

File Operations
Basic operations on files can be performed using the buttons located at the bottom of the program. With their help, files can be edited and viewed, copied, moved, deleted, or created a new directory.

When you click on the “View” button, the built-in file viewer (Lister) opens. It supports working not only with text files, but also with images and videos.

Using the "Copy" and "Move" buttons, you can copy and move files and folders from one Total Commander panel to another.

By clicking on the “Select” top menu item, you can select entire groups of files by name (or part of the name) and extension. After selecting these groups of files, you can simultaneously perform the actions that we talked about above.

Total Commander has its own file archiver built into it. It supports formats such as ZIP, RAR, TAR, GZ and many others. In addition, it is possible to connect new archiving formats through a plugin system. In order to pack or unpack files, just click on the corresponding icons located on the toolbar. The final product of unpacking or packaging will be transferred to the second open panel Total Commander. If you want to unzip or zip files in the same folder where the source is located, then identical directories must be open in both panels.

Another important function of the Total Commander program is changing file attributes. This can be done by going to the “Change Attributes” item in the “File” section of the top horizontal menu. Using attributes, you can set or remove write protection, allow the file to be read, and perform some other actions.

Data transfer via FTP
Total Commander has a built-in FTP client, with which you can download and transfer files to a remote server.
In order to create a new connection, you need to go from the “Network” main menu item to the “Connect to FTP server” section.


A window opens in front of us in which we need to enter the connection settings provided by the server to communicate with it. In some cases, in order to avoid connection breaks or blocking of data transfer altogether, it makes sense to coordinate some settings with your provider.

In order to connect to an FTP server, just select the desired connection, in which the settings are already specified, and click on the “Connect” button.

Working with plugins
Numerous plugins help greatly enrich the functionality of the Total Commander program. With their help, the program can process archive formats that it did not previously support, provide more in-depth information about files to users, and perform actions with “exotic” files. file systems, view files of various formats.
In order to install specific plugin, you must first go to the plugin management center in Total Commander. To do this, click the “Configuration” button in the top menu, and then “Settings”.

After that, select the “Plugins” section in the new window.

In the plugin management center that opens, click on the “Download” button. After this, the user, using an automatically opened browser, will go to the official Total Commander website, from where he can install plugins for every taste.

As you can see, Total Commander is a very powerful and functional, but at the same time user-friendly and easy-to-use file manager. It is thanks to these qualities that it is a leader among similar programs.

