A skin is a collection of specific data that allows you to change appearance interface operating system... These can be controls, icons, wallpapers, windows, cursors, and other visual components. In this article, we will talk about how to install such themes on a Windows 7 computer.
All versions of Win 7, except Starter and Home Basic, have a theme change function. The corresponding settings block is called "Personalization" and includes several design options by default. Here you can also create your own theme or download a package from the official Microsoft support site.

Using the methods given in the article above, you can quickly change some elements or find a simple topic on the net. We'll go ahead and consider installing custom themes created by enthusiasts. There are two types of design packages. The former contain only the necessary files and require manual work. The latter are packed into special installers or archives for automatic or semi-automatic installation.
Preparation
In order to get started, we need to do a little preparation - download and install two programs that allow you to use third-party themes. They are Theme-resource-changer and Universal Theme Patcher.
note that all subsequent operations, including the installation of the themes themselves, you perform at your own peril and risk. This is especially true for users of pirated assemblies of the "seven".
Before starting the installation, you need to create a restore point, as some system files, which in turn can lead to the collapse of "Windows". This action will help to restore her working capacity in case of an unsuccessful experiment.

- Unpack the resulting archives using 7-Zip or WinRar.

- Open the folder with Theme-resource-changer and run the file corresponding to the bitness of our OS on behalf of the administrator.

- Leave the default path and click "Further".

- We agree to the terms of the license by setting the switch to the position indicated in the screenshot, and click "Further".

- After a short wait, during which it will reboot "Conductor", the program will be installed. The window can be closed by clicking OK.

- We go into the folder with the Universal Theme Patcher and also run one of the files on behalf of the administrator, guided by the bitness.

- Choose a language and click OK.

- Next, UTP will scan the system and display a window with a proposal to patch several (usually only three) system files. Push "Yes".

- We press in turn three buttons with the name "Patch", each time confirming their intention.

- After completing the operation, the program will recommend restarting the PC. We agree.

- Done, you can proceed to installing themes.
Option 1: Skin Packs
This is the easiest option. Such a design package is an archive containing the necessary data and a special installer.

- We unpack all the contents into separate folder and run the file with the extension EXE as administrator.

- We study the information in the start window and click "Next".

- We put the checkbox to accept the license and click again "Next".

- The next window contains a list of items to be installed. If a complete change of appearance is planned, then we leave all the jackdaws in place. If the task is to change only, for example, the theme, wallpaper or cursors, then leave the checkboxes only near these positions. Items Restore Point and "UXTheme" must remain checked anyway. At the end of the configuration, click "Install".

- After the package is fully installed, click "Next".

- We reboot the PC using the installer or manually.

In order to restore the appearance of the elements, it is enough to remove the package like a normal program.

Option 2: 7tsp packages
This method involves the use of another helper program - 7tsp GUI. Packages for it have the extension 7tsp, 7z or ZIP.
Don't forget to create a system restore point!
- Open the archive with the downloaded program and extract a single file to any convenient location.

- Run as administrator.

- Click the button for adding a new package.

- We find the archive with the theme, also pre-downloaded from the Internet, and click "Open".

- Next, if required, we determine whether to allow the program to change the welcome screen, side panel "Explorer" and the button "Start"... This is done by checkboxes on the right side of the interface.

- Launch the installation with the button shown in the screenshot below.

- 7tsp will show a window listing the upcoming operations. Click here "Yes".

- We are waiting for the installation to complete, during which the computer will need to be restarted, and, in some cases, twice.

You can restore everything "as it was" using a previously created restore point. However, some icons may remain the same. To get rid of this problem, open « Command line» and execute the commands in turn
taskkill / F / IM explorer.exe
del / a "C: \ Users \ Lumpics \ AppData \ Local \ IconCache.db"
start explorer.exe
Here "C:"- the letter of the system drive, "Lumpics"- your name account on the computer. The first command stops "Conductor", the second deletes the file containing the icon cache, and the third launches explorer.exe again.

Option 3: Manual installation
This option involves manually moving the necessary files to the system folder and manually replacing resources. Such themes are delivered packed and must be first extracted into a separate directory.

Copying files

Please note that in all cases with the contents of this folder ( "Themes", in the downloaded package) you do not need to do anything else.
Replacing system files
In order to be able to replace the system files responsible for the controls, you need to get the rights to change them (delete, copy, etc.). This can be done using the Take Control utility.
Attention: disable antivirus software if installed on your PC.
- We unpack the contents of the downloaded archive into a prepared directory.

- Run the utility as administrator.

- Press the button "Add".

- For our package, only the file needs to be replaced ExplorerFrame.dll... We follow the path
C: \ Windows \ System32
Select it and click "Open".

- Push the button "Take control".

- After completing the operation of the procedure, the utility will inform us about its successful completion.

Other system files can also be changed, for example, Explorer.exe, Shell32.dll, Imageres.dll etc. All of them can be found in the corresponding directories of the downloaded package.
- The next step is to replace the files. Go to the folder "ExplorerFrames"(in the downloaded and unpacked package).

- Open one more directory, if present, corresponding to the bitness of the system.

- Copy the file ExplorerFrame.dll.

- Go to the address
C: \ Windows \ System32
Find the original file and rename it. It is advisable to leave the full name here, only by adding some extension to it, for example, ".Old".

- Paste the copied document.

You can apply changes by restarting your PC or "Conductor", as in the block about recovery in the second paragraph, using the first and third commands in turn. The installed theme itself can be found in the section "Personalization".

Replacing icons
Usually such packages do not contain icons and must be downloaded and installed separately. Below we will provide a link to an article containing instructions for Windows 10, but they are also suitable for the "seven".

Replacing the Start Button
With buttons "Start" the situation is the same as with icons. Sometimes they are already built into the package, and sometimes they need to be downloaded and installed.

Conclusion
Change theme Windows design- a very exciting business, but it requires some care from the user. Make sure that all files are placed in the appropriate folders, and do not forget to create restore points in order to avoid various problems in the form of crashes or complete loss of system performance.
Hello, friends! In this article we will figure out how to install a theme for Windows 7. Here we will also look at how to be those who have Starter and Home Basic. We will also consider how to install a theme that is not certified by Microsoft. This article can be a logical continuation of the article about. There, we briefly covered the basic personalization features. Here you will have the opportunity to significantly change the look of yours.
The easiest, safest and most reliable way this is to put the theme downloaded from the Microsoft website. To do this, on an empty place on the desktop, right-click (call context menu) and choose

In the window that opens, you can select any of the already installed themes by simply clicking on it with the left mouse button. In order to download a new theme, click on the link Other Internet Topics

We will go to the Microsoft website where we can choose any of the themes presented. You can click More details and see the background images in the theme. To download the theme, click the corresponding button


To install the theme you need to enable them. I managed to do this by installing a patch. Let's install it.
Windows 7 does not natively support the ability to install third-party themes from other developers. But this problem can be solved very quickly and in a simple way and today we will teach you how to install themes for windows 7 with detailed instructions with screenshots. The whole process does not require any special PC skills from users.
System preparation
First, we need to prepare the Windows 7 system for installing third-party themes, namely, install 2 patches:Installation process (pictures are clickable):
In the archive there is a patch for x86 and x64 bit OS, select the one you need and run in administrator mode
At the initial stage of the installation process, you will have the opportunity to change the path for installing the patch 
Read the user agreement and agree with it, otherwise you can't =) 
Installation process started 
Congratulations! 
2. Universal Theme Patcher
Run the patch on behalf of the admin


In the next step, the installer displays us information about how many files need to be "disinfected"

Next, we need to click "Patch" in 3 places

The installer says that all patches have been installed successfully!


Installing the theme
1. Download any theme here, we will explain the installation process using a theme example2. All themes are packed in an archiver and after downloading, first of all, we extract the contents of the archive, for example, to the desktop
3. Place the contents of the "Theme" folder (1 file with the ".theme" extension and 1 folder of the same name with resources) in the C: / Windows / Resources / Themes directory.


4. After that, open the personalization panel and find our installed theme and click on it. After 1-2 seconds, the design of the desktop will change

5. The installation process for most themes ends here, but in some there are still unchanged graphic elements, in our case, these are the explorer navigation buttons and the design of the start button.

6. In this case, it is necessary to replace the system files
Replacing system files
Here are the main ones:
Explorer.exe(changes the appearance of the "Start" button) - location C: / Windows
ExplorerFrame.dll(changes the design of the explorer navigation button) - location C: / Windows / system32
Shell32.dll(changes the background on the left side in the control panel) - location C: / Windows / system32
1. First, in order to be able to change these system files, you need to get access rights to them. Read how to do it here.
2. Now you need to rename the "Explorer.exe" file to any other. (For example, in Explorer2.exe, Explorerorigin.exe, etc.)

3. Open our folder with the theme that you downloaded, copy the "Explorer.exe" file from there and paste it into the C: / Windows directory

4. We do the same with the other two files.
5. After all these actions, for the changes to take effect, we need to reboot the explorer or the system
Rebooting Explorer
1. Open the task manager, go to the processes tab, find explorer.exe there, right-click on it and select end the processProbably every computer user wants to make it something special. Currently, there is an opportunity to impressively modify the interface not only of the desktop, but of the entire system. It will be difficult for an inexperienced person to do this, but having the correct information, you can achieve success.
Microsoft Corporation actively warns that the use of pirated software products can lead to system failures. There is not a drop of lies in this judgment. However, some people want to create an individual style for their interface. The reason for this is the fact that the official products are pretty monotonous.
What it is
A theme is a complex of images, colors and sounds of a computer. It usually includes a splash screen, desktop screen saver and sound design (on / off, information signals, etc.). Folder icons and cursor can also be changed.
You can set the theme to Windows computer 7 of those suggested by the developer. So, the Aero extension is very popular, which allows you to make your own customization. They are built into the operating system. If they were not enough, you can download additional options on the official Microsoft website.
It is also possible to install non-certified products. You can find countless of them on the Internet. They are able to highlight the individuality of each user. However, there are certain risks, as downloads often include various malicious utilities.
How to install
You do not have to use the themes that Microsoft offers. It is possible to use third party products. It is very important to install them correctly, otherwise critical errors are possible.
In order to do this, the first step is to find the theme you like. They are presented in huge numbers on the Internet. At the same time, do not forget about the bitness of your system (32 or 64 bits). You can view this parameter by clicking on the "my computer" icon and invoking the context menu.
Important! Do not download archives from unverified resources. Chances are good that you will get a Trojan or virus software.
Create a restore point before starting the installation. In case something goes wrong, it will be possible to return everything back.
Video: a new look for Windows
Patching system files

Tip: by Windows default hides access to system folders. Therefore, you will have to open it for a while by clicking on the appropriate tab (most likely, it will come out when you open a system directive).
- Now you will need to go to the personalization tab (it can be found in the toolbar). In it, select the theme you just installed from the archive. If you did everything correctly, the appearance of the interface will change.
Changing the elements of the explorer
This is not all that can be done. It is possible to modify the elements of the conductor.
We do it as follows:

Change the Start button
Installing most themes does not change the START button. Many would like to modify this element in the form of a ball with colored squares. To do this you need to use a special software... Let's look at Start Orb Changer as an example.
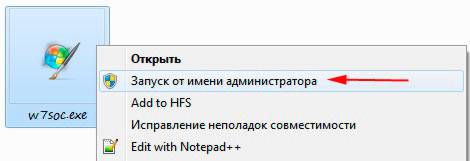
This utility is distributed free of charge. You can download it on the resource of the same name. It works with all bit depths.
Important! When installing, uncheck unnecessary checkboxes so as not to get unnecessary toolbars.
So, we do the following:

There may be cases when, after such an operation, the desktop and taskbar disappear completely. This is due to the incompatibility of files with a particular system.
To get everything back, do the following:

How to install a default theme on Windows 7
Sometimes users get too carried away with modifying their operating system. This can lead to many problems: performance degradation, virus infection, loss of control over some elements, etc. As a result, it becomes necessary to return everything to standard settings... There may be several solutions.
In the simplest case, we do the following:

The above method only helps if the system files have not been edited. In other situations, the fix will be a little more difficult.
If you once created a backup system restore point (it was mentioned at the beginning of the article), then everything will be as simple as possible.

If you have not shown foresight, then you will have to use another method. This will require a disk (or flash drive) with Windows. We insert it and select the "System Restore" item. Then follow the instructions.
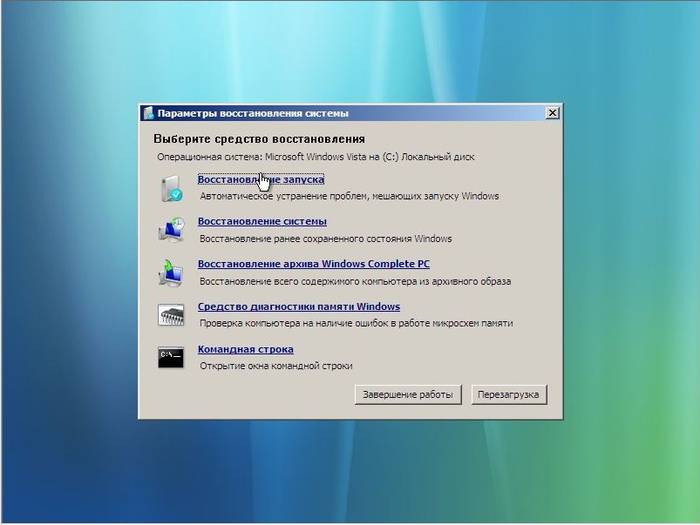
As a rule, the described methods help in these situations. If they also turn out to be powerless (which happens extremely rarely), then there is only one way out - reinstalling the operating system. In the seventh generation of Windows, this operation is not difficult, even for inexperienced users.
Well, that's all, as you can see, editing the interface in Windows is not such a difficult task. However, do not get too carried away with this. Many extensions can degrade the performance of your computer. Therefore, it is best to use verified files (built into the OS, or downloaded from the official site).
Operating room standard applications Windows systems 8 allows you to install the desired themes, which can be downloaded both from the official Microsoft website and from third-party resources. The installation of the theme can be easily carried out by any user on whose computer Windows version above Starter or Home Basic. These distributions have a restriction on installing Aero skins and do not support user changes to the system interface.
Go to the official Microsoft resource and use the "Themes" section to download the color scheme you are interested in. Once the download of the theme file is complete, navigate to the directory that you specified to download. By default, all files are downloaded from the Internet to the Downloads folder of the user's directory.
Double click on the .theme document and wait for the Aero configuration window to appear. In the list offered on the screen, you will see the newly downloaded theme. To apply it, move the cursor over the name and click once with the left mouse button. After that click "Save Changes". Installation completed.
Third party programs
Installing themes using third-party programs carried out in a slightly different way. You will first need to install an application that will replace the standard one in Windows manager topics. With the help of third-party programs, it also becomes possible to use themes in Windows Home Basic and Starter.
Download the application for changing the design from the official website of the developer. Among the most convenient programs the Theme Resource Changer can be noted. For Starter and Home Basic users, Personalization Panel is best.
Also download VistaGlazz, Universal Theme Patcher or UxStyle Core. These applications are similar in functionality and perform the function of providing access to manually changing theme files and adding your own effects.
Install all downloaded programs, then run Theme Patcher (VistaGlazz or Ux Style) to open access. Click on the "Patch" buttons and wait for the notification of the successful operation. After installing the patch, you can also manually copy the downloaded themes to the system directory “ Local disk C: "- Windows - Resources - Themes.
Run the program to change the theme and adjust the effects according to your preferences and the parameters available in the menu items. Specify the path to the file of styles or themes in the program for further customization of the appearance. All color schemes can be found online.

