Openserver php settings are configured in modules and are priority settings when using different cms systems, scripts and applications. It will not be possible to install a system that supports php version 5.6 if the server itself is configured with more powerful parameters, for example joomla, for which you need to install php version no lower than 7.
For the same reason, ready-made sites located on the local openserver server may become unavailable when the module settings are changed. It is difficult to lose data, unless of course there are many such sites. For one cms system you can configure it once and not pay attention to everything else.
But let's consider the option when on the local openserver server, several website options are installed, with different system requirements. For example, I took osticket, which supports php version 5.6 and the popular engine, which requires a php version of at least 7.0.
It will not be possible to host both of these sites on openserver unless you create special profiles that will indicate the necessary parameters for each site separately.
Openserver php configuration using profiles
When you enter settings, a window will appear with many different tabs (13) in the form of a menu.

For our specific case, the main ones will be “Main” and “Modules”. In the main parameters, profiles are configured, and in modules, the server configuration is configured for each profile separately.
While in the “Basic” menu, in the “Profile name” field, you need to enter the desired name and click the “Create profile” button so that the created profile appears in the list of all other profiles, of which, by the way, there can be a lot.
Then simply select with the cursor new profile and go to the “Modules” menu, where you can configure the necessary parameters for the new profile and save. After which, to save the new settings, the server will be restarted.

Having thus created the required number of profiles, with the necessary http, php and MySQL parameters, you can quickly select the desired set of settings in the form of profiles and easily switch between them.

In practice, everything looks very simple. Having selected the desired profile, you must click on the “Load profile” button. The selected settings will be available after the server is rebooted.
That's how easy it is, using openserver profiles, you can quickly select the settings you need php any versions.
Openserver php setup practical use.
Greetings, friends! 🙂
Today on our agenda is again the favorite WAMP assembly of OpenServer and MySQL, which is included in its kit.
I first introduced this software, as well as its features, to the readers of this blog in one of my first articles on .
The idea to create today’s article came to me while writing publications about working with MySQL in the console, when working with which OpenServer has its own subtleties.
In addition, in practice, situations often arise when you need to change the MySQL server settings and debug database operations using logs. In such cases, when working with OpenServer, novice users usually have many questions (as I did at one time).
Therefore, today you will find answers to them :)
I’ll also briefly go over the tools for working with the MySQL database in OpenServer, which provide a convenient graphical interface for manipulating data, and I’ll briefly touch on working with MySQL in the OpenServer console.
In a word, today you will get an overview of the full cycle of working with MySQL using OpenServer.
Let's go :)
Selecting MySQL version in OpenServer
A special feature of OpenServer is that it includes not only many different server components, but also different versions of them.
This, I must say, is very convenient, because... in some cases, you need to use outdated software to locally deploy legacy projects (very, very old) that need to be supported.
And at the same time, to start new projects it will be necessary to use everything fresh :)
This is when switching MySQL versions will come in handy for us, so that we can work with different projects using one OpenServer distribution, rather than installing for each separate one.
So, to select the required version of MySQL in OpenServer, after starting the program, click on the tray icon and select the main menu item Settings:

After this, the following window will appear on the screen, in which you will need to go to the tab Modules:

And here, in the drop-down list with the values of the MySQL/MariaDB field, select the required version of MySQL or MariaDB, which, as you know, is a fork (from the English fork - branch) of MySQL, the work with which is no different from its parent.
Even the tools are the same :)
After selecting the version, a window will appear on the screen asking you to restart OpenServer, which is necessary for the changes to take effect.
We restart and you can work with the new version.
IN this menu, in addition to selecting the required version of MySQL, you can, by the way, completely disable the use of this DBMS when working with OpenServer. This is how it is done, for example, with PostreSQL in OpenServer by default.
An important point when using several versions of MySQL and other server components included in OpenServer is the need to configure each version separately.
This is because for each version of MySQL there are separate files configurations and logs, which will be demonstrated later.
Also, a database created using MySQL 5.7, for example, will not be accessible when working with MySQL 5.5.
Therefore, please consider this fact and not be surprised when your settings are reset and the database disappears. However, don't worry, your data is not lost without a trace.
When choosing as current version The MySQL that you carefully configured and for which you created your databases, everything will come back :)
MySQL log settings in OpenServer
Quite often, when searching for various bugs, or simply to track database operations, you need access to the MySQL server log files.
You can view MySQL logs running as part of OpenServer in two ways: through the OpenServer interface and by opening log files stored on your hard drive.
For the first method, you need to open the familiar OpenServer management menu by clicking with any mouse button on the OpenServer icon in the tray and select Viewing logs, after which the following dialog box will appear on the screen:
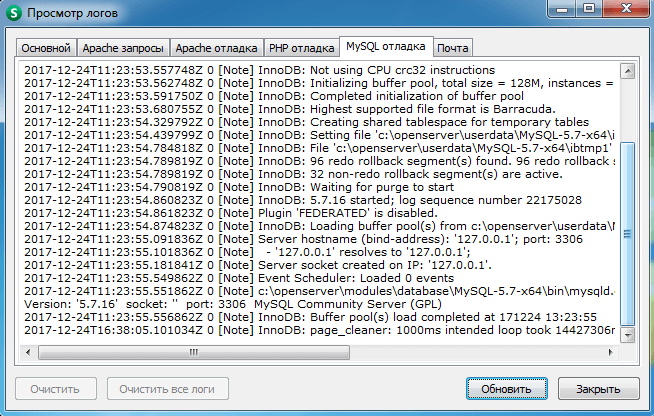
By default, OpenServer only records errors and events on the MySQL server itself, as can be seen in the screenshot above.
However, what to do if you need a list of SQL queries to databases located on the server?
Fortunately, OpenServer provides an advanced logging option, when activated, queries to the database will be written to a separate log.
To enable logging of requests to the MySQL server in OpenServer, you need to perform actions that are already familiar to us today: OpenServer control menu -> Settings -> Modules.
And next to the drop-down list with the values of the MySQL/MariaDB field, check the box log requests:


On my own behalf, I would like to add that the developers’ decision to separate MySQL logging in this way is very wise and convenient.
Firstly, it allows you to relieve the server from writing logs that are unnecessary in most cases (which is why, in fact, request logs are not written by default). And, secondly, writing logs into separate files allows you to sort the information stored in them by purpose.
I showed you how to view MySQL logs through the OpenServer interface. However, from time to time I personally come across cases in practice when the log is very large, and it is necessary to find a specific entry in it.
Then the OpenServer log viewing tool becomes useless, because. It does not provide any search tools, and you need to look through all the records in search - a very long and unpromising task.
Therefore, in this case, I prefer to open the log files with a regular text editor and perform all the necessary operations there.
OpenServer log files, including MySQL, are located in the directory installation_directory_openserver/userdata/logs, which in my case looks like this:

In the screenshot I noted the log files of my current version of MySQL: the state of the server and requests to it. All other logs maintained by OpenServer are also available here.
As you can see, for each version of MySQL and other server components used, log files are written separately, as I talked about in the previous section about changing the current version of MySQL.
Setting up MySQL in OpenServer
We talked about choosing the required version of MySQL for working and recording logs in OpenServer. Another point that is quite common in practice is the need to configure MySQL in OpenServer for correct operation and the functions it performs on certain projects.
Customizing MySQL consists of adding/removing and changing existing configuration options contained in special files- configs.
To access MySQL configs, just launch the familiar OpenServer management menu, select Additionally, and select from the drop-down list Configuration.
After this, another menu will appear, which will contain shortcuts to access the configuration files of the current OpenServer modules selected on the tab Settings, where we changed the MySQL version:

When you select the MySQL config shortcut, the corresponding file will open in text editor installed on your PC as the main one.
If you need access to the MySQL configuration file itself, you can find it in the directory installation_directory_openserver/userdata/config, in which the configs of all OpenServer modules are located, and for each version of the component there is a separate config.
When working with configs of server components, it is worth considering that in order to shorten their text and ease of use, special OpenServer variables are found in their text, with full list and the values of which you can find here - https://ospanel.io/docs/#rabota-s-path
Also keep in mind that after any changes to the MySQL settings files in OpenServer, for them to take effect, you will need to restart the server after saving the file.
Tools for working with MySQL in OpenServer
We talked about choosing MySQL versions in OpenServer and configuring them. Now is the time to move on to working with databases, users and other objects created on the MySQL server.
And for this, the OpenServer kit includes a whole set of tools with a graphical interface. Therefore, if you are not a real coder, but, nevertheless, you will need to create a MySQL database in OpenServer or change the user password, then use graphic editors- this is the easiest and simplest way to do what you want.
Well, no one canceled the OpenServer console to work with the MySQL command line.
Visual tools are represented by various utilities, which can be accessed from the OpenServer menu by selecting Additional:

In the screenshot above, I have highlighted the utilities for working with MySQL, which are included in OpenServer by default.
The first two are intended exclusively for working with MySQL databases, and the last is universal (you can work through it in various DBMSs).
Therefore, when you disable the use of the MySQL module in OpenServer, phpMyAdmin and MySQL manager will disappear from this list at all, and the SQLite manager will remain, but it will be impossible to work with the MySQL server through it.
Let's briefly look at each tool and the features of working with it in OpenServer.
phpMyAdmin
A utility familiar to many, written in PHP for administering exclusively MySQL servers, which is preferred by both beginners and professionals. Provides a visual interface for working with the MySQL server, through which it is very easy to manage databases, users and their rights.
After launching from the OpenServer menu, phpMyAdmin will launch either in open window your browser, or in a separate window.
To be honest, I find it difficult to answer what this depends on. On one PC I have phpMyAdmin from the OpenServer kit running in an open window, and on the other - in a separate one.
After successful launch, phpMyAdmin will look like this:

This is the start screen where you need to enter a name MySQL user and his password to connect to the server. By default (if anyone doesn’t know) the admin account root/empty_password.
We enter, we enter, we work :)

I will not give a complete list of phpMyAdmin capabilities now, because... For this purpose, there are specialized publications and video tutorials, which are already full on the Internet. If you are completely new, you can use the following video as a starting point:
Regarding the peculiarities of working with phpMyAdmin in OpenServer, I can note the possible occurrence next error which I encountered when switching MySQL versions:
SQL request error: SET lc_messages = "ru_RU"; MySQL response: #1193 - Unknown system variable "lc_messages"
The reason for its occurrence was the choice of MySQL 5.1 version, which, as it turned out after studying articles on the Internet, does not have a system variable lc_messages, which phpMyAdmin is trying to install.
It appeared in MySQL 5.5, upon installation of which, in theory, the problem should have disappeared... However, to my great surprise, nothing like that happened :)
After changing the MySQL version and restarting the server, the error continued to be annoying.
The reason turned out to be a banal browser cache, when clearing it phpMyAdmin started working normally.
phpMyAdmin is a convenient tool for working with a local MySQL server.
However, sometimes there are situations when you need to connect to various MySQL servers, installing specialized software is either difficult or even impossible (for example, in companies with high requirements for network and information security).
Fortunately, for such cases, OpenServer includes other tools for working with various MySQL servers.
MySQL manager
When you select the OpenServer menu item MySQL manager The HeidiSQL program is launched, a detailed description of which can be found here - https://www.heidisql.com/
I don’t know why it was renamed, apparently for a simplified understanding of users what awaits them after launch :)
I myself actively use this utility at my main job, so as not to install various additional software. You can launch it from the same OpenServer menu item as phpMyAdmin.
Running HeidiSQL is a little different from phpMyAdmin due to the fact that it is a desktop program and not a web application, so it will always open in a separate window.
After launch, you will see on the screen a form for connecting to the MySQL server, which looks like this:

To demonstrate the capabilities, I made a test connection to a local MySQL server, after selecting which this window will open:

It is already, in fact, an administrator panel for working with the MySQL server, in which you can manage databases, their tables, indexes, triggers and other entities.
For the example in the screenshot above, I created a test database and opened its management menu, where I chose to create a table.
In principle, it is quite convenient. Many people may like it even more than the usual phpMyAdmin - it’s a matter of taste :)
But personally I use MySQL manager OpenServer only for remote connections. With a local server, I still prefer the first option.
SQLite manager
Another graphical client for working with MySQL in OpenServer. Under this name, as in the previous case, hides a utility with a completely different name - Adminer, a detailed description of which you can find here - https://www.adminer.org.
Perhaps to the old-timers of the Internet this utility will be familiar by the name phpMinAdmin :)
The creators of OpenServer decided to rename it SQLite manager, most likely due to considerations that this utility is the only one in the entire OpenServer suite that allows you to work with the SQLite DBMS, which is still in some demand in narrow circles.
Launching this utility is very similar to phpMyAdmin and is also unpredictable: it can open either in an open browser window or end up in a separate one.
On the screen you will first see a connection form that looks like this:
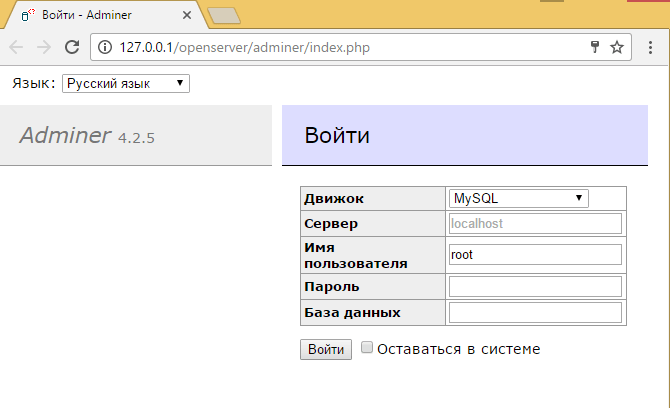
From this form you can immediately see big advantage Adminer over phpMyAdmin, because it allows you to connect not only to a local MySQL server, but also to remote ones, and it also supports working not only with MySQL, but also with other DBMSs, including:
- PostgreSQL
- SQLite
- MS SQL
- Oracle
- Firebird
- SimpleDB
- Elasticsearch
- MongoDB
The list is very solid, I must say :) In addition to these advantages, this program also has the ability to easily and simply change skins, which are designed with regular CSS files, therefore, anyone who has at least some knowledge of this language can edit them.
This is what the MySQL server control panel looks like in Adminer after connecting to it using the default skin:
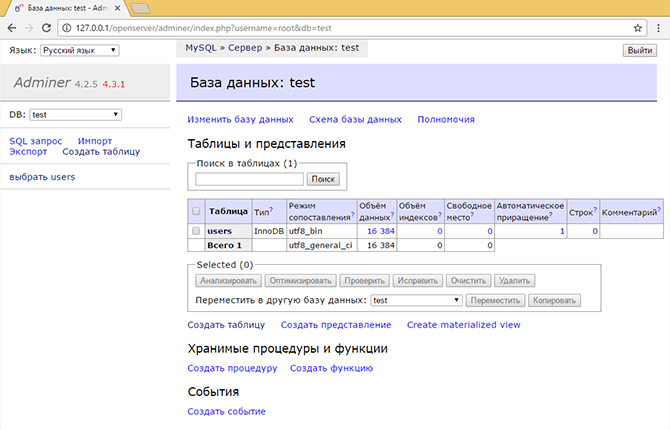
Yes, I agree, it looks simple, but it works faster than phpMyAdmin, with which the creators of ex-phpMinAdmin love to compare their work. But again, this is with default settings.
As I already said, all this can be solved by changing skins.
Working with MySQL in the OpenServer console
We have looked at the tools that provide a graphical interface for working with MySQL and which are included in the OpenServer kit.
However, there are times when their use is not entirely convenient.
Before you launch your website on the Internet, you need to create it and test it on a local server. How to deploy a working website on home computer? The local OpenServer server will help us with this. This article describes step-by-step steps for installing OpenServer on a local computer. Essentially, OpenServer is an analogue of Denwer; you can read about installing Denwer in this article.
What is better Denwer or OpenServer? Personally, I worked with two, and I give preference to OpenServer, I’ll tell you why:
- This local server is portable and does not require installation; you can put it on a flash drive and always carry it with you.
- By the way standard features local server, it contains a bunch of useful utilities that will make your head spin, about 40 portable programs(PHPMyAdmin, Notpad++, FTP clients and this is not the whole list).
- It is very convenient to change server settings, and in general it is very easy to use.
But where there are pros, there are also cons. The only downside is the size; the most basic version (Basic) takes up about 303 MB when downloaded and 2.79 GB when unpacked. The maximum version (Ultimate) weighs 6.54GB when unpacked.
InstallationOpenServer step by step.

- Ultimate
- Prenium
- Basic
Actually, for normal work it will be enough basic version, but if you want “full stuffing”, then download the Ultimate version with all possible bells and whistles.
- After you have decided on the version, enter the code from the picture, select our version, click “Download”

- Then we will be asked to make a voluntary donation to the project, this is at your discretion (the minimum contribution is 100 rubles). We click “No, thank you, I just want to download”, then another attempt will follow to receive donations, but the minimum amount is 79 rubles, we click again “No, thank you, I just want to download”, after which we are given the opportunity to download the file.

- We launch the downloaded file (for me it was called “open_server_5_2_6_ultimate.exe”), we will be asked to select the unpacking path. We indicate the path convenient for us. After installation, you will need to restart your computer.

- We go to the folder that we specified earlier and run the file depending on the bit depth of your system (I have x64, respectively the file “Open Server x64.exe”).

- An icon in the form of a red flag will appear in the tray (in the lower right corner, where the clock is).
Click on it with the mouse and the program menu will open. At the top, click on the option with a green checkbox “Run”, the red flag should change to green.
- Next you need to check the operation of OpenServer. There are two ways, essentially the same thing:

As a result, we should see a greeting and a message that everything is working.

OpenServer - working
Actually, that's all, congratulations on installing OpenServer. If something goes wrong, read on.
"Something went wrong..."
Everything seems to be installed, but the icon remains red? No problem, click on our flag and select the “View logs” option.

In most cases, the answer to the question “what’s wrong?” It will be in the logs.
Here are a number of errors you may encounter:
- File C:\Windows\system32\drivers\etc\hosts not writable.
Most likely, you do not have enough rights to change the “hosts” file; it may be blocked by an antivirus or firewall. Try allowing editing of the file or disabling your antivirus.
You can give permissions to the file by opening “CMD” (win + r buttons) and run the command: attrib.exe -s -r -h -a C:\Windows\system32\drivers\etc\hosts
- Apache could not start or the port is busy.
Most likely some other program is sitting on the port, it could be Skype or VMware, usually the log says what process is occupying this port, try disabling it.
That's all. Good luck to you in your endeavors!
Description of the program
Open Server is portable software package, created to help webmasters develop, debug and test websites directly on a computer (even if it does not have Internet access) running Windows OS. You can read in more detail about what Open Server is, what the difference is in its assemblies (maximum, extended and basic) and what components are included in them at the office. project website: ospanel.io.
Personally, I use the advanced edition (premium)
Where can I download the open server?
- On the developer's website ospanel.io/download/— without donation, the download speed is very low (download takes about 3 hours)
- From my Yandex disk, here: https://yadi.sk/d/qDuNKrWUhkHvo— I usually post all updates there
Installing Open Server
I recommend disabling it before installing antivirus program. In my case, it is Kaspersky Anti-Virus, it is disabled as follows: find the anti-virus icon in the tray, click on it with the mouse ( right click) and select: pause protection, then select how long to pause and confirm the action in the window that opens.
Launch the downloaded Open Server distribution (preferably as administrator). 
Specify the path to install the distribution. 
We are waiting for unpacking, after which we go to the path that you specified during unpacking and see there the OpenServer folder, inside of which is the installed Open Server

This completes the installation!
Open Server - first launch
To do this, let's go to the folder with the Open Server distribution installed (in my case it is located on local disk D). Right-click on the Open Server icon (x64 or x86, depending on the bitness of your OS) and in the window that opens, select “Run as administrator”.

In the window that opens, select the server interface language (in my case it is Russian):


They will take quite a long time to install; you will have plenty of time to drink some coffee in the meantime. or do something else)
After installing all the necessary libraries, the Open Server icon in the form of a red flag will appear in the tray (lower right corner, where the clock is), click on it and select start.
If the window appears: System alert Windows security, put both checkboxes next to the Private and Public networks items and click on the “Allow access” button.

After this, the server should start successfully and the red flag in the tray should turn green, click on it and select “My Sites” - “localhost”.
A page will open in the browser with a greeting written on it.

Congratulations on the successful launch of Open Server.
Setting up Open Server
To do this, launch it, then right-click on its icon in the lower tray and select the settings tab.

A settings window will open in front of you, we are primarily interested in the Modules tab, here I recommend setting the modules you need (based on software hosting, in my case the hosting will be running, it supports latest versions Apach, Ngins, PHP, etc. Accordingly, I choose the latest versions).
In Doctor Web it is disabled in the settings parental controls if I'm not mistaken.
You can also try opening as administrator command line and run the command:
attrib.exe -s -r -h -a C:\Windows\system32\drivers\etc\hosts
2 common mistake: Failed to start Apache
Or some other component or it simply says the port (port number) is busy. This usually indicates that this port is occupied by some other program.
Solution:
If you are running Skype, make sure that it does not use ports 80 and 443; to do this, in Skype go to the Tools -> Settings -> Connection tab and uncheck the Use ports 80 and 443 checkbox.
If it doesn’t help or something else is blocking the ports. Then download, install and run the Port Explorer program (or similar), then go to the ALL tab, sort the list of processes in the Local Port tab, find the processes occupying the port indicated in the logs and end them. PS this action After each system reboot you will most likely have to repeat this.
After that, we restart Open Server and work!
If this does not help, then disable the firewall and antivirus!
Well, if all of the above does not help, then go to the office. forum open-server.ru/forum/ look for your problem, or write to the developers through the same forum about your specific problem and they will help you solve it. Well, or you can write about it in the comments, I will try to help you!
Learning to create websites is a painstaking, time-consuming task that requires many expenses. Even if you use usable CMS. And there is no way to master this business other than by trial and error. But for now we’ll try and make mistakes, it’s not necessary to pay for hosting services and throw it into the Internet space "unripe" material. Mature in your topic, look at the project format, look for domain name, you can decide on a promotion strategy and other subtleties of the process at a measured pace, simultaneously studying the functionality of the chosen CMS.
To do this, you need to create a website on your computer - on a local server. As such, organize in the Windows environment and introduce into it the popular CMS for blogging – we will consider all this below in detail. And as the server platform we will choose .
1. OpenServer: about the platform
Open Server is a software platform for web specialists that provides the creation and operation of a full-fledged server in a Windows environment. This is an assembly of all the necessary components, with which you can create websites of any complexity on your computer, using any chosen CMS. Sites created in this way will be subsequently (when ready) transferred to paid hostings.
Key benefits of OpenServer:
Free;
Portability, complete independence from Windows environment current computer and the ability to work with the server on external drives from any other device;
Functionality, in particular, support for two HTTP modules - Apache and Nginx;
A number of utilities for comfortable work with assembly components (MySQL, PHP);
Current versions of included components;
Convenient server management.
2. Download and install OpenServer
You can download OpenServer from the developers website:
We are offered 3 distribution builds to choose from: basic , premium And maximum . If we are talking only about creating and testing a website on , you can get by with a basic assembly, it contains the necessary components - Apache , PHP And MySQL. For the prospect of exploring new features and new software, it is better to immediately download one of the more functional assemblies.
Descriptions of the assemblies are given here, on their download page just below. If you refuse to donate, you will have to wait a long time for the platform to complete loading, more than an hour and a half for sure. So it’s better to organize this task at night or at other times when the computer is idle.
Unpack the downloaded archive to any location on a non-system disk partition. Or on a flash drive, if we work with the site on several computers.

After unpacking, follow the specified path and launch by using EXE-file for the corresponding Windows bit depth. A small window will appear to select the platform language.

Next we will be asked to install the environment Microsoft Visual C++ . In official distributions current versions In theory, it should be installed on Windows. But in any case, you can agree to the installation, it won’t get any worse.
3. Starting the server
After installation Microsoft Visual C++ the computer will restart. Let's start OpenServer again. Access to the platform's functionality will be available in the menu that appears on its icon in the system tray. The server is started using the option with a green checkbox "Run".

4. Possible problems when starting the server
Alas, we will not see a successful server launch in every case. The fact is that by default OpenServer is configured to use the latest versions of components, in particular, HTTP-module Apache 2.4 And PHP 5.5. The latter are incompatible with Windows versions, starting from Vista and older. Typical server startup problems include busy ports 80 And 443 .
OpenServer will notify you of these and other reasons for the inability to start with a notification in the system tray. In this case, we can go to the platform settings section and correct some things. In the tab you can experiment with other versions Apache, PHP And MySQL.

If the server does not start due to a busy port HTTP 80, you need to close Skype. But you can do it differently - in the settings tab, assign a different port to the platform. The same must be done if one of the programs occupies the port HTTPS 443 .

Another difficulty in the operation of any local server is blocking by firewall and antivirus. When a firewall message appears on your screen, you must allow OpenServer to run. You can deal with the antivirus by adding the platform unpacking folder and its workflow to exceptions. For example, in Windows 10 Creators Update with a full-time Defender this is done as follows.


5. Install WordPress
So, the server is started. By the way, its functionality can be checked by entering the following into the address bar of your browser:
localhost
If everything is fine, we will see a test welcome message "Open Server Panel is working ;-)".
Next in the OpenServer installation folder "OSPanel" open the subfolder. Here we create new folder and call it. If you have a domain name, enter it as the folder name. If the process of creating a website is in its infancy, you can choose some technical name like "site1" . By the way, in the OpenServer menu it is implemented quick access to the folder with server sites.

There is no need to unpack the distribution archive. You can simply copy its contents. Among its standard arsenal, Windows contains ZIP -archiver, so we can open the archive with the CMS distribution even in Explorer. You don't need to copy the folder, but only what is inside it.

We paste what we copied inside the site folder created above.

Note: There should not be an intermediate “wordpress” folder inside the site folder, otherwise its name will hang out in the addresses of the site pages.
6. MySQL database
The next stage is creating a database MySQL site. In the OpenServer menu click "Additionally", choose . The web application interface will open in your default browser window. In the authorization form you only need to enter your username:
root
Leave the password field empty. Click "Forward".


In the form that opens:
Fill in the username field (identical to the site folder name)
;
Fill in the password and confirmation fields (you can use the button below "Generate" to generate secure password)
;
Check the boxes for the proposed database options;
Check the box "Mark all" global privileges.
We save the username and password somewhere in TXT-file or password manager. Click "Forward".

Base MySQL created. Her name is identical to her name account. We can close the browser tab with the web application.
7. Editing the WordPress Configuration File
Now you need to edit the WordPress configuration file. We go to the site folder and look for the file there:
wp-config-sample.php
Rename it and remove it from the title "-sample". The result should be a file:
Open this file using any program like notepad, for example, Notepad++. From the three columns, as shown in the screenshot below, we remove the default values. And instead of them we substitute our values - the data of the database created in the previous step MySQL :
'DB_NAME'– database name;
'DB_USER'- account name (identical to previous value)
;
'DB_PASSWORD'- password.

Next, we go down to changing the WordPress key values. Follow the link to generate them, copy the values in the browser window and paste them into the appropriate fields in the notepad, as shown in the screenshot below.

Save and close the file.
8. Launch the WordPress admin panel

It will open in the default browser window during the initial site setup. Here we indicate its name, come up with a username and password admin-WordPress panels. Check the box to prevent the site from being indexed by search engines. Click.

Using the username and password you just entered, log in admin-WordPress panel. That’s it – the site has been created on the local server. Next comes the specifics of working with the most blogging platform.

