Everyone remembers the times when users' computers were running Windows XP. Windows XP operating system had support for by Microsoft more than ten years and is still used by organizations and some users. XP gained such popularity due to its very low system requirements. Judge for yourself, now Windows XP can be run in the emulator on a smartphone with Android OS. But time goes by, and now the newest operating system from Microsoft is Windows 10.
As soon as Windows 10 hit the market, the minimum system requirements it consisted of 1 GB of RAM and a single-core processor for the 32-bit version. Now, before the release of the major Anniversary Update, the company has increased the system requirements for the computer. The recommended RAM for Windows 10 32-bit is now 2GB.
If you remember old XP, then it required only 128 MB of RAM and an ancient processor with a clock frequency of 233 MHz. But time goes on, and you can't get away from progress, especially since Windows XP is no longer safe to use, since XP does not have technical support, both by Microsoft itself and by developers software... In this material, we will describe with examples how you can increase the speed of a PC with an operating Windows system 10.
Cleaning Windows 10 from debris
A very good way to speed up the system is its cleaning of various file garbage that prevents her from working quickly. Very functional utilities for this task are Auslogics Boostspeed and CCleaner... In this example, we will describe the utility Clean master which is much simpler than Auslogics Boostspeed and CCleaner. Although Clean Master is aimed at novice PC users, it copes with the task of cleaning the system with a bang. You can download the utility on its official website www.cmcm.com. Installing the program is reduced to pressing one button in the installer wizard. After launching the utility, we will get into its working window, which has a rather pleasant interface.
To clean the system from debris, you need to press just one Green Clean Now button. After pressing this button, the utility will show on the graph which files it has cleaned.

By clearing the system in this way, you can noticeably accelerate her speed.
Speed up your PC in gaming programs
If your gaming computer or laptop meets all modern requirements for modern games, then there is no point in speeding it up on Windows 10. But if your gaming computer or laptop is a little outdated, then the program will come to the rescue. Razer Cortex. The principle of the program is based on killing unimportant processes in the system. By disabling unnecessary processes, the Razer Cortex frees up a lot of memory and reduces the load on the HDD... After installation, the program will ask you to register a new user.

The registration procedure will take a few minutes. After logging into your account, we get to the main menu of the program.

In the main window of the program, you can see that it scanned the system and found the Counter-Strike Global Offensive game. If your game is on Steam or Origin, then the Razer Cortex will definitely find all games installed on those clients. If you do not find your game in the list, then you can add it manually. A notable feature of the Razer Cortex is that it does not need to be configured... When you launch the game, it will automatically speed up Window 10, and thereby increase the performance in the game. We tested the Counter-Strike Global Offensive game on the Razer Cortex. For the test, a computer with a processor was used AMD A6-6400K and 4 GB RAM... This processor is interesting because it has integrated graphics AMD A6-6400K.

After testing, the program showed its best side. Counter-Strike Global Offensive has become more responsive and has increased FPS. It's also worth noting that Razer Cortex builds its own panel into the game, which shows the frame rate. Besides removing FPS, on the Razer Cortex Panel you can activate video gameplay, as well as take a screenshot.
All the processes that it optimizes can be viewed on the tab “ BOOST". Also on this tab you can configure disabling unnecessary processes manually.
Whether or not Razer Cortex software is used is up to you, but it definitely increases the speed of your computer in games. It's also worth noting that the Razer Cortex can be installed on Windows 10, 8, and 7. There is no support for Windows XP.
Updating drivers and operating system
You can improve the overall performance of your computer by graphics card driver updates or motherboard chipset... Windows 10 in most cases will find the drivers for the necessary components by itself, if it is connected to the Internet. For example, if the video card is new, then a dozen can set for it old driver... For example, new video card drivers NVIDIA with serial number 368.39 increase productivity in games such as:
- Total War: WARHAMMER;
- Metal Gear Solid V: The Phantom Pain;
- Mirror's Edge Catalyst;
- Tom Clancy's The Division.
In addition to improving gaming performance, new drivers provide full support for new video cards... Driver version 368.39 includes support for video cards GeForce GTX 1080 and GTX 1070 which are built on the new 16nm Pascal architecture. You can download drivers for video cards and other components from the manufacturer's official website.
In addition to updating drivers, you can also optimize OS performance and stability by update installation... For Windows 10, you do not need to enable the update, as it is downloaded by default in the OS. The only thing that needs to be done for this OS is to connect it to the internet. OS updates are important not only because they increase the overall stability of the system, but also because they able to protect your computer from various threats... Protection from network threats and potentially dangerous software is important, as it can protect against breakdown, thereby maintaining a healthy system.
How virus protection and treatment helps speed up the OS
If you have Windows 10 installed on your computer, then your PC is already protected. In addition to the constant release of updates that protect the OS, it also has a built-in firewall and antivirus called "".
The principle of operation of the antivirus "" is to scan the system for malware and remove it... In any OS, it is important to ensure that no virus gets into it. In addition to stealing data, new viruses can damage the operating system and thereby reduce its performance. Now there are varieties of viruses such as Cryptolocker and various variations of trojans which use the computing power of a PC to mine various cryptocurrencies... First type of virus reduces PC performance by creating encrypted archives with personal user data... Second type loads the video card and processor while mining cryptocurrency. If you notice that Windows 10 has become slower, then it may be infected. In this situation, the utility for cleaning the OS from viruses will help you.
This program can perform a quick scan of the OS, in which it finds and removes malware... If you need comprehensive antivirus protection that surpasses "", then we advise you to use the following antiviruses:
- McAfee AntiVirus
- Avast Pro Antivirus;
- ESET NOD32 Antivirus
- Kaspersky Anti-Virus.
Based on the above, it becomes clear: why now you cannot use the old Windows XP operating system. The only option where XP can be used safely is on a PC that is not connected to the Internet. Such an XP computer can be used as a multimedia center not connected to the network. Also XP OS can be used in virtual machines to run outdated programs.
Speed up the top ten by upgrading your PC
To begin with, in order to speed up the system, we will advise our readers replace your old HDD format with a solid-state SDD format... Replace such hard disk it is possible, both on a stationary computer and on a laptop. The main advantage of SSD over HDD is write and read speed, which surpasses the latter by tens of times. In addition to replacing the HDD with an SSD, you can speed up your computer using such recommendations for its modernization:
- Now many games and various programs recommend use a lot more random access memory than it was before. For example, the program Adobe photoshop CC it is recommended to use 2 GB of RAM for its correct operation. Based on this, we recommend that you increase or replace the RAM with a larger amount to improve performance. You can replace RAM not only on stationary PCs, but also on laptops.
- If you have a modern motherboard then you can increase the performance of your PC by replacing the old processor with a new one... It is also worth noting that many processors from AMD and Intel allow achieve high performance by overclocking.
- In addition to replacing the processor, we advise you to pay attention to the performance of your video card. If it does not meet the recommended requirements for modern games, then it is she who is the weak link in the computer. Today the best candidates for replacements are video cards from AMD and NVIDIA with new Pascal and Polaris architectures.
If your PC is already severely outdated and cannot be upgraded, then the only way to improve performance in Windows 10 is to buy a new laptop or desktop computer. Also you can use on old computers OS Lubuntu... The main advantages of this operating system are low system requirements.
For computers where Windows XP was fast, but 10 couldn't be installed, Lubuntu would be ideal.
Conclusion
In this article, we tried to reveal all the ways that will help our readers speed up their Windows 10 computer or laptop. We hope our article will be useful and help you to speed up your Windows 10 computer.
Related Videos
Good day!
Folk wisdom: there is no limit to perfection ?!
Many users noted (and note) that the new Windows 10 operating system is somewhat slower than Windows 7 (and even more so compared to Windows 8.1). Perhaps that is why there is always a lot of interest and demand for programs that can automatically optimize and speed up the system ...
In this article, I want to consider several programs in Russian that are compatible with the new OS, and will allow you to put "order" in auto-mode and speed up the system somewhat (that is, to increase performance). I don’t pretend to be the ultimate truth, but I’ll give the best that I use myself below.
Note!
For maximum acceleration of Windows, in addition to the utilities presented below, I recommend that you tune (i.e. optimize) the OS. This is described in another article of mine:
Top 6 utilities to speed up Windows 10
Advanced SystemCare

One of best programs to clean, optimize and speed up Windows, and it does all this in a complex! Not every collection of utilities can repeat this!
What impresses the most is the focus on the user: the developers have made it so that even a completely novice user can use the program! Judge for yourself, when you first start the program - you just need to press one button: "START" (screen below). Next, SystemCare will analyze the system and offer to fix all found problems (you just have to agree).

Advanced SystemCare 10 - main window // cleaning and optimization
By the way, pay attention to the great functionality, to the "checkboxes" (see the screenshot above), set by default:
- load optimization;
- cleaning and defragmentation of the system registry;
- garbage removal;
- acceleration of the Internet;
- repairing shortcuts, closing vulnerabilities;
- removal of spyware, etc.
Even for this alone - the program would deserve respect and popularity! But she also has specials in her arsenal. tabs is one of them "Acceleration" ... In it you can conduct:
- turbo acceleration: stopping unused services, freeing up RAM for maximum PC acceleration;
- hardware acceleration: SystemCare has special algorithms that improve the work and interaction with drivers, due to which you can win in performance;
- deep optimization: the program searches and analyzes the parameters, configuration of Windows OS, due to which you can still win in the speed of the PC;
- application cleaner: will show and tell you what you are not using, and will give recommendations on how to remove some software (I am sure there will be such programs that you have long forgotten about!).

Separately, I would like to thank the developers of the program for the "Protection" tab. The fact is that many classic antivirus programs do not find viruses, for example, in adware, while SystemCare reports this and blocks access to such "good" in your system.
Main functions in the "Protection" tab:
- anti-tracking in the browser (now no one will be able to view the history of what and when sites you visited);
- surf protection: in the browser you will no longer see malicious pages annoying ads and keep your PC safe from many threats;
- real-time defender: protects your system from spyware (especially important now, when online payments are more and more popular);
- home page protection: adware changes a lot home page on your own. As a result, when you start the browser, you see a bunch of open tabs, everything hangs and slows down. Now this will not happen!
- Strengthen Windows 10: Protect your OS from Trojans and hacking.

In general, we get a very solid package of utilities in one bottle, helping to quickly and easily remove all the garbage and bring the system to normal performance. I recommend to use!
Ashampoo WinOptimizer
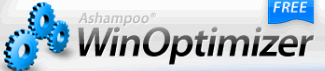
If you have used programs from Ashampoo at least once (for example, 10 years ago, they had a very popular program for burning CD / DVD discs), then you probably know how much attention the company pays to the ease of use of software. Those. the program should be like this - so that after its first launch, you can immediately start working with it, without wasting even 5 minutes to study!
I must tell you that WinOptimizer is just such a program that quickly and easily speeds up your system, and does not require a single gram of time to learn it.

After starting - you will see that the program consists of three tabs: cleaning, optimization, protection. After analyzing your system, WinOptimizer will inform you what needs to be fixed. You just need to confirm this intention.
By the way, I want to emphasize that the program actually finds dozens of problems on the PC and fixes them. Even on the "eye", after its work, the system becomes more responsive, it becomes more comfortable and pleasant to work.
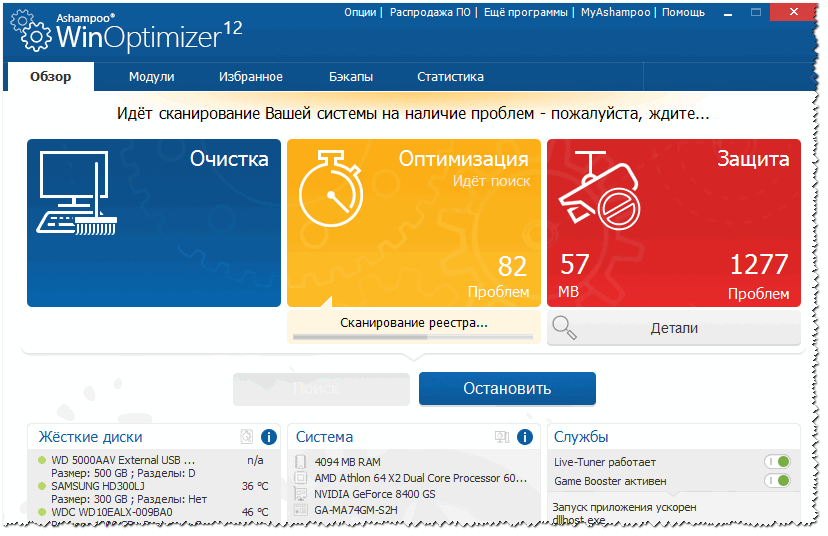
WimOptimizer works completely in automatic mode: i.e. you don't need to configure anything, dig into the registry settings, go somewhere to the control panel, etc. That is called - once installed and forgotten!
Key Features:
- all work is divided into three sections: optimization, protection, cleaning;
- fully automatic work;
- great functionality;
- simplicity and ease of use;
- stylish, modern and comfortable (most importantly!) design;
- 100% Russian language support
- full compatibility with Windows 10 (32/64 bits).
Computer accelerator

This program is from Russian developers, and therefore it is 100% in our language (including any menu and help). The arsenal of this utility is quite rich - it will help you remove garbage from Windows, fix errors in the registry, configure the scheduler and startup, find out the characteristics of the hardware. Such a good harvester for all occasions ...

Note that using the program is extremely simple: all actions are performed in steps, there are built-in tips, filters, warnings. For example, if you do not want to remove something from the garbage found in the system (for example, the browser cache), this can be excluded from the operation. See the example below on the screenshot.

Features:
- simple and concise interface in Russian;
- garbage cleaning module;
- module for correcting errors in the registry;
- control over Windows startup;
- search for duplicate files and analysis of the occupied disk space;
- module for forced uninstallation of programs;
- the ability to view the temperature and load the CPU, RAM, etc.;
- viewing those. characteristics of the installed hardware;
- support for Windows 7/8/10 (32/64 bits).

Glary utilities

Before you is a huge package of utilities (there are dozens of them here - I installed it once, and you don't need to look for anything else), which are collected in a large single package. In terms of optimization and acceleration, of course, the program is inferior to the first two, but in terms of functionality - it has no equal!
The program has several modules (each module has several functions):
- cleaning module;
- optimization: autorun manager, disk defragmentation, memory optimizer, driver manager, etc .;
- security, files and folders;
- service.

Glary Utilities - optimization
There is a rather interesting "button" - with one click ("1-click", see the screenshot below). The bottom line is that you do several actions at once with one mouse click:
- clean up the system registry;
- fix shortcuts;
- remove adware;
- erase temporary files, etc. Convenient!

A complete list of additional utilities built into the Glary Soft package is shown in the screenshot below:
- destruction of malware;
- driver manager;
- search for duplicate files;
- search for empty folders;
- file recovery;
- disk check (assessment of its condition);
- file encryption (folder password protection);
- system information;
- memory optimizer and more!

Glary Utilities - modules
Auslogics BoostSpeed

BootSpeed is the program that made a lot of noise since its inception. Allows you to find out about the state of your computer in a matter of seconds: BootSpeed will automatically determine how many "junk" files you can delete, find all problems and errors that interfere with the fast operation of your system, find and fix errors in the system registry.
An example of finding problems and analyzing the work of a PC is shown in the screenshot below. As you can see, the results are not very ...

The results of the program are impressive:
- removed about 3.5 GB of garbage: temporary files, files left over from old remote programs, etc.;
- 229 problems with the registry were fixed: erroneous entries, "tails" from applications, etc. were removed;
- fixed 188 problems affecting the speed of the computer.

The main features of the program:
- Windows optimization, bug fixes;
- cleaning the system registry from unnecessary and erroneous entries;
- optimizing and increasing the speed of your network;
- effective cleaning of disks from "junk" files;
- search and deletion of duplicate files (the same files in different folders, for example, for music or picture / photo lovers - there may be the same compositions in different folders);
- the ability to view a detailed report of information about the system;
- control over applications in startup (including recommendations for disabling unnecessary ones);
- Russian language support;
- compatibility with Windows 10.
Wise Care 365

Wise Care 365 - smart care of your computer (this is how the name of the program is translated from English into Russian). In general, an excellent utility for keeping your Windows in a normal and "healthy" mode, so as not to experience brakes, errors, lags and other "good" due to a non-optimized OS.
The program interface deserves special gratitude to the developers: there is no need to climb in search of something somewhere behind 10 tabs. Here everything is presented on the panel above:
- section for checking and analyzing the state of the PC (screenshot below);
- a section for cleaning the disk from "garbage";
- system optimization and acceleration section;
- confidential information control section;
- system section;
- help.

Is your PC healthy? Wise Care 365
In terms of optimization and acceleration (and this is the goal I set in this article), using Wise Care, you can:
- defragment the disk;
- fix errors in the registry and compress it;
- configure autostart of programs, services;
- free up RAM;
- conduct a "simple" but effective Windows optimization in 1-click with the mouse.

In general, the program leaves the most positive emotions. In addition to the main tasks listed above, Wise Care 365 is capable of:
- protect private information;
- automatically turn off the PC after a specified time;
- there is a task scheduler;
- restore the system registry from a pre-made copy;
- monitor the temperature (and inform you about it);
- the program can hide and hide from view your personal folders that you do not want to show to anyone;
- will help you find out the characteristics of your iron.
On this I wrap up ...
I hope this review is helpful and you tune your PC / laptop for maximum performance.
In your "ten" is covered with a shell and crawls at the speed of a turtle? Surely you have already read a lot of valuable instructions for speeding it up, such as disabling "unnecessary" services and visual effects, cleaning startup, etc.
I see no reason to write about the same thing for the 100500th time. Instead of retelling well-known overlapping tips, I want to focus on what is usually not talked about. The ways to improve performance, which you will read about below, do not require deep knowledge and significant effort. I will say more: most likely, they are familiar to you, but for some reason you did not think that they are capable of speeding up your computer. However, this is the case.
Install Windows and device driver updates regularly
F1comp talked about why the operating system is updated in. It was mainly about security, but closing the loopholes through which viruses infiltrate the computer is not their only purpose. In addition, they:- Fixes errors leading to crashes and slowdowns of Windows components, devices and applications.
- Add new functions to the system.
- Optimize equipment performance.
- Increase operating system performance, fault tolerance and stability.
In a word, updates help the old Windows "keep up" with the development of technology. The same applies to hardware drivers.
For regular automatic installation operating system updates do not need to be done - in Windows 10 this feature is enabled by default. It is enough not to touch it.

The safest way to update device driver versions is to use proprietary software from their manufacturers. However, some users prefer not to bother, but to entrust everything to some third-party "auto-update" program. Such a decision, although it has the right to life, carries a serious risk, because it is not known where these programs replenish their databases from. It is only known that modified and self-written drivers from such databases often do not solve, but create additional problems. For example, they crash the loading of Windows or lead to equipment failure.
Postpone startup programs
Almost every self-respecting Windows application "considers it its duty" during installation on a PC to register in autorun in order to start working with the system, lengthening the boot time, and constantly hang in RAM, eating away part of its volume. When there are a lot of such applications, the performance, and especially the speed at which the computer starts up, decreases significantly. But what if you all need them?In order to maintain a balance of performance, security and convenience of working on a PC, some programs can be switched to delayed autorun so that they do not start with Windows, but after 5-10 minutes or more, when the system is fully loaded and enters operating mode.
Delayed startup of programs is convenient to configure using free utility, which our site has already talked about. You can also use the native Windows Task Scheduler.
Before creating a task to start any program in the scheduler, remove it from the startup list in Task Manager (or in another utility that you use to manage startup). Next, start the scheduler.

In chapter " Actions"Press the button" Create task».

I think almost every Windows user knows how to create assigned tasks, so I will not dwell on everything in detail. To configure the delayed launch of the program, we only need the sections “ Triggers", Where the basic conditions for the task are set, and" Actions».
Opening the tab " Triggers", Press the button" Create a". In the window " Create a trigger"Expand the list" Start task»And choose the option that suits you best - for example, when you log in to the system.
Below - in the subsection “ Extra options", Put the mark" Postpone the task for»And specify the delay time.

Open the " Actions" and press " Create a". Further from the list “ Act»Select« Launching the program", And in the field" Program or script"Specify the path to executable file applications (in my example, this is the Firefox browser).

Customize the rest as you wish.
Remove unused applications
Yes, just delete. Don't think that unused programs just sit on disk like books on a shelf and don't affect anything. Influence, how. Even if the application is not registered in startup, some of its components are unnoticed by the user loaded into RAM and go online to check licenses, updates, etc. In addition, unnecessary programs take up space in the system partition of the disk and clog the registry with their entries. And the background scan of the disk with an antivirus, if it weren't for this rubbish, could be accelerated several times.
Do not turn off your computer
Many users are accustomed to shutting down the computer by shutting down Windows work... If the operating system is installed not on an SSD, but on a regular hard drive, re-enabling is sometimes delayed for a good ten minutes. Plus, the same amount of time is sometimes spent on downloading programs. In a word, from the moment you press the power button to the start of your work on the PC, it can take about half an hour.Why waste precious time? Instead of completely shutting down your laptop, use hibernation, which saves all open windows, programs, and documents in RAM. Waking Windows 10 from sleep takes only 5-15 seconds. At the same time, everything that was on it before the transition to sleep remains on the desktop.

On desktops, use hybrid sleep instead of sleep. Under it, the current data is saved not only in memory, but also on the hard disk - in case of a power outage.
Remove unnecessary from Start
The Start menu in the top ten is not optimally configured by default. A pile of flickering tiles, the bulk of which you most likely do not need, not only reduces performance, but also hinders quick search the applications you want.Remove all tiles from Start that you are not using. Especially with animated pictures. The programs associated with them will remain in place. Removing a tile is like removing a shortcut from the desktop.
To remove unnecessary tiles, right-click on them and select " Unpin from Start Screen».

Unload your desktop
The work desk is a convenient space for storing labels and small documents that need to be at hand at all times. But some users use it as a repository for all their treasures, for example, family photo archives and film libraries.Placing multi-ton folders on the desktop significantly slows down the loading and operation of the OS, which is especially noticeable with a small amount of RAM. Replace heavy folders with shortcuts. This will not create unnecessary inconvenience for you and will have a positive effect on the performance of your computer.
By the way, in Windows 10 there was a function of creating additional virtual desktops (created by pressing the combination Win + Ctrl + D). They increase the usable space for placing open windows, but if you abuse or forget that there are several weighty files running somewhere, you should not be surprised that Windows slows down mercilessly.
To check how many desktops you currently have and what is on them, click the " Presentation of tasks"(By default, it is the third from the right in the taskbar). Close everything you are not using.

Use "cleaners" and "tweaks" wisely
There are many Windows users who are passionate about various programs to clean, optimize and speed up the system. Yes, it is convenient and sometimes effective, but if you keep such programs constantly running (as some of them require), they will not speed up, but, on the contrary, slow down the computer.You should run "tweak cleaners" during normal PC use no more than once a month. It's like spring cleaning at home. You don't do it every day, do you?
Out of memory? Turn on ReadyBoost
Some budget notebooks and netbooks have a bottleneck - a small amount of RAM. For comfortable work under Windows 10, you need at least 4 GB, but what if the computer does not perceive more than two? Use a USB flash drive or SD card that supports ReadyBoost technology as additional memory.The speed of data exchange with removable media is, of course, lower than with RAM, but much higher than with a paging file on hard disk... ReadyBoost allows you to use unused space on flash drives and SD cards as a buffer for storing system data and programs, which, if there is not enough space in the RAM, would be dumped into the paging file.
ReadyBoost technology allows you to use up to 8 removable devices with a capacity of 1 GB or more as additional memory. At the same time, the speed of their reading should be at least 2.5 Mb / s (blocks of 4 KB), and the speed of writing - from 1.75 Mb / s (blocks of 512 KB).
How to enable ReadyBoost:
- Connect the removable device to your computer, find it in File Explorer and open " Properties».
- Go to the tab " ReadyBoost " and check " Use this device" or " Provide this device with ReadyBoost technology". In the first case, you can yourself determine the amount of space that will be used for the buffer. In the second - the system will give everything to him free place... Files stored on the media will remain intact.

- Save the setting.
After that, the flash drive can still be used as a storage device, but the space given by ReadyBoost will not be detected in the explorer.
If the operating system of the computer is installed on an SSD, ReadyBoost will not give a noticeable performance gain. Use a swap file.
Create restore points
Some "useful" tips for speeding up Windows include a recommendation to disable System Restore. Regularly creating rollback points, they say, consumes processor time and hard disk space. This is true, but in reality, creating a point takes only a second, and only the latest changes in the registry and the list of files that should be restored from the WinSxS repository are saved in it.I recommend not only not disabling the System Restore feature, but also creating rollback points manually after all major changes in the OS. This does not in any way affect the current performance of Windows, but significantly shortens the recovery time in case of failures.
The shortest way to create a restore point:
- Go context menu icon " This computer"On the desktop. Open " Properties". Click in the left navigation pane of the opened window " System protection».

- In the protection settings of the next window, mark the system partition of the disk and click " Create a».

Transfer the operating system to an SSD
This is perhaps the best thing you can do to improve the performance of your computer. Transferring Windows and programs from a regular hard drive to an SSD will speed up even the slowest and most outdated PC, which cannot or economically be inexpedient to upgrade in other ways.The transfer does not mean that you have to reinstall the system and all programs on a freshly purchased SSD. There are applications that transfer information from an old disk to a new one with almost no user intervention. One of them is a free and feature-rich disk manager AOMEI Partition Assistant Standard .
Copying a system from one media to another in AOMEI Partition Assistant is accompanied by step-by-step guides. You just need to connect both drives to the computer, start the application, select the option “ OS transferSSD orHDD»And follow the instructions, which are very simple.

The operation usually takes several hours. During its execution, the computer is unavailable for use. After the end of copying, you just have to remove the old hard from the car and replace it with a new one. The settings and file locations on the new drive will be exactly the same as on the old one, so you don't even have to change your habits. Although no, they get used to good things quickly. After a taste of the true performance of an SSD, you'll never want to go back to working on an HDD again.
We often treat technology as typical consumers, forgetting that it also needs maintenance. It is not surprising that sooner or later the laptop's speed drops to such an extent that it becomes very uncomfortable to work on it. Component upgrade opportunities (for example, expanding the amount of RAM) are not always available, and they are not always needed. Generally, there are simpler ways to improve the performance of your Windows 10 laptop.
What you need to do
Any optimization of a computer on Windows begins with "decluttering" - that is, removing everything unnecessary.
Check the remaining disk space
For Windows 10 to function properly, you need about 20 GB of free space on your system drive. If you have less, transfer large files to other drives. As a last resort (if you cannot transfer anything), clean the recycle bin - as a rule, it takes up to 10% of the entire disk.
Another reliable option is to use the built-in Windows 10 utility. Open system settings, go to the "Device memory" section and select "Free up space now." You will see a list of everything that can be safely removed - select the necessary items and do not be afraid of anything.
Disable startup of unnecessary programs
Software manufacturers like to add it to the startup list by default. Moreover, if this is a normal practice for an antivirus, then some of the unnecessary utilities are clearly not there.
Open Task Manager. If it opens in compact form, click the Details button. Go to the "Startup" tab. There you will see a list of programs that are loaded after turning on the computer and run in the background. Those that you know can be turned off. If you do not know what exactly this or that program is responsible for, it is better not to touch it.

Defragment your disk
We are talking, of course, about the system drive. Defragmentation may be required after several months or even years of use, depending on the rate at which the files on the disk are updated.
Search in the search bar keyword Defragment and open the disk optimization tool. Select the drive and click "Optimize". Even if the disk doesn't really need optimization, it won't get any worse from this process.
What can be optimized in Windows 10?
The dozens' interface is very nice, but all this beauty requires system resources. If you sacrifice some features, you can speed up Windows 10 on a laptop a little.
Disable visual effects
From the Control Panel menu, select System and open the Advanced System Settings section. In the "Advanced" tab open "Options" (item "Performance"). In the tab with the same name, you will see a complete list of visual effects. Disable those that are not needed - but you can all together.
Disable transparency
The transparency effect of the Start menu can also be sacrificed. Go to Start -> Settings -> Personalization -> Colors. Find the switch responsible for these effects and slide it to the left (off).
Disable animation
In laptops with budget processors, even such a trifle as window animation affects performance. Turning it off is quite simple: open "Options" -> " Special abilities"->" Display ". Move the Show Animations on Windows slider to the left.
Disable Live Tiles
Windows menu 10 is supplemented with tiles that speed up the launch of programs. But if you do not use them (for example, as a true fan of Windows 7), you can disable them. More precisely, to unpin: just right-click on each and select “Unpin from Start”.
What else can you check?
Many laptops are optimized for long-term performance. By default, the corresponding settings can be activated for them, or something very resource-intensive creates heavy load and slows down the system.
If the speed only drops at a certain time
For example, on Mondays or the first days of every month. Here the reason is obvious: a process is launched, which consumes a large amount of resources. Most often this is an antivirus - most of these programs are configured to automatic check the entire computer at regular intervals.
Validation is time-consuming and resource-consuming - if the amount of disk space is large, it can take all day. Check the schedule for running antivirus checks - as a last resort, cancel automatic start and leave the option to do it manually.
If your laptop is running slowly on battery power alone
Most likely, an energy efficient meal plan was used. Windows 10 has three different plans: in addition to the above, there are also "Balanced" and "High Performance". When connected to a network, performance restrictions are automatically lifted, so the laptop can run reasonably fast.

If when switching to autonomous work the speed drops noticeably, check the power plan ("Control Panel" -> "Hardware and Sound" -> "Change power settings").
If the speed drops only when connected to Wi-Fi
It is possible that you have cloud storage clients installed. Their default settings provide for synchronization only via Wi-Fi (to save mobile traffic in the case of laptops with built-in modems). Accordingly, as soon as you connect to wireless network, the synchronization process begins.
 Tenth Windows version differs in that it has already integrated support for the corporate cloud Microsoft OneDrive. If you are not using it from a laptop, disable sync. Go to OneDrive, uncheck "Sync all files and folders". Another possible scenario is connecting torrent clients. They, too, often end up in the startup list and sit peacefully in the background, downloading and distributing files. We wrote above how to remove them from startup.
Tenth Windows version differs in that it has already integrated support for the corporate cloud Microsoft OneDrive. If you are not using it from a laptop, disable sync. Go to OneDrive, uncheck "Sync all files and folders". Another possible scenario is connecting torrent clients. They, too, often end up in the startup list and sit peacefully in the background, downloading and distributing files. We wrote above how to remove them from startup.
Useful optimization programs
Once you've figured out your current problems, it's time to think about how to avoid them in the future. You can use optimization programs - they will do almost the same thing that you just did with your laptop: delete temporary files, identify programs that consume too many resources ... And besides, update drivers, fix errors in the registry, and so on. ...
As a rule, such software has a free trial period, but you are unlikely to feel the result in these 30 days. So the ideal option is to purchase the paid version for a year. For example, the popular AVG TuneUp optimizer costs 1190 rubles. in year.
Each user has played various games at least once in his life. Sooner or later, favorite novelties start to slow down terribly, and the picture spoils all the fun. The system is very slow, there are a lot of unnecessary files and programs that interfere with normal operation. I really want to play, but the system requirements continue to grow. Let's consider how to deal with this in order to slightly improve the performance of your computer, what methods exist to speed up and optimize Windows 10.
Optimizing Windows 10 for Gaming: Ways to Speed Up the Operating System
Whatever new operating system Windows is, it still needs some work. The OS brings convenience for users, constant updates, but in some cases you want to improve the performance of your computer. There are a lot of owners of old PCs, or not the newest components, and playing games while enjoying a quick picture is always a joy. And I don't want to wait until the games are installed.
It is quite difficult to optimize for Windows 10, because there are many ways to clean it up, many files and programs that only fill up disk space, slow down the system and, of course, games. Before removing any programs, files or services, be sure to check on the Internet what exactly can be cleaned.
How to speed up game installation on Windows 10
Increase computer performance in games
The requirements for games are growing over the years, and sometimes there is no opportunity to purchase expensive components, or even change them all the time. It becomes very sad when your favorite game starts to slow down. Let's take a look at exactly how you can improve the performance of your system and computer.
The first way

Second way

Third way

Optimizing ping, FPS in online games
The first way
This is a great way to increase ping and also the number of frames per second.

Second way
Now you can clear the partition of the system itself.

Programs for optimizing the work of Windows

Video: how to get more FPS in games on Windows 10
There are many ways to improve performance. It is worth taking advantage of each to keep the OS in top condition. It must be remembered that for users there are always good programs helpers that will clean your computer of unnecessary junk and improve the speed of the system, as well as your mood.






