أهلاً بكم! سيفهمني البعض الآن، لكن البعض الآخر لن يفهمني (الذين لا يتعاملون مع النص كثيرًا). بشكل عام، كثيرًا ما أعمل مع المستندات ولدي دائمًا سؤال حول كيفية إزالة الأسطر المكررة...
هناك نسخ مكررة في كل مكان، على سبيل المثال للكثير من البرامج. ومن أجل حذف سلاسل نصية متطابقة، هناك عدد قليل من البرامج. نعم، لا يوجد أحد على الإطلاق! بغض النظر عن مدى بحثي، سأعرض لك الآن برنامجين يمكنك من خلالهما القيام بذلك. وبعد ذلك يبدو أنه مكتوب ذاتيًا، من المؤلف، الذي نفد صبره أيضًا للبحث عنهم)))
1 طريقة. كيفية إزالة الصفوف المكررة في إكسيل
هذه الطريقة ستكون الأولى، لأن معظم المستخدمين لديهم هذا البرنامج مثبتا. يتم تضمينه في حزمة Microsoft Office. قم بتشغيل برنامج Excel والصق النص الذي تريد فرزه.

يجب الآن تمييز عمود النص الخاص بك. عند تحديده، انقر فوق إزالة التكرارات.

ستظهر نافذة نختار فيها العمود المطلوب. وانقر فوق موافق.

ستظهر نافذة بها رسالة حول حذف التكرارات.

هذا كل شيء، ونحن نرى أنه تم حذف التكرارات.

2 طريقة لإزالة الصفوف المكررة
على سوف تأتي المساعدةالبرنامج الذي رأيته بالصدفة البحتة. بالمناسبة، ليس فقط هذه الوظيفة يتم تنفيذها فيه. ربما شخص ما سوف يستخدمه لغرض آخر. جارٍ التنزيل...

لقد كتبت على وجه التحديد عدة أسطر متطابقة ومكررة.

لنبدأ البرنامج. حدد إزالة التكرارات وحدد زر التكرارات وإزالتها. حدد الملف الخاص بك.
مساء الخير للجميع! هل سبق لك أن تعاملت مع بيانات في برنامج Excel تتجاوز قيمة سلسلتها بضع عشرات الآلاف؟ ولكن كشخص يقوم بإنشاء مواقع الويب والمتاجر عبر الإنترنت والترويج لها، يتعين علي التعامل مع هذا كثيرًا، خاصة عندما يتعلق الأمر بتحميل وتفريغ البيانات من المورد إلى موقع المتجر عبر الإنترنت. لم تولد هذه المذكرة من العدم، بل من حرارة اللحظة، إذا جاز التعبير! لقد قمت اليوم برفع موضوعي (انظر المحفظة) وبعد أن قمت بتنزيل قائمة الأسعار من المورد وفتحتها في Excel (قبل رفعها على الموقع، أقوم أولاً بفحص كل شيء، في حالة وجود أخطاء وتغييرات عرضية في الأعمدة من جانب المورد) ورأينا أن من بين 25 ألف سطر أكثر من 6-8 آلاف هي مكررة، لن نناقش لماذا ولماذا يفعل المورد ذلك الآن، لا نريد أن نضيع أي جهد أو وقت على هذا، لكننا نفهم فقط أن المبرمج فعل ذلك بهذه الطريقة ولا يمكن القيام به بأي طريقة أخرى!
بعد الكثير من المداولات، قررت أن أقدم لك تعليمات حول كيفية حذف الصفوف المكررة دون تغيير القيم لأعلى.
إزالة التكرارات في Microsoft Excel
بالنسبة لي، الشخص الذي يقضي الوقت في الإجازة ويعمل معه الإنترنت عبر الهاتف النقالوالتي يتم قياس سرعتها من 1-2 ميغابت، فليس من المنطقي ضخ مثل هذه الكمية من البضائع مع الصور الفوتوغرافية في مساحة فارغة والوقت فارغ وسوف يلتهم الكثير من حركة المرور، لذلك قررت ببساطة حذف المنتجات المكررة ثم واجهت حقيقة أنه لا يمكن حذف القيم المكررة في العمود، فالأمر بهذه البساطة، لأنه قياسي وظيفة التفوق 2010 يفعل ذلك بشكل أخرق، وبعد إزالة النسخة المكررة، ينقل القيم السفلية لأعلى وفي النهاية سيتم خلط كل شيء في المستند وستكون هناك فوضى.
ستقدم هذه المقالة خيارين لحل المشكلة.
الخيار 1 - الوظيفة القياسية في Excel - إزالة التكرارات
لا يمكنني تفويت هذا الخيار، على الرغم من أنه الأكثر بدائية، ولكن ربما يكون هذا هو بالضبط ما كنت تبحث عنه لموقفك، لذلك دعونا نلقي نظرة على الوظيفة التي تخرج من مربع Excel نفسه
للقيام بذلك، حدد تلك الأعمدة أو المنطقة التي تحتاج إلى إزالة التكرارات فيها والانتقال إلى القائمة بياناتوبعد ذلك سوف نختار إزالة التكرارات، وبعد ذلك سنقوم بحذف التكرارات، ولكن سيكون هناك تحول للخلايا، إذا لم يكن هذا أمرًا بالغ الأهمية بالنسبة لك، فهذه الطريقة لك!
الخيار 2 - وضع علامة على الصفوف المكررة كخطأ أو صحيح
هذا الخيار هو الأبسط ومن هنا يطير الطائر على الفور مما سيحد من هذا الخيار في العمل، أي أنه يمكن استخدامه إذا كانت جميع قيمك المكررة مرتبة، وغير متناثرة في جميع أنحاء المستند

على سبيل المثال، لنأخذ عمودين من البيانات، في أحدهما (المثال 1) تتكرر القيم المكررة، وفي (المثال 2) تكون غير متناسقة ولا تتبع بعضها البعض.

في المثال 1 يجب علينا الضغط على علامة الضبط في الخلية المجاورة لها واختيار القيم الأولى والأدنى بحيث تكون الصيغة هكذا:
واضغط على زر الإدخال، وبناءً على البيانات، يجب أن تظهر القيمة False أو True في هذه الخلية

خطأ - إذا كانت A1 لا تساوي A2
صحيح - إذا كانت A1 هي A2 بالضبط
إذا قمت بتطبيق هذا الخيار على العمود example2، فستكون القيمة False في كل مكان، كما تفهم

هذا الخيار جيد فقط في حالات نادرة، لكنك تحتاج أيضًا إلى معرفته، وحدوده هي أن هذه الصيغة تقارن نفسها والقيمة التالية، أي أنها تنطبق فقط على خليتين في المرة الواحدة، وليس على العمود بأكمله . ولكن إذا كان لديك بيانات مثل العمود example2، فاقرأ)
الخيار 3 - إزالة التكرارات في عمود
هذا الخيار أكثر تعقيدًا، لكنه سيحل مشكلتك بنسبة 100% ويجيب على جميع أسئلتك على الفور.
كما ترون، لدينا عمود فيه جميع القيم غير مرتبة وهي مختلطة

تماما مثل المرة السابقة، نقوم بإدراج الصيغة التالية في الخلية المجاورة
إذا(COUNTIF($A$2:A2,A2)>1;"";A2)
بعد تطبيق ذلك سيكون لدينا إما خلية بداية أو قيمة من الخلية المقابلة.

من مثالنا يتضح على الفور وجود نسختين مكررتين في هذا العمود وهذه الصيغة وفرت لنا الكثير من الوقت، ثم نقوم بتصفية العمود الثاني وتحديد الخلايا الفارغة في الفلتر ثم حذف الصفوف، هذا كل شيء)
وهكذا، في المستند الذي قمت بتنزيله من المورد، قمت بإنشاء عمود فارغ أمام المقالة ثم طبقت هذه الصيغة، وبعد التصفية، حصلت على مستند أقل بـ 6-8 آلاف سطر، والأهم من ذلك، بعد إزالة التكرارات، لم ترتفع قيمتي، كل شيء وقف في أماكنه
أتمنى أن يكون المقال مفيدا، إذا لم تفهموا، أرفقت فيديو بالقناة، شاهدوه أو اطرحوا الأسئلة،
لا توجد إدخالات مماثلة.
يمكن أن تؤدي البيانات المكررة في Excel إلى العديد من المشكلات عند التعامل مع البيانات. لا يهم ما إذا كنت تقوم باستيراد البيانات من أي قاعدة بيانات، أو تلقيها من زميل أو أصدقاء. كلما زاد عدد البيانات الموجودة في ملفك، زادت صعوبة العثور على التكرارات وإزالتها في Excel.
في هذه المقالة، سنلقي نظرة فاحصة على الممارسات الفعالة للعثور على التكرارات وإزالتها.
البحث عن التكرارات وتمييزها بالألوان في Excel
يمكن أن تحدث التكرارات في الجداول بأشكال مختلفة. يمكن أن تكون هذه قيمًا مكررة في عمود واحد أو في عدة صفوف، وكذلك في صف واحد أو أكثر.
البحث عن التكرارات وإبرازها في عمود واحد في Excel
أسهل طريقة للعثور على التكرارات وإبرازها في Excel هي استخدام التنسيق الشرطي.
كيفية القيام بذلك:
- دعنا نختار المنطقة التي تحتوي على البيانات التي نحتاج إلى العثور على التكرارات فيها:
- في علامة التبويب "الصفحة الرئيسية" على شريط الأدوات، انقر فوق عنصر القائمة "التنسيق الشرطي" -> "قواعد تمييز الخلايا" -> "القيم المتكررة":
- في مربع الحوار المنبثق، حدد "متكرر" في القائمة المنسدلة اليسرى، وفي القائمة المنسدلة اليمنى، حدد القيم المكررة الملونة التي سيتم تمييزها. انقر على زر "موافق":
- بعد ذلك، في العمود المحدد، سيتم تمييز التكرارات بالألوان:
فكرة: لا تنس التحقق من بيانات الجدول الخاص بك بحثًا عن مسافات إضافية. لهذا فمن الأفضل أن تستخدم وظيفة تريم(المسافات).
البحث عن التكرارات وإبرازها في أعمدة متعددة في Excel
إذا كنت بحاجة إلى حساب التكرارات في أعمدة متعددة، فإن عملية حسابها هي نفسها كما في المثال الموضح أعلاه. والفرق الوحيد هو أنه لهذا تحتاج إلى تحديد ليس عمودًا واحدًا، بل عدة أعمدة:
- حدد الأعمدة التي تحتوي على البيانات التي تحتاج إلى البحث عن التكرارات فيها؛
- في علامة التبويب "الصفحة الرئيسية" على شريط الأدوات، انقر فوق عنصر القائمة "التنسيق الشرطي" -> "قواعد تمييز الخلايا" -> "تكرار القيم"؛
- في مربع الحوار المنبثق، حدد "تكرار" في القائمة المنسدلة اليسرى، وفي القائمة المنسدلة اليمنى، حدد قيم تكرار اللون التي سيتم تمييزها بها. انقر على زر "موافق":
- بعد ذلك، سيتم تمييز التكرارات في العمود المحدد بالألوان:
البحث عن الصفوف المكررة وتمييزها في Excel
يعد البحث عن نسخ مكررة من الخلايا المكررة وصفوف كاملة من البيانات مفاهيم مختلفة. يرجى ملاحظة الجدولين أدناه:
تحتوي الجداول أعلاه على نفس البيانات. الفرق بينهما هو أنه في المثال الموجود على اليسار كنا نبحث عن خلايا مكررة، وعلى اليمين وجدنا صفوفًا متكررة كاملة من البيانات.
دعونا نلقي نظرة على كيفية العثور على الصفوف المكررة:
- على يمين الجدول الذي يحتوي على البيانات، سنقوم بإنشاء عمود مساعد، وفي مقابل كل صف به البيانات، سنضع صيغة تجمع كل قيم صف الجدول في خلية واحدة:
=أ2&ب2&ج2&د2
في العمود المساعد سترى بيانات الجدول المدمجة:
الآن، لتحديد الصفوف المكررة في الجدول، قم بذلك الخطوات التالية:
- حدد المنطقة التي تحتوي على بيانات في العمود المساعد (في مثالنا، هذا نطاق من الخلايا E2:E15 );
- في علامة التبويب "الصفحة الرئيسية" على شريط الأدوات، انقر فوق عنصر القائمة "التنسيق الشرطي" -> "قواعد تمييز الخلايا" -> "تكرار القيم"؛
- في مربع الحوار المنبثق، حدد "تكرار" في القائمة المنسدلة اليسرى، وفي القائمة المنسدلة اليمنى، حدد اللون الذي سيتم تمييز القيم المتكررة به. انقر على زر "موافق":
- بعد ذلك، سيتم تمييز الخطوط المكررة في العمود المحدد:
في المثال أعلاه، قمنا بتسليط الضوء على الخطوط الموجودة في العمود المساعد الذي تم إنشاؤه.
ولكن ماذا لو كنا بحاجة إلى تسليط الضوء على الصفوف ليس في العمود المساعد، ولكن الصفوف نفسها في جدول البيانات؟
للقيام بذلك، دعونا نفعل ما يلي:
- تمامًا كما في المثال أعلاه، سنقوم بإنشاء عمود مساعد، في كل صف سندخل الصيغة التالية:
=أ2&ب2&ج2&د2
وبالتالي، سوف نتلقى البيانات المجمعة لصف الجدول بأكمله في خلية واحدة:
- الآن، دعونا نحدد جميع بيانات الجدول (باستثناء العمود المساعد). في حالتنا هذه هي خلايا النطاق أ2: د15 ;
- ثم، في علامة التبويب "الصفحة الرئيسية" على شريط الأدوات، انقر فوق عنصر "التنسيق الشرطي" -> "إنشاء قاعدة":
- في مربع الحوار "إنشاء قاعدة تنسيق"، انقر فوق خيار "استخدام صيغة لتحديد الخلايا المراد تنسيقها" وفي الحقل "تنسيق القيم التي تكون الصيغة التالية صحيحة فيها"، أدخل الصيغة:
=COUNTIF($E$2:$E$15,$E2)>1
- لا تنس ضبط تنسيق الأسطر المكررة التي تم العثور عليها.
تتحقق هذه الصيغة من نطاق البيانات في العمود المساعد، وفي حالة وجود صفوف مكررة، تقوم بتمييزها بالألوان في الجدول:
كيفية إزالة التكرارات في إكسل
لقد تعلمنا أعلاه كيفية العثور على التكرارات وكيفية إبرازها بالألوان. أدناه سوف تتعلم كيفية إزالتها.
كيفية إزالة التكرارات في عمود واحد في إكسيل
إذا كانت بياناتك موجودة في عمود واحد وتريد إزالة كافة التكرارات، فقم بما يلي:
- حدد البيانات؛
- انتقل إلى شريط الأدوات، علامة التبويب "البيانات" -> قسم "العمل مع البيانات" -> "إزالة التكرارات":
- في مربع الحوار إزالة التكرارات، حدد المربع بجوار "بياناتي تحتوي على رؤوس" إذا كان نطاق الأعمدة الذي حددته يحتوي على رأس. تأكد أيضًا من تحديد العمود الذي تحتاجه في قائمة "الأعمدة":
- انقر فوق "موافق"
بعد ذلك، سيقوم النظام بإزالة كافة التكرارات في العمود، مع ترك القيم الفريدة فقط.
نصيحة. تأكد من القيام به نسخة احتياطيةبياناتك قبل أي عمليات تنطوي على إزالة التكرارات. يمكنك أيضًا حذف التكرارات في أوراق منفصلة لتجنب حذف البيانات عن طريق الخطأ.
كيفية إزالة التكرارات في أعمدة متعددة في إكسيل
لنتخيل أن لدينا بيانات المبيعات مثل الجدول أدناه.
يوم جيد!
مع تعميم أجهزة الكمبيوتر على مدى السنوات العشر الماضية، كان هناك أيضًا تعميم لإنشاء التقارير (المستندات) في Excel.
وبأي شكل من الأشكال وثيقة كبيرةهناك صفوف مكررة، خاصة إذا قمت بجمعها من عدة جداول أخرى. يمكن أن تتداخل هذه التكرارات بشكل كبير مع إجراء المزيد من التحرير للجدول، وبالتالي يجب إما تحديدها أو حذفها تمامًا...
في الواقع، لقد وصلتني أسئلة مماثلة أكثر من مرة أو مرتين، وقررت توثيق العمل مع التكرارات في مقال قصير منفصل (الذي تقرأه الآن). سأقدم المشكلات الأكثر شيوعًا وأعرض حلها.
ملاحظة: سيتم عرض جميع الأمثلة أدناه في Office 2016 (ذو صلة أيضًا بـ Office 2013 و2010 و2007). أوصي دائمًا باستخدام أدوات جديدة نسبيًا إصدارات المكتب: كلاهما أسرع في العمل وأسهل ☻.
الإزالة التلقائية البسيطة للخطوط المكررة
دعونا نتخيل إحدى المهام الأكثر شعبية: هناك قائمة من الأسطر بالأسماء الكاملة للأشخاص، وهناك الكثير من التطابقات في الأسطر، تحتاج إلى ترك قيم فريدة فقط (بالمناسبة، هذا مجرد على سبيل المثال، جميع المطابقات مع الأشخاص الحقيقيين تكون عشوائية).
المشكلة موضحة في لقطة الشاشة أدناه (هذا مثال: من الواضح أنه يمكن حذف سطرين يدويًا، لكن في الواقع يمكن أن يكون هناك 2000 أو 20000 سطر، حيث ستكون "الأيدي" عاجزة...!).
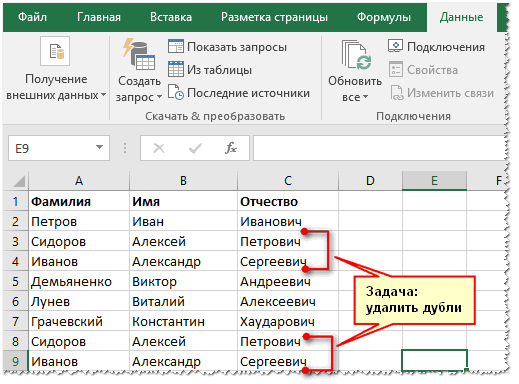
لإزالة الصفوف المكررة في Excel، يجب عليك:

نسخ صفوف (بيانات) فريدة إلى موقع جديد
إذا كنت لا ترغب في لمس وتغيير البيانات الحالية (الجدول الحالي)، فيمكنك ذلك ببساطة نسخ الصفوف الفريدة فقط(القيم) منه إلى جدول جديد. يعد هذا مناسبًا جدًا عندما تريد مقارنة ما حدث وما حدث بصريًا (وتشعر أيضًا بالقلق بشأن البيانات القديمة التي قد لا تزال مفيدة).
كيفية القيام بذلك:

البحث عن القيم المكررة وإبرازها
في الحالات التي لا تحتاج فيها إلى حذف التكرارات أو نسخ القيم الفريدة إلى موقع جديد، يمكنك ببساطة العثور عليها وتمييزها (ويمكنك تمييز كل من القيم الفريدة والقيم المكررة). عادة، يجب القيام بذلك عند إجراء المزيد من التعديلات على الخطوط (يمكن العثور عليها بسهولة وسرعة).
يعد البحث عن القيم المكررة وإزالتها يدويًا في جدول بيانات Excel، خاصة في المستندات الكبيرة، مهمة محفوفة بالمخاطر وغير عملية للغاية. من الممكن أنه عند فحص الخلايا بصريًا، قد تفوتك التكرارات. وبعد ذلك، يتم قضاء قدر هائل من الوقت في حذف كل خلية.
في هذه المقالة، سننظر في كيفية إزالة التكرارات في Excel باستخدام العديد من الوظائف القياسية الآلية.
نصيحة! لتسهيل التعرف على طرق إزالة الصفوف والأعمدة وقيم الخلايا المكررة، افتح مسودة قالب أو نسخة من المشروع الذي تعمل عليه في المحرر، حتى لا تفقد بيانات قيمة عن طريق الخطأ أثناء التحرير أو كسر تنسيق الأصلي.
الطريقة رقم 1
1. أثناء الضغط باستمرار على زر الماوس الأيسر، استخدم المؤشر لتحديد حدود منطقة الجدول (الصفوف والأعمدة الفردية) حيث يلزم إزالة التكرارات. أو حدد المشروع بأكمله.
2. في قائمة المحرر، انتقل إلى علامة التبويب "البيانات".
3. في كتلة "العمل مع البيانات"، انقر فوق الزر "إزالة التكرارات".

4. في اللوحة التي تظهر، حدد الأعمدة التي تريد إزالة القيم المتطابقة فيها عن طريق وضع التسميات. إذا كان هناك العديد من العناصر، استخدم ل الإعداد السريعإزالة خياري "تحديد الكل" و"إلغاء التحديد". انقر فوق موافق.

5. بمجرد مسح صفوف وأعمدة الجدول من التكرارات، ستظهر رسالة تشير إلى عدد القيم الفريدة المتبقية.

نصيحة! يمكن استعادة التكرارات مباشرة بعد الحذف من خلال النقر على أيقونة السهم الأيسر في الزاوية اليسرى العليا من برنامج Excel.

الطريقة رقم 2
1. انقر على الجدول الذي تقوم بتحريره.
2. في علامة التبويب "البيانات"، في كتلة "الفرز والتصفية"، انقر فوق القسم الفرعي "متقدم".

إذا كنت بحاجة إلى إنشاء جدول جديد يحتوي على خلايا مصدر فريدة فقط:
1. في لوحة "التصفية المتقدمة"، انقر فوق زر الاختيار "نسخ النتيجة إلى موقع آخر".
2. انقر فوق الزر الموجود على الجانب الأيمن من حقل "وضع النتيجة في النطاق".

3. انقر فوق مساحة عمل Excel المجانية حيث ستحتاج إلى وضع الجدول الذي تمت تصفيته. بعد النقر، سيظهر رمز الخلية في الحقل. أغلقه وانتقل إلى خيارات التصفية.

4. انقر فوق مربع "السجلات الفريدة فقط" ثم انقر فوق "موافق".

5. بعد التصفية، ستظهر نسخة من الجدول الأصلي بدون تكرارات في الموقع المحدد.

لتحرير مستند دون عمل نسخ:
- في لوحة "التصفية المتقدمة"، اضبط وضع المعالجة على "قائمة التصفية في مكانها"؛
- انقر بالماوس لتمكين الوظيفة الإضافية "السجلات الفريدة فقط"؛
- انقر فوق "موافق".



