Приветствую вас, друзья! 🙂
Сегодня у нас на повестке дня снова любимая многими (и мной, в том числе) WAMP сборка OpenServer и MySQL, который входит в её комплект.
С данным ПО, а также его особенностями, я впервые познакомил читателей данного блога в одной из своих первых статей, посвящённой .
Идея о создании сегодняшней статьи появилась у меня во время написания публикаций о работе с MySQL в консоли, при работе с которой у OpenServer есть свои тонкости.
Кроме того, на практике достаточно часто появляются ситуации, когда нужно изменить настройки MySQL сервера и произвести отладку операций с базой по логам. В таких случаях при работе с OpenServer у начинающих пользователей обычно возникает много вопросов (как у меня в своё время).
Поэтому сегодня вас будут ждать ответы на них 🙂
А также я кратенько пройдусь по инструментам для работы с БД MySQL в OpenServer, которые предоставляют удобный графический интерфейс для манипулирования данными, и краем слова затрону работу с MySQL в консоли OpenServer.
Одним словом, сегодня вас ждёт обзор полного цикла работы с MySQL при использовании OpenServer.
Поехали 🙂
Выбор версии MySQL в OpenServer
Особенностью OpenServer является то, что в его комплект входит не только множество различных серверных компонентов, но и различные их версии.
Это, нужно сказать, весьма удобно, т.к. в некоторых случаях нужно использовать устаревшее ПО для локального разворачивания legacy проектов (очень-очень старых), которые нужно саппортить.
И в то же время, для старта новых проектов необходимо будет использовать всё свеженькое 🙂
Вот тогда-то нам как раз и пригодится переключение версий MySQL, чтобы была возможность работать с различными проектами при использовании одного дистрибутива OpenServer, а не устанавливать под каждый отдельный.
Итак, чтобы выбрать необходимую версию MySQL в OpenServer, после запуска программы нажимаем на значок в трее и выбираем пункт главного меню Настройки :
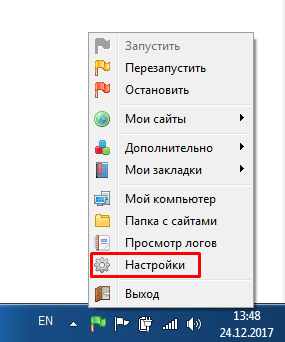
После этого на экране появится следующее окно, в котором нужно будет перейти на вкладку Модули :
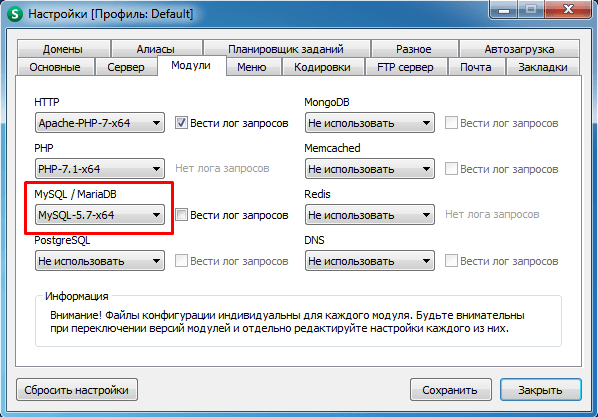
И здесь в выпадающем списке со значениями поля MySQL/MariaDB выбираем необходимую версию MySQL либо MariaDB, которая, как известно, является форком (от англ. fork — ответвление) MySQL, работа с которой ничем не отличается от своего родителя.
Даже инструменты одинаковые 🙂
После выбора версии на экране появится окно о перезагрузке OpenServer, которая нужна для того, чтобы изменения вступили в силу.
Перезапускаемся и можно работать с новой версией.
В данном меню, помимо выбора необходимой версии MySQL, можно, кстати, и вовсе отключить использование данной СУБД при работе с OpenServer. Как это сделано, например, с PostreSQL в OpenServer по умолчанию.
Важным моментом при использовании нескольких версий MySQL и прочих серверных компонентов, входящих в состав OpenServer, одновременно является необходимость конфигурирования каждой версии отдельно.
Это вызвано тем, что для каждой версии MySQL существуют отдельные файлы конфигураций и логов, что будет продемонстрировано далее.
А также база данных, созданная при использовании MySQL 5.7, например, не будет доступна при работе с MySQL 5.5.
Поэтому, прошу учесть данный факт и не удивляться сбросу ваших настроек и пропаже БД. Однако, не волнуйтесь, ваши данные не пропали бесследно.
При выборе в качестве текущей версии MySQL той, которую вы тщательно настраивали и для которой создавали ваши базы, всё вернётся обратно 🙂
Настройки логов MySQL в OpenServer
Достаточно часто при поиске различных багов, да и просто для отслеживания операций с БД, нужен доступ к файлам логов MySQL сервера.
Просмотреть логи MySQL, работающего в составе OpenServer, можно двумя способами: через интерфейс OpenServer и путём открытия файлов логов, хранящихся на жёстком диске.
Для первого способа нужно открыть знакомое меню управления OpenServer кликом любой кнопкой мыши на значке OpenServer в трее и выбрать пункт Просмотр логов , после чего на экране появится следующее диалоговое окно:
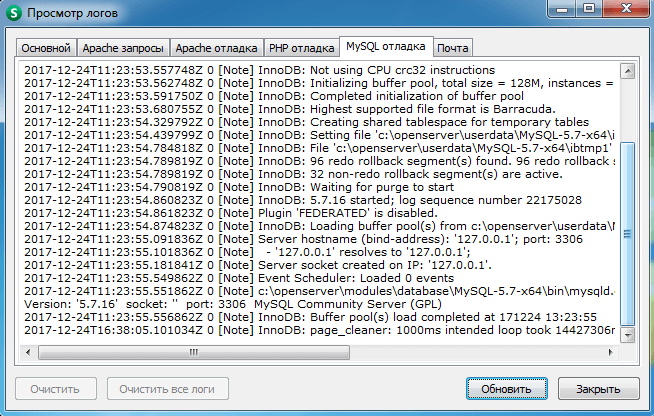
По умолчанию OpenServer ведёт запись только ошибок и событий на самом сервере MySQL, что можно увидеть на скриншоте выше.
Однако, что же делать, если нужен список SQL запросов к базам данных, расположенных на сервере?
Благо, что OpenServer предоставляет возможность расширенного логгирования, при активации которой запросы к БД будут писаться в отдельный лог.
Чтобы включить ведение логов запросов к серверу MySQL в OpenServer, нужно произвести знакомые уже нам сегодня действия: Меню управления OpenServer -> Настройки -> Модули .
И возле выпадающего списка со значениями поля MySQL/MariaDB устанавливаем галочку вести лог запросов :


От себя хочу добавить, что решение разработчиков разделить логгирование MySQL данным образом весьма мудрое и удобное.
Во-первых, позволяет разгрузить сервер от записи ненужных в большинстве случаев логов (поэтому, собственно говоря, логи запросов и не пишутся по умолчанию). А, во-вторых, запись логов в отдельные файлы позволяет рассортировать хранимую в них информацию по назначению.
Просмотр логов MySQL через интерфейс OpenServer я вам продемонстрировал. Однако, лично я время от времени сталкиваюсь на практике с такими случаями, когда лог очень большой, и в нём необходимо отыскать определённую запись.
Тогда инструмент просмотра логов OpenServer становится бесполезным, т.к. никаких средств поиска он не предоставляет, а просматривать все записи в поисках нужно — занятие очень долгое и бесперспективное.
Поэтому в данном случае я предпочитаю открывать файлы логов обычным текстовым редактором и производить все необходимые операции там.
Файлы логов OpenServer, в том числе и MySQL, расположены в директории директория_установки_openserver/userdata/logs , которая в моём случае выглядит вот так:

На скриншоте я отметил файлы логов моей текущей версии MySQL: состояния сервера и запросов к нему. Также здесь доступны все остальные логи, ведущиеся OpenServer.
Как видите, для каждой используемой версии MySQL и других серверных компонентов файлы логов пишутся отдельно, о чём я говорил в предыдущем разделе об изменении текущей версии MySQL.
Настройка MySQL в OpenServer
О выборе необходимой версии MySQL для работы и записи логов в OpenServer мы поговорили. Ещё одним моментом, который достаточно часто встречается на практике, является необходимость настройки MySQL в OpenServer для корректной работы и выполняемых ею функций на определённых проектах.
Настройка MySQL заключается в добавлении/удалении и изменении существующих параметров конфигурации, содержащихся в специальных файлах — конфигах.
Чтобы получить доступ к конфигам MySQL, достаточно запустить знакомое меню управления OpenServer, выбрать пункт Дополнительно , а в выпадающем списке выбрать Конфигурация .
После этого появится ещё одно меню, в котором будут содержаться ярлыки для доступа к файлам конфигурации текущих модулей OpenServer, выбранных на вкладке Настройка , где мы меняли версию MySQL:

При выборе ярлыка конфига MySQL откроется соответствующий файл в текстовом редакторе, установленном на вашем ПК в качестве основного.
Если же вам потребуется доступ к самому файлу конфигурации MySQL, то вы можете найти его в директории директория_установки_openserver/userdata/config, в которой расположены конфиги всех модулей OpenServer, причём, для каждой версии компонента конфиг отдельный.
При работе с конфигами серверных компонентов стоит учитывать, что для сокращения их текста и удобства использования в их тексте встречаются специальные переменные OpenServer, с полным списком и значениями которых вы можете ознакомиться здесь — https://ospanel.io/docs/#rabota-s-path
А также имейте ввиду, что после любых изменений в файлах настроек MySQL в OpenServer, для вступления их в силу нужно будет после сохранения файла перезапустить сервер.
Инструменты для работы с MySQL в OpenServer
О выборе версий MySQL в OpenServer и их настройке мы поговорили. Теперь самое время перейти к работе с базами данных, пользователями и прочими объектами, создающимися на сервере MySQL.
А для этого в комплекте OpenServer существует целый набор инструментов, обладающих графическим интерфейсом. Поэтому, если вы не являетесь трушным кодером, но, тем не менее, вам нужно будет создать базу MySQL в OpenServer или поменять пароль пользователя, то использование графических редакторов — это самый лёгкий и простой способ сделать задуманное.
Ну, и консоль OpenServer никто не отменял для работы с командной строкой MySQL.
Визуальные инструменты представлены различными утилитами, доступ к которым можно получить из меню OpenServer, при выборе пункта Дополнительные :

На скриншоте выше я выделил утилиты для работы с MySQL, которые содержатся в OpenServer по умолчанию.
Первые две предназначены исключительно для работы с MySQL базами данных, а последняя является универсальной (через неё можно работать в различными СУБД).
Следовательно, при отключении использования модуля MySQL в OpenServer, phpMyAdmin и MySQL менеджер исчезнут из данного списка вовсе, а SQLite менеджер останется, но работать с MySQL сервером через него будет невозможно.
Кратко рассмотрим каждый инструмент и особенности работы с ним в OpenServer.
phpMyAdmin
Знакомая многим утилита, написанная на языке PHP для администрирования исключительно MySQL серверов, которой предпочитают пользоваться как новички, так и профессионалы. Предоставляет визуальный интерфейс для работы с сервером MySQL, через который очень легко управлять базами, пользователями и их правами.
После запуска из меню OpenServer phpMyAdmin запустится либо в открытом окне вашего браузера, либо в отдельном окне.
Честно говоря, я затрудняюсь ответить, от чего это зависит. На одном ПК у меня phpMyAdmin из комплекта OpenServer запускается в открытом окне, а на другом — в отдельном.
После успешного запуска phpMyAdmin будет выглядеть так:

Это стартовый экран, на котором нужно ввести имя пользователя MySQL и его пароль для подключения к серверу. По умолчанию (если кто не в курсе) админская учётка root/пустой_пароль.
Вводим, входим, работаем 🙂

Я не буду сейчас приводить полный перечень возможностей phpMyAdmin, т.к. для этого есть специализированные публикации и видеопособия, которых уже полно в Интернете. Если вы совсем новичок, то можете воспользоваться следующим видео в качестве отправной точки:
По поводу особенностей работы с phpMyAdmin в OpenServer могу отметить возможное возникновение следующей ошибки, с которой я столкнулся при переключении версий MySQL:
Ошибка SQL запрос: SET lc_messages = "ru_RU"; Ответ MySQL: #1193 - Unknown system variable "lc_messages"
Причиной её возникновения стал выбор версии MySQL 5.1, в которой, как выяснилось после изучения статей в Интернете, отсутствует системная переменная lc_messages , установку которой phpMyAdmin пытается произвести.
Она появилась в MySQL 5.5, при установке которой, по идее, проблема должна была исчезнуть… Однако, ничего подобного, к моему великому удивлению, не произошло 🙂
После изменения версии MySQL и перезапуска сервера ошибка продолжала раздражать своим наличием.
Причина оказалась в банальном кэше браузера, при очистке которого phpMyAdmin заработал в штатном режиме.
phpMyAdmin — штука удобная для работы с локальным MySQL сервером.
Однако, иногда бывают ситуации, когда нужно подключаться к различным серверам MySQL, устанавливать специализированное ПО либо сложно, либо вообще невозможно (например, в компаниях с большими требованиями к сетевой и информационной безопасности).
Благо, что для таких случаев в комплекте OpenServer есть другие инструменты для работы с различными серверами MySQL.
MySQL менеджер
При выборе пункта меню OpenServer MySQL менеджер запускается программа HeidiSQL, с детальным описанием которой можете здесь — https://www.heidisql.com/
Не знаю, почему его переименовали, видимо, для упрощённого понимания пользователей, что их ждёт после запуска 🙂
Данной утилитой я сам активно пользуюсь на своей основной работе, чтобы не устанавливать различное дополнительное ПО. Запустить её можно из того же пункта меню OpenServer, что и phpMyAdmin.
Запуск HeidiSQL немного отличается от phpMyAdmin по той причине, что это desktop программа, а не веб-приложение, поэтому оно всегда будет открываться в отдельном окне.
После запуска вы увидите на экране форму подключения к серверу MySQL, которая выглядит следующим образом:

Для демонстрации возможностей я сделал тестовое подключение к локальному MySQL серверу, после выбора которого откроется данное окно:

Оно уже представляет из себя, собственно говоря, панель администратора для работы с сервером MySQL, в которой можно управлять базами данных, их таблицами, индексами, триггерами и прочими сущностями.
Для примера на скриншоте выше я создал тестовую БД и открыл меню управления ею, где выбрал создание таблицы.
В принципе, достаточно удобно. Многим, возможно, понравится даже больше привычного phpMyAdmin — это уже дело вкуса 🙂
Но лично я использую MySQL менеджер OpenServer только для удалённых подключений. С локальным сервером предпочитаю всё-таки больше первый вариант.
SQLite менеджер
Ещё один графический клиент для работы с MySQL в OpenServer. Под данным названием, как и в предыдущем случае, скрывается утилита с совершенно другим названием — Adminer, с детальным описанием которой можете познакомиться здесь — https://www.adminer.org.
Возможно, старожилам Интернетов данная утилита будет знакома ещё по названию phpMinAdmin 🙂
Создатели OpenServer решили переименовать её в SQLite менеджер, скорее всего, из соображений, что данная утилита единственная из всего комплекта OpenServer, которая позволяет работать с СУБД SQLite, которая всё ещё пользуется определённым спросом в узких кругах.
Запуск данной утилиты очень похож на phpMyAdmin и так же непредсказуем: она может открыться как в открытом окне браузера, так и оказаться в отдельном.
На экране сперва вы увидите форму соединения, которая выглядит так:

По данной форме сразу видно большое преимущество Adminer над phpMyAdmin, т.к. он позволяет подключаться не только к локальному серверу MySQL, но и к удалённым, а также он поддерживает работу не только с MySQL, но и с другими СУБД, среди которых:
- PostgreSQL
- SQLite
- MS SQL
- Oracle
- Firebird
- SimpleDB
- Elasticsearch
- MongoDB
Список очень солидный, должен сказать 🙂 Кроме этих преимуществ у данной программы есть ещё и возможность легко и просто менять скины, которые оформлены обычными CSS файлами, следовательно, править их может любой желающий, который хоть немного обладает знаниями данного языка.
Вот так выглядит панель управления сервером MySQL в Adminer после подключения к нему с использованием default скина:
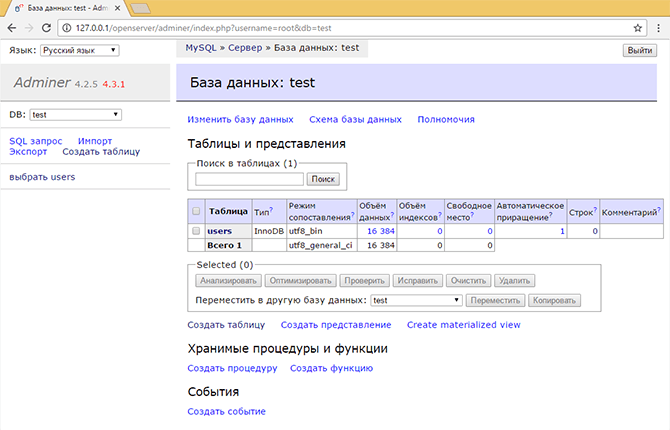
Да, согласен, выглядит простовато, но зато и работает быстрее phpMyAdmin, с которым очень любят сравнивать своё произведение создатели экс-phpMinAdmin. Но опять же, это при настройках по умолчанию.
Как я уже и говорил, всё это решается сменой скинов.
Работа с MySQL в консоли OpenServer
Инструменты, предоставляющие графический интерфейс для работы с MySQL, и которые входят в комплект OpenServer, мы с вами рассмотрели.
Однако, бывают случаи, когда их использование не совсем удобно.
Здравствуйте, уважаемые читатели блога сайт. Что такое локальный сервер ? Ну, для начала стоит понять, . Уже знаете? Ну, тогда вам будет понятно, что локальный server — это набор компонентов, позволяющий работать с сайтом прямо на компьютере (без использования хостинга).
Зачем это нужно? Ну, например, при разработке сайта для ускорения и повышения удобства этого процесса, или при существенном его обновлении, когда вы не хотите кроить шаблон непосредственно на сайте, который посещают пользователи (копируете файлы на компьютер, вносите изменения, тестируете, настраиваете и уже потом заливаете на хостинг).
Раньше я для этой цели всегда использовал . Правда, он не обновлялся уже много лет, хотя и вполне себе работоспособен. Однако, в комментариях к статье про мне посоветовали обратить свое внимание на OpenServer , что я и не преминул сделать.
Что сказать про Open Server? Действительно, удобно, более современно и вполне работоспособно. Кроме этого, ОпенСервер не требует установки, а значит (вместе со всеми сайтами, что вы в нем создаете и тестируете), в то время, как Денвер привязан к компьютеру, на котором он установлен. Также имеется расширенный пакет, куда включаются десятки полезных вебразработчику программ, опять же не требующих установки. Но обо все по порядку.
Что такое Open Server и какой пакет следует скачать
Open Server представляет из себя так называемый WAMP комплекс, суть которого можно понять из расшифровки этой аббревиатуры:
- Windows - операционная система, для работы в которой предназначен данный локальный сервер
- Apache - web-сервер, который «поднимается» при запуске программы Open Server
- MySQL - очень популярная система управления базами данных, которая является обязательным условием для работы многих движков сайтов, в том числе таких популярный, как Joomla и WordPress
- PHP - интерпретатор серверного языка программирования, на котором написано большинство CMS и создано множество других веб-приложений
Кроме этого «джентельменского набора» Опен Сервер имеет в своем загашнике (популярный веб-сервер, часто устанавливаемый вместе с Apache) и еще кое-что, показанное на приведенном ниже скриншоте. К тому же, этот локальный сервер позволяете в настройках выбрать один из нескольких вариантов Apache, PHP, MySQL и других компонентов.

Мне, как не специалисту в веб разработке, довольно трудно осознать всю грандиозность данного проекта под названием OpenServer, но, судя по отзывам, разработка комплекса ведется с учетом пожелание пользователей и огромным вниманием к деталям (если сравнивать с Денвером, то получите «Вольво» вместо «Лады», хотя и то, и то ездит). Имеется удобный интерфейс управления локальным сервером, созданными на нем сайтами и приложениями, а также к тем инструментами и утилитами, которые входят в его комплект.
Ну, и даже такому нубу, как я, понятно, что простой набор слов «не требует установки» значит очень много. Можно распаковать архив с дистрибутивом Open Server на флешку, переносной жесткий диск и даже на CD/DVD (правда, с ограничениями). После этого с вашими сайтами и веб-приложениями можно будет работать на любом компьютере дома, на работе, в интерне-кафе или где-либо еще, где имеется подходящая операционная система (Windows 8 / Windows 7 / Windows Server 2008 / Windows Vista / Windows XP SP3).
Однако, просто портативного локального сервера Open Server веб разработчикам может быть не достаточно. Да, на основном компьютере у них, конечно же, установлен весь необходимый в работе софт и даже сверх того. Но вот вставив флешку с ОпенСервером в чужой компьютер, вы уже много из того, к чему привыкли и что просто необходимо в работе, не обнаружите.
Что примечательно, авторы позаботились и об этом, предлагая на странице загрузки сразу три пакета. Скачать Open Server можно по приведенной ссылке, выбрав из выпадающего списка нужный пакет и пройдя капчу:

Какой же дистрибутив выбрать? Давайте посмотрим:

Кстати, скачивание упомянутых пакетов локального сервера возможно на двух скоростях : очень медленно и максимально быстро. Вы какую предпочитаете? Ну, тогда придется заплатить 100 рубликов в фонд создателей комплекса. В противном случае даже пакет Open Server Mini будет скачиваться пару часов.

Установка OpenServer на компьютер и его настройка
Скачанный дистрибутив представляет из себя самораскрывающийся архив, зашитый в экзешный файл. Когда вы его запустите, то через некоторое время вам будет предложено, куда он будет распакован. По умолчанию традиционно предлагается «диск С», но вы вольны выбрать другое место (в том числе и внешний носитель, типа флешки или переносного диска).

Никаких ярлыков на рабочем столе или в меню кнопки «Пуск» не создается, ибо программа портативная. Значит для запуска сервера идем в папку OpenServer на том диске, который вы указали при установке, и запускаем файлик Open Server.exe (можете вытянуть его ярлычок на рабочий стол). Я устанавливал версию Мини, поэтому у меня это дело выглядит так:

Далее выбираете язык (мне еще предложили установить библиотеку С++) и по окончании установки наблюдаете появившийся в трее новый значок в виде красного флажка, означающего, что локальный сервер пока еще не запущен.

При клике по нему любой кнопкой мыши вы увидите контекстное меню, которое и служит основным инструментом управления OpenServer. Оттуда можно будет запускать веб сервер, останавливать его или перезапускать, а также получить доступ к созданным на его базе сайтам и вебприложениям (сейчас там только localhost доступен). Да, кстати, выберите пункт «Запустить» и после перекраски флажка в зеленый цвет вставьте в адресную строку браузера:
Http://localhost/
Если увидите страницу с приветствием, то значит:

Давайте для начала заглянем в его настройки с помощью одноименного пункта контекстного меню:

В некоторых релизах Винды может понадобиться установка галочки «Требовать учетную запись Администратора» для успешной работы данного локального сервера (доступа к файлу ). На вкладке «Модули» вы сможете выбрать нужные вам версии Apache, PHP, MySQL (если производите доработку сайта, то имеет смысл их выбрать такими же, как и у вас на хостинге, во избежании траблов при переносе).
Можно также на вкладке «Меню» поставить галочку в поле «Показывать сайты в главном меню», чтобы не нужно было ловить их в выпадающем. Ну, и можно сразу же назначить браузер, где будут открываться эти самые ваши сайты после клика по их названию из контекстного меню пиктограммки флажка в трее.

Итак, для того, чтобы начать работу со своим сайтом на данном локальном сервере (или установить движок сайта), сначала нужно будет перейти из контекстного меню по пункту «Папка с сайтами», либо открыть, например, в Тотал Коммандере папку «d:\OpenServer\domains\». Внутри будет находиться папка «localhost». Рядом с ней создаем новую папку для нашего сайта с любым названием, в котором можно использовать следующие символы (обратите внимание, что нижнее подчеркивание использовать нельзя).
Собственно, все. Из контекстного меню значка Опен Сервера в трее выберите пункт, после чего в списке сайтов у вас появится новое название, кликнув по которому откроется страница заданного в настройках браузера, отображающая ваш сайт.

Если в созданной внутри «d:\OpenServer\domains\» папки еще ничего нет, то и страница будет соответствующая. Скажу честно, что у меня на этом этапе возник серьезный затык с работой этого локального сервера. Причина была в том, что мой файл Hosts был защищен от записи , поэтому OpenServer при запуске постоянно по этому поводу ругался и не показывал среди сайтов созданную мною новую папку.
Распаковываете архив и все его содержимое (то, что внутри папки wordpress) копируете в только что созданную нами папку сайта в «d:\OpenServer\domains\»:

Теперича нужно и о базе данных для нашего будущего блога подумать. Естественно, что в комплекте с этим локальным сервером идут различные утилиты, среди которых имеется хорошо нам знакомый , доступ к которому можно будет получить из контекстного меню иконки сервера в трее (Меню > Дополнительно > PHPMyAdmin). Для входа используйте:

В открывшемся окне PHPMyAdmin переходите в верхнем меню на вкладку «Пользователи» и нажимаете на расположенную в открывшемся окне кнопку «Добавить пользователя» :

В открывшемся окне вписываете желаемое имя пользователя базы данных, используя символы . Генерируете и сохраняете «на бумажке» сложный пароль, после чего ставите галочку в поле «Создать базу данных с именем пользователя в названии и предоставить на нее полные привилегии», жмете на расположенную внизу справа кнопку «ОК».

Теперь в папке вашего сайта в папке OpenServer находите файлик wp-config-sample.php и переименовываете его в wp-config.php , после чего открываете его на редактирование, например, в Нотепад++. Вводите в показанные на скриншоте поля название базы данных, имя пользователя и пароль, которые мы только что задали при создании этой самой БД (не сотрите случайно одиночные кавычки, в которых должны будут размещаться эти значения):

Чуть ниже в файле wp-config.php вы можете перейти по ссылке https://api.wordpress.org/secret-key/1.1/salt/ и скопировать созданные ключи безопасности. Вставьте их на место расположенный чуть ниже пустых заготовок:

Ну, а еще чуть ниже вы можете поменять префиксы для создаваемых Вордпрессом страниц в вашей базе данных. Это тоже может немного повысить безопасность работы с сайтом.

Сохраняете произведенные в файле wp-config.php изменения, и переходите на сайт, выбрав его название из контекстного меню иконки OpenServer в трее:

На открывшейся странице даете сайту название (потом сможете поменять, если что), придумываете логин (латиница и некоторые другие символы можно использовать), сложный пароль, указываете свой Емайл и жмете на кнопку «Установить WordPress» .

После этого вас поздравят с успехом и предложат , введя только что придуманные логин и пароль:

Адрес админки будет выглядеть как «http://robapera.loc/wp-admin/» — добавьте его в закладки браузера, чтобы не набирать вручную. Как работать с этим движком дальше, можете узнать из рубрик: и . Только начинайте читать с конца (внизу перейдите на последнюю страницу), чтобы идти от простого к сложному.
Удачи вам! До скорых встреч на страницах блога сайт
Вам может быть интересно
Пропало левое меню в админке WordPress после обновления
 Установка WordPress в деталях и картинках, вход в админку WP и смена пароля
Где скачать WordPress - только с официального сайта wordpress.org
Установка WordPress в деталях и картинках, вход в админку WP и смена пароля
Где скачать WordPress - только с официального сайта wordpress.org
 Снижение потребляемой в WordPress памяти при создании страниц - плагин WPLANG Lite для подмены файла локализации
Снижение потребляемой в WordPress памяти при создании страниц - плагин WPLANG Lite для подмены файла локализации
 Оптимизация темы (шаблона) WordPress для снижения его нагрузки на сервер хостинга, плагин WP Tuner и число запросов к БД
Оптимизация темы (шаблона) WordPress для снижения его нагрузки на сервер хостинга, плагин WP Tuner и число запросов к БД
 Высокая нагрузка создаваемая WordPress-блогом на сервер и крайне несуразное решение этой проблемы
Высокая нагрузка создаваемая WordPress-блогом на сервер и крайне несуразное решение этой проблемы
 Как войти в админку WordPress, а так же поменять логин и пароль администратора выданные вам при установке движка
Как отключить комментарии в WordPress для отдельных статей или всего блога, а так же убрать или наоборот подключить их в шаблоне
Как войти в админку WordPress, а так же поменять логин и пароль администратора выданные вам при установке движка
Как отключить комментарии в WordPress для отдельных статей или всего блога, а так же убрать или наоборот подключить их в шаблоне
 Hyper Cache - включаем плагин кэширования в Вордпресс для оптимизации WP блога и снижения его нагрузки на сервер хостинга
Hyper Cache - включаем плагин кэширования в Вордпресс для оптимизации WP блога и снижения его нагрузки на сервер хостинга
 404 ошибка (not found) - какой должна быть идеальная страница ошибки и как ее создать средствами CMS или через файл htaccess
404 ошибка (not found) - какой должна быть идеальная страница ошибки и как ее создать средствами CMS или через файл htaccess
Обучение созданию сайтов — дело кропотливое, трудоёмкое, требующее многих затрат. Даже при условии использования юзабельных CMS
. И по-другому, чем методом проб и ошибок, освоить это дело нельзя никак. Но пока будем пробовать и ошибаться, не обязательно оплачивать услуги хостинга и выбрасывать в Интернет-пространство «недозревший»
материал. Созревать в своей теме, присматривать формат проекта, подыскивать доменное имя, определяться со стратегией продвижения и прочими тонкостями процесса можно размеренными темпами, попутно изучая функционал выбранной CMS
.
Для этого необходимо создать сайт на своём компьютере – на локальном сервере. Как таковой организовать в среде Windows и внедрить в него популярную CMS для блоггинга – всё это рассмотрим ниже в деталях. А в качестве серверной платформы выберем .
1. OpenServer: о платформе
Open Server – это программная платформа для веб-специалистов, обеспечивающая создание и функционирование в среде Windows полноценного сервера. Это сборка всех необходимых компонентов, с помощью которой можно создавать на своём компьютере сайты любой сложности, посредством любой выбранной CMS . Созданные таким образом сайты в дальнейшем (по мере готовности) переносятся на оплачиваемые хостинги.
Ключевые преимущества OpenServer:
Бесплатность;
Портативность, полная независимость от среды Windows текущего компьютера и возможность работы с сервером на внешних накопителях с любого другого устройства;
Функциональность, в частности, поддержка двух HTTP-модулей — Apache
и Nginx
;
Ряд утилит для удобной работы с компонентами сборки (MySQL, PHP)
;
Актуальные версии входящих в состав компонентов;
Удобное управление сервером.
2. Скачивание и установка OpenServer
Скачать OpenServer можно с сайта разработчиков:
На выбор нам предлагается 3 сборки дистрибутива: базовая , премиум и максимальная . Если речь идёт только о создании и тестировании сайта на , можно обойтись базовой сборкой, в ней присутствуют нужные компоненты — Apache , PHP и MySQL . На перспективу изучения новых возможностей, нового ПО лучше сразу загружать одну из более функциональных сборок.
Описания сборок приводятся здесь же, на странице их скачивания чуть ниже. При отказе от доната завершения загрузки платформы придётся ждать долго, больше полутора часа точно. Так что дело это лучше организовать на ночь или на другое время простоя компьютера.
Скачанный архив распаковываем в любое место на несистемном разделе диска. Или на флешку, если с сайтом работать будем на нескольких компьютерах.

После распаковки проходим по указанному пути и запускаем с помощью EXE -файла для соответствующей разрядности Windows. В небольшом окошке появится выбор языка платформы.

Далее нам будет предложено установить среду Microsoft Visual C++ . В официальных дистрибутивах актуальных версий Windows она, по идее, должна быть установлена. Но в любом случае можно согласиться на установку, хуже не будет.
3. Запуск сервера
После установки Microsoft Visual C++ компьютер перезагрузится. Запускаем OpenServer по новой. Доступ к функционалу платформы станет доступен в меню, появляющемся на её значке в системном трее. Запуск сервера осуществляется опцией с зелёным флажком «Запустить» .

4. Возможные проблемы при запуске сервера
Увы, успешный запуск сервера будем наблюдать не в каждом случае. Дело в том, что по умолчанию в OpenServer настроено использование актуальных версий компонентов, в частности, HTTP -модуля Apache 2.4 и PHP 5.5 . Последние несовместимы с версиями Windows, начиная с Vista и старше. В числе типичных проблем запуска сервера – занятость портов 80 и 443 .
Об этих и прочих причинах невозможности запуска OpenServer сообщит уведомлением в системном трее. В таком случае можем обратиться к разделу настроек платформы и кое-что подправить. Во вкладке можно поэкспериментировать с другими версиями Apache , PHP и MySQL .

Если сервер не запускается из-за занятого порта HTTP 80 , необходимо закрыть Скайп. Но можно поступить и по-иному — во вкладке настроек назначить платформе другой порт. То же самое необходимо сделать, если какая-то из программ займёт порт HTTPS 443 .

Ещё одна сложность в работе любого локального сервера – блокировка брандмауэром и антивирусом. При появлении на экране сообщения брандмауэра необходимо разрешить работу OpenServer. Разобраться с антивирусом же можно, внеся папку распаковки платформы и её рабочий процесс в исключения. Например, в Windows 10 Creators Update со штатным Защитником это делается следующим образом.


5. Установка WordPress
Итак, сервер запущен. Его работоспособность, кстати, можно проверить, введя в адресную строку браузера:
localhost
Если всё нормально, увидим тестовую приветственную надпись «Open Server Panel работает;-)» .
Далее в папке установки OpenServer «OSPanel» открываем подпапку . Здесь создаём новую папку и называем её. При наличии доменного имени вводим его в качестве названия папки. Если процесс создания сайта в зачаточном состоянии, можно выбрать какое-нибудь техническое название типа «site1» . Кстати, в меню OpenServer реализован быстрый доступ к папке с сайтами сервера.

Распаковывать архив с дистрибутивом не нужно. Можно просто скопировать его содержимое. Windows в числе штатного арсенала содержит ZIP -архиватор, так что архив с дистрибутивом CMS можем открыть даже в проводнике. Копировать нужно не папку , а только то, что находится внутри неё.

Скопированное вставляем внутрь созданной выше папки сайта.

Примечание: внутри папки сайта не должно быть промежуточной папки «wordpress» , иначе её название будет болтаться в адресах страниц сайта.
6. База данных MySQL
Следующий этап – создание базы данных MySQL сайта. В меню OpenServer кликаем «Дополнительно» , выбираем . В окне браузера по умолчанию откроется интерфейс веб-приложения. В форме авторизации необходимо ввести лишь имя пользователя:
root
Поле пароля оставляем пустым. Жмём «Вперёд» .


В открывшейся форме:
Заполняем графу имени пользователя (идентично названию папки сайта)
;
Заполняем графы пароля и его подтверждения (ниже можно воспользоваться кнопкой «Генерировать»
для генерирования безопасного пароля)
;
Отмечаем галочки предлагаемых опций базы данных;
Отмечаем галочкой «Отметить все»
глобальные привилегии.
Имя пользователя и пароль сохраняем где-нибудь в TXT -файле или менеджере паролей. Жмём «Вперёд» .

База MySQL создана. Её имя идентично имени учётной записи. Можем закрывать вкладку браузера с веб-приложением .
7. Редактирование файла конфигурации WordPress
Теперь нужно отредактировать файл конфигурации WordPress. Отправляемся в папку сайта и ищем там файл:
wp-config-sample.php
Переименовываем его и убираем из названия «-sample» . По итогу должен получиться файл:
Открываем этот файл с помощью любой программы по типу блокнота, например, Notepad++ . Из трёх граф, как показано на скриншоте ниже, удаляем дефолтные значения. А вместо них подставляем свои значения – данные созданной в предыдущем шаге базы MySQL :
‘DB_NAME’
– имя базы;
‘DB_USER’
– имя учётной записи (идентично предыдущему значению)
;
‘DB_PASSWORD’
– пароль.

Далее опускаемся ниже до смены значений ключей WordPress. Проходим по ссылке для их генерации, копируем значения в окне браузера и вставляем их в соответствующие графы блокнота, как показано на скриншоте ниже.

Сохраняем и закрываем файл.
8. Запуск админ-панели WordPress

Он откроется в окне браузера по умолчанию на этапе первичной настройки сайта. Здесь указываем его название, придумываем имя пользователя и пароль админ -панели WordPress. Отмечаем галочкой отказ от индексирования сайта поисковиками. Жмём .

С помощью только что введённых данных имени пользователя и пароля входим в админ -панель WordPress. Всё – сайт на локальном сервере создан. Далее уже идёт специфика работы с самой блоггинг-платформой .
OpenServer – набор программ, платформа для локальной работы с сайтами. Включает в себя:
- Apache;
- Nginx;
- MySQL;
- MariaDB;
- MongoDB;
- PostgreSQL;
- PHP;
- PHPMyAdmin.
И ряд компонентов и скриптов, с помощью которых создается полноценный сайт. Затем сайт переносят на хостинг. Платформа OpenServer подойдет и веб-разработчикам.
Где скачать Open Server?
На странице «Скачать» нужно выбрать необходимую редакцию (чтобы проверить резервную копию или установить CMS подойдет «Базовая»), ввести капчу и нажать на кнопку скачивания.
Виртуальный хостинг сайтов для популярных CMS:


Жмем «Скачать», сохраняем файл. Скачивание займет до 60 минут.
Так что лучше час-два подождать, чем потратить эти же 2 часа на чистку операционной системы от «внезапно» установившихся лишних программ.
Устанавливаем OpenServer.
Переходим в папку со скачанным установщиком, запускаем файл:

Выбираем папку, в которую будет распакована программа, нажимаем «ОК»:
Ждем, пока распакуется архив:
Теперь программу можно запускать.
Настройка и запуск OpenServer.
После завершения процесса установки, можно перейти в заданную папку и запустить программу. В зависимости от разрядности операционной системы, выберите либо «Open Server x64.exe», либо «Open Server x86.exe».
После запуска выберите желаемый язык:
В трее появится иконка OpenServer c уведомлением об успешном запуске:
Если программа запускается впервые, Вам могут предложить установить патчи для Microsoft Visual C++. Для базовой работы с программой это можно не делать. В случае, если Вы не уверены, установлены ли у Вас эти компоненты – установите их:
Брандмауэр Windows и OpenServer.
Если доступ к программе блокирует брандмауэр - проверьте, откуда был скачан дистрибутив. Если программа была скачана с официального сайта – опасаться нечего, разрешаем доступ.

Проверка работы Опен Сервер после установки.
После установки всех необходимых компонентов – нужно запустить программу. Для этого в трее нажимаем на ее иконку и выбираем «Запустить».
OpenServer может не запуститься одновременно со скайпом, т.к. обе программы используют одни и те же порты. Поэтому перед запуском сервера выключите скайп. Вы сможете изменить порты, используемые по умолчанию в одной из программ позднее.
Запускаем:

В браузере набираем «localhost» - если программа была установлена корректно, увидим следующее сообщение:

На этом установка закончена, теперь Вы можете использовать любые компоненты программы.
Приветствую всех читателей блога сайт. В этой статье речь пойдет о локальном сервере Open Server.
Что такое локальный сервер и для чего он нужен? Локальный сервер является специальной программой, которая дает нам возможность работать над своим интернет-проектом непосредственно на домашнем компьютере.
Обкатывать свой сайт, пробовать на нем разные фишки, доводить до ума, при этом имея возможность наблюдать как, проект будет выглядеть в браузерах после публикации в интернете. И только после того, как мы доводим свое детище до ума, отпускаем его в свободное плавание.
Локальный сервер один из инструментов, который постоянно должен быть под рукой, даже после того, как на созданном нами сайте все проверено, работает, и опубликовано.
Улучшение внешнего вида сайта, его функциональности процесс увлекательный и длительный, а для многих вечный. И совершать в этом направлении какие-либо эксперименты непосредственно на рабочем сайте, не есть гуд.
А это значит, что процесс каких-либо нововведений должен обкатываться и проверяться на локальном сервере. А уже после этого, через FTP-клиент загружаем измененные файлы на свой рабочий сайт.
Наиболее популярным в среде WEB-разработчиков локальным сервером является Денвер. С ним любимым я постоянно и работаю. Помимо Денвера имеются и другие локальные серверы, но я с ними пока незнаком.
Почему же я пишу именно о портативной серверной системе Open Server, а не о Денвере. Да потому что в последнее время Open Server, все более на слуху. Все чаще попадаются положительные отзывы, и комментарии о том, какой он удобный, и классный. И я не могу пройти мимо этого. Поэтому сегодня я устанавливаю программную среду Open Server к себе на компьютер, параллельно, пошагово рассказывая о том, как это сделать в этой статье.
Open Server какую версию выбрать?
Все версии локального сервера портативные, нетребующие установки. А это значит, что Open Server можно скачать на флешку или переносной жесткий диск, и использовать в любом месте, на любом компьютере.
Для скачивания предлагается три дистрибутива программы.
«Максимальная» редакция является полной версией Open Server. Помимо локального сервера включает в себя приличный набор портативного софта для веб-мастера.

«Расширенная» редакция - версия программы без дополнительного софта. Рекомендуется для тех, кто не собирается использовать в работе дополнительный софт, предлагаемый в «Максимальном» варианте, и желает сэкономить место на диске.
«Базовая» редакция - самая маленькая по размеру версия локального сервера. Помимо отсутствия софта, представленного в «максимальной» версии также отсутствуют модули ImageMagick, PhpPgAdmin, PostgreSQL, Rockmongo, MongoDB и Git, имеющиеся в «расширенной» редакции.
Версия рекомендована для пользователей с медленным интернетом, и желающих максимально сэкономить место на диске.
Какую версию скачать? Если вы задаетесь этим вопросом, значит, качайте «Базовую». Остальные версии предназначены для продвинутых веб-разработчиков.
Установка Open Server - «базовая» редакция.
При правильном раскладе на открывшейся странице видим следующее:

Настройка параметров локального сервера, установка WordPress
Пробежимся по настройкам. Открываем меню, заходим в пункт «Настройки», выбираем вкладку «Основные»:

Я помимо пунктов, отмеченных по умолчанию, отметил еще два. Запуск вместе с Windows для того чтобы не создавать лишний ярлык на рабочем столе.
И требование запуска программы с правами администратора. Рекомендация непосредственно самого разработчика портативного локального сервера.
Во вкладке «Меню» сделал следующее:

Поставил галочку в чекбоксе «Показывать сайты в главном меню» для того, чтобы добавленные мной домены отображались в меню Open Server.
И выбрал браузер, для открытия веб-страниц указав путь к исполняемому файлу.
Остальные настройки локального сервера оставил по умолчанию.
Приступим к установке Вордпресс на локальный сервер.
Заходим в настройки Опен Сервера, выбираем вкладку «Домены», прописываем название своего домена (для себя я прописал сайт), жмем на троеточие:

В новом открывшемся окне создаем под домен одноименную папку:

Жмем ОК, сохраняем, перезапускаем сервер. Если все сделано правильно, наша папка будет отображаться в меню Open Server:

Папка создана, осталось закинуть в нее распакованные файлы дистрибутива WordPress (свежий дистрибутив Вордпресс скачиваем отсюда).
Делаем это простым копированием файлов и каталогов из папки в папку, или с помощью Total Commander.
Из распакованного архива копируем только то, что находится внутри папки wordpress в созданную нами папку.
Находится наша папка в каталоге domains:
Почти все готово но, для того чтобы все заработало, осталось создать базу данных для Вордпресс.
В меню Open Server на вкладке «Дополнительно» кликаем на «PhpMyAdmin».
В открывшемся окне выбираем русский язык.
Вводим ими пользователя - mysql.
Вводим пароль - mysql.

В следующем открывшемся окне выбираем вкладку «Пользователи» и кликаем на ссылку «Добавить пользователя»:

Выбираем хост - localhost.
Придумываем пароль
(Сохраняем в укромном месте имя пользователя и пароль, далее они нам пригодятся.)
Отмечаем чекбокс, как показано на картинке.
Жмем на ОК в правом нижнем углу открытого окна.
Закрываем PhpMyAdmin - база данных создана.

Остался небольшой штрих переименовать файл wp-config-sample.php и внести в него кое-какие изменения.
Находим этот файл по следующему пути: openserver/domains/ваша папка (в моем случае сайт)
Переименовываем файл wp-config-sample.php в wp-config.php Открываем файл на редактирование (редактором Notepad++), и вводим наименование созданной нами базы данных, имя пользователя и пароль в поля указанные на скриншоте:

Сохраняем изменения, закрываем отредактированный файл. Заходим в меню Open Server, находим нашу папку, кликаем по ней, и видим следующее:

Почему не запускается Open Server?
Одна из причин того что локальный сервер Open Server не запускается может быть запущенная программа Skype.
Для того, чтобы локальный сервер заработал, выходим из Skype и запускаем Опен Сервер, а уже после этого Скайп.
Проблемы в работе локального сервера могут быть из-за установленного на компьютере антивируса. Если сервер при отключенном антивирусе запускается, значит надо разбираться со своим антивирусником. Добавить файлы Open Server в исключения антивируса установленного на компьютере, и все заработает.
У меня AVG и firewall COMODO на Опен Сервер не ругались по умолчанию.
Вконтакте

