MiniTool Partition Wizard – профессиональный софт для работы с разделами на физических дисках. Позволяет создавать, объединять, разбивать, переименовывать, копировать, изменять размер и удалять тома.
Кроме прочего, программа форматирует разделы и конвертирует файловую систему NTFS в FAT и обратно, работает с физическими накопителями.

MiniTool Partition Wizard умеет создавать разделы на пустых накопителях или на не занятом пространстве.
При выполнении данной процедуры разделу присваивается метка и буква, тип файловой системы и задается размер кластера. Также можно указать размер и расположение.

Разделение раздела
Данная функция позволяет создать новый раздел из уже существующего, то есть попросту отрезать необходимое для его создания пространство.

Форматирование разделов
Программа форматирует выбранный раздел, изменяя букву логического диска, файловую систему и размер кластера. Все данные при этом удаляются.

Перемещение и изменение разделов
MiniTool Partition Wizard позволяет перемещать существующие разделы. Для этого достаточно указать объем незанятого пространства до или после него.
Изменение размера производится ползунком или указывается в соответствующем поле.
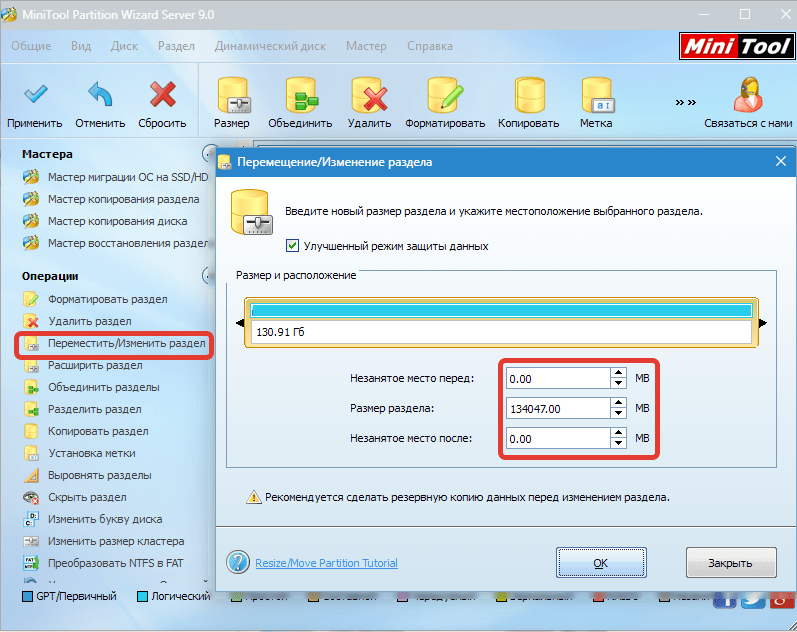
Расширение разделов
При расширении тома свободное место «заимствуется» у соседних разделов. Программа позволяет выбрать, от какого раздела будет отрезано необходимое пространство, максимальный допустимый его объём, а так же указывает новые размеры.

Объединение разделов
MiniTool Partition Wizard объединяет целевой раздел со смежным. При этом новому тому присваивается буква целевого, а файлы смежного помещаются в папку на целевом.
Копирование разделов
Копирование выбранного раздела одного физического диска возможно только на не занятое пространство другого.
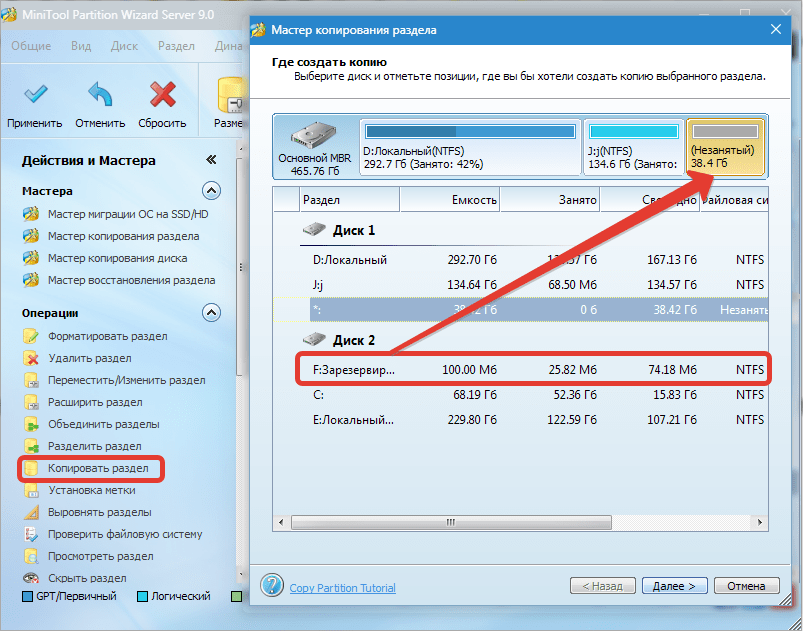
Установка метки раздела
В MiniTool Partition Wizard можно присвоить метку (название) выбранному разделу. Не путать с буквой тома.

Изменение буквы диска
Данная функция позволяет изменить букву для выбранного раздела.

Изменение размера кластера
Уменьшение размера кластера может обеспечить более эффективную работу файловой системы и рациональное использование дискового пространства.

Преобразование файловой системы
Программа позволяет преобразовать файловую систему раздела NTFS в FAT и обратно без потери информации.
Необходимо помнить, что в файловой системе FAT существует ограничение на размер файла (4ГБ), поэтому перед конвертированием нужно проверить том на наличие таких файлов.

Затирание раздела
Функция затирания позволяет полностью удалить все данные из тома без возможности восстановления. Для этого применяются алгоритмы с разной степенью надежности.
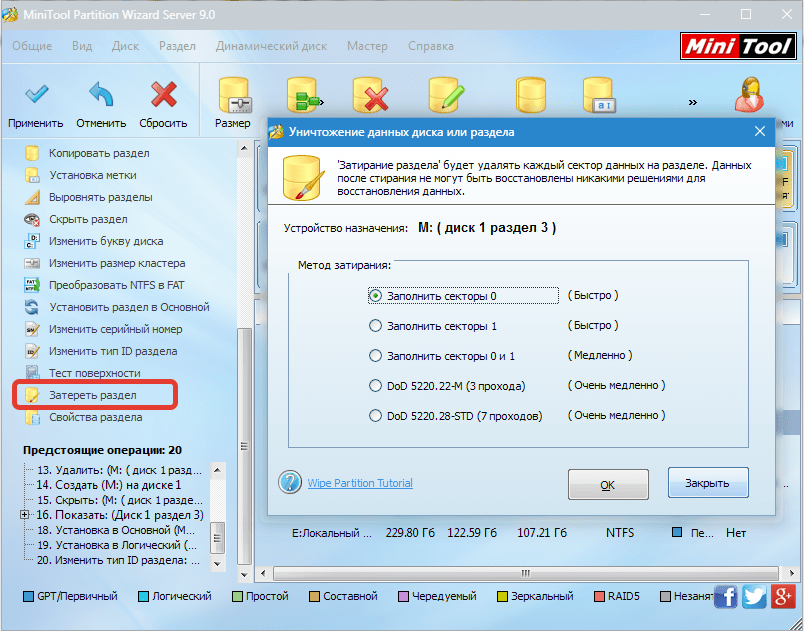
Скрытый раздел
MiniTool Partition Wizard удаляет раздел из списка устройств в папке «Компьютер» . Делается это путем удаления буквы диска. При этом сам том остается нетронутым.

Тест поверхности
При помощи данной функции программа проверяет пространство раздела на предмет выявления ошибок чтения.

Работа с физическими дисками
С физическими накопителями программа производит те же операции, что и с томами, за исключением форматирования и некоторых специфических действий, предназначенных только для разделов.

Мастера помогут пошагово выполнить некоторые операции.
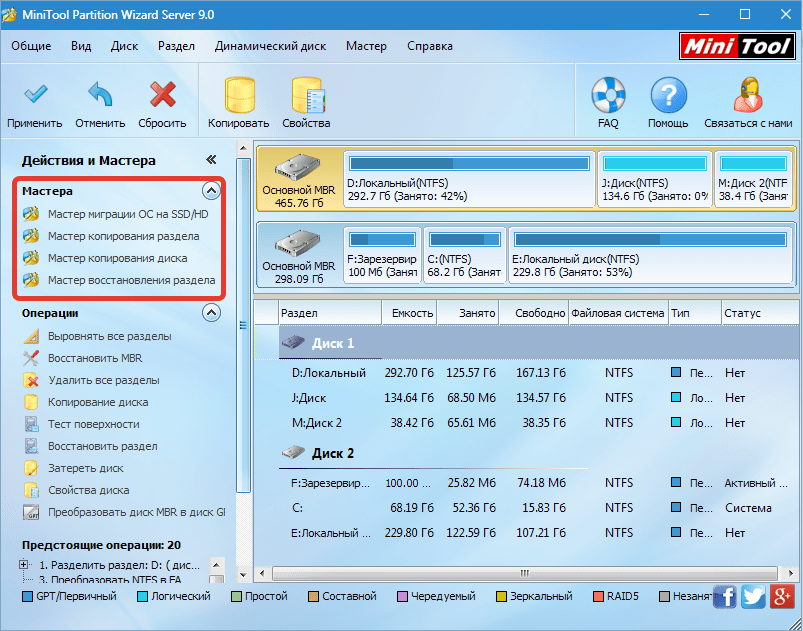
1. Мастер миграции ОС на SSD/HD помогает Вашей Windows «переехать» на новый накопитель.
2. Мастера копирования раздела/диска помогают скопировать выбранный том или физический диск соответственно.
3. Мастер восстановления раздела восстанавливает утраченную информацию на выбранном томе.
Справка и поддержка

Справка по программе скрывается за кнопкой «Помощь» . Справочные данные доступны только на английском языке.

Нажатие на кнопку «FAQ» открывает страницу с популярными вопросами и ответами на официальном сайте программы.

Кнопка «Связаться с нами» ведет на соответствующую страницу сайта.
В один не самый прекрасный день, после очередного путешествия за пределы дома со своим стареньким ноутбуком, он вдруг отказался работать и «приказал долго жить». Как позже мне пояснил инженер из сервисного центра, из строя вышла одна из ключевых микросхем материнской платы, а заказ замены был бы сопоставим по цене с новым ноутбуком.
Делать нечего – присмотрел и купил себе новый экземпляр с достаточно сбалансированной конфигурацией и не слишком кусачий по цене. Тут, собственно, и возникла ситуация, ставшая мотивом для написания этого поста.
С удивлением обнаружил, что жесткий диск ноутбука уже разбит на два логических раздела, на первом из которых, как водится теперь, установлена операционная система Windows 7 (64-bit). Все вроде бы правильно, на старом ноутбуке мне когда-то пришлось самому создавать разделы из единственного по-умолчанию системного диска. Однако, разделен жесткий диск оказался ровно пополам, а учитывая, что его декларируемый размер составлял 500 ГБ, под системный диск отводилось аж 250 ГБ, что было явно много, раз в 5 больше требуемого в случае скромных запросов к установленному ПО.
Возможно, что не всем пришлось плотно интересоваться этой темой и не совсем понятна тогда будет и проблема: «Ну подумаешь, большой системный диск, так и заполнить его пустое место данными, какая разница, где их хранить». Поясню на всякий случай, в чем тут дело.
Операционная система на компьютере сродни живому организму: живет своей жизнью, постоянно обрастает дополнениями и обновлениями, а нередко и заболевает. И иногда случается, что подхваченный ею вирус или вирусы оказывается оказывается столь неисстребимым, что самым лучшим антивирусным средством становится полное восстановление системного раздела из заранее сохраненного его образа – специально созданного архива резервной копии всего логического диска. Поэтому, если хранить на системном диске еще и свои данные, то во-первых, сохраняемый образ станет слишком большим, и во-вторых, подобные сохранения придется делать слишком часто (если есть желание иметь свежие резервные копии своих данных), а процедура это не очень быстрая.
Поэтому и встала задачка: изменить распределение места на жестком диске по его логическим разделам (как говорят, его «разбивку») при сохранении уже имеющихся на них данных и заодно создать резервную копию системного раздела, которую потом периодически обновлять. Ничего особенного, но ньанс был в том, что решил попробовать проделать всё это исключительно с помощью бесплатных программ, которые удастся отыскать в Интернете.
Поиски не были слишком долгими. Удалось найти сразу несколько достойных альтернатив известным коммерческим продуктам типа Partition Magic или Acronis True Image и даже немало описаний того, как по-шагам ими пользоваться, на русском языке. После чтения описаний на сайтах производителей, впечатлений тех, кто уже успел ими воспользоваться и взвешивания всех «за» и «против» остановил свой выбор на следующих финалистах:
 Шаг первый – создание резервной копии раздела. Для этой миссии замечательно подошла программа EaseUS Todo Backup Free
(http://www.todo-backup.com/products/home/free-backup-software.htm). Особого примечания заслуживает и наличие бесплатной версии этой программы для использования на предприятиях в бизнесе, что несомненно порадует владельцев любых компаний, понимающих важность резервного копирования своих данных.
Шаг первый – создание резервной копии раздела. Для этой миссии замечательно подошла программа EaseUS Todo Backup Free
(http://www.todo-backup.com/products/home/free-backup-software.htm). Особого примечания заслуживает и наличие бесплатной версии этой программы для использования на предприятиях в бизнесе, что несомненно порадует владельцев любых компаний, понимающих важность резервного копирования своих данных.
 Шаг второй – основной, ради которого все и затевалось, пере-разбивка логических дисков. В качестве инструмента выбрал MiniTool Partition Wizard Home Edition
(http://www.partitionwizard.com/free-partition-manager.html) от канадской компании MiniTool Solution Ltd. Если быть еще точнее, то воспользовался версией этой программы, запускаемой с отдельного CD-диска и не требующей таким образом инсталляции на компьютер - MiniTool Partition Wizard Bootable CD
.
Шаг второй – основной, ради которого все и затевалось, пере-разбивка логических дисков. В качестве инструмента выбрал MiniTool Partition Wizard Home Edition
(http://www.partitionwizard.com/free-partition-manager.html) от канадской компании MiniTool Solution Ltd. Если быть еще точнее, то воспользовался версией этой программы, запускаемой с отдельного CD-диска и не требующей таким образом инсталляции на компьютер - MiniTool Partition Wizard Bootable CD
.
Все шаги – создание бэкапа системного раздела и пере-разбивку жесткого диска, удалось пройти без каких либо неожиданностей: сделал резервную копию системного диска в виде образа, размер диска C уменьшил до 60 ГБ, остальное свободное место присоединил к диску D.
Обе программы порадовали интуитивно понятным интерфейсом, так что даже не потребовалось читать документацию, имеющуюся в наличии на английском. К слову сказать, в Интернете обнаружилось немало подробных пошаговых описаний использования этих программ на русском.
Многие пользователи встречались с необходимостью изменить размер своих дисков, разбить на диски новый жесткий диск или поменять файловую систему, именно здесь пригодится простая программа Mini Tool Partition Wizard. .
Благодаря Mini Tool Partition Wizard Вы сможете сделать следующие вещи:
Изменять размер дисков на вашем винчестере;
Создавать загрузочные сектора вашего винчестера, удалять их и даже в определенных ситуациях восстанавливать ошибочно удаленные;
Создавать клоны винчестера со всей размещенной на нем информацией;
Изменять файловую систему любого диска на вашем жестком диске.
Выбирать отдельные разделы жесткого диска с соответствующими параметрами;
Безопасность потери данных, если операция возникла ошибочно, вы всегда сможете восстановить нужные данные.
Благодаря встроенным элементам можно провести подробное тестирование и проверить работоспособность жестокого диске
Программа работает с популярными файловыми системами, такими как: FAT, NTFS, позволяет работать с RAID массивами;
Используя программу, вы сможете разбить один диск на несколько, изменить размеры уже существующих разделов.
Кроме этого можно отформатировать имеющиеся диски. Поддерживается работа даже с дисками которые объединены в RAID-массивы. Есть возможность изменять файловую систему раздела с FAT в NTFS, при чём без потери информации.
Возможности:
Создание первичных и логических разделов жесткого диска.
Поддержка RAID.
Конвертирование раздела с файловой системой FAT в раздел с файловой системой NTFS.
Поддержка дисков и разделов размером более 2 ТБ.
Копирование одного из разделов.
Клонирование всего жесткого диска (создание точной копии на другом физическом диске).
Опция Карта диска позволяет визуально отображать структуру разделов и жестких дисков.
Восстановление загрузочной области MBR.
Изменение динамического диска в базовый.
Тестирование работоспособности жесткого диска.
Скрытие/отображение раздела.
Установка активного раздела.
Присвоение разделу соответствующей буквы. Выборочное присвоение нужной буквы разделу по требованию пользователя.
Изменение параметров серийного номера раздела и Type ID.
Выравнивание всех разделов или назначенного раздела для оптимизации производительности жесткого диска
Более быстрая скорость работы и высокий уровень безопасности
Системные требования:
Windows Server 2000 SP4, 2003, Home Server, 2008 R2, Windows Small Business Server 2003, 2008, 2011,
Windows XP, 2000 Professional, Vista SP2, Windows 7 SP1 and Windows 8, Windows Server 2012(all editions, 32 bit and 64 bit)
Функции и возможности программы
Создание раздела
Разбиение раздела
Удаление раздела
Изменение размеров раздела
Преобразование раздела
Копирование раздела
Расширение раздела
Форматирование раздела
Исследование (просмотр) раздела
Скрыть раздел
Смена имени диска
Сделать раздел активным
Восстановление раздела
В данной ситуации нас интересует последняя функция, которую подробно рассмотрим на конкретном примере.
Восстановление раздела.
На жестком диске существовало 3 раздела C, D и E. Но в один прекрасный миг D и E исчезли. В управлении дисками была следующая картина:
Вместо радела D имеем неизвестный раздел, к данным которого нет доступа. Вместо раздела Е имеем пустое пространство. Налицо проблемы с таблицей разделов. Запускаем Partition Wizard.
Выбираем диск и запуск мастера восстановления раздела:
Выбор диска для восстановления:
Лучше выбрать сканирование всего диска:
Для начала выбираем быстрое сканирование, к полному сканированию всегда успеем обратиться:
Самый ответственный момент: просмотр разделов (через двойной клик) и отметка разделов, которые хотим иметь на своем диске. Обратите внимание, что имеющийся раздел С тоже отмечен:
После нажатия на Finish появится предупреждение, т.к. вторая строчка не отмечена и соответствующий раздел будет удален:
Запускаем выполнение выбранных операций:
Подтверждаем выполнение:
Для того, чтобы диски D и E появились в директории Мой компьютер, необходимо назначить им соответствующие буквы. Так для диска D:
Аналогично назначаем букву для Е. В итоге имеем:
В ряде случаев понадобится версия программы на загрузочном диске
Позволяет сделать операцию восстановление раздела жесткого диска простой и доступной даже для новичков.
Поддерживает как 32-х, так и 64-х разрядные операционные системы семейства Windows, то бишь Windows XP, Windows 7 и Vista (о том, что такое 32/64 разрядные операционные системы можно прочитать здесь). Домашние пользователи смогут легко выполнять сложные операции с разделами системы. Функции включают в себя: изменение размеров (объёма) разделов, копирование разделов системы, создание в системе новых разделов, удаление или форматирование раздела, преобразование разделов, скрытие раздела, изменение буквы диска (раздела), установка активного раздела, раздел восстановления и т.д. Также программа поддерживает работу с дисками и разделами с объёмом памяти более 2-х ТБ. (терабайт). Это я думаю более чем для бесплатной программы.
Что касается работы с данной программой. Я опишу только ту процедуру, которую я уже описывал выше, а именно по увеличение объёма памяти диска C:. Почему не полностью о всех возможностях программы? Потому что у программы очень много функций и поместить все это в одну статью с подробным описанием невозможно. Да и лить «воду» попросту, не проделав эту работу сам, я не хочу.
И так… Для начала запускаем саму программу (надеюсь вы её уже скачали и установили). Откроется интерфейс, где все на русском языке.
Разбиваем диски на разделы
Для начала, чтоб увеличить объём раздела C: с 30 гб до 50 гб нам необходима лишняя память объёмом в 20 гб, которой у нас нет. Чтоб её получить необходимо уменьшить объём другого раздела, допустим раздела E:, на 20 гб. Для этого запускаем программу. Запустив её мы увидим все диски и разделы, которые есть в вашей системе. У меня в системе разделов три C, E, и D. Выделяем диск E просто нажав на него один раз. Далее, вверху программы есть кнопка «Размер», жмем на нее. Также, можно нажав правую кнопку мыши, из контекстного меню выбрать пункт «Размер». Откроется вот такое окно.
Уменьшаем объём памяти раздела
Здесь для того чтобы уменьшить размер раздела, перетаскиваем правый конец ползунка налево и внизу в поле «Освободить место после» следим за объёмом. Когда там будет примерно 20000 мб - будет означать, что мы освободили 20 гб за счет раздела E:.
Увеличиваем размеры диска C
В нём уже левый ползунок тащим влево, тем самым как бы заполняя его теми мегабайтами, которые мы взяли с диска E. И, чтоб программа уже выполнила все эти операции, жмем, в левом верхнем углу, первую кнопку «Применить» в виде галочки. В процессе возможно программа запросит перезагрузить компьютер и уже будет выполнять операции по изменению размеров разделов в Biosе. После перезагрузки вы уже сможете работать с компьютером.
Точно также можно и создавать новые разделы. Сначала освобождаем необходимый объём памяти с любого раздела, далее на не размеченной, освободившейся части жмем левую кнопку мыши и жмем в пункт «Создать». В следующем окне указываем букву будущего раздела, а остальное оставляем все по умолчанию. И жмем OK, а потом «Применить». И все. После перезагрузки вы сможете работать уже с новыми, созданными вами разделами.
Вот пожалуй и все на этом. Думаю теперь вы легко сможете менять размеры разделов в вашей системе по своему усмотрению, так как вам удобно.
Примечание: Данная программа будет очень удобна при покупке Ноутбука, так как на них зачастую жесткие диски не бывают разбиты на разделы.
Внимание: При работе с Ноутбуком необходимо учесть следующие нюансы:
перед работой обязательно полностью зарядите ноутбук, а ещё лучше оставьте подключенным к электропитанию, иначе возможны потери данных при выключении его в процессе работы программы.
на ноутбуках есть так называемые «секретные» разделы предназначенные для восстановления системы. С ними нужно работать осторожнее или вообще их не трогать.
Кроме всего прочего предупреждаю, что если ваш диск на ноутбуке, да и на стационарном компьютере, забит по завязку, то без потери данных я думаю в любом случае не обойдется. Поэтому прежде чем сделать это, сохраните важные для вас данные на какой нибудь съёмный носитель.
Если после изменения размеров диска система потребует отформатировать диск,то просто перезагружаем компьютер и диск заработает как надо.
Здесь приведён порядок действий при перемещении границ разделов жесткого диска программой . Обычно это делают при недостатке свободного места на системном диске, - добавляя его за счёт уменьшения смежного раздела. Программу можно приобрети на сайте разработчика MiniTool® .
Разработчик на своём сайте сообщает: «При использовании "Перемещение/Изменение Размеров Разделов" функция, усовершенствованной технологией защиты данных сохраняет ваши данные в безопасности, даже в случае отключения питания или сбоя оборудования».
Однако доверять сообщению разработчика и источнику из которого вы получили программу, - решать вам ….
Русскоязычную версию можно скачать бесплатно с rutracker.org .
Программу можно запустить так же с
Ниже рассмотрим пример расширения раздела жёсткого диска C
D
программой MiniTool Partition Wizard Server Edition 8.1.1
в операционной системе Windows 7. По завершению операции не требуется даже перезагружать компьютер. Установка программы очень проста, поэтому её порядок установки здесь не рассматриваем.
Рисунок 1
И так, - щёлкая по находящемуся на рабочем столе ярлыку запускаем программу.

Рисунок 2
Открывается основное окно программы MiniTool Partition Wizard Server Edition.

Рисунок 3
Выделяем раздел C и левее, в предлагаемых операциях, нажимаем кнопку Расширить раздел .

Рисунок 4
Открывается окно «Расширение раздела». Указываем раздел D , в котором возьмём свободное место.

Рисунок 5
Передвигая ползунок устанавливаем новый размер раздела C , - примерно 100 ГБ (ровного значения не добьётесь, так как программа предлагает допустимые системой значения размера раздела). Нажимаем кнопку OK .

Рисунок 6
В окне программы MiniTool Partition Wizard Server Edition вы видите новые, заданные вами, размеры разделов. В верхнем правом углу окна нажимаем кнопку Принять изменения .

Рисунок 7

Рисунок 8
Происходит уменьшение размера раздела D , - время операции будет зависеть от производительности вашего компьютера и объема перемещаемых файлов с обрезанной части раздела на оставшуюся часть.

Рисунок 9
Происходит увеличение размера раздела C , - эта операция протекает быстрее.

Рисунок 10
Недолго ждём, пока пройдёт обновление сведений о разделе …

Рисунок 11
Нажимаем кнопку OK .

Рисунок 12
В меню опций «Общие» нажимая кнопку Выход закрываем программу MiniTool Partition Wizard Server Edition . Всё, - на компьютере можно продолжать работать!

Рисунок 13
Открыв окно «Мой компьютер» вы видите новые размеры разделов.
Операция расширения раздела жёсткого диска D за счёт свободного места на смежном разделе C проводится аналогично. Но так как на разделе C находится операционная система, - то перед проведением изменений программа попросит вас перезагрузить компьютер. Во время загрузки будут проводится изменения, процесс которых вы сможете наблюдать на экране монитора, - при этом компьютер автоматически ещё раз сам перезагрузится. При работе программы загруженной с флешки этого не потребуется.
Данная бесплатная программа входит в состав известного и очень мощного загрузочного диска Hirens BootCD. Если вы ещё не скачали дистрибутив, то обязательно сделайте это, и запишите её образ на CD. Если вам лень делать подобные манипуляции, то просто после самой статьи скачайте программу MiniTool Partition Wizard Home Edition , в отличие от Partition Magic она полностью бесплатная и располагает большим функционалом.
Как создать новый раздел диска в Partition Wizard Home Edition
Первым делом мы закачиваем и устанавливаем программу. Затем запустив её, смотрим на свои жёсткие диски, и возможно скрытые разделы. У меня картина выглядит следующим образом.В данном случае я буду разделять жёсткий диск #2 с меткой E.Что для этого нужно?
Нажимаем правой кнопкой мыши по жёстком диску E, и в открывшемся меню выбираем пункт Move/Resize, либо воспользуйтесь специальной иконкой в верхней части программы.
В открывшемся окне нужно указать размер нового раздела.Сделать это можно, взявшись за правую стрелку и перетащив её влево.Так как ровного размера в 5000 MB мне сделать не получилось, то в поле "Unallocated Space After" необходимо указать соответствующий размер. Если самое верхнее поле заполнилось цифрами, заполните их нулями как на рисунке, и нажмите кнопку ОК.

Если всё сделано правильно, программа покажет новый раздел с не размеченной областью как на рисунке.

Теперь необходимо указать разделу файловую систему(NTFS, FAT или EXT для линукс), задать букву диска, указать имя диска. Для этого нажимаем на кнопочку Create в верхнем отделе программы, либо правой кнопкой мыши тыкаем на не размеченную область, и выбираем меню Create.

В открывшемся окне заполняем необходимые данные, и нажимаем кнопку ОК.

Если всё сделано правильно программа покажет созданный раздел J с указанной вами меткой, в моём случае это метка SOFT.

Ну вот всё, самое главное мы с вами сделали, теперь необходимо нажать всего одну кнопочку APPLY, чтобы изменения вступили в силу.

Что нужно знать во время создания раздела с помощью Partition Wizard Home Edition
Обязательно дождитесь полного разделения жёсткого диска. Если во время операции вы перезагрузите компьютер, или у вас выключится электричество скорее всего диск перестанет отображаться, но конечно же не повредится.Если вы разбиваете системный диск с Windows на разделы, то после сбоя Windows конечно же не загрузится.Что же делать в этом случае? В этом случае пишите на болванку загрузочный диск Hiren"s BootCD и пишите сюда, попробую помочь, но обычно всё проходит без проблем.
Заключение.
На самом деле программа MiniTool Partition Wizard Home Edition имеет очень много различных настроек, я лишь описал, то что чаще всего требуется сделать с жёстким диском, и при этом совершенно бесплатно. Кстати данная программа мне очень помогла, когда у диска совершенно по непонятным причинам слетела файловая система.
Обычно после таких случаев используют различные программы для восстановления данных, я же просто воспользовался пунктом "Change Partition Type ID" изменив текущий ID на 0x07 NTFS. Подобная ситуация была исправлена с помощью данной программы в оболочке Mini Windows Xp.

