Комп не видит жесткий диск, что это значит, и как справиться с проблемой.
Прежде всего, нужно определиться с тем, что же такое жесткий диск . Жесткий диск (на сленге зовется «винчестер») – это устройство для накопления данных.
Фактически вся информация на компьютере хранится именно на нем (за небольшими исключениями).
Диагностические меры
Есликомпьютер не видит диск, нужно определиться с «виновниками». То есть узнать, кроется проблема в самом устройстве или в системе.
Для этого придется подключить к другому компьютеру.
Если он распознает устройство, значит, проблема в системе, если же нет, то неисправен сам жесткий диск. Дальнейшую работу над ним лучше перепоручить мастерам.
Или же воспользоваться гарантийной заменой или ремонтом.
Если неполадка в «родной» системе жесткого диска, то есть несколько способов устранить её собственными силами.
То немногое, что можно сделать самостоятельно, поможет избежать трат на услуги специалистов.
Несколько полезных советов
- Войти в настройки BIOS можно, нажимая клавиши F2 или
- Лучше хорошо запомнить правильное подключение кабелей с SATA выходам;
- Вынутый из системного блока винчестер лучше завернуть в антистатик;
- Нижнюю часть устройства, которая с платами, тоже лучше класть всегда на антистатик.
Основные проблемы и способы устранения
Есть ряд неполадок в работе винчестера, которые преодолеть можно собственноручно.
Конфликт программного обеспечения или отходящие контакты можно поправить и без обращений к специалистам.
Отходящие контакты
Проблема может крыться в банальном отсутствии контакта. Для ее исправления потребуется снять крышку системного блока и попробовать переподключить кабели.
Если результата не последовало, то можно использовать другие, параллельные кабели.
Неправильные настройки BIOS

В случае, когда даже посредство BIOSне определяет жесткий диск,нужно посмотреть системную дату. Ее неправильность указывает на сбой настроек. Исправить положение поможет сброс настроек.
Для этого нужно будет извлечь батарейку на материнской плате, подождать 10–30 мин и установить обратно.
После этих нехитрых действий винчестер должен определяться как физическое устройство.
Проблема может быть и в очередности загрузочных устройств. В таком случае полностью сбрасывать настройки не потребуется.
Достаточно найти пункт меню, в названии которого есть слово «Boot».
В нем будет список приоритетности устройств для загрузки. В этом списке нужно переместить HDD на первую строку.
Недостаточно питания
Если устройство периодически пропадает и появляется, то нужно к нему прислушаться.
Характерные жужжащие звуки смены циклов работы свидетельствуют о недостатке питания. Тогда придется приобретать более мощный блок питания или отключать какое-нибудь менее важное устройство.

Конфликт устройств
Два жестких диска одной марки в системе могу вызвать конфликты. Чтобы их не возникало, нужно по очереди проверить и настроить каждый с отдельным подключением к системе.
Версия шины
Версии , которые выпускались до Vista, могут не поддерживать интерфейс SATA(SATA II).
Самый простой способ в таком случае – сменить операционную систему более новой.
Если такой возможности нет, то всё равно придется переустанавливать ОС, но с интегрированными драйверами для SATA интерфейсов.
Проблема в ОС
Если BIOS определяет устройство, аWindows не видит жесткий диск, то потребуется ручная настройка средствами Windows. Для этого следует действовать так:
1. Открыть «Панель управления» в выпадающей панели «Пуск»;
2. Два раз кликнуть на пункте «Администрирование»;

3. В открывшемся окне пункт «Управление компьютером»;

4. В списке слева пункт «Управление дисками».

Жесткий диск — это один из ключевых комплектующих элементов компьютера, без которых Вы не сможете запустить операционную систему, а значит и работать с файлами и данными.
Есть, конечно, рабочие станции, где эту роль выполняет обычная USB-флешка с Live-образом, но это уже скорее исключение и на нём мы останавливаться не будем, а обратим свой взор на обычные домашние или офисные компы и ноутбуки. Давайте подробно рассмотрим основные неприятности, которые могут привести к тому, что компьютер не видит жёсткий диск HDD.
Наиболее часто встречающийся случай — это когда винчестер работал продолжительное время и вдруг пропал, BIOS его не видит и, само собой, операционная система не загружается. Что делать?
1. Переключите HDD в соседний разъём на материнской плате
У среднестатистического ПК есть как минимум 2 IDE и 4 SATA порта. То есть, с каким бы интерфейсом у Вас ни был жёсткий диск, на материнской плате есть минимум ещё один разъём в который его можно подключить. Этим Вы проверите его работоспособность. Я неоднократно встречался с тем, что порт жесткого диска отрубался по неведомой причине — может сгорел, может заглючил его контроллер, может сбой БИОСа.
Чтобы всё это исключить, надо отсоединить винт от используемого порта и включить в соседний. Даже если он занят, например под DVD привод — не беда. Просто поменяйте их местами и всё сразу станет ясно: в разъёме загвоздка или нет.
2. Поменяйте соединяющий шлейф
Кабель, которым жесткий диск соединяется с материнской платой называется «шлейф». На старых машинах хард может соединятся через IDE-шлейф — плоский 40 или 44 пиновый жгут. Сейчас его хоть и редко, но ещё можно встретить.
На современных устройствах используется уже SATA-кабель. Выглядит он так:
В своей практике я встречался с тем, что компьютер не видит жесткий диск и перестаёт его определять из-за неисправного шлейфа. Причём пару раз они были сильно перегнуты и один раз был сломан пластмассовый штеккер. Но чаще всего видимых физических повреждений кабель не имеет и отрубается в силу низкого качества изготовления. Благо, его стоимость в компьютерных магазинах невысока и поменять на новый не составляет большой проблемы.
3. Проверьте разъём питания
К винчестеру подходит 2 кабеля — один для данных. А вот второй — это электропитание.
Разъёмов питания существует два вида. Первый — это древний Molex с четырьмя контактами. А второй — более современный под SATA — узкий и широкий — вот он на фото:
Попробуйте отсоединить его от HDD накопителя и подсоединить заново. Если не помогло, тогда найдите ещё один такой же свободный кабель, идущий от блока питания ПК и поменяйте их местами.
4. Сбросьте настройки BIOS
Несмотря на то, что Базовая Система Ввода-Вывода (БИОС) надёжная как молоток, тем не менее и у неё случаются сбои. Чтобы исключить этот момент, надо попробовать сделать . Самый простой для этого способ — вытащить батарейку из материнской платы минут на 10-15.
После того, как Вы вернёте её назад и включите комп, все параметры системы обнулятся и вернутся к заводским значениям.
Как правило, приведённые выше три способа диагностики, позволяют с точностью до 90% узнать почему компьютер не видит жёсткий диск и определить кто виноват — сам винт или проблема более глобальна и затрагивает мат.плату, блок питания и т.п.
Недоступен внешний жесткий диск
Ещё один частый случай, это когда компьютер или ноутбук не видит второй или внешний жесткий диск, подключаемый через USB. При этом с кабелем и разъёмами всё в порядке, на харде горят индикаторы, но он не отображается в списке разделов. Что делать?
Причина этого явления обычно заключается в том, что система не может правильно инициализировать новый диск из-за того, что он не отформатирован или ему не присвоена буква.
Чтобы это исправить, надо открыть консоль «Управление компьютером» и выбрать раздел «Управление дисками»:
Справа внизу будет отображаться подключаемый вторым внешний жесткий диск. Если у него стоит статуст «Не проинициализирован», то кликните по нему правой кнопкой и выберите пункт «Инициализировать». Затем кликнуть правой кнопкой надо уже по черной полосе и выбрать пункт меню «Создать раздел». Далее будет запущен мастер, выполняя указания которого Вы сможете создать один или несколько локальных разделов.
Если у диска статус «В сети», но не присвоена буква, то кликните по нему правой кнопкой и выберите пункт меню «Изменить букву диска». Появится окно со списком свободных литер, любую из которых можно будет присвоить тому и использовать в дальнейшем.
Использование жесткого диска является неотъемлемой частью работы компьютера, так как HDD содержит практически всю рабочую информацию системы. Соответственно, проблему при которой компьютер не видит внешний жесткий диск или внутренний проигнорировать невозможно.
Причин возникновения подобных сбоев может быть весьма много, некоторые из них поддаются устранению собственноручно, а другие нет. По сути, решить проблему можно, если она связана с некорректным подключением винчестера или сбоем в системе компьютера. Иного рода проблемы, которые кроются внутри корпуса диска, устранить собственноручно вряд ли получится.
Диагностика неисправности жесткого диска
Прежде всего нужно разобраться на каком уровне проблема и узнать её виновника. Лучше всего в этом поможет подключение винчестера к другому устройству. Если компьютер перестал видеть жесткий диск на обоих устройствах, то с большой долей вероятности проблема именно в нём. Обычно здесь сделать что-либо сложно и придется воспользоваться сервисным центром.
Небольшой совет, лучше не скупиться и приобрести новый HDD, чем заниматься реабилитацией сломанного диска (за тем исключением, что вам необходима информация с винчестера), так как решение будет временным и дорогим.
Перейдите в него и вы увидите графу HDD и название диска, если такой строки нет, скорее всего, система не распознаёт его.
Являясь механическим устройством, жесткий диск незначительно, но ощутимо вибрирует. Можно прислушаться нет ли посторонних звуков и на ощупь попробовать работает ли он вообще.
Неверный приоритет загрузки устройств
Наиболее частой проблемой, является просто неправильная настройка приоритетности. То есть, система пытается загрузить сначала другое устройство и, если там нет загрузочных файлов, переходит к следующему по очереди. Если на каком-то этапе будет ошибка, то возникнет ситуация, когда компьютер не видит жесткий диск, что делать, очевидно –произвести настройку BIOS.
Для этого вам следует:
- В момент загрузки перейти в БИОС нажав F2 или Del;
- Далее вам нужно нажать на строку «Advanced BIOS feature»;

- В увидите пункт «Hard disk boot priority»;
- Теперь в опции «First boot device» вам нужно установить значение «Hard Disk»;

- Перезагрузите компьютер.
Если компьютер не видит второго жесткого диска, то вам нужно установить правильный приоритет в этом же окне БИОС. Также существуют ещё причины, из-за которых 2 винчестера конфликтуют, о них будет рассказано ниже.
Контакты жесткого диска
Обычно вызвана проблема предыдущей чисткой системного блока от пыли. Вам нужно просто вынуть контакт, прочистив разъёмы подсоединить снова. На этом проблема должна быть устранена, но если шина перебита или имеет какие-либо дефекты, попробуйте подключить SATA кабель с привода на жесткий диск. Если заработает, то вам нужно просто приобрести и заменить шину.
Также проверьте, чтобы диск был хорошо закреплён к корпусу и дополнительных вибраций не было. HDD должен быть расположен горизонтально, иначе это тоже может стать причиной сбоя.
Недостаточная мощность блока питания
Причиной возникновения является замена комплектующих на более мощные аналоги. Винчестер просто не получает достаточное для своей работы питание из-за этого он может работать вяло, часто наблюдается жужжание внутри или вообще не запускается.
Эконом вариант решения проблемы – это отключение ненужного устройства, обычно им является CD привод. Конечно, лучше всё-таки заменить или отремонтировать блок питания.
Отсутствие драйверов
Если не видит жесткий диск на компьютере Windows Vista и ниже, то причина может крыться именно в отсутствии предустановленных драйвером на SATA 2. Помочь здесь может только установка более новой операционной системы или, хотя бы, Windows XP, но с поддержкой SATA.
Сюда же можно отнести проблему, когда жесткий диск определяется, но на нём просто повреждены загрузочные файлы системы. В таком случае Windows может просто не загружаться или компьютер будет постоянно перезапускаться. Вероятно, вы сможете с помощью безопасного режима войти в систему и благодаря точке восстановления откатиться к рабочей и стабильной версии. В противном случае, всё же придется установить операционную систему заново.

Конфликт устройств
Обычно проблема проявляется следующим образом: из 2-х установленных жестких дисков работает только 1. Причины здесь может быть две: встречается при установке нескольких одинаковых или подобных винчестеров, они не распознаются одновременно или на устройствах используются разные операционные системы.
При первом варианте вам нужно просто вручную задать букву разделу, в котором будет отображаться второй диск. Сделать это можно так:
- Перейдите на «Панель управления» из «Пуск»;
- Далее в категории «Администрирование» выберите пункт «Управление компьютером»;

- В меню слева нажмите на «Управление дисками»;
- Правым кликом выберите HDD без буквы раздела и установите её.

Другой вариант – это когда на одном жестком диске установлена, например, Windows XP, а на другом семёрка. Соответственно компьютер не видит жесткий диск Windows 7, если систему запустить с первого винчестера. Также, вероятно, диск будет виден, но будет зависать проводник при переходе на него или появятся постоянные ошибки. Естественно, что решением будет привести диски к общему знаменателю или убрать загрузочную Windows с одного диска вовсе.
Проблема в неисправности винчестера
Попробуйте при помощи программы Victoria или любой другой проверить диск на битые сектора. Если они есть, а тем более их много, то скорее всего вам придется в скором времени заменить HDD.

Если же не помог ни один вариант решения, то, скорее всего, диск просто неисправен. Здесь ничего собственноручно сделать не получится, вам придется либо отдать его в ремонт, либо купить новый. Конечно, прежде чем переходить к радикальным мерам, вроде приобретения HDD, нужно убедиться, что ваш неисправен.
Если у Вас остались вопросы по теме «Почему компьютер не видит жесткий диск? Что делать?», то можете задать их в комментариях
В зависимости от текущей конфигурации оборудования, проблема, когда компьютер не видит жесткий диск, может иметь различные последствия и внешне проявляться по-разному.
- Если компьютер не видит загрузочный жесткий диск, тогда не будет загружаться операционная система.
- Если устройств несколько, операционная система может нормально загрузиться, а при открытии Проводника Windows во вкладке Мой компьютер не будет виден один из них.
- Или так – винчестер нормально представлен в диспетчере файлов и папок, а при попытке производить с ним какие-то действия ничего не происходит. Если открыть интерфейс Свойства, показано, что он вроде бы и есть, но свободного места на нем нет.
- Устройство может нормально вращаться и тем не менее информация не считывается.
Почему компьютер не видит жесткий диск?
Винчестер компьютера – довольно тонкое, хрупкое, уязвимое устройство и малейшие физические воздействия, падения и даже вибрация могут привести к выходу его из строя.
Недостаточное охлаждение системного блока– еще одна часто встречающаяся причина проблем. В этом случае возможны периодические исчезновения устройства прямо в процессе работы компьютера.
В стационарном компьютере проще всего убедиться в работоспособности конкретного винчестера путем его переключения на другие шлейфы питания и данных. Проверьте правильность установки коннекторов – той ли стороной вставлены разъемы? Хотя там и имеются перемычки для обеспечения только одного способа подключения, некоторые пользователи умудряются при помощи силы вставить разъемы неправильно. Если на другом подключении диск нормально опознается системой – проблема где-то в подключениях или в установках BIOS.

Стоит ли ремонтировать неисправное устройство? Цена нового винчестера, скорее всего, окажется даже ниже, чем цена ремонта поврежденного. Кроме того, ремонт не дает никакой гарантии, что восстановленное устройство прослужит вам долго и надежно.
Поэтому – проблемные приводы ремонту не подлежат. Проще и быстрее будет купить новый. Тем более что замена не представляет никакой сложности для более-менее технически подкованного пользователя. Если вы способны заменить сим-карту в сотовом телефоне, установка нового винчестера вам тоже по плечу.
Привод следует отдавать в сервисный центр только в том случае, если на нем остались ценные данные, которые жалко потерять. В этом случае речь идет не о ремонте, а восстановлении данных. После чего информация переносится на новый диск, а старый отправляется в утиль.
Неправильное подключение
Например, устройства не будут опознаваться Биосом, если в компьютере установлено два винчестера и оба имеют перемычки с назначенным приоритетом Master или Slave. Проверьте установку перемычек на корпусах – только одно устройство должно иметь категорию Master.
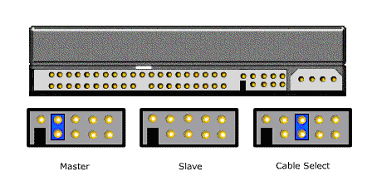
По шлейфам тоже имеются правила. Главный жесткий диск должен подключаться к самому крайнему разъему, а подчиненный к среднему. Это необходимо уточнить в инструкциях к оборудованию. Возможны варианты в зависимости от фирмы-производителя комплектующих системного блока.
Затем проверить надежность контактов, бывает, что от сотрясения разъемы отходят, выпадают, или сдвигаются. Если при подключении контакторов применялась большая физическая сила, вероятны повреждения самих контактных элементов. Целостность контактов можно проверить визуальным осмотром.
Проблемы с программным обеспечением и настройками системы
- Винчестер не включен в диспетчере устройств.
- Повреждены файлы драйверов.
- Устройство выключено в BIOS.
Все это очень легко проверить, но, зачастую по показаниям внутренних системных служб все железо подключено и находится в отличном состоянии, а на деле ничего не работает. То есть – компьютер видит винчестер, но устройство не функционирует.
Что-то произошло с драйвером. Войдите в Панель управления. Откройте Мастер установки оборудования. Посмотрите – есть ли искомый жесткий диск в списке подключенных устройств. Если он имеется в списке – откройте Свойства и попробуйте обновить драйвер. Новые драйвера можно скачать с сайта производителя оборудования или же с установочного дистрибутива Windows.

Такая ситуация характера для вирусного заражения или иногда возникает при аварийном завершении работы Windows, а также при установке конфликтующего программного обеспечения. Если есть подозрения в этом отношении – помочь исправить ситуацию может Восстановление системы. Иногда для достижения положительного результата восстановление приходится делать несколько раз, постепенно выбирая все более отдаленную точку отката.
Иногда бывает так, что операционная система не загружается, а на экране появляется сообщение, что винчестер имеет неправильную конфигурацию и его нужно отформатировать. Здесь вопрос в том, что причиной отсутствия видимости может послужить небольшой сбой в работе компьютера, а вот форматирование разделов диска может уничтожить важные файлы, без который даже не удастся заново установить Windows.
Если проблема с видимостью жесткого диска возникает периодически, вероятны нарушения в системных файлах Windows. В этом случае целесообразно сохранить все важные документы на внешний диск, а на компьютере установить операционную систему начисто.
При покупке компьютера немногие пользователи задаются вопросом, какой объём жёсткого диска им необходим, не могут заранее предугадать, какие файлы и какого объёма будут храниться на компьютере. Со временем ПК превращается в «файлопомойку». Всё жалко удалять, а нужного, на самом деле, не так уж много. Тем не менее, в работе или для определённых нужд необходимы дополнительные объёмы дискового пространства, которое можно расширить, подключив дополнительный HDD или SSD-накопитель.
Зачем нужен второй жёсткий диск?
Часто пользователи хотят отделить операционную систему, программы и пользовательские личные файлы. Кроме того, установка системы и программ на отдельный быстрый (пусть и не такой ёмкий) SSD-диск или HDD позволяет существенно ускорить загрузку системы, улучшить отзывчивость и повысить производительность работы. Экономия времени — значимый фактор.
Как подключить дополнительный дисковый накопитель?
Любой компьютер, даже древний, имеет возможность подключения нескольких дисков одновременно. Все современные компьютеры поддерживают установку накопителей с интерфейсом SATA1, SATA2, SATA3. Если Ваша материнская плата имеет интерфейс SATA2, а жёсткий диск соответствует спецификациям SATA3, то подключение возможно (совместимость по разъёмам и сигналам), но максимальная производительность диска будет ограничена интерфейсом материнской платы, то есть скорость обмена данными будет не выше чем в SATA2.

Для установки дополнительного жёсткого диска необходимо подключить 2 разъёма — питание и данные. Все операции должны производиться с полностью отключённым питанием. После установки второго диска и запуска компьютера, новый диск проинициализируется, а далее его нужно будет отформатировать и разбить на разделы (или оставить 1 раздел). Однако, не всегда дополнительный жёсткий диск начинает работать. Почему?
Почему компьютер не видит второй жёсткий диск?
Причин подобного явления может быть несколько. Это программные или аппаратные сбои оборудования, отсутствие драйверов, устаревшая операционная система, неправильное подключение и настройка параметров работы HDD.
Старый компьютер не видит второй «хард».
Для старых компьютеров, где подключение идёт по интерфейсу IDE на всех дисковых накопителях есть перемычки для установки режима работы диска — Master (главный, основной ведущий), Slave (второстепенный, дополнительный, ведомый). В таком случае, для первого (для старого диска, с которого грузится операционная система) необходимо установить перемычку в режим Master, а для нового — в режим Slave. Если 2 диска подключены одним кабелем передачи данных, то Master-диск должен быть к материнской плате ближе (по разъёму) чем новый диск.
Новый компьютер не видит SSD
Для современных компьютеров с интерфейсами SATA новый диск может быть невидим в случаях, когда вы подключаете SSD-диск. SSD имеют встроенные контроллеры, которые не всегда совместимы с контроллерами, установленными на материнской плате. Если диск не обнаруживается, можно подключить его в другой SATA-разъём материнской платы (если на ней несколько разных контроллеров). Также новый HDD может не видится из-за неверно выставленного режима работы контроллера жёстких дисков. Этот режим настраивается в меню BIOS-а материнской платы. Для каждого производителя BIOS-а и модели материнской платы доступные режимы работы и их названия могут отличаться.


Компьютер не видит новый HDD. Как исправить?
Чтобы исправить ситуацию, когда компьютер не видит второй жёсткий диск, следует проверить настройки BIOS, подключить накопитель в другой разъём передачи данных и разъём питания. Если это не помогло, тогда пригодятся другие способы.
Чаще всего, всё оборудование исправно и корректно настроено, просто есть несколько моментов, о которых не стоит забывать. Новый жёсткий диск может не иметь присвоенной буквы или не отформатирован. Компьютер видит диск на этапе тестирования и загрузки до операционной системы (белые буквы на чёрном фоне при включении ПК), но в проводнике Windows нет нового диска. Такое часто бывает. В системе Windows исправляется очень легко даже без использования дополнительных программ.
Форматируем новый диск и присваиваем ему букву — Windows 7
Заходим в ПУСК. Правой кнопкой мыши на «Мой компьютер», выбираем пункт контекстного меню «Управление».

Далее переходим в раздел Управление дисками. Отобразится список дисков, подключенных к компьютеру. Каждый диск будет отображаться по разделам с соответствующими буквами. Если диск новый, то 99% вероятности, что он просто не отформатирован.


После успешного завершения операции будет доступна возможность создать раздел на новом диске.

Эту операцию также можно выполнить, используя специализированные программные средства для работы с HDD и SSD — Acronis Disk Director, Paragon Partition Manager и другие.
В большинстве случаев, указанная выше информация поможет в решении проблемы компьютер не видит новый жёсткий диск. Если это не помогло, лучшим решением будет обратиться к специалисту, который узнает и устранит причину.
| Как Вам? - |

