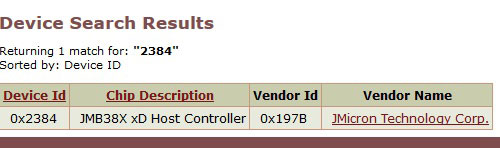Драйвер – это специальная программа, которая связывает между собой аппаратную и программную части компьютера. Следовательно, без них, система работать просто не будет, или же будет работать не корректно. В статье я расскажу несколько способов, с помощью которых можно установить драйвера для Windows 8.
Для начала, подведите курсор мышки в правый верхний угол, чтобы вызвать боковую всплывающую панель, и выберите в ней пункт «Параметры» .
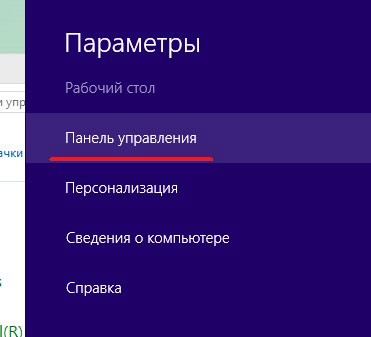
В панели управления переходим в «Диспетчер устройств» .
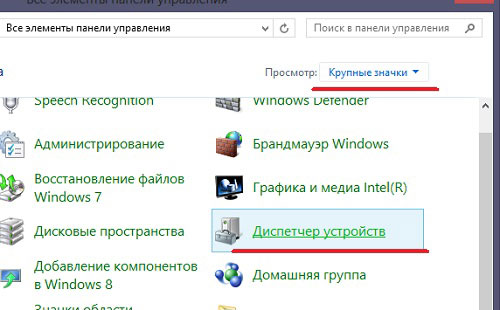
Автоматический поиск
В списке найдите устройство, напротив которого стоит или восклицательный знак, как у меня, или вопросительный желтый знак. Разверните его, нажав на стрелочку слева.
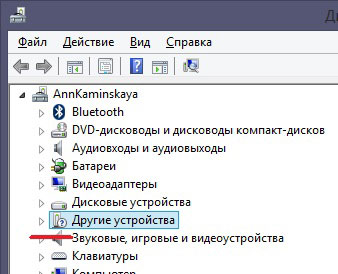
Если драйвера для устройств из списка не установлены, напротив них будет стоять желтый восклицательный знак. Кликните по одному из устройств и выберите из контекстного меню пункт «Обновить …» .
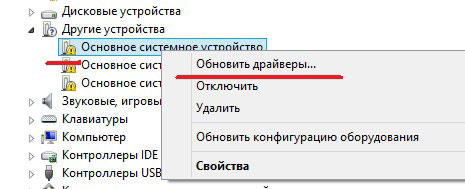
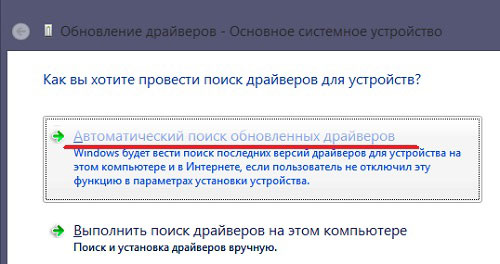
Операционная система сама выполнит поиск подходящих на компьютере или в Интернете, и установит их. Дождитесь окончания процесса установки.
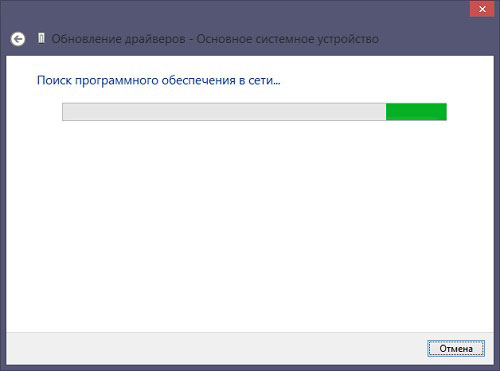
Ручная установка
Для этого кликаем правой кнопкой мышки по устройству и открываем «Свойства» .
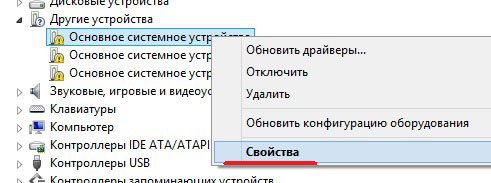
В окне свойств переходим на вкладку «Сведения» и из выпадающего списка выбираем «ИД оборудования» . В поле «Значение» выберите один из пунктов, кликните по нему правой кнопкой мыши и нажмите «Копировать» .
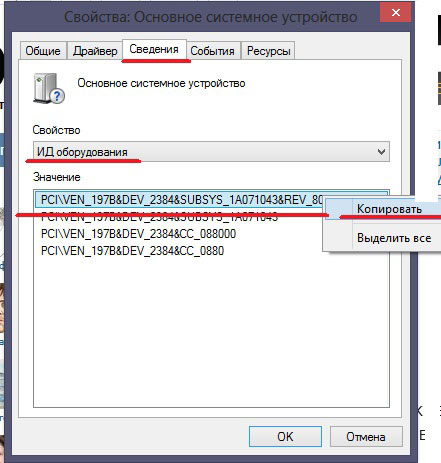
Теперь в адресную строку браузера введите devid.info – на этом сайте можно скачать драйвера. В строку поиска вставьте скопированную строку и нажмите «Искать» .

В следующем окне укажите операционную систему Windows 8, откроется список доступных драйверов для Вашего устройства. Чтобы скачать их, нажмите на дискетку.
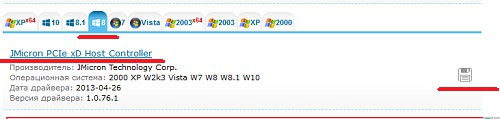
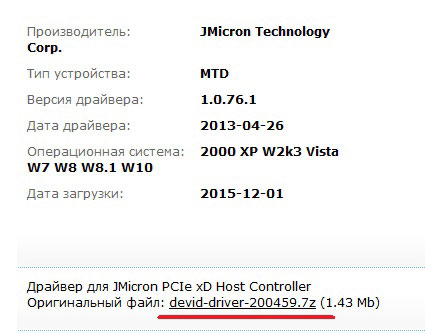
Подтвердите, что Вы не робот и кликните по ссылке ниже.
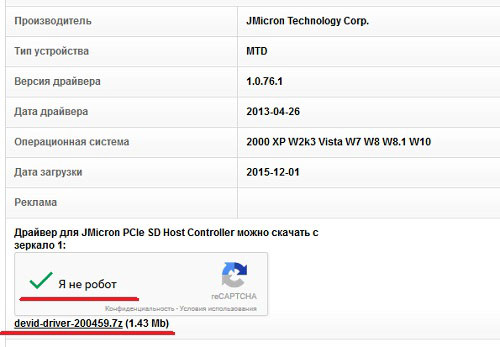
Найдите скачанный файл в папке «Загрузки» на своем компьютере.
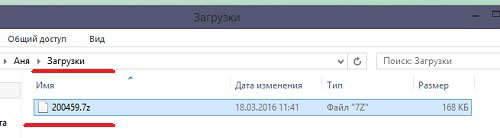
Дальше на системном диске, я создала папку, где будут храниться все драйвера, которые созданные вручную – «instal_drive» . В ней создайте любую пустую папку – «new» , и распакуйте в нее скачанный драйвер.
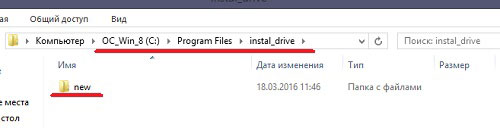
Теперь снова возвращаемся к диспетчеру устройств, кликаем правой кнопкой мыши по устройству, для которого будем устанавливать драйвера и из контекстного меню выбираем «Обновить …» .
В следующем окошке кликаем по пункту «Выполнить поиск драйверов на этом компьютере» .
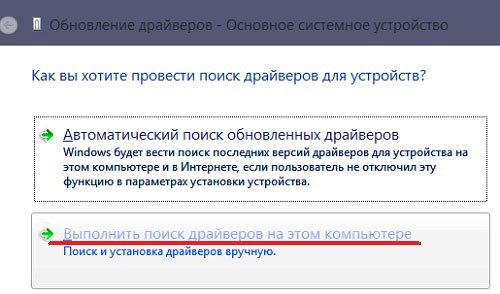
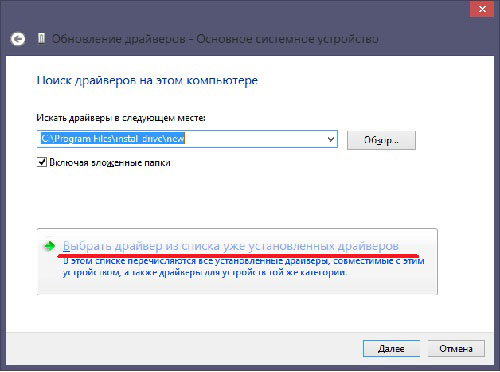
В следующем окне нажимаем на кнопочку «Далее» .
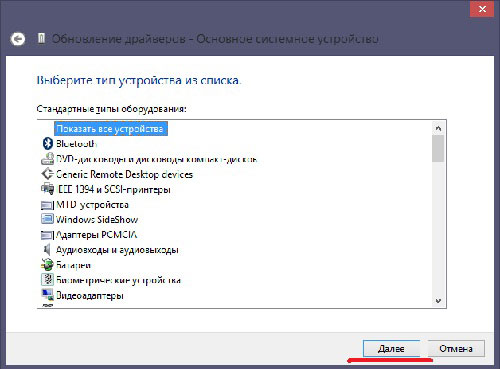
Выберите пункт «Установить с диска» .
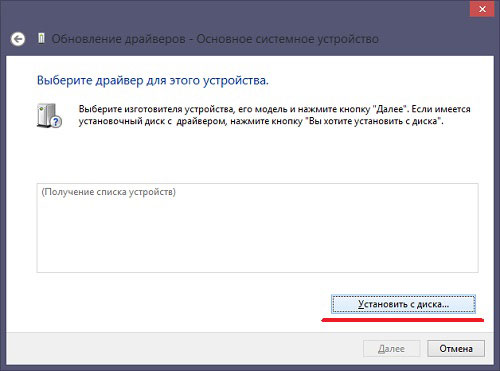
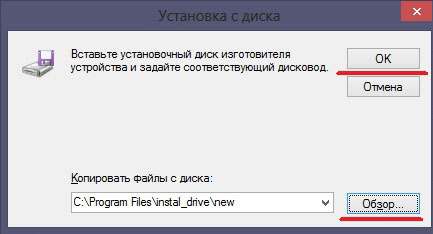
После этого, драйвер успешно установится на Ваш компьютер или ноутбук.
Скачивание с официального сайта
Для этого Вам потребуется зайти на официальный сайт производителя Вашего компьютера или ноутбука. Введите в поисковой строке браузера модель устройства, и там же можете дописать слово драйвера. Затем перейдите на официальный сайт.
У меня сразу открылась страничка «Drivers & Tools» . Здесь нужно выбрать установленную операционную систему и выбрать из списка устройство, для которого нужно скачать драйвера.
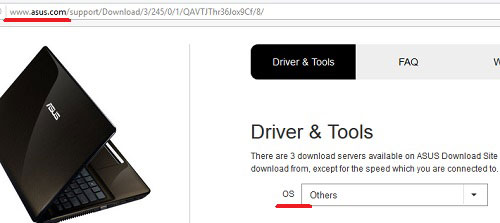
По коду экземпляра устройства
Найти необходимые драйвера по коду экземпляра устройства – это еще один вариант.
Для этого в диспетчере устройств снова кликаем правой кнопкой мыши по устройству, для которого будем искать драйвер, и выбираем из списка «Свойства» . В окне свойств переходим на вкладку «Сведения» и из выпадающего списка выбираем «ИД оборудования» . Здесь обратите внимание на подчеркнутые на рисунке цифры напротив слов VEN и DEV .
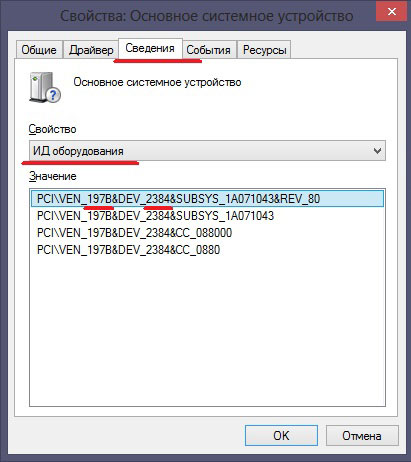
Дальше переходим на сайт www.pcidatabase.com . Здесь в поле «Vendor Search» вводим цифры напротив VEN , в поле «Device Search» – напротив DEV , затем нажимаем «Search» .
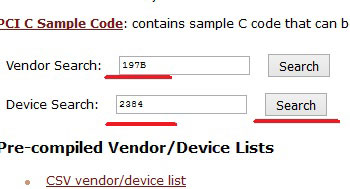
В новом окне в поле «Chip Description» будет написано полное название Вашего устройства, в поле «Vendor Name» – его производитель.