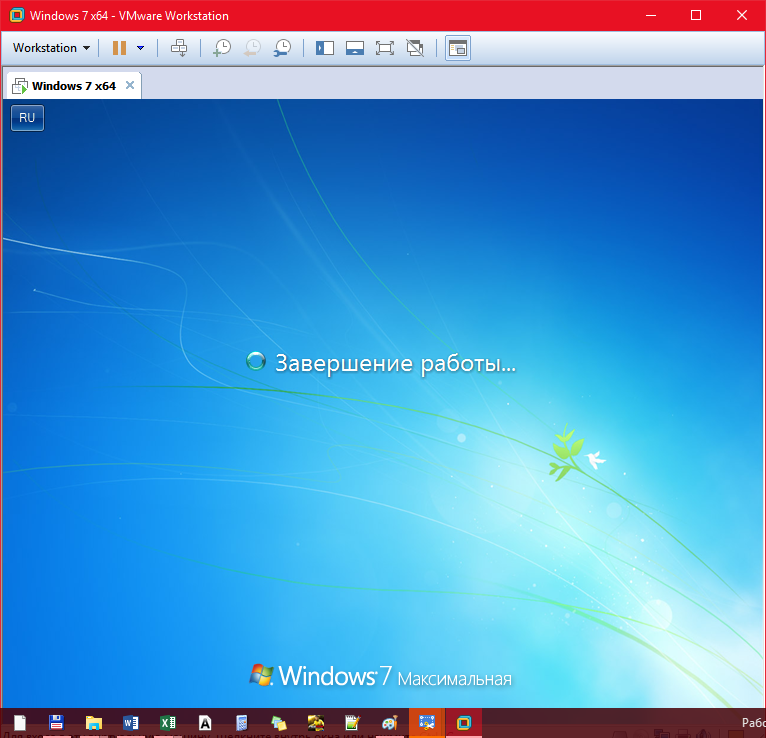Иногда, для различных целей, пользователю необходимо использовать сразу несколько систем. Есть вариант, конечно же, пользоваться несколькими компьютерами сразу или поставить на один несколько систем, но это неудобно, да и непрактично. В этой ситуации один выход, который давно уже используется среди программистов и разработчиков – установка виртуальной машины для Windows. В этой статье вы узнаете, как установить «виртуалку» под Windows 7, 8, 10.
Какую виртуальную машину выбрать?
Вы, возможно, не поверите, но виртуальных машин достаточно большой выбор. Каждая из них имеет свой определённый функционал и особенности. Обратите внимание, что мощную виртуалку поставить на слабый компьютер не получится, да и вообще, слабые компьютеры трудно переносят программы такого рода. Если у вас на ПК менее 2 ГБ оперативной памяти и менее 100 ГБ свободного месте на жёстком диске, виртуальную машину ставить не рекомендуем. Сначала сделайте увеличение памяти, а уже потом используйте её по максимуму.
Для повседневных задач и постоянного использования рекомендуем воспользоваться программой VMware Workstation , которая являет собой целый комплекс приложений для работы с виртуальной ОС. В ней вы сможете разобраться, даже если никогда не пользовались такими программами. Она проста в использовании, не ест много оперативной памяти и включает в себя интегрирование виртуальной системы в основную, что позволяет использовать их параллельно в одной рабочей среде. Предлагаем внимательно рассмотреть процесс инсталляции VMware.
Мы протестировали 11 версию этого программного обеспечения, она поддерживает всё то, что будет необходимо как начинающему пользователю, так и опытному.
Процесс установки VMware Workstation
На этом процесс установки завершен, теперь плавно переходим к тому, как же установить ОС на виртуальную машину для Windows. Обратим внимание, что для установки подходит любая ОС, которая имеет установочный файл. Рассмотрим пример установки Windows 7 Максимальная в VMware Workstation.
Как установить операционную систему на VMware Workstation
Сначала вам нужно загрузить файл установки ОС к себе на компьютер. Вы можете воспользоваться поиском и найти этот файл, а может просто попросить у кого-то установочный диск (самодельный) и скачать оттуда.
После загрузки «винды» к себе на компьютер, начнём процесс установки ОС.
- Создаем новую виртуальную машину. Для этого переходим в меню «Файл – Новая виртуальная машина»
;
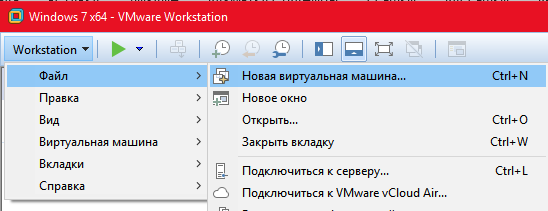
- Начнётся согласование параметров будущей ВМ. В первом же окне, вас спросят, как вы хотите установить её. Предлагаем выбрать «Выборочный»
тип конфигурации и нажимаем «Далее»
;
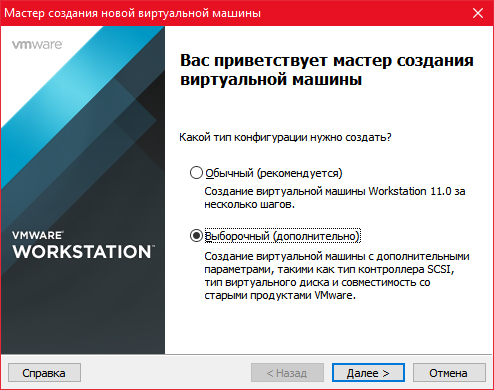
- В следующем окне тоже нажимаем «Далее»
;
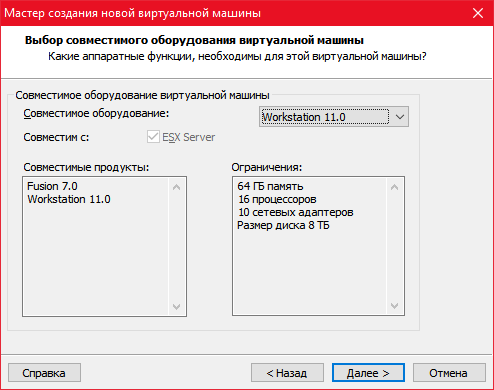
- В следующем окне вам будет предложено выбрать исходник для установки «гостевой»
ОС. Если вы брали установочный диск, укажите привод, а если скачали из Интернета, укажите путь к файлу с помощью кнопки «Обзор»
. После этого кликните «Далее»
;
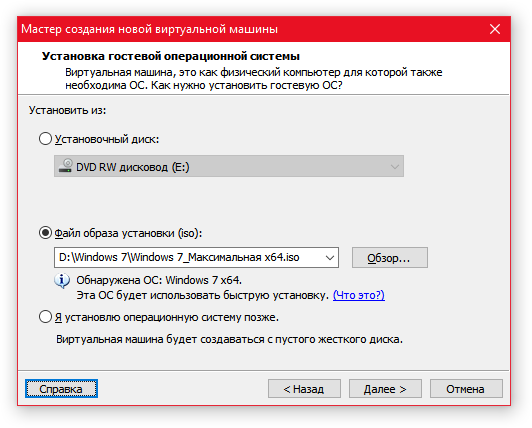
- Теперь вам нужно указать ключ продукта и данные о пользователе ОС. Рекомендуем лишь выбрать «Windows 7 Ultimate»
, а остальное пропустить;
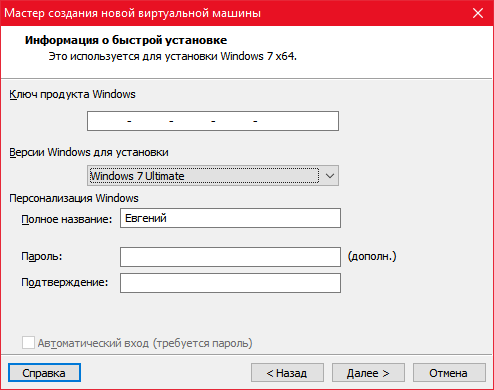
- Введите имя для новой виртуальной машины или оставьте старое, а потом определите параметры. Начнём с вида прошивки – оставьте BIOS, а количество процессоров - 1/4 от доступных у вас. У нас 4, поэтому ставим 1, но с двумя ядрами. С ОЗУ примерно так же, но 1/3 от общей доступной памяти. У нас 4, но доступно около 3, поэтому ставим 1 ГБ;
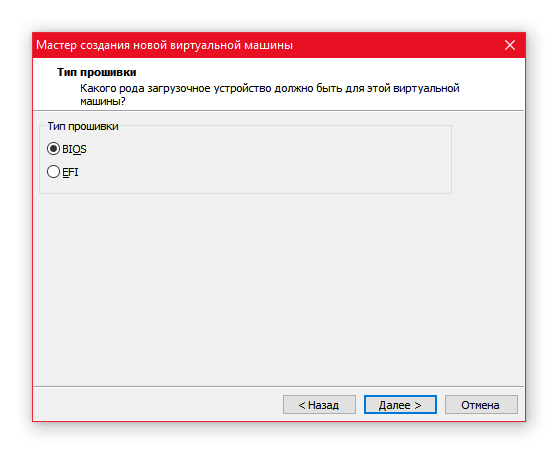
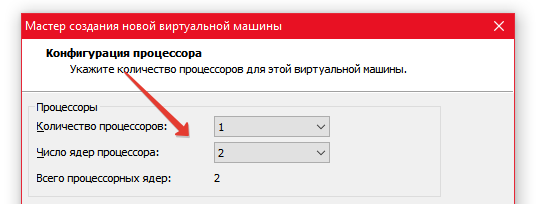
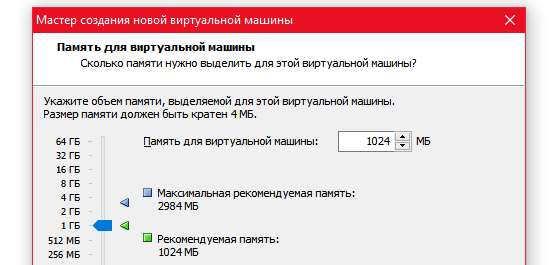
- Теперь разберёмся с Интернетом для виртуальной машины. Оставляем всё как есть и далее, там, где спросят о контроллере, типе виртуального диска;
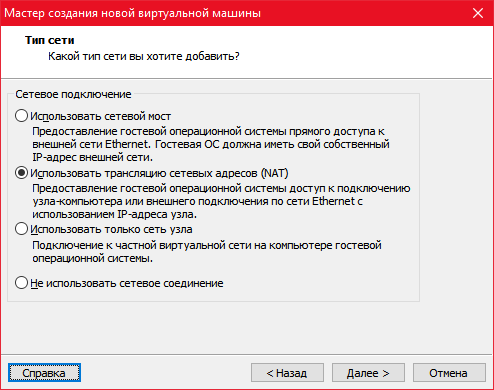
- Рекомендуем поставить 20-30 ГБ
для жёсткого диска виртуальной ОС, а затем указать путь, где будет хранится файл виртуалки;
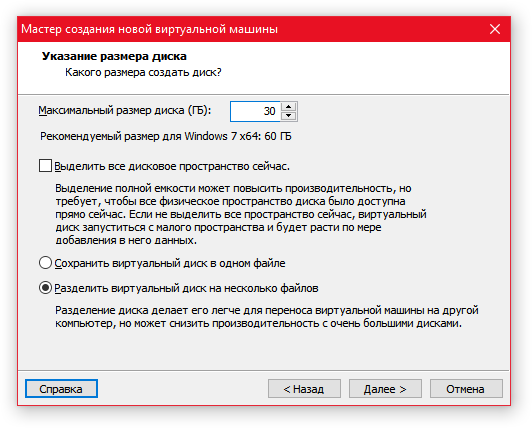
- Проверьте все установленные параметры и установка ОС будет начата;
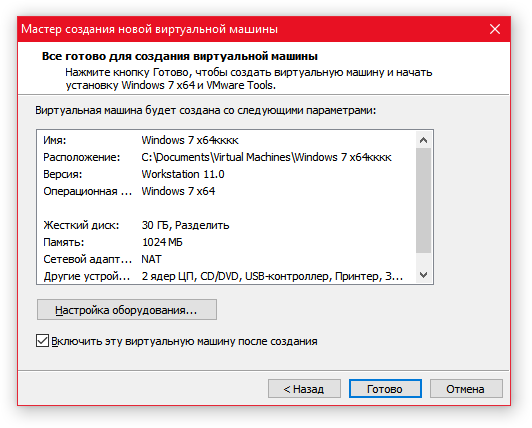
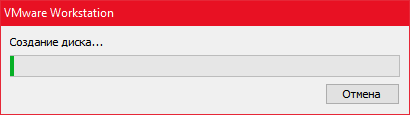
- Дальше будет происходить стандартная установка ОС. Просто следите за ходом событий и, если потребуется, введите данные о пользователе;
- После успешной установки запустите виртуальную машину и проверьте работоспособность;
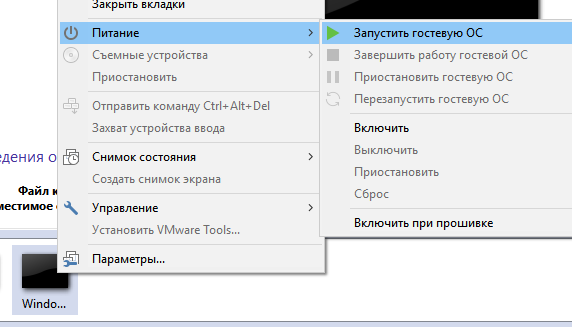
- После успешного запуска виртуальной машины, начнётся запуск системы. Дождитесь завершения;
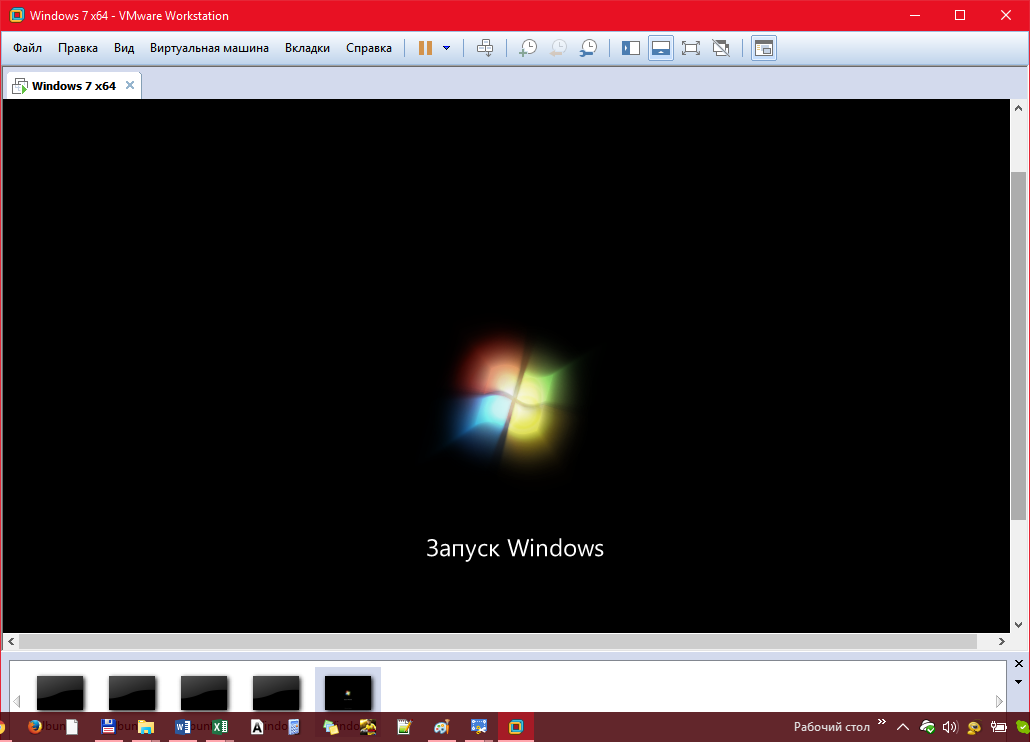
- После загрузки вы попадаете на"Рабочий стол"
виртуалки и можете начинать работу;
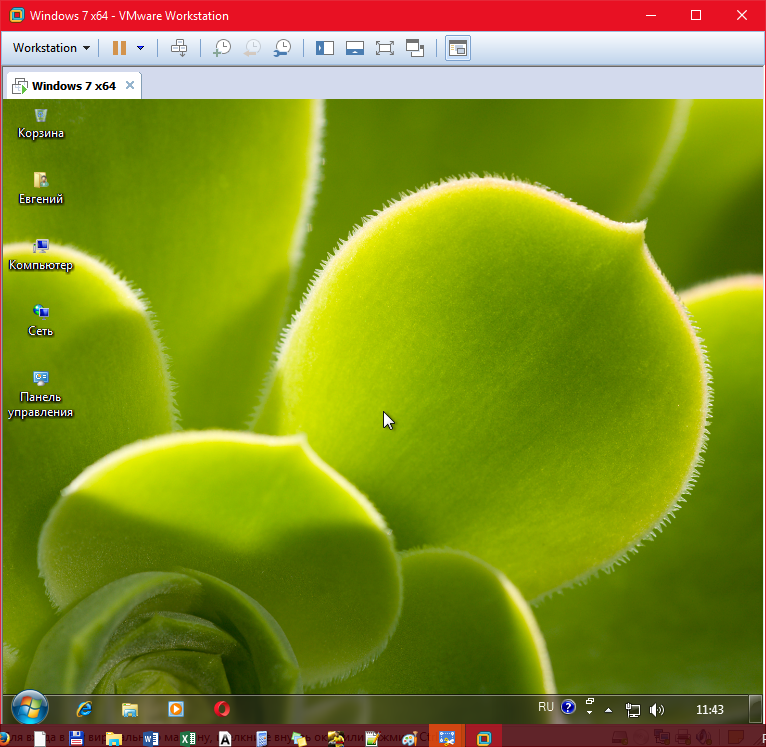
- Чтобы управлять виртуальной машиной для Windows, нужно кликнуть мышкой по рабочему столу;
- Когда работа в гостевой ОС будет завершена, необходимо так же правильно, как и при использовании постоянной системы, выключать виртуальную машину – «Пуск - «Завершение работы»
, иначе вы можете «сломать» её. Удачного использования ВМ для Windows 7, 8, 10!