При работе с операционной системой Windows 10 пользователю могут понадобиться права админа. Они необходимые для удаления системных файлов, программ и утилит, чтобы изменить настройки некоторых параметров, включить или отключить важные службы. Они нужны при переносе данных с системного диска на другой носитель. Поэтому сделать себя полным владельцем системы можно только с этими правами.
Как включить учетную запись администратора через командную строку
Для этого понадобится нажать правой кнопкой мыши на значок «Пуск» и открыть командную строку с правами администратора
Откроется консоль, в которой необходимо ввести команду «net user администратор /active:yes». Если используется англоязычная версия Windows 10, ввести «net user administrator /active:yes».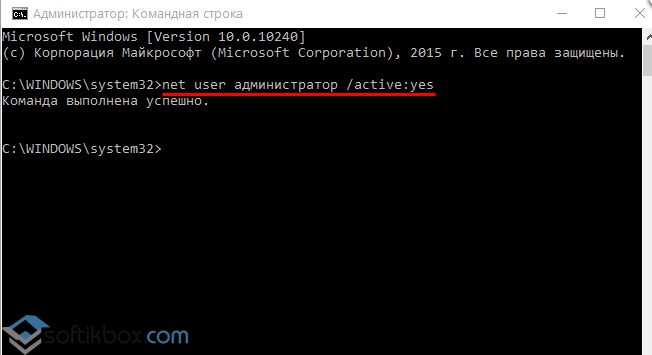
После этого закрыть командную строку, нажать на кнопку «Пуск», а затем на иконку пользователя. Из всплывающего окна появиться новая строчка «Администратор». Если на неё нажать, компьютер перезагрузится и появится стандартное окно входа в систему, но будет добавлен пункт «Администратор».
Выполнив команду, вы наделите свою учетную запись расширенными правами и сможете запускать утилиты без каких-либо ограничений. Выполнить обратную операцию в консоли и восстановить все изменения можно. Восстанавливать изменения, придется изменив слово «Yes» на «No».
Как получить права администратора в windows 10
В этом способе также понадобится запустить консоль, как открыть командную строку описано в предыдущем варианте.
В ней понадобиться выполнить команду, указанную на скриншоте.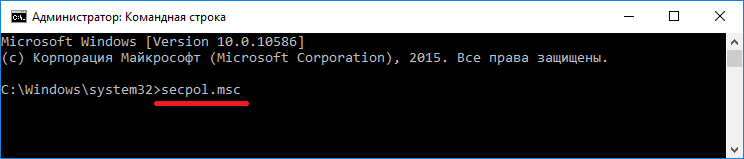
После выполнения этой команды запустится надстройка системы «Локальная политика безопасности». Её также можно включить в «Панели управления», если это необходимо.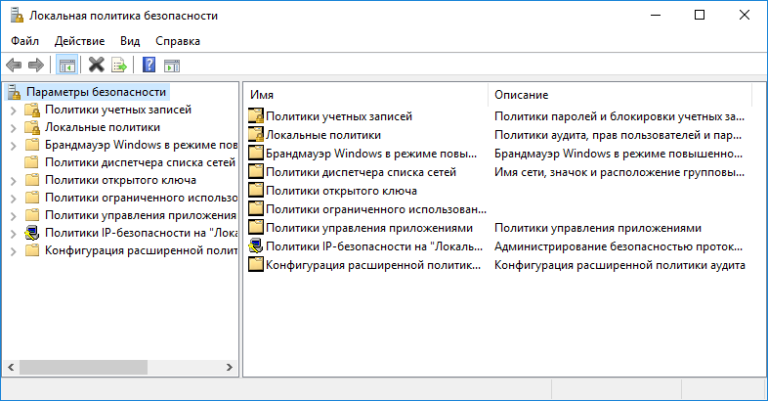
В открытой надстройке перейти в раздел «Локальные политики», затем «Параметры безопасности», а потом «Учётные записи: Состояние учетной записи «Администратор», в открывшемся параметре нужно поставить переключатель в положение «Включить».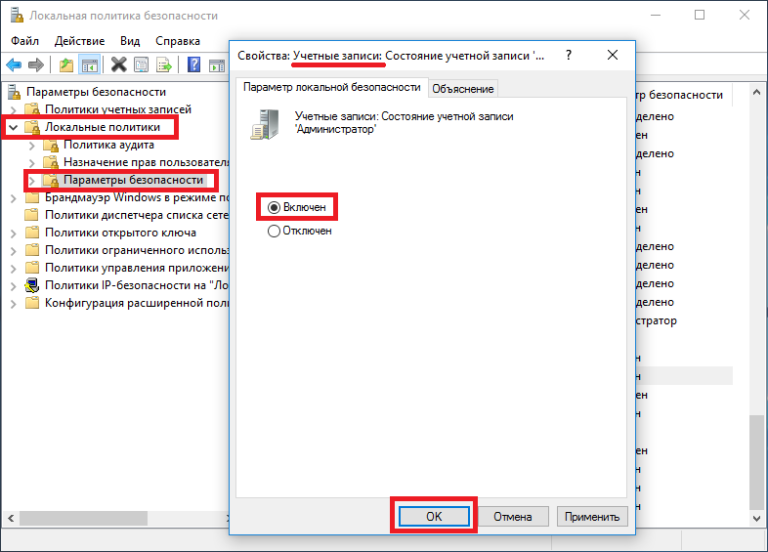
Выполнив эти действия, можно стать пользователем с полными правами доступа в системе.
Как включить права администратора в windows 10
Запустить таким же способом, как в двух предыдущих примерах консоль и выполнить в ней команду «lusrmgr.msc»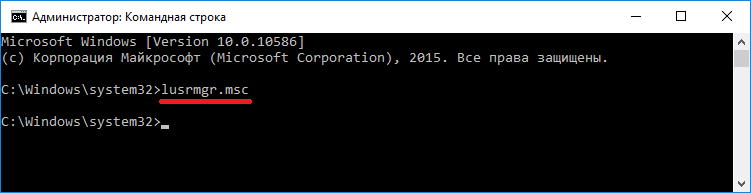
Эта команда запустит надстройку, которая позволяет управлять пользователями операционной системы виндовс. Включение надстройки можно произвести через «Панели управления».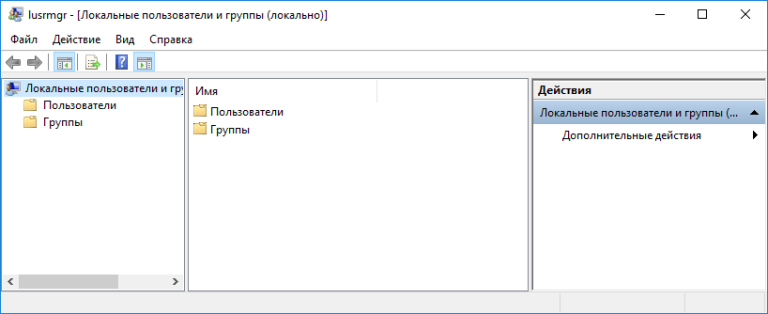
В открытой надстройке найти раздел «Пользователи», а в нем пользователя «Администратор». Открыв этого пользователя, установить галочку возле пункта «Отключить учетную запись».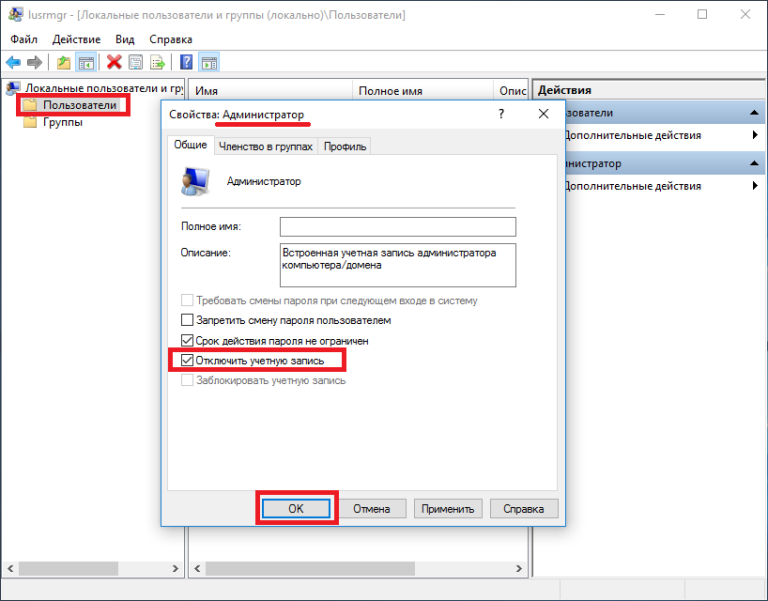
Перезагрузить ПК, войти в систему под именем пользователя, для которого было установленный доступ.
Как получить права админа
Придется опять открывать командную строку с правами админа, и выполнить команду «control userpasswords2».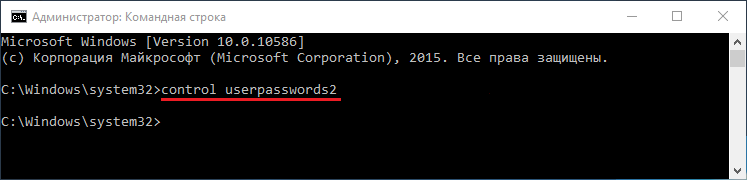
Также эта команда может быть выполнена в программе, которая запускается комбинацией клавиш «Win + R».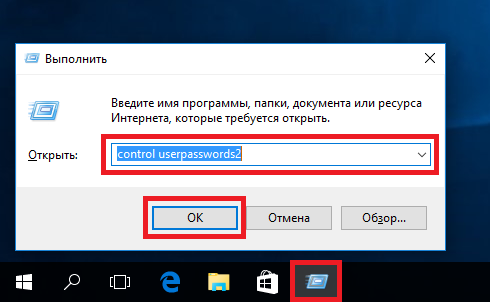
Запустится окно, в котором можно управлять параметрами пользователей. Окно откроется на первой вкладке «Пользователи», для выполнения задачи необходимо перейти на вкладку «Дополнительно».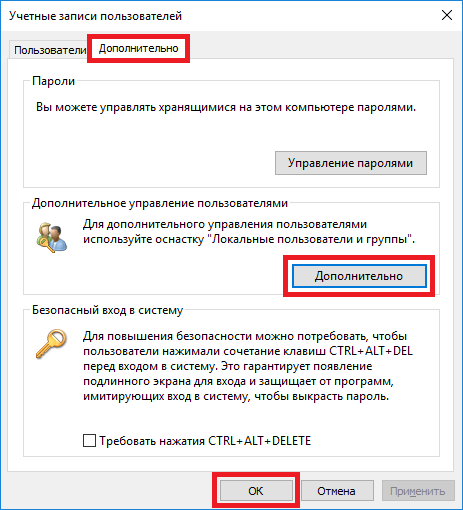
Нажать кнопку «Дополнительно», которая должна вернуть в знакомую надстройку из предыдущего примера.
Поэтому дальше придется выполнять все действия с предыдущего способа.
Чтобы изменить тип учетной записи нажимаем «Пуск», затем открываем «Панель управления», потом «Учетные записи» и «Изменение типа своей учетной записи». Ставим отметку возле «Администратор».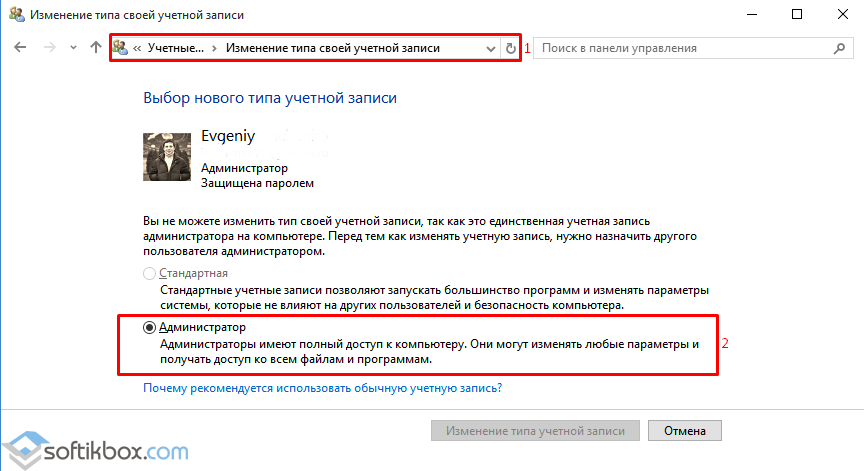
Если понадобится вернуть все как было, заходим по тому же пути и выбираем «Стандартная».
Как получить расширенный доступ админа
Понадобится зайти в ОС через учетную запись, которая обладает обычными правами. Затем запустить программу Notepad++ через контекстное меню ярлыка на Рабочем столе. Воспользовавшись таким методом, ОС запросит пароль одного из администраторов системы, придется ввести пароль и запустить приложение. Без пароля админа применить метод не удастся.
Получение прав админа быстро и легко
Для этого понадобится зайти в Windows 10 с учетной записью, которая обладает правами администратора.
Если приложение находится в меню «Пуск», открываем его, во вкладке «Все приложения» находим нужную программу. Выполняем запуск через контекстное меню от имени админа.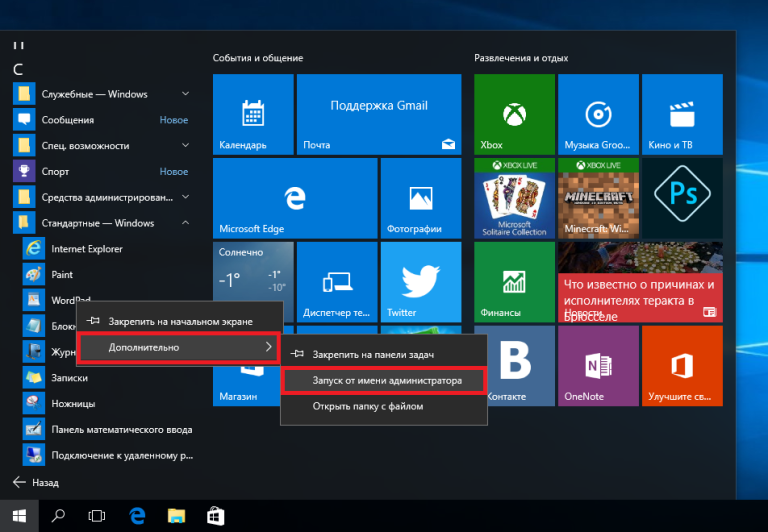
Если приложение имеет ярлык на Рабочем столе, то перейти в контекстное меню ярлыка и выбрать пункт, отвечающий за запуск от имени админа.
Если перейти в Свойства ярлыка, нажать кнопку «Дополнительно», можно выставить автозапуск утилит с правами админа.

